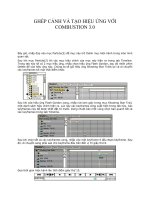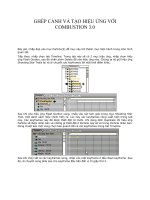Tài liệu Ghép cảnh và tạo hiệu ứng với Combustion P3 docx
Bạn đang xem bản rút gọn của tài liệu. Xem và tải ngay bản đầy đủ của tài liệu tại đây (583.25 KB, 7 trang )
GHÉP CẢNH VÀ TẠO HIỆU ỨNG VỚI
COMBUSTION 3.0
Độ khó 4/10
Việc hiệu chỉnh đường di chuyển và áp dụng hiệu ứng của layer MOTO đã hoàn tất trong
phần 2. Phần 3 hướng dẫn các bạn hiệu chỉnh layer KHAN DAI. Nhìn vào màn hình ta thấy,
bầu trời trong khung hình quá sáng không thích hợp cho việc áp dụng hiệu ứng pháo bông.
Vì thế cần phải hiệu chỉnh lại vùng bầu trời. Như vậy trên layer này chi áp dụng hiệu ứng
một phần nên cần phải chọn vùng.
Nhấp phải vào layer KHAN DAI, một trình đơn hiện ra, nhấp chọn Operator > Selection >
Draw Selection…
Khi ấy, mục Draw Selection sẽ hiện lên trong layer KHAN DAI. Lúc này mục Draw Selection
sẽ là mục hiện hành trong khung Workspace. Nhấp chọn tab Toolbar. Sau đó nhấp chọn
công cụ Polygon/Bezier Selection Tool.
Chọn công cụ xong, đưa vào màn hình quan sát và nhấp chọn vùng trời trong khung hình
của layer KHAN DAI. Việc tạo ra vùng chọn cũng giống việc tạo ra một đường mask. Sau khi
tạo ra một vùng chọn khép kín, vùng chọn sẽ hiện ra với những đoạn thằng đứt quãng.
Lúc này, tab Selection Controls hiện ra, trong tab này nhấp nút Modes. Sau đó nhập thông
số vào mục Feather: 7.
Sau khi đã tạo ra vùng chọn trong khung hình của layer KHAN DAI, bổ sung hiệu ứng cho
vùng chọn này bằng cách nhấp phải vào mục Draw Selection trong khung Workspace, một
trình đơn hiện ra, chọn Add Operator > Color Correction > Brightness/Contrast…
Lúc này, hiệu ứng Brightness/Contrast được bổ sung vào vùng chọn trên khung hình của
layer KHAN DAI. Nhấp chọn hiệu ứng Bright/Contrast, sau đó nhấp vào tab
Brightmess/Contrast và nhập thông số vào các mục như sau: Brightness: -67% và
Contrast: -51%.
Nhập thông số vào mục Brightness và Contrast xong, nhấp đúp vào toán tử Composite để
nó trở thành toán tử hiện hành.
Sau đây là hình ban đầu và hình đã áp dụng hiệu ứng Brightness/Contrast cho vùng
chọn.
Bây giờ bổ sung hiệu ứng pháo bông vào khung hình của layer KHAN DAI. Nhấp phải vào
layer KHAN DAI, một trình đơn xuất hiện, nhấp chọn Operator > Particle. Lúc này, hiệu ứng
Particle được bổ sung vào khung hình của layer KHAN DAI và hiệu ứng Particle trở thành
mục hiện hành.
Nhấp chọn tab Particle Controls và nhấp tiếp vào nút Library. Trong mục Library có một thư
mục hiệu ứng của hiệu ứng hạt. Với thư mục hiệu ứng này chúng ta có thể chọn một hiệu
ứng để áp dụng cho khung hình của clip Video. Bây giờ nhấp chọn hiệu ứng Shooting Star
Trail và nhấp vào nút Enable Preview để xem trước hiệu ứng này trong màn hình kiểm tra
của mục Particle.
Sau khi nhấp chọn hiệu ứng xong, nhấp chọn tab Toolbar. Trong tab Toolbar nhấp chọn
công cụ Point Emitter Tool.
Sau khi chọn công cụ xong, đưa vào màn hình quan sát và nhấp vào vị trí khán giả ngồi
trên khán đài như hình bên. Chúng ta sẽ thiết đặt cho pháo bông bắn lên bầu trời từ khán
đài như một cảnh thật sự. Lúc này trong layer KHAN DAI ở mục Particle sẽ hiện ra mục hiệu
ứng Shooting Star Trail. Nhấp chọn mục này.
Nhấp chọn tab Timeline, sau đó nhập thông số vào mục Size là 0.00. Nếu không thấy mục
Size chỉ cần nhấp vào nút tam giác trong mục Tint, một danh sách hiệu chỉnh sẽ xổ xuống.
Nhập thông số xong, nhấp chọn mục Size và nhấp vào nút Add Key để thiết đặt keyframe
cho mục này tại thời điểm 0 giây.
Nhấp vào nút Animate để bắt đầu thiết đặt keyframe cho hiệu ứng Shooting Star Trail.
Tiếp theo đưa thời gian hiện hành lên thời điểm giây thứ 2.
Vào thời điểm này, kéo rê điểm hiệu ứng này đến một vị trí trên bầu trời. Khi ấy giữa điểm
đầu và điểm vừa di chuyển đến sẽ được nối bởi một đường thẳng. Ngoài ra, có thể nhập
thông số cho vị trí của điểm hiệu ứng trong các mục hiệu chỉnh của Transform ở tab
Timeline. Nhập thông số vào mục X Position: 58.00, Y Position: 34.00 và mục Size là
100.00.
Tiếp theo, đưa tiếp thời gian hiện hành lên thời điểm giây thứ 3.
Lúc này, nhập thông số vào mục Size là: 0.00. Thời điểm giây thứ 3 này cũng là thời điểm
đặt keyframe cuối của hiệu ứng Shooting Star Trail. Ở đây, chúng ta sẽ tạo một hiệu ứng
pháo bông, nhưng có sự kết hợp của hai hiệu ứng. Một hiệu ứng bắn lên và một hiệu ứng
bung ra.
Đưa thời gian hiện hành về thời điểm giây thứ 2.
Nhấp chọn tab Particle Controls và nhấp tiếp vào nút Library trong mục Library. Tiếp theo,
nhấp chọn hiệu ứng Flash Gordon, sau đó hiệu ứng này hiện lên trong màn hình kiểm tra
của mục Particle.
Sau khi nhấp chọn hiệu ứng xong, nhấp chọn tab Toolbar. Trong tab Toolbar nhấp chọn
công cụ Point Emitter Tool.