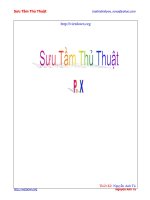Tài liệu Sưu tầm thủ thuật p1 doc
Bạn đang xem bản rút gọn của tài liệu. Xem và tải ngay bản đầy đủ của tài liệu tại đây (2.04 MB, 61 trang )
Sưu Tầm Thủ Thuật
Nguyễn Anh Tú
Thiết Kế: Nguyễn Anh Tú
Sưu Tầm Thủ Thuật
Nguyễn Anh Tú
CHÈN HÌNH ẢNH VÀ THAY MÀU CHỮ TRÊN NỀN CỦA FOLDER TRONG
WINXP.
Nếu bạn ñã từng dùng Win98-Me, thì chắc bạn sẽ rất có ấn tượng với tính năng cho phép chèn ảnh và thay ñổi
màu sắc font chữ trên nền của folder , nhưng tiếc là trong WinXp bác Bill lại không hỗ trợ tính năng này, nhưng
có một cách ñể thực hiện tính năng này, bạn phải tạo một file desktop.ini , bạn có thể tìm thấy nó trong mọi
folder của Win98- Me, hay có thể tự tạo bằng notepad , mở notepad và ñánh (copy) nguyên văn ñoạn code sau
:
[.ShellClassInfo]
IconFile=%SystemRoot%\system32\SHELL32.dll
IconIndex=3
ConfirmFileOp=0
[ExtShellFolderViews]
{BE098140-A513-11D0-A3A4-00C04FD706EC}={BE098140-A513-11D0-A3A4-00C04FD706EC}
[{BE098140-A513-11D0-A3A4-00C04FD706EC}]
Attributes=1
IconArea_Image=E:\Hinh anh\koyoko fukada\ips_fukada_kyoko152.jpg
IconArea_Text=0x000000FF
• Trong ñó dòng IconArea_Image= bạn ñánh ñường dẫn ñến hình mà bạn muốn nó xuất hiện trong
folder, bạn nên ñánh ñường dẫn ngắn như tôi thì hơn , và nhớ là ñánh luôn cả ñuôi của nó.
• Dòng IconArea_Text=0x000000FF qui ñịnh màu font chữ trong folder,trong ví dụ màu chữ của tôi là
màu ñỏ ,bạn chỉ nên thay ñổi dãy số sau chữ “ x” với các màu :
o 000000 là màu ñen là màu mặc ñịnh , FFFF00 : màu xanh dương …. Bạn có thể tự tìm thêm.
• Sau ñó lưu lại file với tên desktop.ini (nhớ .ini là ñuôi file chứ không phải là tên), bây giờ bạn có thể dán
file này kèm ảnh nền của bạn (ví dụ của tôi là hình ips_fukada_kyoko152.jpg) vào bất kì folder nào mà
Sưu Tầm Thủ Thuật
Nguyễn Anh Tú
bạn muốn thay ñổi, thoát ra khỏi folder ấy sau ñó vào lại, và “hãy cảm nhận sự khác biệt” . Theo tôi
bạn nên ñể ñặt tính ẩn cho file desktop.ini và file ảnh kẻo có kẻ phá hoại.
Nào các bạn hãy cho bác Bill “Gay” mang dấu ấn của mình ñi nào.
Sưu Tầm Thủ Thuật
Nguyễn Anh Tú
CHÈN ÂM THANH VÀO VĂN BẢN WORD
ðôi khi, do yêu cầu công việc, bạn phải chuẩn bị một văn bản có kèm thêm âm thanh (nhạc,lời chú thích...), khi
ñó bạn sẽ xử lý ra sao ? Có 2 phương pháp giải quyết vấn ñề này, tùy theo từng trường hợp cụ thể mà bạn lựa
chọn phương pháp thích hợp (áp dụng cho Word XP).
• Phương pháp 1 : Dùng công cụ Sound trong Web Tools
o Áp dụng phương pháp này, mỗi khi mở văn bản, âm thanh sẽ ñược phát ra ngay, cụ thể cần
thực hiện như sau :
o Click chuột phải vào chỗ trống bất kỳ trên thanh công cụ, chọn dấu check vào chữ Web Tools.
o Trên thanh Web Tools, bạn thấy biểu tượng hình cái loa có dấu mũi tên chỉ vào văn bản, click
chuột vào nó, hộp thoại sau ñây sẽ hiện ra :
o Click vào chữ Browse rồi chọn ñịa chỉ file âm thanh (chỉ dùng ñược các file dạng
*.midi,*.wav,*.mid,*.rmi,*au,*.aif,*.aiff,*.snd)
o Click vào dấu mũi tên trước chữ times ñể chọn số lần lập lại âm thanh.
o Sau ñó click chuột vào nút OK là xong.
• Phương pháp 2 : Dùng chức năng Insert Comment
o Phương pháp này có thể quản lý ñược lúc nào nên phát âm thanh, lúc nào không.
o Muốn chèn âm thanh ở ñoạn văn bản nào, bạn bao khối ñoạn ñó (hoặc ñặt con trỏ ở cuối
ñoạn), sau ñó bấm chuột phải vào chỗ trống bất kỳ trên thanh công cụ, mở thanh Reviewing.
Bạn rê chuột vào biểu tượng New Comment, click vào dấu mũi tên chỉ xuống ở bên cạnh sẽ
thấy menu thả như hình dưới ñây :
o Bạn click chuột vào chữ Voice Comment sẽ thấy một hộp thoại hiện ra như sau :
Sưu Tầm Thủ Thuật
Nguyễn Anh Tú
o Nếu máy bạn có sound card và micro, bạn có thể ghi âm lời của mình ñể chú thích cho ñoạn
văn bản. Còn nếu bạn muốn chèn nhạc, hãy mở menu Edit>Mix with File như hình bên dưới, rồi
chỉ ñịnh ñiạ chỉ cho file nhạc (lưu ý : chỉ chèn ñược các file ñịnh dạng *.wav)
o Sau khi hoàn tất các bước trên, bạn mở menu File, chọn Exit & Return to Document.Bạn sẽ thấy
cuối ñoạn văn bản xuất hiện biểu tượng cái loa như vầy
o Nếu muốn nghe âm thanh : bạn bấm ñúp chuột vào nó, muốn hiệu chỉnh lại âm thanh : nhấp
chuột phải, chọn Sound Recorder Document Object>Edit, muốn xóa bỏ âm thanh : nhấp chuột
vào nó một lần rồi bấm Delete.
Sưu Tầm Thủ Thuật
Nguyễn Anh Tú
CẮT GHÉP CÁC TẬP TIN ÂM THANH BẰNG TIỆN ÍCH CÓ SẴN TRONG WINDOWS XP
Nếu bạn muốn cắt nhỏ hoặc ghép nối các tập tin Audio và Movie giúp cho việc lưu trữ và xử lý tốt hơn . Bạn
không cần phải tải về thêm bất kỳ chương trình nào cả Vì trong Windows XP ñã có tích hợp sẵn một tiện ích khá
hay có khả năng làm ñược công việc này . ðó là tiện ích Windows Movie Maker ( WMM ) ( All Programs >
Accessories > Windows Movie Maker hoặc Menu Start > Run > moviemk.exe ) .
- Cắt tập tin âm thanh , video
+ ðể cắt một File Video và âm thanh , bạn cần qua các bước sau :
* Bước 1 : Vào Menu File > Import ñể nhập tập tin nguồn vào . WMM hỗ trợ khá nhiều ñịnh
dạng Audio và Movies như asf , au , avi , dat , m1v , mp2 , mp3 , mpeg , snd ,wma , wav …
* Bước 2 : Kéo và thả tập tin cần cắt nhỏ vào thanh StoryBoard / TimeLine phía dưới cửa sổ
chương trình
*Bước 3 : Kéo ñến vị trí ñầu ñoạn phim , âm thanh bạn cần trích và kéo ñến vị trí cuối ñoạn . Sau ñó
nhấn nút ñể nghe thử ñoạn trích .
*Bước cuối cùng : Sau khi ñã hài lòng , bạn vào Menu File > Save Movies . Hộp thoại Save Movie xuất
hiện , Trong phần setting bạn có thể tùy ý chọn chất lượng là Low , Medium hay High quality ( Nên nhớ chất
lượng càng cao thì dung lượng tập tin càng khổng lồ ) . Phần Display Information , ñiền vào Title ( tiêu ñề )
Author ( Tác giả ) Date ( ngày tạo ) Description ( mô tả ) … nếu cảm thấy cần thiết . Sau ñó nhấn Ok và chọn
nơi lưu tập tin . Lưu ý : Windows Movie Maker chỉ hỗ trợ lưu dưới ñịnh dạng là WMV mà thôi .
Sưu Tầm Thủ Thuật
Nguyễn Anh Tú
o Ngoài ra Windows Movie Maker còn có khả năng tự ñộng cắt nhỏ thành nhiều ñoạn theo thời
lượng ( tính bằng giây ) . ðể WMM tự ñộng chia bài nhạc thành nhiều ñoạn có cùng thời lượng
là 20 giây , bạn vào Menu View > Options . Trong hộp thoại Options , bạn ñánh dấu chọn vào Ô
kiểm “ Automatically create clips “ , nhập thời lượng của mỗi ñoạn vào “ Default imported photo
duration ( seconds ) : “ ( Ở ñây tôi nhập vào 20 giây ) . Sau ñó nhấn OK . Từ nay , sau khi
Import bất kì tập tin audio hay Video nào , WMM luôn tự chia nhỏ tập tin thành nhiều ñoạn với
mỗi ñoạn ñều dài 20 giây .
• Ghép nối các tập tin âm thanh , video
o ðể ghép nhiều tập tin , ñoạn nhạc vào thành một tập tin duy nhất . Tương tự như phần cắt nhỏ
, bạn phải Import các tập tin , kéo và thả những tập tin cần nối vào StoryBoard / TimeLine và
sau ñó là lưu lại . Thế là xong . Quá dễ phải không nào ?
Sưu Tầm Thủ Thuật
Nguyễn Anh Tú
Sưu Tầm Thủ Thuật
Nguyễn Anh Tú
CẢI THIỆN TỐC ðỘ TRONG WINDOWS XP
Hiện winXP ñang là một trong những hệ ñiều hành ñược ưa thích bởi vẻ ñẹp và các tính năng mới của nó .
ðối với các máy tính cấu hình mạnh thì việc chạy WinXP trở nên dễ dàng . Còn ñối với các máy cấu hình yếu ,
ñã lỗi thời thì Win XP chạy khá chậm. Trong bài viết này , xin trình bày với các bạn một thủ thuật làm cho Win
XP của bạn chạy nhanh hơn và tiết kiệm tài nguyên cảu hệ thống Tí xíu .
1 . Tắt bớt các dịch vụ không sử dụng :
Có một số dịch vụ bạn có thể tắt bớt , việc này sẽ giúp cải thiện tốc ñộ và tài nguyên cho máy . Tìm ñọc các
mô tả về các Dịch vụ , nếu thấy dịch vụ nào không thật sự cần thiết . bạn có thể nhấp kép vào dịch vụ ñó rồi
chọn Disable ñể vô hiệu hóa chúng bạn có thể tìm thấy khá nhiều dịch vụ trong Group policy ( Start > run , gõ
gpedit.msc ) hay trong Administrative Tools ( nằm trong Control Panel ) . Một vài dịch vụ không cần thiết , bạn
có thể tắt mà không ảnh hưởng ñến hệ thống :
• Alerter ; Universal Plug and Play Device Host ; Human Interface Devices ; Net Logon ; Indexing Service
; Messenger ; QOS RSVP ; Web Client ; Remote Registry ; Routing & Remote Access ; Fast
UserSwitching ; Application Management ; Remote Desktop Help Session Manager ; SSDP Discovery
Service ; Clipbook … : các dịch vụ này ñều nằm trong Trong Control Panel > Administrative Tools >
Component Services > Services ( local ) . Chọn và nhấp kép vào các dịch vụ trên , trong Startup type ,
chọn Disable ñể không cho tự khởi ñộng với máy hoặc Stopped trong Service Status nếu thấy không cần
dùng ñến nữa .
2 . Dọn dẹp thư mục Prefecth và Temp.
Prefecth là nét ñặt trưng mới của Win XP ., nơi ñây lưu giữ các Shortcut của các chương trình bạn thường sử
Sưu Tầm Thủ Thuật
Nguyễn Anh Tú
dụng nhằm giúp việc mở chương trình nhanh hơn . Tuy nhiên , càng về sau thư mục này càng bị ñầy ñi bởi vì
chứa quá nhiều shortcut của các chương trình . ðể dọn dẹp sạch thư mục này , bạn vào thư mục gốc của
windows chọn thư mục prefecht và xóa tất cả những thứ có trong thư mục ñó . ( Như trong máy tôi là
C:/Windows/Prefecth ) . Sẵn dịp , bạn vào thêm thư mục Temp cùng nằm trong thư mục Windows ñể dọn dẹp
luôn các File Tạm do quá trình cài ñặt các phần mềm ñể lại .
3 . Không hiển thị thông tin trạng thái khi tắt , mở máy …
Khi bạn tắt mở máy , bạn sẽ gặp các thông ñiệp của Windows như Windows is shutting down , saving user’s
setting … Bạn có thể vô hiệu hóa chúng nếu thấy không cần thiết bằng cách
• Cách 1 : bạn có thể vào GroupPolicy ( start > run > gpedit.msc ) tìm ñến Remove Boot / Shutdown /
Logon / Logoff Status messages trong Computer Configuration > Administrative Templates > system .
Nhấp kép chuột và chọn Enable ñể bật tính năng này .
• Cách 2 : Nếu bạn không tìm thấy dòng Remove Boot / Shutdown / Logon / Logoff Status messages
trong Group Policy ở cách trên, bạn có thể mở Regedit ( Start > run > Regedit ) , tìm ñến
HKEY_LOCAL_MACHINE\SOFTWARE\Microsoft\Windows\CurrentVersion\policies\system . Tìm khóa
DisableStatusMessages và gán giá trị ( value ) là 1 . Nếu chưa có , bạn có thể tạo mới bằng cách chọn
new > Dword Value và gõ DisableStatusMessages . sau ñó vẫn gán giá trị là 1 như trên .
4 . Không sử dụng giao diện ñồ họa lúc khởi ñộng
Nếu bạn không cần xem Logo cái Logo khởi ñộng nhàm chán của Windows XP . bạn có thể không sử dụng
giao diện giao diện ñồ hòa ( GUI ) trong lúc khởi ñộng Win . Vào Start > run >msconfig . Chọn thẻ Boot.ini .
ñánh dấu chọn vào ô /NOGUIBOOT rồi chọn apply , khởi ñộng lại ñể xem kết quả .
Sưu Tầm Thủ Thuật
Nguyễn Anh Tú
CÁCH SETUP BIOS
Khi khởi ñộng máy lần ñầu tiên, máy tính sẽ ñọc một tập hợp dữ liệu ñược lưu trong CMOS (một chip bộ nhớ
ñặc biệt luôn hoạt ñộng nhờ 1 cục pin nhỏ), không có thông tin nầy máy tính sẽ bị tê liệt. Việc xác lập các thông
tin nầy gọi là Setup Bios và bao giờ người bán cũng phải làm thủ tục Setup Bios ngay sau khi ráp máy. Nhưng
bạn cũng phải biết cách Setup Bios ñể ñề phòng trường hợp máy tự mất các thông tin lưu trong Bios vì các lý
do như: Hết pin, nhiễu ñiện, virus...Hiện nay, người ta dùng Flash Ram ñể lưu thông tin Bios nên không cần
phải có Pin nuôi trên mainboard. Tùy Mainboard, các mục trong Bios có thể khác nhau theo từng hãng chế tạo
(Award, Ami, Pheonix...) nhưng về căn bản chúng vẫn giống nhau và trong phần nầy chủ yếu bàn về căn bản,
còn các tính năng riêng bạn phải chịu khó tìm hiểu thêm nhờ vào các kiến thức căn bản nầy.
Màn hình Bios Setup ña số là màn hình chạy ở chế ñộ TEXT. Gần ñây ñang phát triển loại BiosWin (Ami) có
màn hình Setup gồm nhiều cửa sổ giống tương tự Windows và sử dụng ñược Mouse trong khi Setup nhưng các
mục vẫn không thay ñổi.
Chú ý thao tác ñể vào Bios Setup là: Bấm phím Del khi mới khởi ñộng máy ñối với máy Ðài Loan. Ðối với
các máy Mỹ, thường là bạn phải thông qua chương trình quản lý máy riêng của từng hãng nếu muốn thay ñổi
các thông số của Bios.
* Bios thường: Di chuyển vệt sáng ñể lựa chọn mục bằng các phím mũi tên. Thay ñổi giá trị của mục ñang
Set bằng 2 phím Page Up và Page Dn. Sau ñó nhấn phím Esc ñể thoát khỏi mục (giá trị mới sẽ ñược lưu trữ).
Nhấn F10 ñể thoát Setup Bios nếu muốn lưu các thay ñổi, khi hộp thoại hiện ra, bấm Y ñể lưu, N ñể không lưu.
Nhấn Esc nếu muốn thoát mà không lưu thay ñổi, khi hộp thoại hiện ra, bấm Y ñể không lưu, N ñể trở lại màn
hình Setup Bios.
* Bios Win: Màn hình Setup xuất hiện dưới dạng ñồ họa gồm nhiều cửa sổ, sử dụng ñược mouse nếu bạn có
mouse loại: PS/2 mouse, Microsoft mouse, Serial mouse, Logitect C mouse. Dùng mouse bấm kép vào cửa sổ
ñể mở một thành phần, bấm vào mục cần thay ñổi, một cửa sổ liệt kê giá trị xuất hiện, bấm vào giá trị muốn
chọn rồi thoát bằng cách bấm vào ô nhỏ ở góc trên bên trái. Nếu không có mouse, dùng các phím mũi tên ñể di
chuyển, ñến mục cần thay ñổi bấm Enter, xuất hiện hộp liệt kê, chọn giá trị mới, bấm Enter, cuối cùng bấm Esc.
1. Setup các thành phần căn bản (Standard CMOS Setup):
Ðây là các thành phần cơ bản mà Bios trên tất cả các loại máy PC phải biết ñể quản lý và ñiều khiển chúng.
* Ngày, giờ (Date/Day/Time):
Bạn khai báo ngày tháng năm vào mục nầy. Khai báo nầy sẽ ñược máy tính xem là thông tin gốc và sẽ bắt
ñầu tính từ ñây trở ñi. Các thông tin về ngày giờ ñược sử dụng khi các bạn tạo hay thao tác với các tập tin, thư
mục. Có chương trình khi chạy cũng cần thông tin nầy, thí dụ ñể báo cho bạn cập nhật khi quá hạn, chấm dứt
hoạt ñộng khi ñến ngày quy ñịnh...Bình thường bạn Set sai hay không Set cũng chẳng nh hưởng gì ñến hoạt
ñộng của máy. Các thông tin nầy có thể sửa chữa trực tiếp ngoài Dos bằng 2 lịnh Date và Time, hay bằng
Control Panel của Windows mà không cần vào Bios Setup.
Chú ý: Ðồng hồ máy tính luôn luôn chạy chậm khong vài giây/ngày, thỉnh thoảng bạn nên chỉnh lại giờ cho
ñúng. Nhưng nếu quá chậm là có vấn ñề cần phải thay mainboard.
* ổ ñĩa mềm (Drive A/B):
Khai báo loại ổ ñĩa cho ổ A và ổ B, bạn căn cứ vào việc nối dây cho ổ ñĩa ñể xác ñịnh. ổ ñĩa nối với ñầu nối
ngoài cùng của dây nối là ổ A, ổ kia là B. ổ có kích thước lớn là 1.2M 5.25 inch, ổ nhỏ là 1.44M 3.5 inch. Nếu
không có thì chọn Not Installed. Nếu bạn khai báo sai, ổ ñĩa sẽ không hoạt ñộng chớ không hư hỏng gì, bạn chỉ
Sưu Tầm Thủ Thuật
Nguyễn Anh Tú
cần khai báo lại. Trong các mainboard sử dụng Bios ñời mới, khai báo sai loại ổ dĩa 1.2Mb thành 1.4Mb hay
ngược lại, ổ dĩa vẫn hoạt ñộng bình thường nhưng kêu rất lớn lúc mới bắt ñầu ñọc ñĩa, về lâu dài có thể hư ñĩa.
Các Bios và các card I/O ñời mới cho phép bạn tráo ñổi 2 ổ ñĩa mềm mà không cần tráo ñổi dây (swap
floppy drive), tức là ổ A thành ổ B và ngược lại khi sử dụng. Khi tráo ñổi bằng cách Set jumper trên card I/O, bạn
nhớ khai báo lại trong Bios Setup (Khi tráo bằng lịnh Swap trong Bios thì không cần khai báo lại), nhưng có ứng
dụng không chịu cài ñặt khi Swap ñĩa mềm, nhất là các ứng dụng có bảo vệ chống sao chép.
* ổ ñĩa cứng (Drive C/D) loại IDE:
Phần khai báo ổ ñĩa cứng rắc rối hơn, bắt buộc bạn phải khai báo chi tiết các thông số, bạn khai báo sai
không những ổ cứng không hoạt ñộng mà ñôi khi còn làm hư ổ cứng nếu bạn khai báo quá dung lượng thật sự
của ổ cứng và cho tiến hành FDISK, FORMAT theo dung lượng sai nầy. May mắn là các Bios sau nầy ñều có
phần dò tìm thông số ổ cứng IDE tự ñộng (IDE HDD auto detection) nên các bạn khỏi mắc công nhớ khi sử
dụng ổ ñĩa cứng loại IDE. Chúng tôi sẽ nói về phần auto detect nầy sau. Ngoài ra, các ổ cứng sau nầy ñều có
ghi thông số trên nhãn dán trên mặt. Bạn cho chạy Auto detect, Bios sẽ tự ñộng ñiền các thông số nầy dùm bạn.
Việc khai báo ổ cứng C và D ñòi hỏi phải ñúng với việc Set các jumper trên 2 ổ cứng. Bạn xác lập ổ cứng không
phải qua ñầu nối dây mà bằng các jumper trên mạch ñiều khiển ổ cứng. Các ổ cứng ñời mới chỉ có một jumper
3 vị trí: ổ duy nhất, ổ Master (ổ C), ổ Slave (ổ D) và có ghi rõ cách Set trên nhãn. Các ổ ñĩa cứng ñời cũ nhiều
jumper hơn nên nếu không có tài liệu hướng dẫn là rắc rối, phải mò mẫm rất lâu.
* ổ ñĩa cứng (Drive E/F) loại IDE:
Các Bios và các card I/O ñời mới cho phép gắn 4 ổ dĩa cứng, vì hiện nay các ổ dĩa CDROM cũng sử dụng
ñầu nối ổ cứng ñể hoạt ñộng, gọi là CDROM Interface IDE (giao diện ñĩa IDE) ñể ñơn giản việc lắp ñặt.
Chú ý: Khai báo là NONE trong Bios Setup cho ổ ñĩa CD-ROM.
* Màn hình (Video) - Primary Display:
EGA/VGA: Dành cho loại màn hình sử dụng card màu EGA hay VGA, Super VGA.
CGA 40/CGA 80: Dành cho loại màn hình sử dụng card màu CGA 40 cột hay CGA 80 cột.
Mono: Dành cho loại màn hình sử dụng card trắng ñen, kể c card VGA khi dùng màn hình trắng ñen.
* Treo máy nếu phát hiện lỗi khi khởi ñộng (Error Halt):
Tất cả lỗi (All error): Treo máy khi phát hiện bất cứ lỗi nào trong quá trình kiểm tra máy, bạn không nên chọn
mục nầy vì Bios sẽ treo máy khi gặp lỗi ñầu tiên nên bạn không thể biết các lỗi khác, nếu có.
Bỏ qua lỗi của Keyboard (All, But Keyboard): Tất cả các lỗi ngoại trừ lỗi của bàn phím.
Bỏ qua lỗi ñĩa (All, But Diskette): Tất cả các lỗi ngoại trừ lỗi của ñĩa.
Bỏ qua lỗi ñĩa và bàn phím (All, But Disk/Key): Tất cả các lỗi ngoại trừ lỗi của ổ ñĩa và bàn phím.
Không treo máy khi có lỗi (No error): Tiến hành quá trình kiểm tra máy cho ñến khi hoàn tất dù phát hiện bất
cứ lỗi gì. Bạn nên chọn mục nầy ñể biết máy bị trục trặc ở bộ phận nào mà có phương hướng giải quyết.
* Keyboard:
Sưu Tầm Thủ Thuật
Nguyễn Anh Tú
Install: Cho kiểm tra bàn phím trong quá trình khởi ñộng, thông báo trên màn hình nếu bàn phím có lỗi.
Not Install: Không kiểm tra bàn phím khi khởi ñộng. Chú ý: chọn mục nầy không có nghĩa là vô hiệu hoá
bàn phím vì nếu vậy làm sao ñiều khiển máy. Nó chỉ có tác dụng cho Bios khỏi mất công kiểm tra bàn phím
nhằm rút ngắn thời gian khởi ñộng.
2. Setup các thành phần nâng cao (Advanced Setup):
* Virut Warning:
Nếu Enabled, Bios sẽ báo ñộng và treo máy khi có hành ñộng viết vào Boot sector hay Partition của ñĩa
cứng. Nếu bạn cần chạy chương trình có thao tác vào 2 nơi ñó như: Fdisk, Format... bạn cần phải Disable mục
nầy.
* Internal cache:
Cho hiệu lực (enable) hay vô hiệu hoá (disable) Cache (L1) nội trong CPU 486 trở lên.
* External cache:
Cho hiệu lực (enable) hay vô hiệu hoá (disable) cache trên mainboard, còn gọi là Cache mức 2 (L2).
* Quick Power On Self Test:
Nếu enable Bios sẽ rút ngắn và bỏ qua vài mục không quan trọng trong quá trình khởi ñộng, ñể giảm thời
gian khởi ñộng tối ña.
* About 1 MB Memory Test:
Nếu Enable Bios sẽ kiểm tra tất cả bộ nhớ. Nếu Disable Bios chỉ kiểm tra 1 Mb bộ nhớ ñầu tiên.
* Memory Test Tick Sound:
Cho phát âm thanh (enable) hay không (disable) trong thời gian test bộ nhớ.
* Extended Bios Ram Area:
Khai báo mục nầy nếu muốn dùng 1 Kb trên ñỉnh của bộ nhớ quy ước, tức Kb bắt ñầu từ ñịa chỉ 639K hay
0:300 của vùng Bios hệ thống trong bộ nhớ quy ước ñể lưu các thông tin về ñĩa cứng. Xác lập có thể là 1K hay
0:300.
* Swap Floppy Drive:
Tráo ñổi tên 2 ổ ñĩa mềm, khi chọn mục nầy bạn không cần khai báo lại loại ổ ñĩa như khi tráo bằng cách
Set jumper trên card I/O.
* Boot Sequence:
Chọn ổ ñĩa cho Bios tìm hệ ñiều hành khi khởi ñộng. Có thể là C rồi ñến A hay A rồi ñến C hay chỉ có C. Bạn
nên chọn C,A hay chỉ có C, ñể ñề phòng trường hợp vô tình khởi ñộng bằng ñĩa mềm có Virus.
Sưu Tầm Thủ Thuật
Nguyễn Anh Tú
Hiện nay trên các Mainboard Pentium. Bios cho phép bạn chỉ ñịnh khởi ñộng từ 1 trong 2 ổ mềm hay trong 4
ổ cứng IDE hay bằng ổ cứng SCSI thậm chí bằng ổ CD Rom cũng ñược.
* Boot Up Floppy Seek:
Nếu Enable Bios sẽ dò tìm kiểu của ñĩa mềm là 80 track hay 40 track. Nếu Disable Bios sẽ bỏ qua. Chọn
enable làm chậm thời gian khởi ñộng vì Bios luôn luôn phải ñọc ñĩa mềm trước khi ñọc ñĩa cứng, mặc dù bạn
ñã chọn chỉ khởi ñộng bằng ổ C.
* Boot Up Numlock Status:
Nếu ON là cho phím Numlock mở (ñèn Numlock sáng) sau khi khởi ñộng, nhóm phím bên tay phải bàn phím
dùng ñể ñánh số. Nếu OFF là cho phím Numlock tắt (ñèn Numlock tối), nhóm phím bên tay phải dùng ñể di
chuyển con trỏ.
* Boot Up System Speed:
Quy ñịnh tốc ñộ của CPU trong thời gian khởi ñộng là High (cao) hay Low (thấp).
* Memory Parity Check:
Kiểm tra chẵn lẻ bộ nhớ. Chọn theo mainboard vì có loại cho phép mục nầy enable, có loại bắt bạn phải
disable mới chịu chạy. Ðầu tiên bạn chọn enable, nếu máy treo bạn chọn lại là disable. Mục nầy không ảnh
hưởng ñến hệ thống, chỉ có tác dụng kiểm tra Ram.
* IDE HDD Block Mode:
Nếu ổ ñĩa cứng của bạn hỗ trợ kiểu vận chuyển dữ liệu theo từng khối (các ổ ñĩa ñời mới có dung lượng
cao). Bạn cho enable ñể tăng tốc cho ổ ñĩa. Nếu ổ ñĩa ñời cũ bạn cho disable mục nầy.
* Pri. Master/Slave LBA (Logic Block Addressing) Mode:
Nếu 2 ổ ñĩa cứng ñược nối vào ñầu nối Primary của card I/O có dung lượng lớn hơn 528Mb, bạn cho enable
mục nầy.
* Sec. IDE Ctrl Drives Install:
Mục nầy ñể khai báo máy bạn có ổ ñĩa cứng nối vào ñầu nối Secondary của card I/O. Các chỉ ñịnh có thể là
Master, Mst/Slv và disable.
* Sec Master/Slave LBA Mode:
Xác lập LBA cho ñầu nối thứ 2.
Chú ý: Các mục hỗ trợ cho ổ ñĩa cứng có dung lượng lớn và các card I/O ñời mới giúp bạn sử dụng ổ ñĩa có
dung lượng trên 528Mb. Trong trường hợp bạn cho enable các mục nầy rồi mới tiến hành Fdisk và Format ñĩa,
nếu sau ñó bạn lại disable các mục nầy hay ñem gắn qua máy khác cũng chọn disable, bạn sẽ không thể sử
dụng ñược ổ dĩa cứng. Khi dùng ổ CDROM có ñầu nối IDE, bạn nên gắn vào ñầu nối Secondary ñể khỏi ảnh
hưởng ñến ổ dĩa cứng (gắn vào ñầu nối Pri) khi cần chạy 32BitDiskAccess trong Windows.
* Typematic Rate Setting:
Sưu Tầm Thủ Thuật
Nguyễn Anh Tú
Nếu enable là bạn cho 2 mục dưới ñây có hiệu lực. 2 mục nầy thay thế lịnh Mode của DOS, quy ñịnh tốc ñộ
và thời gian trể của bàn phím.
* Typematic Rate (Chars/Sec):
Bạn lựa chọn số ký tự/giây tuỳ theo tốc ñộ ñánh phím nhanh hay chậm của bạn. Nếu bạn Set thấp hơn tốc
ñộ ñánh thì máy sẽ phát tiếng Bip khi nó chạy theo không kịp.
* Typematic Delay (Msec):
Chỉ ñịnh thời gian lập lại ký tự khi bạn bấm và giữ luôn phím, tính bằng mili giây.
* Security Option:
Mục nầy dùng ñể giới hạn việc sử dụng hệ thống và Bios Setup.
Setup: Giới hạn việc thay ñổi Bios Setup, mỗi khi muốn vào Bios Setup bạn phải ñánh ñúng mật khẩu ñã
quy ñịnh trước.
System hay Always: Giới hạn việc sử dụng máy. Mỗi khi mở máy, Bios luôn luôn hỏi mật khẩu, nếu không
biết mật khẩu Bios sẽ không cho phép sử dụng máy.
Chú ý: Trong trường hợp bạn chưa chỉ ñịnh mật khẩu, ñể Disable (vô hiệu hoá) mục nầy, bạn chọn
Password Setting, bạn ñừng ñánh gì vào các ô nhập mật khẩu mà chỉ cần bấm ENTER. Trong trường hợp bạn
ñã có chỉ ñịnh mật khẩu nay lại muốn bỏ ñi. Bạn chọn Password Setting, bạn ñánh mật khẩu cũ vào ô nhập mật
khẩu cũ (Old Password) còn trong ô nhập mật khẩu mới (New Password) bạn ñừng ñánh gì cả mà chỉ cần bấm
ENTER. Có mainboard thiết kế thêm 1 jumper ñể xoá riêng mật khẩu ngoài jumper ñể xoá toàn bộ thông tin
trong CMOS. Tốt hơn hết là bạn ñừng sử dụng mục nầy vì bản thân chúng tôi chứng kiến rất nhiều trường hợp
dở khóc dở cười do mục nầy gây ra. Lợi ít mà hại nhiều. Chỉ những máy tính công cộng mới phải sử dụng tới
mục nầy thôi.
* System Bios Shadow, Video Bios Shadow:
Nếu enable là cho copy các dữ liệu về System và Video trong Bios (có tốc ñộ chậm) vào Ram (tốc ñộ
nhanh) ñể rút ngắn thời gian khi cần truy nhập vào các dữ liệu nầy.
* Wait for <F1> if Any Error:
Cho hiện thông báo chờ ấn phím F1 khi có lỗi.
* Numeric Processor:
Thông báo có gắn CPU ñồng xử lý (Present) trên máy hay không (absent). Mục nầy thường có cho các máy
dùng CPU 286, 386, 486SX. Từ 486DX trở về sau ñã có con ñồng xử lý bên trong CPU nên trên các máy mới
có thể không có mục nầy.
* Turbo Switch Funtion:
Cho nút Turbo có hiệu lực (enable) hay không (disable). Mục nầy thường thấy ở các Bios ñời củ, trên các
máy ñời mới lựa chọn nầy thường bằng cách Set jumper của Mainboard. Từ Mainboard pentium trở ñi không có
mục nầy.
Sưu Tầm Thủ Thuật
Nguyễn Anh Tú
3. Setup các thành phần có liên quan ñến vận hành hệ thống (Chipset Setup):
* Auto Configuration:
Nếu enable, Bios sẽ tự ñộng xác lập các thành phần về DRAM, Cache...mỗi khi khởi ñộng tùy theo CPU
Type (kiểu CPU) và System Clock (tốc ñộ hệ thống). Nếu Disable là ñể cho bạn tự chỉ ñịnh.
* AT Clock Option:
Nếu Async (không ñồng bộ) là lấy dao ñộng chuẩn của bộ dao ñộng thạch anh chia ñôi làm tốc ñộ hoạt
ñộng cho AT Bus (bus 8 - 16Bit). Thường là 14.318MHz/2 tức 7.159MHz. Có Bios còn cho chọn tốc ñộ của mục
nầy là 14.318MHz. Nếu Sync (ñồng bộ) là dùng System Clock (do bạn chỉ ñịnh bằng cách Set jumper trên
mainboard) làm tốc ñộ chuẩn.
* Synchronous AT Clock/AT Bus Clock Selector:
Chỉ ñịnh tốc ñộ hoạt ñộng cho AT Bus bằng cách lấy tốc ñộ chuẩn (system clock) chia nhỏ ñể còn lại khoảng
8MHz cho phù hợp với card 16Bit. Các lựa chọn như sau:
CLKI/3 khi system clock là 20 - 25MHz.
CLKI/4 khi system clock là 33MHz.
CLKI/5 khi system clock là 40MHz.
CLKI/6 khi system clock là 50MHz.
Tốc ñộ nầy càng lớn (số chia càng nhỏ), máy chạy càng nhanh do tăng tốc ñộ vận chuyển dữ liệu. Tuy
nhiên lớn ñến ñâu là còn tùy thuộc vào mainboard và card cắm trên các Slot (quan trọng nhất là card I/O). Các
bạn phải thí nghiệm giảm số chia từng nấc và chú ý máy có khởi ñộng hay ñọc ñĩa bình thường không, nếu phát
sinh trục trặc thì giảm xuống 1 nấc. Thường thì bạn có thể tăng ñược 2 nấc, thí dụ: System clock là 40MHz, bạn
chọn CLKI/3. Card ISA 8 và 16 Bit có thể chạy tốt trong khoảng từ 8MHz ñến 14MHz. Nếu nhanh quá, thường
card I/O gặp trục trặc trước (không ñọc ñược ñĩa cứng).
* AT Cycle Wait States/Extra AT Cycle WS:
Ðể enable hay disable việc chèn thêm 1 thời gian chờ vào thời gian chuẩn của AT Bus. Nếu system clock
dưới 33MHz chọn disable. Nếu trên 33MHz chọn enable.
* Fast AT Cycle:
Khi enable sẽ rút ngắn thời gian chuẩn của AT Bus.
* DRAM Read Wait States/DRAM Brust Cycle:
Dưới 33MHz là: 3 - 2 - 2 - 2 hay 2 - 1 - 1 - 1
Từ 33 - 45MHz là: 4 - 3 - 3 - 3 hay 2 - 2 - 2 - 2
50MHz là: 5 - 4 - 4 - 4 hay 3 - 2 - 2 - 2
Chọn mục nầy ảnh hưởng lớn ñến tốc ñộ CPU.
Sưu Tầm Thủ Thuật
Nguyễn Anh Tú
* DRAM/Memory Write Wait States:
Chọn 1WS khi hệ thống nhanh hay DRAM chậm (tốc ñộ 40MHz trở lên). Chọn 0WS khi hệ thống và DRAM
có thể tương thích (33MHz trở xuống).
* Hidden Refresh Option:
Khi enable, CPU sẽ làm việc nhanh hơn do không phải chờ mỗi khi DRAM ñược làm tươi.
* Slow Refresh Enable:
Mục nầy nhằm bảo ñảm an toàn dữ liệu trên DRAM, thời gian làm tươi sẽ kéo dài hơn bình thường. Bạn chỉ
ñược enable mục nầy khi bộ nhớ của máy hỗ trợ việc cho phép làm tươi chậm.
* L1 Cache Mode:
Lựa chọn giữa Write-Through và Write-Back cho Cache nội trong CPU 486 trở lên. Xác lập Write-Through
máy sẽ chạy chậm hơn Write-Back nhưng việc lực chọn còn tuỳ thuộc vào loại CPU.
* L2 Cache Mode:
Xác lập cho cache trên mainboard.
* IDE HDD Auto Detection/IDE SETUP:
Khi chọn mục nầy sẽ xuất hiện một cửa sổ cho bạn chỉ ñịnh ổ ñĩa cần dò tìm thông số (2 hay 4 ổ ñĩa tuỳ
theo Bios). Sau ñó bạn bấm OK hay YES ñể Bios ñiền vào phần Standard dùm cho bạn. Trong Bios ñời mới,
Auto detect có thể ñưa ra vài loại ổ ñĩa. Tuỳ theo cách sử dụng ổ dĩa (normal, LBA,...) mà bạn chọn loại thích
hợp.
* Power Management Setup:
Ðối với CPU 486:
Phần nầy là các chỉ ñịnh cho chương trình tiết kiệm năng lượng sẵn chứa trong các Bios ñời mới. Chương
trình nầy dùng ñược cho cả 2 loại CPU: Loại thường và loại CPU kiểu S. CPU kiểu S hay CPU có 2 ký tự cuối
SL là một loại CPU ñược chế tạo ñặc biệt, có thêm bộ phận quản lý năng lượng trong CPU. Do ñó trong phần
nầy có 2 loại chỉ ñịnh dành cho 2 loại CPU.
Ðối với Pentium:
Dùng chung cho mọi loại Pentium hay các chíp của các hảng khác cùng ñời với Pentium.
* Power Management/Power Saving Mode:
Disable: Không sử dụng chương trình nầy.
Enable/User Define: Cho chương trình nầy có hiệu lực.
Min Saving: Dùng các giá trị thời gian dài nhất cho các lựa chọn (tiết kiệm năng lượng ít nhất).
Sưu Tầm Thủ Thuật
Nguyễn Anh Tú
Max Saving: Dùng các giá trị thời gian ngắn nhất cho các lựa chọn (tiết kiệm nhiều nhất).
* Pmi/Smi:
Nếu chọn SMI là máy ñang gắn CPU kiểu S của hãng Intel. Nếu chọn Auto là máy ñang gắn CPU thường.
* Doze Timer:
Mục nầy chỉ dùng cho CPU kiểu S. Khi ñúng thời gian máy ñã rảnh (không nhận ñược tín hiệu từ các ngắt)
theo quy ñịnh, CPU tự ñộng hạ tốc ñộ xuống còn 8MHz. Bạn chọn thời gian theo ý bạn (có thể từ 10 giây ñến 4
giờ) hay disable nếu không muốn sử dụng mục nầy.
* Sleep Timer/Standby timer:
Mục nầy chỉ dùng cho CPU kiểu S. Chỉ ñịnh thời gian máy rảnh trước khi vào chế ñộ Sleep (ngưng hoạt
ñộng). Thời gian có thể từ 10 giây ñến 4 giờ.
* Sleep Clock:
Mục nầy chỉ dùng cho CPU kiểu S: Stop CPU hạ tốc ñộ xuống còn 0MHz (ngưng hẳn). Slow CPU hạ tốc ñộ
xuống còn 8MHz.
* HDD Standby Timer/HDD Power Down:
Chỉ ñịnh thời gian ngừng motor của ổ ñĩa cứng.
* CRT Sleep:
Nếu Enable là màn hình sẽ tắt khi máy vào chế ñộ Sleep.
* Chỉ ñịnh:
Các chỉ ñịnh cho chương trình quản lý nguồn biết cần kiểm tra bộ phận nào khi chạy.
Chú ý: Do Bios ñược sản xuất ñể sử dụng cho nhiều loại máy khác nhau nên các bạn luôn luôn gặp phần
nầy trong các Bios. Thực ra chúng chỉ có giá trị cho các máy xách tay (laptop) vì xài pin nên vấn ñề tiết kiệm
năng lượng ñược ñặt lên hàng ñầu. Chúng tôi khuyên các bạn ñang sử dụng máy ñể bàn (desktop) nên vô hiệu
hoá tất cả các mục trong phần nầy, ñể tránh các tình huống bất ngờ như: ñang cài chương trình, tự nhiên máy
ngưng hoạt ñộng, ñang chạy Defrag tự nhiên máy chậm cực kỳ...
4. Phần dành riêng cho Mainboard theo chuẩn giao tiếp PCI có I/O và IDE On Board (peripheral
Setup):
* PCI On Board IDE:
Cho hiệu lực (enabled) hay vô hiệu (disabled) 2 ñầu nối ổ ñĩa cứng IDE trên mainboard. Khi sử dụng Card
PCI IDE rời, ta cần chọn disabled.
* PCI On Board Secondary IDE:
Cho hiệu lực (enabled) hay vô hiệu (disabled) ñầu nối ổ ñĩa cứng IDE thứ 2 trên mainboard. Mục nầy bổ
sung cho mục trên và chỉ có tác dụng với ñầu nối thứ 2.
Sưu Tầm Thủ Thuật
Nguyễn Anh Tú
* PCI On Board Speed Mode:
Chỉ ñịnh kiểu vận chuyển dữ liệu (PIO speed mode). Có thể là Disabled, mode 1, mode 2, mode 3, mode 4,
Auto. Trong ñó mode 4 là nhanh nhất.
* PCI Card Present on:
Khai báo có sử dụng Card PCI IDE rời hay không và nếu có thì ñược cắm vào Slot nào. Các mục chọn là:
Disabled, Auto, Slot 1, Slot 2, Slot 3, Slot 4.
* PCI IRQ, PCI Primary IDE IRQ, PCI Secondary IDE IRQ:
Chỉ ñịnh cách xác lập ngắt cho Card PCI IDE rời.
Chú ý: Trong mục nầy có phần xác lập thứ tự gán ngắt cho các Card bổ sung. Thí dụ: 1 = 9, 2 = 10, 3 = 11,
4 = 12 có nghĩa là Card ñầu tiên cắm vào bất kỳ Slot nào sẽ ñược gán ngắt 9, nếu có 2 Card thì Card cắm vào
Slot có số thứ tự nhỏ sẽ ñược gán ngắt 9, Slot có số thứ tự lớn sẽ ñược gán ngắt 10.v..v...
* IDE 32Bit Transfers Mode:
Xác lập nầy nhằm tăng cường tốc ñộ cho ổ ñĩa cứng trên 528Mb, nhưng cũng có ổ ñĩa không khởi ñộng
ñược khi enabled mục nầy dù fdisk và format vẫn bình thường.
* Host to PCI Post Write W/S, Host to PCI Burst Write, Host to DRAM Burst Write:
Các mục nầy xác lập cho PCU Bus, không ảnh hưởng nhiều ñến tốc ñộ CPU, có thể ñể nguyên xác lập mặc
nhiên.
* PCI Bus Park, Post Write Buffer:
Khi enabled các mục nầy có thể tăng cường thêm tốc ñộ hệ thống.
* FDC Control:
Cho hiệu lực hay không ñầu nối cáp và xác lập ñịa chỉ cho ổ ñĩa mềm.
* Primary Seral Port:
Cho hiệu lực hay không cổng COM 1 và xác lập ñịa chỉ cho cổng nầy.
* Secondary Serial Port:
Cho hiệu lực hay không cổng COM 2 và xác lập ñịa chỉ cho cổng nầy. Chú ý: Nếu bạn sử dụng Card bổ
sung có xác lập ñiạ chỉ là COM 1 hay COM 2, bạn phải disabled cổng tương ứng trong hai mục trên.
* Parallel Port:
Cho hiệu lực hay không cổng LPT 1 và xác lập ñịa chỉ cho cổng nầy.
5. Hướng dẫn Setup Bios:
Sưu Tầm Thủ Thuật
Nguyễn Anh Tú
Trong các tài liệu ñi kèm mainboard, ñều có hướng dẫn Setup Bios. Khi mua máy hay mua mainboard, các
bạn nhớ ñòi các tài liệu nầy vì nó rất cần cho việc sử dụng máy.
Trong các phần Setup trên, phần Standard, Advanced có ảnh hưởng ñến việc cấu hình máy. Phần Chipset
ảnh hưởng ñến tốc ñộ máy. Phần PCI ảnh hưởng ñến các gán ngắt, ñịa chỉ cho các Slot PCI, cổng; cách vận
chuyển dữ liệu cho IDE On Board.
Nếu gặp các thành phần hoàn toàn mới, trước tiên bạn hãy Set các thành phần ñã biết, kiểm tra việc thay ñổi
của máy, cuối cùng mới Set tới các thành phần chưa biết. Chúng tôi xin nhắc lại, việc Setup Bios sai không bao
giờ làm hư máy và các bạn sẽ dễ dàng Setup lại nhờ vào chính Bios. Trên mainboard luôn luôn có 1 Jumper
dùng ñể xóa các thông tin lưu trong CMOS ñể bạn có thể tạo lại các thông tin nầy trong trường hợp không thể
vào lại Bios Setup khi khởi ñộng máy.
Khi tiến hành tìm hiểu Setup Bios, bạn nên theo một nguyên tắc sau: Chỉ Set từng mục một rồi khởi ñộng
máy lại, chạy các chương trình kiểm tra ñể xem tốc ñộ CPU, ổ ñĩa có thay ñổi gì không?. Cách làm nầy gíúp
bạn phát hiện ñược ảnh hưởng của từng mục vào hệ thống và bạn có thể biết chắc trục trặc phát sinh do mục
nào ñể sửa chữa. Khi xẩy ra trục trặc mà bạn không biết ñối phó, bạn chỉ cần vào lại Bios Setup chọn Load Bios
Default hay bấm F6 trong phần Set mà bạn muốn phục hồi sau ñó khởi ñộng máy lại là xong.
5 . Bỏ bớt các hiệu ứng ñồ họa trong Win XP
Mặc ñịnh , Win XP sử dụng khá nhiều hiệu ứng ñồ họa : Slide , Fade , Shadows …. ñủ thứ . Vì thế , ñã làm
giảm tốc ñộ và tài nguyên của CPU vì phải xử lý các hiệu ứng ñó . Bạn có thể bỏ bớt một số hiệu ứng nếu CPU ,
và card ñồ họa của bạn “không phải” xịn lắm .
ðể tắt bớt , bạn vào system properties ( click vào chuột vào biểu tượng My Computer và chọn Properties ,
hoặc vào Control Panel > system ) , Thẻ Advance , trong phần performance chọn settings > thẻ Visual Effects
chọn Adjust for best performance ñể giảm thiểu các hiệu ứng của Window XP ñể tốc ñộ hệ thống ñược nhưng
Sưu Tầm Thủ Thuật
Nguyễn Anh Tú
bù lại bây giờ giao diện XP chẳng khác gì Win 9x là bao .
Nếu không , bạn có thể chọn custom ñể tự ñiều chỉnh và bỏ bớt từng hiệu ứng .
6 . Dọn dẹp bộ nhớ ảo khi tắt máy
Bộ nhớ ảo ( pagefile ) là một phần của ổ ñĩa cứng ñược Windows sử dụng như bộ nhớ ñể bổ sung cho lượng
Ram ít ỏi của mình . Bạn có thể ñiều chỉnh , tăng thêm bộ nhớ ảo này ( trên Echip các số trước ñã vài lần giới
thiệu ) . trong bài viết xin trình bày với các bạn cách dọn dẹp bộ nhớ ảo này khi tắt máy ; ðừng lo , việc này
Windows sẽ giúp bạn , nhưng bạn cần phải bật ñèn xanh cho tính năng này thì window mới chịu làm giùm bạn
• Cách 1 : Vào Start > Control Panel > Administrative Tools > Local Security Policy > Local Policies , trong
danh sách , chọn Shutdown : Clear virtual memory pagefile . Nhấn phải chuột > Properties > Enable >
OK . \
• Cách 2 : dành cho dân vọc registry . tìm ñến khóa
HKEY_LOCAL_MACHINE\SYSTEM\CurrentControlSet\Control\Session Manager\Memory
Management\ClearPageFileAtShutdown , nhấp kép gõ giá trị ( value ) là 1
Sưu Tầm Thủ Thuật
Nguyễn Anh Tú
Phòng cháy hơn chữa cháy , trước khi vọc máy , các vọc sĩ nên chuẩn bị sẵn tinh thần , sao lưu cả hệ ñiều hành
hay Registry trước khi thực hiện những thay ñổi lớn với hệ thống . ðối với Win , bạn sử dụng các phần mềm
như Ghost , Driver Image … ðối với registry , bạn vào menu File > Export ñể tạo bản sao lưu cho Registry
Trên ñây là một số thủ thuật giúp bạn cải thiện tốc ñộ của WinXP , bạn nên sử dụng thêm microsoft Bootvis ñể
giảm thời gian khởi ñộng máy cũng như nên hạn chế các phần mềm , ứng dụng chạy ngầm và tự khởi ñộng
trong máy . Hy vọng với các món ñã bày trên , bạn có thể hài lòng với tốc ñộ của Win XP .
Sưu Tầm Thủ Thuật
Nguyễn Anh Tú
CÁC BƯỚC CHUẨN BỊ ðỂ TĂNG TỐC CHO WINDOWS
I/Chuẩn bị về phần mềm:
1.Hệ ñiều hành(OS):
* ðối với những máy yếu(P4 1,4 hay Celeron1,7 với Ram 128 trở về trước) thì Windows 98 là hệ ñiều hành thích
hợp nhất ñể chơi game, nhưng còn với những máy trung bình(P4 Northwood 1,8-2,4GHZ với Ram 256-512)
hoặc những máy mạnh, nhất là các máy mới nhất hiện nay thì Windows XP là sự lựa chọn số một cho games và
multimedia nói chung nhờ tính năng quản lí bộ nhớ vượt trội, sự ổn ñịnh,... hơn hắn so với Win 9x.
* Theo ñánh giá của tôi thì WinXP service pack 2 có tốc ñộ tốt nhất(tuy nhiên vẫn còn gặp nhiều lỗi do xung ñột
với một số phần mềm), sau ñó là WinXP Pro rồi XP SP1.
* Nếu có ñiều kiện thì tốt nhất là chúng ta nên sao lưu dữ liệu quan trọng lại(tài liệu, file download, nhạc số,
phim…) rồi..format lại ổ ñĩa của mình(nếu ổ ñĩa của bạn ñã khá cũ hay xuất hiện bad sector thì format cấp thấp
luôn, không hại gì cả, chỉ như một lần ghi dữ liệu thôi), sau ñó mới cài lại Windows. Nếu bạn là một tay sưu tập
phần mềm, lại ñang sử dụng toàn những phần mềm tâm ñắc thì cũng ñừng ngại gì cả, chịu khó lấy giấy ghi
danh sách những phần mềm ñó lại ñể sau này ngồi cài(như tôi thì việc cài lại phần mềm, driver mất khoảng 2
tiếng trong khi cài ñè Win mất có 25 phút!)
2.Các phần mềm tăng tốc:
* Có rất nhiều phần mềm tăng tốc tự hào là có thể tăng tốc máy 200-300% nhưng nhiều trong số chúng lại
chẳng ra gì(có thể nhà sản xuất chỉnh cho một cái máy chạy thật chậm chạp, tệ hại rồi dung phần mềm của
mình “Optimize” lại ñể lấy ñiểm benchmark chăng?).
* Chú ý là không nên cài quá nhiều phần mềm, chỉ cài những cái gì thật cần thiết, nếu không máy bạn sẽ
không những không chạy nhanh lên mà còn chạy chậm ñi, rồi lỗi tương thích....
a.Phần mềm tăng tốc cho Internet
-Theo tôi hay nhất là phần mềm IE Accelerator 2.21 từng ñược nói ñến trên báo LBVMT.
-Trình Download hạng nhất là Dap-thực ra chức năng Zip Preview mà tác giả bài HiDownload-phần mềm
download số một nói ñến ñã có từ lâu ở Dap và nó còn nhiều chức năng tuyệt vời khác, nhưng quan trọng nhất
là tốc ñộ download của nó ñược mọi người công nhận là rất nhanh.
b.Phần mềm tăng tốc Windows:
-Theo tôi thì nên dùng 2 phần mềm: Hare 1.5.1 và PC BoOster 3.0, phần mềm Speeder XP tuy về lý thuyết thì
hay nhưng thực tế không hay lắm, tăng tốc hiệu quả với ít chương trình nên tôi không dùng.
- Theo tôi thì trừ khi các bạn sử dụng máy tính xách tay còn không thì không nên dùng các chương trình
“cooler” vì vừa tốn tài nguyên hệ thống vừa không ñem lại tác dụng rõ rệt, còn chuyện giảm phần trăm CPU thì
không rõ là có làm chậm hệ thống không bởi vì các phần mềm tăng tốc như Hare và SpeederXp ñều cố gắng
khai thác CPU tối ña.
c.Driver:
Chú ý ñặc biệt: Không phải bao giờ mới cũng là tốt hơn, lí do là:
*Sự hỗ trợ của hãng với sản phẩm của mình, theo tôi thì hãng có sự hổ trợ tốt nhất với sản phẩm là Intel:
chipset810/815 ñã có 6,7 năm rồi mà hãng vẫn cung cấp thông tin kỹ thuật cụ thể, driver của sản phẩm trên
website trong khi Nvidia thì dòng Geforce 2MX400 mới có tầm hơn 3 năm thế mà năm ngoái tôi phải tìm mãi
trên website của Nvidia mới thấy có vài dòng thông số kỹ thuật sơ sài.
*Driver mới hơn thường phải ôm ñồm, VD: Detonator của Nvidia cứ lớn dần mỗi khi có thêm một phiên bản Gpu
xuất hiện vì nó bao gồm Driver từ Geforce 256 ñến Geforce 4. Hậu quả là sẽ tốn tài nguyên của máy: tốn ñĩa
cứng, tốn bộ nhớ.
*Mỗi sản phẩm chỉ có một Driver cho tốc ñộ cao nhất và Driver ñó thường không phải là driver mới nhất, ñặc
biệt là với TH của Nvidia. Có thể giải thích như sau: khi bắt ñầu tung ra thị trường một sản phẩm gì ñó, VD là
Geforce 4 Ti 4600 thì hãng phải ra sức viết và tối ưu driver của mình sao cho ñạt ñiểm Benchmark cao nhất, ñủ
sức mê hoặc người dùng, còn khi có sản phẩm mới thì họ lại dồn sức vào nó.
Sưu Tầm Thủ Thuật
Nguyễn Anh Tú
*Driver cho ñĩa cứng Intel Applicaption Accelerator ñi kèm Main. Lưu ý là chỉ những máy dùng chipset Intel mới
dùng ñược. Chi tiết tôi sẽ trình bày trong phẩn sau: “Tiến hành”.
d.Anti-virus, Fire wall:
ðây là những thứ không thể thiếu với một máy PC có kết nối Internet.
*FireWall: với ngưòi dùng bình thường ở kết nối 56K thì có thể dùng tường lửa có sẵn của Win XP cho tiết kiệm,
còn nếu là kết nối ADSL thì nên dùng một phần mềm chuyên nghiệp như Zone Alarm.
*Anti-Virus: mặc dù nhiều người trong số chúng ta ñã chán ngấy Norton Anti-virus già nua và thử dùng nhiều
phần mềm cạnh tranh khác và thấy chúng rất tuyệt nhưng phải nói rằng NAV vẫn là phần mềm chống virus
hàng ñầu ñể chúng ta cài vào máy. Còn Bkav 2002 tuy không sánh ñược nhưng các bạn vẫn nên có, kể cả
không cho nó autorun, thường trú cũng ñược bởi vì nó có ưu ñiểm là gọn nhẹ nên tải cập nhật virus mới rất
nhanh.
II/Tiến hành:
1. ðĩa cứng:
*Trước hết, nếu bạn dùng ñĩa cứng ATA 66/100/133 thì hãy kiểm tra và chắc chắn rằng cáp ñĩa cứng minh
ñang dùng là loại 80 chứ không phải là 40 sợi rồi tiếp tục bước sau.
*Nếu bạn dùng Win XP Pro hay Sp1 thì chắc chắn là bạn nên cài Intel Applicaption Accelerator thay cho sử dụng
driver có sẵn của Microsoft vì nó sẽ cải thiện tốc ñộ rất ấn tượng : máy tôi trước khi cài nó, boot phải mất 5-6
vạch chạy dưới logo WinXP, cài xong chỉ có 3 vạch thôi.
*Khi tôi dùng Win XP Sp2 thì tôi không thấy có sự khác biệt nhiều về tốc ñộ, và WinXP SP2 là bản mới nên tôi
cũng dùng driver của Microsoft ñể tránh xung ñột.
2.CPU và RAM:
a.CPU:
-ðể ñảm bảo Cpu của bạn chạy với hiệu năng cao nhất, hãy vào CMOS setup ñể bật chế ñộ Turbo. Nó ñược gọi
với nhiều cái tên khác nhau tùy thuộc vào phiên bản Bios và tùy hãng, VD như ở main GA-8IR533 thì gọi là ”Top
performance”.
-Về việc OverClock:
-ðừng dùng phần mềm cấp cao trong Windows ñể Overclock vì nó làm cho hệ thống mất ổn ñịnh hơn nên mức
OC bị giới hạn thấp. Hãy OC trực tiếp từ Bios hoặc với các máy cũ hãy OC bằng Jumper trên Main.
-Nên nhớ ép xung CPU lên 1/5 thì cũng chưa chắc tốc ñộ hệ thống ñã tăng lên 1/10, tương tự như vậy nếu Cpu
của bạn là 1,8 hoặc 2,0 mà bạn chỉ ép xung lên 200-300 Mhz thì khó mà cảm nhận ñược tốc ñộ.
-Các loại Main khác nhau cho khả năng OC khác nhau. VD: main Intel hoàn toàn không thích hợp cho việc này,
main Gigabyte 8IR533 OC không ñược cao lắm....
-Khi OC hãy chú ý ñến Ram: Trước ñây, muốn OC CPU người ta có hai cách: tăng hệ số nhân của chip và tăng
tốc ñộ bus hệ thống, nhưng các chip Intel sau này ñã khóa hệ số nhân nên bạn chỉ có thể thay ñổi bus hệ
thống<ñừng nhầm với FSB>. Nhưng khi thay ñổi bus hệ thống thì không chỉ Cpu mà các thành phần khác ñều
bị ảnh hưởng, như bus PCI/AGP và cả Ram nữa. Nhưng với bus AGP/PCI thì phần OC trong CMOS có chức năng
fix nên không bị chạy sai tốc ñộ <ñây cũng là một chức năng mà OC trong Windows không có >. Còn Ram, nếu
Ram bạn là loại chạy ñược với tốc ñộ mới thì không sao <ví dụ: Ram là loại 333, trước ñây ñang chạy với tốc ñộ
266 mà OC lên 309< 333 thì không vấn ñề gì>, nhưng nếu ép ram chạy quá tốc ñộ tối ña của nó thì coi chừng
ram của bạn sẽ hỏng trước Cpu ñấy <hỏng Ram không có nghĩa là phải có khói bốc hoặc hoàn toàn không chạy
ñược như CPU mà có thể chỉ là hỏng một ô nhớ nào ñó>. Vì vậy cứ mỗi bước OC xong mà khi chạy một chương
trình nào ñó mà xuất hiện lỗi ILLEGAIL OPERATION <lỗi ở thanh ghi có ñịa chiXXXXX> thì hãy cẩn thận.
b.Ram:
-Có những chương trình ñược quảng cáo là tăng tốc cho Ram bằng cách dồn Ram hoặc Recover Ram. Theo tôi
thì những chương trình như thế thì bạn không nên cài vào máy bởi vì tốn tài nguyên mà hiệu quả ñem lại không
cao thậm chí còn làm chậm máy khi chơi trò chơi, chạy ứng dụng lớn. Ram là loại bộ nhớ cực nhanh nên cho dù
có không defragment như ñĩa cứng cũng chẳng ảnh hưởng ñến tốc ñộ. Còn nếu bạn thấy cần dùng những
chương trình như vậy hãy tắt chức năng auto-recover Ram nếu không muốn ñang nạp game thì bị thoát ra
ngoài, xuất hiện cửa sổ dồn Ram rồi khi vào game thì mất tiếng, giật...Cuối cùng, trong những chương trình loại
ấy tôi chỉ thích Hare với chức năng wash ram là thực sự hay vì sau khi dọn dẹp, nó lại load lại các service, driver
hệ thống.
3.Card ñồ họa:
Sưu Tầm Thủ Thuật
Nguyễn Anh Tú
-Một kinh nghiệm ñầu tiên là khi mua card ñồ họa bạn ñừng mua hàng ñộc hoặc ít phổ biến, hay nhất là Nvidia
Geforce x nếu không muốn tiếc rẻ thèm thuồng trước những chương trình hay nhất mà chỉ hổ trợ hoàn toàn cho
Nvidia Geforce.
-Về OC:
*Khi OC card ñồ họa, nhớ rằng Ram không phải là thứ có thể ép xung nhiều như Gpu.
*Không phải card nào cũng cho khả năng và giới hạn OC như nhau. VD:Tăng tốc ñộ xung nhịp lên 15/100 thì ở
nhiều loại card-như geforce 2 MX 400, cái bạn nhận ñược không phải là chỉ số fps tăng mà là treo máy, mất ổn
ñịnh...
*ðừng ñánh giá tốc ñộ làm ñầy của một card ñồ họa qua MHZ: Cái quan trọng là trong một xung nhịp nó có thể
xử lý ñược bao nhiêu ñiểm ảnh, VD: từ thế hệ card Geforce 256 ñến geforce 4 TI 4600 thì có thể xử lý ñược
bốn ñiểm ảnh/Hz nhưng với những card ñời trước hay ngay cả với một số loại chip ñồ họa tích hợp cùng thời thì
không ñạt ñến con số này hay gần ñây từ Radeon 9700, Geforce FX 5800<thế hệ geforce FX ñầu tiên> con số
này ñã ñạt ñến 8 ñiểm ảnh/xung nhịp.
*Cần nói thêm, bản thân tốc ñộ lấp ñầy cũng chưa nói lên tốc ñộ của chip mà còn phải nói ñến băng thông bộ
nhớ. Và cả hai thứ ấy có lẽ còn chưa ñủ ñể nói lên ñiều gì: Vd: hãy so sánh 3 card: Geforce 2 MX 400, Geforce
2 Ultra và Geforce 3. Geforce 2 MX 400 và Geforce 3 có tốc ñộ làm ñấy ñều là 800 Mtexels/s còn Geforce 2 Ultra
là 1 tỷ <250Mhz>. Geforce 3 và Geforce 2 Ultra có băng thông là 7,23 GB/s còn Geforce 2 MX 400 là 2,7. Trong
nhiều thử nghiệm Geforce 2 Ultra cho kết quả nhanh gấp ñôi geforce 2 MX 400 nhưng lại thua xa geforce 3.
*Trừ nForce 1/2/3 <chipset của Nvidia cho Main board AMD ñược tích hợp bộ xử lý ñồ họa Geforce, VD nforce 1
tích hợp geforce 2 MX, nForce 2 tích hợp Geforce 4 MX> ra thì các chipset có tích hợp ñồ họa khác, kể cả Intel
GMA 900 mới nhất cũng có ñiểm chưa sánh bằng Gpu cũ Geforce 256 là hỗ trợ khử răng cưa và quan trọng ñặc
biệt là Hardware Transform and Lighting- vốn ñược rất nhiều game 1-2 năm gần ñây yêu cầu.
*Tinh chỉnh ñồ họa không chỉ là chỉnh ñộ phân giải, ñộ chi tiết mà còn nhiều phần khác ñược ẩn trong driver
như Z-buffer, fast linear-mipmap, texture compression...chỉnh chúng khác ñi so với mặc ñịnh có thể giúp nâng
cao chất lượng hình ảnh một cách ñáng kể hoặc nâng cao hiệu năng nhiều. VD trong một game 3D vẫn ở ñộ
phân giải ñó, thiết lập ñồ họa trong game như thế nếu bật tất cả các chức năng nâng cao chất lượng hình ảnh,
kể cả chống răng cưa 4x thì tốc ñộ khung hình có khi chỉ là 25fps nhưng nếu bật các chức năng tăng tốc, tắt
các chức năng hình ảnh thì tốc ñộ có thể lên tới 100 fps.
*Nên dùng một công cụ Tweak <tinh chỉnh, OC card> như NV turbo, Geforce Tweaker Ultility, Nvmax, NV
HardPage, hoặc hay nhất là Riva Tunner <tất cả ñều ở www.guru3d.com>. Chú ý ñừng sử dụng những chức
năng giả lập card vì sẽ không có lợi về tốc ñộ.
*Với 1 số trò chơi thì chơi trên Win 98 có thể nhanh hơn nhưng khi chơi trên Win XP thì số khung hình sẽ ổn
ñịnh hơn.
*Một số cài ñặt ñem lại tốc ñộ :Z-buffer, W-buffer, Floating point W-buffer 100/100, multi-texturing, linear
mipmap filtering, HW accelerated cursor, 256 burst....
*Một số cài ñặt ñem lại chất lượng với tốc ñộ chấp nhận ñược: Lọc vô hướng 2x, Texture sharpenning, STC3
quality bug fix....
4.Khởi ñộng, sử dụng công cụ tăng tốc:
-Nếu có 2 trình Anti-virus thì chỉ ñể cho một trình chạy thường chú.
-Cài ñặt ít chương trình tăng tốc, chỉ dùng những cái hiệu quả nhất.
-Mở msconfig tắt bớt 1 số dịch vụ không cần thiết, bỏ một số chương trình chạy thường chú như Quicktime,
Realone Tkbell....
-Cài ñặt xong hết các chương trinh mới chạy bootvis ñể rút ngắn thời gian khởi ñộng.
-Nên chạy PC Booster 3.0, vào Auto tune page, nhấn Auto tune, làm theo hướng dẫn của nó...
5.Bộ nhớ ảo:
Trước ñây người ta ñã ñưa ra công thức bộ nhớ ảo bằng dung lượng Ram*2,5. Nhưng bây giờ, dung lượng
Ram nhiều rồi toàn từ 256-1G nên có lẽ không cần thiết lắm. Các bạn nên tùy vào bộ nhớ của mình mà ñặt file
ảo cho khỏi tốn ñĩa cứng, bộ nhớ càng lớn thì file tạm càng không cần to.