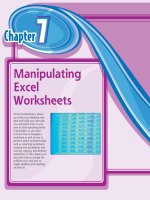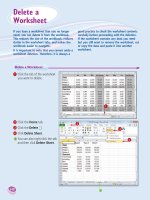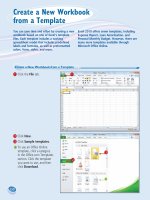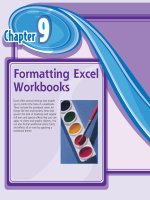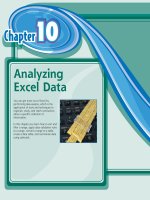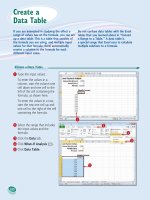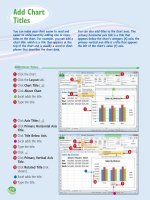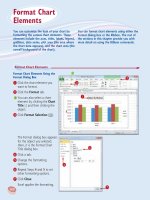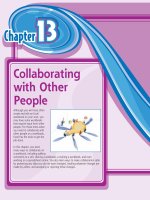Tài liệu Excel 2010 part 22 pptx
Bạn đang xem bản rút gọn của tài liệu. Xem và tải ngay bản đầy đủ của tài liệu tại đây (832.76 KB, 10 trang )
Chapter
Chapter
1
1
1
3
3
3
3
Collaborating
with Other
People
Although you will most often
create and edit an Excel
workbook on your own, you
may have some workbooks
that require input from other
people. For those times when
you need to collaborate with
other people on a workbook,
Excel has the tools to get the
job done.
In this chapter, you learn
many ways to collaborate on
a workbook, including adding
comments to a cell, sharing a workbook, e-mailing a workbook, and even
working on a spreadsheet online. You also learn ways to make collaboration safer
by protecting any data you do not want changed, tracking whatever changes are
made by others, and accepting or rejecting those changes.
15_577639-ch13.indd 21015_577639-ch13.indd 210 3/15/10 2:49 PM3/15/10 2:49 PM
Chapter
1
1
3
3
3
Add a Comment to a Cell . . . . . . . . . . . . . . . . . . . . . . . 212
Protect a Worksheet’s Data . . . . . . . . . . . . . . . . . . . . . 214
Protect a Workbook’s Structure and Windows . . . . . . . . . 216
Share a Workbook with Other Users . . . . . . . . . . . . . . . . 218
Track Workbook Changes . . . . . . . . . . . . . . . . . . . . . . . 220
Accept or Reject Workbook Changes . . . . . . . . . . . . . . . 222
Send a Workbook as an E-Mail Attachment . . . . . . . . . . . 224
Save Excel Data as a Web Page . . . . . . . . . . . . . . . . . . 226
Make a Workbook Compatible with Earlier
Versions of Excel . . . . . . . . . . . . . . . . . . . . . . . . . . 228
Collaborate on a Workbook Online . . . . . . . . . . . . . . . . . 230
15_577639-ch13.indd 21115_577639-ch13.indd 211 3/15/10 2:49 PM3/15/10 2:49 PM
212
55
33
22
11
44
Excel displays a comment
balloon.
•
Excel precedes the comment
with your Excel user name.
4
Type your comment.
5
Click outside the comment
balloon.
Add a Comment
1
Click the cell you want to
comment on.
2
Click the Review tab.
3
Click New Comment ( ).
Note: You can also right-click
the cell and then click Insert
Comment.
Add a Comment to a Cell
If you have received a workbook from another
person, you can provide feedback to that
person by adding a comment to a cell in the
workbook. A comment is often the best way to
give feedback because it does not change
anything on the worksheet itself.
Comments are attached to a particular cell, and
Excel displays an indicator on any cell that has
a comment. When you hover your mouse
pointer over such a cell, Excel displays the
comment in a balloon.
Add a Comment
to a Cell
15_577639-ch13.indd 21215_577639-ch13.indd 212 3/15/10 2:49 PM3/15/10 2:49 PM
213
Collaborating with Other People
CHAPTER
13
11
Can I edit or remove a
comment?
Yes. To edit an existing comment,
click the cell that contains the
comment, click the Review tab,
click Edit Comment (
) to open
the comment in a balloon, and
then edit the balloon text. To
remove a comment, click the cell
that contains the comment, click
the Review tab, and then click
Delete (
).
View a Comment
1
Move the mouse over
the cell.
•
Excel displays the comment
in a balloon.
•
In the Review tab, you can
also click Next (
) and
Previous (
) to run through
the comments.
•
In the Review tab, you can
also click Show All Comments
(
) to display every comment
at once.
•
Excel adds a comment
indicator (
) to the top
right corner of the cell.
How do I change my Excel user name?
When collaborating, your user name is
important because it tells other people
who added the comments. If your current
user name consists of only your first name
or your initials, you can change it. Click
File and then click Options to open the
Excel Options dialog box. Click the
General tab and then use the User name
text box to edit the name. Click OK. Note,
however, that this does not change your
user name in any existing comments.
15_577639-ch13.indd 21315_577639-ch13.indd 213 3/15/10 2:49 PM3/15/10 2:49 PM
214
11
55
33
22
44
Excel displays the Protect
Sheet dialog box.
4
Make sure the Protect
worksheet and contents
of locked cells check box
is activated (
).
5
Use the Password to unprotect
sheet password box to type a
password, if required.
1
Display the worksheet you
want to protect.
2
Click the Review tab.
3
Click Protect Sheet ( ).
Protect a Worksheet’s Data
If you will be distributing a workbook to other
people, you can enable Excel’s options for
safeguarding worksheet data by activating
the sheet’s protection feature. You can also
configure the worksheet to require a password
to unprotect it.
There are two main methods you can use to
safeguard worksheet data: You can unlock
only those cells that users are allowed to edit,
and you can configure a range to require a
password before it can be edited.
Protect a
Worksheet’s Data
15_577639-ch13.indd 21415_577639-ch13.indd 214 3/15/10 2:49 PM3/15/10 2:49 PM