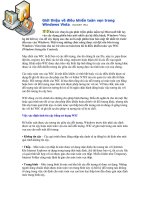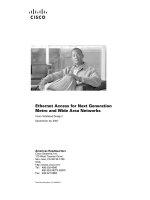Tài liệu Windows Internals covering windows server 2008 and windows vista- P16 pptx
Bạn đang xem bản rút gọn của tài liệu. Xem và tải ngay bản đầy đủ của tài liệu tại đây (917.96 KB, 50 trang )
740
thread will run only if no other threads are running, because the zero page thread runs at priority 0
and the lowest priority that a user thread can be set to is 1.
Note When memory needs to be zeroed as a result of a physical page allocation by a driver that
calls MmAllocatePagesForMdl or MmAllocatePagesForMdlEx, by a Windows application that
calls AllocateUserPhysicalPages or AllocateUserPhysicalPagesNuma, or when an application
allocates large pages, the memory manager zeroes the memory by using a higher performing
function called MiZeroInParallel that maps larger regions than the zero page thread, which only
zeroes a page at a time. In addition, on multiprocessor systems, the memory manager creates
additional system threads to perform the zeroing in parallel (and in a NUMA-optimized fashion on
NUMA platforms).
■ When the memory manager doesn’t require a zero-initialized page, it goes first to the free list. If
that’s empty, it goes to the zeroed list. If the zeroed list is empty, it goes to the standby lists.
Before the memory manager can use a page frame from the standby lists, it must first backtrack
and remove the reference from the invalid PTE (or prototype PTE) that still points to the page
frame. Because entries in the PFN database contain pointers back to the previous user’s page table
(or to a prototype PTE for shared pages), the memory manager can quickly find the PTE and make
the appropriate change.
■ When a process has to give up a page out of its working set (either because it referenced a new
page and its working set was full or the memory manager trimmed its working set), the page goes
to the standby lists if the page was clean (not modified) or to the modified list if the page was
modified while it was resident. When a process exits, all the private pages go to the free list. Also,
when the last reference to a pagefile-backed section is closed, these pages also go to the free list.
9.13.2 Page Priority
Because every page of memory has a priority in the range 0 to 7, the memory manager
divides the standby list into eight lists that each store pages of a particular priority. When the
memory manager wants to take a page from the standby list, it takes pages from low-priority lists
first, as shown in Figure 9-40. A page’s priority usually reflects the priority of the thread that first
causes its allocation. (If the page is shared, it reflects the highest memory priority among the
sharing threads.) A thread inherits its page-priority value from the process to which it belongs.
The memory manager uses low priorities for pages it reads from disk speculatively when
anticipating a process’s memory accesses.
Please purchase PDF Split-Merge on www.verypdf.com to remove this watermark.
741
By default, processes have a page-priority value of 5, but functions allow applications and the
system to change process and thread page-priority values. You can look at the memory priority of
a thread with Process Explorer (per-page priority can be displayed by looking at the PFN entries,
as you’ll see in an experiment later in the chapter). Figure 9-41 shows Process Explorer’s Threads
tab displaying information about Winlogon’s main thread. Although the thread priority itself is
high, the memory priority is still the standard 5.
The real power of memory priorities is realized only when the relative priorities of pages are
understood at a high level, which is the role of SuperFetch, covered at the end of this chapter.
EXPERIMENT: Viewing the Prioritized Standby lists
You can use the MemInfo tool from Winsider Seminars & Solutions to dump the size of each
standby paging list by using the –c flag. MemInfo will also display the number of repurposed
pages for each standby list—this corresponds to the number of pages in each list that had to be
reused to satisfy a memory allocation, and thus thrown out of the standby page lists. The following
is the relevant output from this command:
1. C:\>MemInfo.exe -s
Please purchase PDF Split-Merge on www.verypdf.com to remove this watermark.
742
2. MemInfo v2.00 - Show PFN database information
3. Copyright (C) 2007-2009 Alex Ionescu
4. www.alex-ionescu.com
5. Initializing PFN Database... Done
6. Priority Standby Repurposed
7. 0 - Idle 1756 ( 7024 KB) 798 ( 3192 KB)
8. 1 - Very Low 236518 ( 946072 KB) 0 ( 0 KB)
9. 2 - Low 37014 ( 148056 KB) 0 ( 0 KB)
10. 3 - Background 64367 ( 257468 KB) 0 ( 0 KB)
11. 4 - Background 15576 ( 62304 KB) 0 ( 0 KB)
12. 5 - Normal 14445 ( 57780 KB) 0 ( 0 KB)
13. 6 - SuperFetch 3889 ( 15556 KB) 0 ( 0 KB)
14. 7 - SuperFetch 6641 ( 26564 KB) 0 ( 0 KB)
15. TOTAL 380206 (1520824 KB) 798 ( 3192 KB)
You can add the –i flag to MemInfo to display the live state of the standby page lists and
repurpose counts, which is useful for tracking memory usage as well as the following experiment.
Additionally, the system information panel in Process Explorer (choose View, System Information)
can also be used to display the live state of the prioritized standby lists, as shown in this screen
shot:
On the system used in this experiment (see the previous MemInfo output), there is about 7
MB of cached data at priority 0, and more than 900 MB at priority 1. Your system probably has
some data in those priorities as well. The following shows what happens when we use the
TestLimit tool from Sysinternals to commit and touch 1 GB of memory. Here is the command you
use (to leak and touch memory in chunks of 50 MB):
1. testlimit –d 50
2. Here is the output of MemInfo during the leak:
3. Priority Standby Repurposed
4. 0 - Idle 0 ( 0 KB) 2554 ( 10216 KB)
Please purchase PDF Split-Merge on www.verypdf.com to remove this watermark.
743
5. 1 - Very Low 92915 ( 371660 KB) 141352 ( 565408 KB)
6. 2 - Low 35783 ( 143132 KB) 0 ( 0 KB)
7. 3 - Background 50666 ( 202664 KB) 0 ( 0 KB)
8. 4 - Background 15236 ( 60944 KB) 0 ( 0 KB)
9. 5 - Normal 34197 ( 136788 KB) 0 ( 0 KB)
10. 6 - SuperFetch 2912 ( 11648 KB) 0 ( 0 KB)
11. 7 - SuperFetch 5876 ( 23504 KB) 0 ( 0 KB)
12. TOTAL 237585 ( 950340 KB) 143906 ( 575624 KB)
13. And here is the output after the leak:
14. Priority Standby Repurposed
15. 0 - Idle 0 ( 0 KB) 2554 ( 10216 KB)
16. 1 - Very Low 5 ( 20 KB) 234351 ( 937404 KB)
17. 2 - Low 0 ( 0 KB) 35830 ( 143320 KB)
18. 3 - Background 9586 ( 38344 KB) 41654 ( 166616 KB)
19. 4 - Background 15371 ( 61484 KB) 0 ( 0 KB)
20. 5 - Normal 34208 ( 136832 KB) 0 ( 0 KB)
21. 6 - SuperFetch 2914 ( 11656 KB) 0 ( 0 KB)
22. 7 - SuperFetch 5881 ( 23524 KB) 0 ( 0 KB)
23. TOTAL 67965 ( 271860 KB) 314389 (1257556 KB)
Note how the lower-priority standby page lists were used first (shown by the repurposed
count) and are now depleted, while the higher lists still contain valuable cached data.
9.13.3 Modified Page Writer
The memory manager employs two system threads to write pages back to disk and move
those pages back to the standby lists (based on their priority). One system thread writes out
modified pages (MiModifiedPageWriter) to the paging file, and a second one writes modified
pages to mapped files (MiMappedPageWriter). Two threads are required to avoid creating a
deadlock, which would occur if the writing of mapped file pages caused a page fault that in turn
required a free page when no free pages were available (thus requiring the modified page writer to
create more free pages). By having the modified page writer perform mapped file paging I/Os
from a second system thread, that thread can wait without blocking regular page file I/O.
Both threads run at priority 17, and after initialization they wait for separate objects to trigger
their operation. The mapped page writer is woken in the following cases:
■ The MmMappedPageWriterEvent event was signaled by the memory manager’s working
set manager (MmWorkingSetManager), which runs as part of the kernel’s balance set manager
(once every second). The working set manager signals this event if the number of
filesystem-destined pages on the modified page list has reached more than 800. This event can
also be signaled when a request to flush all pages is being processed or when the system is
attempting to obtain free pages (and more than 16 are available on the modified page list).
■ One of the MiMappedPageListHeadEvent events associated with the 16 mapped page lists
has been signaled. Each time a mapped page is dirtied, it is inserted into one of these 16 mapped
Please purchase PDF Split-Merge on www.verypdf.com to remove this watermark.
744
page lists based on a bucket number (MiCurrentMappedPageBucket). This bucket number is
updated by the working set manager whenever the system considers that mapped pages have
gotten old enough, which is currently 100 seconds (the MiWriteGapCounter variable controls this
and is incremented whenever the working set manager runs). The reason for these additional
events is to reduce data loss in the case of a system crash or power failure by eventually writing
out modified mapped pages even if the modified list hasn’t reached its threshold of 800 pages.
The modified page writer waits on a single gate object (MmModifiedPageWriterGate), which
can be signaled in the following scenarios:
■ The working set manager detects that the size of the zeroed and free page lists has dropped
below 20,000 pages.
■ A request to flush all pages has been received.
■ The number of available pages (MmAvailablePages) has dropped below 262,144 pages
during the working set manager’s check, or below 256 pages during a page list operation.
Additionally, the modified page writer also waits on an event (MiRescanPageFilesEvent) and
an internal event in the paging file header (MmPagingFileHeader), which allows the system to
manually request flushing out data to the paging file when needed.
When invoked, the mapped page writer attempts to write as many pages as possible to disk
with a single I/O request. It accomplishes this by examining the original PTE field of the PFN
database elements for pages on the modified page list to locate pages in contiguous locations on
the disk. Once a list is created, the pages are removed from the modified list, an I/O request is
issued, and, at successful completion of the I/O request, the pages are placed at the tail of the
standby list corresponding to their priority.
Pages that are in the process of being written can be referenced by another thread. When this
happens, the reference count and the share count in the PFN entry that represents the physical
page are incremented to indicate that another process is using the page. When the I/O operation
completes, the modified page writer notices that the reference count is no longer 0 and doesn’t
place the page on any standby list.
9.13.4 PFN Data Structures
Although PFN database entries are of fixed length, they can be in several different states,
depending on the state of the page. Thus, individual fields have different meanings depending on
the state. The states of a PFN entry are shown in Figure 9-42.
Please purchase PDF Split-Merge on www.verypdf.com to remove this watermark.
745
Several fields are the same for several PFN types, but others are specific to a given type of
PFN. The following fields appear in more than one PFN type:
■ PTE address Virtual address of the PTE that points to this page.
■ Reference count The number of references to this page. The reference count is incremented
when a page is first added to a working set and/or when the page is locked in memory for I/O (for
example, by a device driver). The reference count is decremented when the share count becomes 0
or when pages are unlocked from memory. When the share count becomes 0, the page is no longer
owned by a working set. Then, if the reference count is also zero, the PFN database entry that
describes the page is updated to add the page to the free, standby, or modified list.
■ Type The type of page represented by this PFN. (Types include active/valid, standby,
modified, modified-no-write, free, zeroed, bad, and transition.)
■ Flags The information contained in the flags field is shown in Table 9-18.
■ Priority The priority associated with this PFN, which will determine on which standby list
it will be placed.
■ Original PTE contents All PFN database entries contain the original contents of the PTE
that pointed to the page (which could be a prototype PTE). Saving the contents of the PTE allows
it to be restored when the physical page is no longer resident. PFN entries for AWE allocations are
exceptions; they store the AWE reference count in this field instead.
■ PFN of PTE Physical page number of the page table page containing the PTE that points to
this page.
■ Color Besides being linked together on a list, PFN database entries use an additional field
to link physical pages by “color,” their location in the processor CPU memory cache. Windows
attempts to minimize unnecessary thrashing of CPU memory caches by using different physical
pages in the CPU cache. It achieves this optimization by avoiding using the same cache entry for
Please purchase PDF Split-Merge on www.verypdf.com to remove this watermark.
746
two different pages wherever possible. For systems with direct mapped caches, optimally using
the hardware’s capabilities can result in a significant performance advantage.
■ Flags A second flags field is used to encode additional information on the PTE. These flags
are described in Table 9-19.
The remaining fields are specific to the type of PFN. For example, the first PFN in Figure
9-42 represents a page that is active and part of a working set. The share count field represents the
number of PTEs that refer to this page. (Pages marked read-only, copy-on-write, or shared
read/write can be shared by multiple processes.) For page table pages, this field is the number of
valid and transition PTEs in the page table. As long as the share count is greater than 0, the page
isn’t eligible for removal from memory.
The working set index field is an index into the process working set list (or the system or
session working set list, or zero if not in any working set) where the virtual address that maps this
physical page resides. If the page is a private page, the working set index field refers directly to
the entry in the working set list because the page is mapped only at a single virtual address. In the
case of a shared page, the working set index is a hint that is guaranteed to be correct only for the
first process that made the page valid. (Other processes will try to use the same index where
possible.) The process that initially sets this field is guaranteed to refer to the proper index and
doesn’t need to add a working set list hash entry referenced by the virtual address into its working
set hash tree. This guarantee reduces the size of the working set hash tree and makes searches
faster for these particular direct entries.
Please purchase PDF Split-Merge on www.verypdf.com to remove this watermark.
747
The second PFN in Figure 9-42 is for a page on either the standby or the modified list. In this
case, the forward and backward link fields link the elements of the list together within the list.
This linking allows pages to be easily manipulated to satisfy page faults. When a page is on one of
the lists, the share count is by definition 0 (because no working set is using the page) and therefore
can be overlaid with the backward link. The reference count is also 0 if the page is on one of the
lists. If it is nonzero (because an I/O could be in progress for this page—for example, when the
page is being written to disk), it is first removed from the list.
The third PFN in Figure 9-42 is for a page that belongs to a kernel stack. As mentioned
earlier, kernel stacks in Windows are dynamically allocated, expanded, and freed whenever a
callback to user mode is performed and/or returns, or when a driver performs a callback and
requests stack expansion. For these PFNs, the memory manager must keep track of the thread
actually associated with the kernel stack, or if it is free it keeps a link to the next free look-aside
stack.
The fourth PFN in Figure 9-42 is for a page that has an I/O in progress (for example, a page
read). While the I/O is in progress, the first field points to an event object that will be signaled
when the I/O completes. If an in-page error occurs, this field contains the Windows error status
code representing the I/O error. This PFN type is used to resolve collided page faults.
EXPERIMENT: Viewing PFN Entries
You can examine individual PFN entries with the kernel debugger !pfn command. You first
need to supply the PFN as an argument. (For example, !pfn 1 shows the first entry, !pfn 2 shows
the second, and so on.) In the following example, the PTE for virtual address 0x50000 is displayed,
followed by the PFN that contains the page directory, and then the actual page:
1. lkd> !pte 50000
2. VA 00050000
3. PDE at 00000000C0600000 PTE at 00000000C0000280
4. contains 000000002C9F7867 contains 800000002D6C1867
5. pfn 2c9f7 ---DA--UWEV pfn 2d6c1 ---DA--UW-V
6. lkd> !pfn 2c9f7
7. PFN 0002C9F7 at address 834E1704
8. flink 00000026 blink / share count 00000091 pteaddress C0600000
9. reference count 0001 Cached color 0 Priority 5
10. restore pte 00000080 containing page 02BAA5 Active M
11. Modified
12. lkd> !pfn 2d6c1
13. PFN 0002D6C1 at address 834F7D1C
14. flink 00000791 blink / share count 00000001 pteaddress C0000280
15. reference count 0001 Cached color 0 Priority 5
16. restore pte 00000080 containing page 02C9F7 Active M
17. Modified
Please purchase PDF Split-Merge on www.verypdf.com to remove this watermark.
748
You can also use the MemInfo tool to obtain information about a PFN. MemInfo can
sometimes give you more information than the debugger’s output, and it does not require being
booted into debugging mode. Here’s MemInfo’s output for those same two PFNs:
1. C:\>meminfo -p 2c9f7
2. PFN: 2c9f7
3. PFN List: Active and Valid
4. PFN Type: Page Table
5. PFN Priority: 5
6. Page Directory: 0x866168C8
7. Physical Address: 0x2C9F7000
8. C:\>meminfo -p 2d6c1
9. PFN: 2d6c1
10. PFN List: Active and Valid
11. PFN Type: Process Private
12. PFN Priority: 5
13. EPROCESS: 0x866168C8 [windbg.exe]
14. Physical Address: 0x2D6C1000
MemInfo correctly recognized that the first PFN was a page table and that the second PFN
belongs to WinDbg, which was the active process when the !pte 50000 command was used in the
debugger.
In addition to the PFN database, the system variables in Table 9-20 describe the overall state
of physical memory.
9.14 Physical Memory limits
Now that you’ve learned how Windows keeps track of physical memory, we’ll describe how
much of it Windows can actually support. Because most systems access more code and data than
can fit in physical memory as they run, physical memory is in essence a window into the code and
data used over time. The amount of memory can therefore affect performance, because when data
or code that a process or the operating system needs is not present, the memory manager must
bring it in from disk or remote storage.
Besides affecting performance, the amount of physical memory impacts other resource limits.
For example, the amount of nonpaged pool, operating system buffers backed by physical memory,
is obviously constrained by physical memory. Physical memory also contributes to the system
virtual memory limit, which is the sum of roughly the size of physical memory plus the current
Please purchase PDF Split-Merge on www.verypdf.com to remove this watermark.
749
configured size of any paging files. Physical memory also can indirectly limit the maximum
number of processes.
Windows support for physical memory is dictated by hardware limitations, licensing,
operating system data structures, and driver compatibility. Table 9-21 lists the currently supported
amounts of physical memory across editions of Windows Vista and Windows Server 2008, along
with the limiting factors.
Although some 64-bit processors can access up to 2 TB of physical memory (and up to 1 TB
even when running 32-bit operating systems through an extended version of PAE), the maximum
32-bit limit supported by Windows Server Datacenter and Enterprise is 64 GB. This restriction
comes from the fact that structures the memory manager uses to track physical memory (the PFN
database entries seen earlier) would consume too much of the CPU’s 32-bit virtual address space
on larger systems. Because a PFN entry is 28 bytes, on a 64-GB system this requires about 465
MB for the PFN database, which leaves only 1.5 GB for mapping the kernel, device drivers,
system cache, and other system data structures, making the 64-GB restriction a reasonable cutoff.
On systems with the increaseuserva BCD option set, the kernel might have as little as 1 GB of
virtual address space, so allowing the PFN database to consume more than half of available
address space would lead to premature exhaustion of other resources.
The memory manager could accommodate more memory by mapping pieces of the PFN
database into the system address as needed, but that would add complexity and reduce
performance with the added overhead of mapping, unmapping, and locking operations. It’s only
recently that systems have become large enough for that to be considered, but because the system
address space is not a constraint for mapping the entire PFN database on 64-bit Windows, support
for more memory is left to 64-bit Windows.
The maximum 2-TB limit of 64-bit Windows Server 2008 Datacenter for Itanium doesn’t
come from any implementation or hardware limitation, but because Microsoft will support only
configurations it can test. As of the release of Windows Server 2008, the largest Itanium system
available was 2 TB, so Windows caps its use of physical memory there. On x64 configurations,
the 1-TB limit derives from the maximum amount of memory that current x64 page tables can
address.
Please purchase PDF Split-Merge on www.verypdf.com to remove this watermark.
750
Windows Client Memory Limits
64-bit Windows client editions support different amounts of memory as a differentiating
feature, with the low end being 4 GB for Windows Vista Home Basic, increasing to 128 GB for
the Ultimate, Enterprise, and Business editions. All 32-bit Windows client editions, however,
support a maximum of 4 GB of physical memory, which is the highest physical address accessible
with the standard x86 memory management mode.
Although client SKUs support PAE addressing modes in order to provide hardware
noexecute protection (which would also enable access to more than 4 GB of physical memory),
testing revealed that many of the systems would crash, hang, or become unbootable because some
device drivers, commonly those for video and audio devices found typically on clients but not
servers, were not programmed to expect physical addresses larger than 4 GB. As a result, the
drivers truncated such addresses, resulting in memory corruptions and corruption side effects.
Server systems commonly have more generic devices, with simpler and more stable drivers, and
therefore had not generally revealed these problems. The problematic client driver ecosystem led
to the decision for client editions to ignore physical memory that resides above 4 GB, even though
they can theoretically address it. Driver developers are encouraged to test their systems with the
nolowmem BCD option, which will force the kernel to use physical addresses above 4 GB only, if
sufficient memory exists on the system to allow it. This will immediately lead to the detection of
such issues in faulty drivers.
32-Bit Client Effective Memory Limits
While 4 GB is the licensed limit for 32-bit client editions, the effective limit is actually lower
and dependent on the system’s chipset and connected devices. The reason is that the physical
address map includes not only RAM but device memory, and x86 and x64 systems typically map
all device memory below the 4 GB address boundary to remain compatible with 32-bit operating
systems that don’t know how to handle addresses larger than 4 GB. Newer chipsets do support
PAE-based device remapping, but client editions of Windows do not support this feature for the
driver compatibility problems explained earlier (otherwise, drivers would receive 64-bit pointers
to their device memory).
If a system has 4 GB of RAM and devices such as video, audio, and network adapters that
implement windows into their device memory that sum to 500 MB, 500 MB of the 4 GB of RAM
will reside above the 4 GB address boundary, as seen in Figure 9-43.
Please purchase PDF Split-Merge on www.verypdf.com to remove this watermark.
751
The result is that if you have a system with 3 GB or more of memory and you are running a
32-bit Windows client, you may not be getting the benefit of all of the RAM. You can see how
much RAM Windows has detected as being installed in the System Properties dialog box, but to
see how much memory is actually available to Windows, you need to look at Task Manager’s
Performance page or the Msinfo32 and Winver utilities. On a 4-GB laptop, when booted with
32-bit Windows Vista, the amount of physical memory available is 3.5 GB, as seen in the
Msinfo32 utility:
1. Installed Physical Memory (RAM) 4.00 GB
2. Total Physical Memory 3.50 GB
You can see the physical memory layout with the MemInfo tool from Winsider Seminars &
Solutions. Figure 9-44 shows the output of MemInfo when run on the Windows Vista system,
using the –r switch to dump physical memory ranges:
Note the gap in the memory address range from page 9F0000 to page 100000, and another
gap from DFE6D000 to FFFFFFFF (4 GB). When the system is booted with 64-bit Windows
Vista, on the other hand, all 4 GB show up as available (see Figure 9-45), and you can see how
Windows uses the remaining 500 MB of RAM that are above the 4-GB boundary.
You can use Device Manager on your machine to see what is occupying the various reserved
memory regions that can’t be used by Windows (and that will show up as holes in MemInfo’s
output). To check Device Manager, run devmgmt.msc, select Resources By Connection on the
Please purchase PDF Split-Merge on www.verypdf.com to remove this watermark.
752
View menu, and then expand the Memory node. On the laptop computer used for the output
shown in Figure 9-46, the primary consumer of mapped device memory is, unsurprisingly, the
video card, which consumes 256 MB in the range E0000000-EFFFFFFF.
Other miscellaneous devices account for most of the rest, and the PCI bus reserves additional
ranges for devices as part of the conservative estimation the firmware uses during boot. The
consumption of memory addresses below 4 GB can be drastic on high-end gaming systems with
large video cards. For example, on a test machine with 8 GB of RAM and two 1-GB video cards,
only 2.2 GB of the memory was accessible by 32-bit Windows. A large memory hole from
8FEF0000 to FFFFFFFF is visible in the MemInfo output from the system on which 64-bit
Windows is installed, shown in Figure 9-47.
Device Manager revealed that 512 MB of the more than 2-GB gap is for the video cards (256
MB each) and that the firmware had reserved more either for dynamic mappings or because it was
conservative in its estimate. Finally, even systems with as little as 2 GB can be prevented from
having all their memory usable under 32-bit Windows because of chipsets that aggressively
reserve memory regions for devices.
9.15 Working Sets
Now that we’ve looked at how Windows keeps track of physical memory, and how much
memory it can support, we’ll explain how Windows keeps a subset of virtual addresses in physical
memory.
As you’ll recall, the term used to describe a subset of virtual pages resident in physical
memory is called a working set. There are three kinds of working sets:
■ Process working sets contain the pages referenced by threads within a single process.
■ The system working set contains the resident subset of the pageable system code (for
example, Ntoskrnl.exe and drivers), paged pool, and the system cache.
Please purchase PDF Split-Merge on www.verypdf.com to remove this watermark.
753
■ Each session has a working set that contains the resident subset of the kernel-mode
session-specific data structures allocated by the kernel-mode part of the Windows subsystem
(Win32k.sys), session paged pool, session mapped views, and other sessionspace device drivers.
Before examining the details of each type of working set, let’s look at the overall policy for
deciding which pages are brought into physical memory and how long they remain. After that,
we’ll explore the various types of working sets.
9.15.1 Demand Paging
The Windows memory manager uses a demand-paging algorithm with clustering to load
pages into memory. When a thread receives a page fault, the memory manager loads into memory
the faulted page plus a small number of pages preceding and/or following it. This strategy
attempts to minimize the number of paging I/Os a thread will incur. Because programs, especially
large ones, tend to execute in small regions of their address space at any given time, loading
clusters of virtual pages reduces the number of disk reads. For page faults that reference data
pages in images, the cluster size is 3 pages. For all other page faults, the cluster size is 7 pages.
However, a demand-paging policy can result in a process incurring many page faults when its
threads first begin executing or when they resume execution at a later point. To optimize the
startup of a process (and the system), Windows has an intelligent prefetch engine called the logical
prefetcher, described in the next section. Further optimization and prefetching is performed by
another component called SuperFetch, that we’ll describe later in the chapter.
9.15.2 Logical Prefetcher
During a typical system boot or application startup, the order of faults is such that some
pages are brought in from one part of a file, then perhaps from a distant part of the same file, then
from a different file, perhaps from a directory, and then again from the first file. This jumping
around slows down each access considerably and, thus, analysis shows that disk seek times are a
dominant factor in slowing boot and application startup times. By prefetching batches of pages all
at once, a more sensible ordering of access, without excessive backtracking, can be achieved, thus
improving the overall time for system and application startup. The pages that are needed can be
known in advance because of the high correlation in accesses across boots or application starts.
The prefetcher tries to speed the boot process and application startup by monitoring the data
and code accessed by boot and application startups and using that information at the beginning of
a subsequent boot or application startup to read in the code and data. When the prefetcher is active,
the memory manager notifies the prefetcher code in the kernel of page faults, both those that
require that data be read from disk (hard faults) and those that simply require data already in
memory be added to a process’s working set (soft faults). The prefetcher monitors the first 10
seconds of application startup. For boot, the prefetcher by default traces from system start through
the 30 seconds following the start of the user’s shell (typically Explorer) or, failing that, up
Please purchase PDF Split-Merge on www.verypdf.com to remove this watermark.
754
through 60 seconds following Windows service initialization or through 120 seconds, whichever
comes first.
The trace assembled in the kernel notes faults taken on the NTFS Master File Table (MFT)
metadata file (if the application accesses files or directories on NTFS volumes), on referenced
files, and on referenced directories. With the trace assembled, the kernel prefetcher code waits for
requests from the prefetcher component of the SuperFetch service (%SystemRoot%\System32
\Sysmain.dll), running in a copy of Svchost. The Supferfetch service is responsible for both the
logical prefetching component in the kernel and for the SuperFetch component that we’ll talk
about later. The prefetcher signals the event \KernelObjects\PrefetchTracesReady to inform the
SuperFetch service that it can now query trace data.
Note You can enable or disable prefetching of the boot or application startups by editing the
DWORD registry value HKLM\SYSTEM\CurrentControlSet\Control\Session Manager\Memory
Management\PrefetchParameters\EnablePrefetcher. Set it to 0 to disable prefetching altogether, 1
to enable prefetching of only applications, 2 for prefetching of boot only, and 3 for both boot and
applications.
The SuperFetch service (which hosts the logical prefetcher, although it is a completely
separate component from the actual SuperFetch functionality) performs a call to the internal
NtQuerySystemInformation system call requesting the trace data. The logical prefetcher
postprocesses the trace data, combining it with previously collected data, and writes it to a file in
the %SystemRoot%\Prefetch folder, which is shown in Figure 9-48. The file’s name is the name
of the application to which the trace applies followed by a dash and the hexadecimal
representation of a hash of the file’s path. The file has a .pf extension; an example would be
NOTEPAD.EXE-AF43252301.PF.
There are two exceptions to the file name rule. The first is for images that host other
components, including the Microsoft Management Console (%SystemRoot%\System32\Mmc.exe),
the Service Hosting Process (%SystemRoot%\System32\Svchost.exe), the Run DLL Component
(%SystemRoot%\System32\Rundll32.exe), and Dllhost (%SystemRoot%\System32\Dllhost.exe).
Because add-on components are specified on the command line for these applications, the
prefetcher includes the command line in the generated hash. Thus, invocations of these
applications with different components on the command line will result in different traces. The
prefetcher reads the list of executables that it should treat this way from the HostingAppList value
in its parameters registry key, HKLM\SYSTEM\CurrentControlSet\Control\Session
Manager\Memory Management\PrefetchParameters, and then allows the SuperFetch service to
query this list through the NtQuerySystemInformation API.
The other exception to the file name rule is the file that stores the boot’s trace, which is
always named NTOSBOOT-B00DFAAD.PF. (If read as a word, “boodfaad” sounds similar to the
English words boot fast.) Only after the prefetcher has finished the boot trace (the time of which
was defined earlier) does it collect page fault information for specific applications.
Please purchase PDF Split-Merge on www.verypdf.com to remove this watermark.
755
EXPERIMENT: looking Inside a Prefetch File
A prefetch file’s contents serve as a record of files and directories accessed during the boot or
an application startup, and you can use the Strings utility from Sysinternals to see the record. The
following command lists all the files and directories referenced during the last boot:
1. C:\Windows\Prefetch>Strings –n 5 ntosboot-boodfaad.pf
2. Strings v2.4
3. Copyright (C) 1999-2007 Mark Russinovich
4. Sysinternals - www.sysinternals.com
5. NTOSBOOT
6. \DEVICE\HARDDISKVOLUME1\$MFT
7. \DEVICE\HARDDISKVOLUME1\WINDOWS\SYSTEM32\DRIVERS\TUNNEL.SYS
8. \DEVICE\HARDDISKVOLUME1\WINDOWS\SYSTEM32\DRIVERS\TUNMP.SYS
9. \DEVICE\HARDDISKVOLUME1\WINDOWS\SYSTEM32\DRIVERS\I8042PRT.SYS
10. \DEVICE\HARDDISKVOLUME1\WINDOWS\SYSTEM32\DRIVERS\KBDCLASS.SYS
11. \DEVICE\HARDDISKVOLUME1\WINDOWS\SYSTEM32\DRIVERS\VMMOUSE.SYS
12. \DEVICE\HARDDISKVOLUME1\WINDOWS\SYSTEM32\DRIVERS\MOUCLASS.SYS
13. \DEVICE\HARDDISKVOLUME1\WINDOWS\SYSTEM32\DRIVERS\PARPORT.SYS
14. . . .
When the system boots or an application starts, the prefetcher is called to give it an
opportunity to perform prefetching. The prefetcher looks in the prefetch directory to see if a trace
file exists for the prefetch scenario in question. If it does, the prefetcher calls NTFS to prefetch
any MFT metadata file references, reads in the contents of each of the directories referenced, and
finally opens each file referenced. It then calls the memory manager function MmPrefetchPages to
read in any data and code specified in the trace that’s not already in memory. The memory
manager initiates all the reads asynchronously and then waits for them to complete before letting
an application’s startup continue.
EXPERIMENT: Watching Prefetch File Reads and Writes
Please purchase PDF Split-Merge on www.verypdf.com to remove this watermark.
756
If you capture a trace of application startup with Process Monitor from Sysinternals on a
client edition of Windows (Windows Server editions disable prefetching by default), you can see
the prefetcher check for and read the application’s prefetch file (if it exists), and roughly 10
seconds after the application started, see the prefetcher write out a new copy of the file. Below is a
capture of Notepad startup with an Include filter set to “prefetch” so that Process Monitor shows
only accesses to the %SystemRoot%\Prefetch directory:
Lines 1 through 4 show the Notepad prefetch file being read in the context of the Notepad
process during its startup. Lines 5 through 11, which have time stamps 10 seconds later than the
first three lines, show the SuperFetch service, which is running in the context of a Svchost process,
write out the updated prefetch file.
To minimize seeking even further, every three days or so, during system idle periods, the
SuperFetch service organizes a list of files and directories in the order that they are referenced
during a boot or application start and stores the list in a file named Windows\Prefetch\Layout.ini,
shown in Figure 9-49. This list also includes frequently accessed files tracked by SuperFetch.
Then it launches the system defragmenter with a command-line option that tells the
defragmenter to defragment based on the contents of the file instead of performing a full defrag.
The defragmenter finds a contiguous area on each volume large enough to hold all the listed files
and directories that reside on that volume and then moves them in their entirety into the area so
that they are stored one after the other. Thus, future prefetch operations will even be more efficient
because all the data read in is now stored physically on the disk in the order it will be read.
Because the files defragmented for prefetching usually number only in the hundreds, this
defragmentation is much faster than full volume defragmentations. (See Chapter 11 for more
information on defragmentation.)
Please purchase PDF Split-Merge on www.verypdf.com to remove this watermark.
757
9.15.3 Placement Policy
When a thread receives a page fault, the memory manager must also determine where in
physical memory to put the virtual page. The set of rules it uses to determine the best position is
called a placement policy. Windows considers the size of CPU memory caches when choosing
page frames to minimize unnecessary thrashing of the cache.
If physical memory is full when a page fault occurs, a replacement policy is used to
determine which virtual page must be removed from memory to make room for the new page.
Common replacement policies include least recently used (LRU) and first in, first out (FIFO). The
LRU algorithm (also known as the clock algorithm, as implemented in most versions of UNIX)
requires the virtual memory system to track when a page in memory is used. When a new page
frame is required, the page that hasn’t been used for the greatest amount of time is removed from
the working set. The FIFO algorithm is somewhat simpler; it removes the page that has been in
physical memory for the greatest amount of time, regardless of how often it’s been used.
Replacement policies can be further characterized as either global or local. A global
replacement policy allows a page fault to be satisfied by any page frame, whether or not that frame
is owned by another process. For example, a global replacement policy using the FIFO algorithm
would locate the page that has been in memory the longest and would free it to satisfy a page fault;
a local replacement policy would limit its search for the oldest page to the set of pages already
owned by the process that incurred the page fault. Global replacement policies make processes
vulnerable to the behavior of other processes—an ill-behaved application can undermine the entire
operating system by inducing excessive paging activity in all processes.
Windows implements a combination of local and global replacement policy. When a working
set reaches its limit and/or needs to be trimmed because of demands for physical memory, the
memory manager removes pages from working sets until it has determined there are enough free
pages.
9.15.4 Working Set Management
Every process starts with a default working set minimum of 50 pages and a working set
maximum of 345 pages. Although it has little effect, you can change the process working set
limits with the Windows SetProcessWorkingSetSize function, though you must have the “increase
scheduling priority” user right to do this. However, unless you have configured the process to use
hard working set limits, these limits are ignored, in that the memory manager will permit a process
to grow beyond its maximum if it is paging heavily and there is ample memory (and conversely,
the memory manager will shrink a process below its working set minimum if it is not paging and
there is a high demand for physical memory on the system). Hard working set limits can be set
using the SetProcessWorkingSetSizeEx function along with the QUOTA_LIMITS_HARDWS
_ENABLE flag, but it is almost always better to let the system manage your working set instead of
setting your own hard working set minimums.
Please purchase PDF Split-Merge on www.verypdf.com to remove this watermark.
758
The maximum working set size can’t exceed the systemwide maximum calculated at system
initialization time and stored in the kernel variable MiMaximumWorkingSet, which is a hard
upper limit based on the working set maximums listed in Table 9-22.
When a page fault occurs, the process’s working set limits and the amount of free memory on
the system are examined. If conditions permit, the memory manager allows a process to grow to
its working set maximum (or beyond if the process does not have a hard working set limit and
there are enough free pages available). However, if memory is tight, Windows replaces rather than
adds pages in a working set when a fault occurs.
Although Windows attempts to keep memory available by writing modified pages to disk,
when modified pages are being generated at a very high rate, more memory is required in order to
meet memory demands. Therefore, when physical memory runs low, the working set manager, a
routine that runs in the context of the balance set manager system thread (described in the next
section), initiates automatic working set trimming to increase the amount of free memory available
in the system. (With the Windows SetProcess Working SetSizeEx function mentioned earlier, you
can also initiate working set trimming of your own process—for example, after process
initialization.)
The working set manager examines available memory and decides which, if any, working
sets need to be trimmed. If there is ample memory, the working set manager calculates how many
pages could be removed from working sets if needed. If trimming is needed, it looks at working
sets that are above their minimum setting. It also dynamically adjusts the rate at which it examines
working sets as well as arranges the list of processes that are candidates to be trimmed into an
optimal order. For example, processes with many pages that have not been accessed recently are
examined first; larger processes that have been idle longer are considered before smaller processes
that are running more often; the process running the foreground application is considered last; and
so on.
When it finds processes using more than their minimums, the working set manager looks for
pages to remove from their working sets, making the pages available for other uses. If the amount
of free memory is still too low, the working set manager continues removing pages from
processes’ working sets until it achieves a minimum number of free pages on the system.
The working set manager tries to remove pages that haven’t been accessed recently. It does
this by checking the accessed bit in the hardware PTE to see whether the page has been accessed.
If the bit is clear, the page is aged, that is, a count is incremented indicating that the page hasn’t
been referenced since the last working set trim scan. Later, the age of pages is used to locate
candidate pages to remove from the working set.
Please purchase PDF Split-Merge on www.verypdf.com to remove this watermark.
759
If the hardware PTE accessed bit is set, the working set manager clears it and goes on to
examine the next page in the working set. In this way, if the accessed bit is clear the next time the
working set manager examines the page, it knows that the page hasn’t been accessed since the last
time it was examined. This scan for pages to remove continues through the working set list until
either the number of desired pages has been removed or the scan has returned to the starting point.
(The next time the working set is trimmed, the scan picks up where it left off last.)
EXPERIMENT: Viewing Process Working Set Sizes
You can use the Performance tool to examine process working set sizes by looking at the
performance counters shown in the following table.
Several other process viewer utilities (such as Task Manager and Process Explorer) also
display the process working set size.
You can also get the total of all the process working sets by selecting the _Total process in
the instance box in the Performance tool. This process isn’t real—it’s simply a total of the
process-specific counters for all processes currently running on the system. The total you see is
misleading, however, because the size of each process working set includes pages being shared by
other processes. Thus, if two or more processes share a page, the page is counted in each process’s
working set.
EXPERIMENT: Viewing the Working Set list
You can view the individual entries in the working set by using the kernel debugger !wsle
command. The following example shows a partial output of the working set list of WinDbg.
1. lkd> !wsle 7
2. Working Set @ c0802000
3. FirstFree 209c FirstDynamic 6
4. LastEntry 242e NextSlot 6 LastInitialized 24b9
5. NonDirect 0 HashTable 0 HashTableSize 0
6. Reading the WSLE data ................................................................
7. Virtual Address Age Locked ReferenceCount
8. c0600203 0 1 1
9. c0601203 0 1 1
10. c0602203 0 1 1
11. c0603203 0 1 1
12. c0604213 0 1 1
13. c0802203 0 1 1
14. 2865201 0 0 1
15. 1a6d201 0 0 1
16. 3f4201 0 0 1
17. 707ed101 0 0 1
Please purchase PDF Split-Merge on www.verypdf.com to remove this watermark.