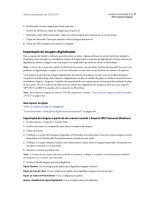Tài liệu Manual do Photoshop CS5- P1 pdf
Bạn đang xem bản rút gọn của tài liệu. Xem và tải ngay bản đầy đủ của tài liệu tại đây (4.4 MB, 30 trang )
1
Última atualização em 10/5/2010
Capítulo 1: O que há de novo
Gestão de interface mais fácil com Áreas de trabalho ao vivo
Armazene automaticamente áreas de trabalho específicas de tarefas que refletem o fluxo de trabalho e alterne
rapidamente entre elas. Consulte “Salvamento e alternância de espaços de trabalho” na página 9.
Seleção inteligente de tecnologia
Extraia objetos de planos de fundo com mais rapidez e precisão, criando compostos realistas. Consulte “Como refinar
as arestas de seleção” na página 220.
Preenchimento e recuperação sensível a conteúdo
Remova facilmente elementos de imagem e substitua-os com conteúdo que se integra perfeitamente ao ambiente.
Consulte “Preencher uma seleção com o conteúdo da imagem de um padrão” na página 326 e “Retoque com a
ferramenta Pincel de Recuperação para Manchas” na página 157.
HDR Pro
Aplique maior força de mapamento de tom criando imagens de intervalo altamente dinâmicas que vão do fotorrealista
ao surreal. Ou aplique um aspecto HDR a imagens padrão com o ajuste de tonalização HDR. Consulte “Mescla de
imagens no HDR” na página 71 e “Ajuste da tonalização HDR” na página 129.
Efeitos de pintura extraordinários
Tire proveito de efeitos de pintura realistas, misturando cores na tela e simulando cerdas para produzir resultados que
se comparam aos da mídia de pintura tradicional. Consulte “Pintura com o Pincel misturador” na página 296 e
“Opções de forma da ponta do pincel” na página 308.
Distorção de marionete
Transforme radicalmente áreas de imagem específicas e ao mesmo tempo ancore outras no lugar. Consulte “Distorção
de marionete” na página 179.
Correção de lente automatizada
Corrija rapidamente distorção utilizando perfis instalados de lentes populares ou perfis personalizados de modelos
adicionais. Consulte “Correção de distorção de lente e perspectiva de ajuste” na página 163
Extrusões fáceis com repoussé 3D
Converta texto 2D e arte em objetos 3D, em seguida efetue extrusão e inflação das superfícies. Consulte “Criar repoussé
3D (Photoshop Extended)” na página 555
Desempenho 3D avançado, fluxo de trabalho e materiais
Otimize rapidamente o desempenho com preferências 3D dedicadas. Obtenha visualizações e renderizações mais
rápidas com o aprimorado mecanismo de raio rastreado Adobe. Aplique materiais interativamente com as
ferramentas de Carregamento e Projeção de materiais. Consulte “Visão geral do painel 3D (Photoshop Extended)” na
página 538 e “Configurações de Materiais 3D (Photoshop Extended)” na página 542.
Revisões criativas simplificadas
Colabore com os colegas e obtenha rapidamente o feedback dos clientes com CS Review, um serviço online que acelera
o processo de revisão. Consulte CS Review.
2
USANDO O PHOTOSHOP CS5
O que há de novo
Última atualização em 10/5/2010
Gestão de mídia integrada
Tire proveito de marca d'água aprimorada, galerias da Web e processamento em lote no Adobe Bridge CS5. Acesse
ativos diretamente no Photoshop usando o painel Mini Bridge. Consulte Adobe Bridge e Mini Bridge.
Processamento de RAW avançado
Remova ruídos em imagens de alto ISO e ao mesmo tempo preserve cores e detalhes. Adicione efeitos criativos, como
foto granulada e vinheta de corte posterior. Ou aplique nitidez a imagens com um mínimo de artefatos. Consulte
Ajustar distorção de lente e ruído no Camera Raw e Ajustar nitidez no Camera Raw.
Diversos aprimoramentos de produtividade inspirados pelo cliente
Aumente sua eficiência com numerosos aperfeiçoamentos do fluxo de trabalho. Realces selecionados permitem:
•
Criar camadas arrastando arquivos do Windows ou Mac OS. Consulte “Criar uma camada de um arquivo
existente” na página 245.
•
Corrigir imagens com a ferramenta Régua. Consulte “Corrigir uma imagem” na página 150.
•
Proteger detalhes com a ferramenta Nitidez. Consulte “Ajuste da nitidez em áreas da imagem” na página 161.
•
Aplicar um filtro de densidade neutra graduada. Consulte “Aplicação de um preenchimento de degradê” na
página 320.
•
Inverter a direção de uma origiem do clone. Consulte “Retoque com a ferramenta Carimbo” na página 153.
•
Personalizar padrões para estilos de camada. Consulte “Alterar padrões de estilo para personalizar valores” na
página 265.
•
Colar no mesmo local relativo, ou dentro ou fora de seleções. Consulte “Compreensão dos comandos Copiar e
Colar” na página 224.
•
Armazenar configurações de impressão específicas de imagem. Consulte “Impressão de imagens” na página 454.
Novos recursos acelerados pelo GPU
Tire proveito da potência de hardware aprimorada com recursos como visualizações de pincel, um classificador de
cores para a ferramenta Conta-gotas e uma grade Régua dos terços para a ferramenta Cortar. Consulte “Escolher uma
cor enquanto pinta” na página 92 e “Corte de uma imagem usando a ferramenta Corte Demarcado” na página 147.
Desempenho mais rápido com suporte de 64 bits entre plataformas
Execute tarefas de imagem cotidianas pelo menos 10 % mais rápido em versões de 64 bits do Mac OS e Windows.
Consulte “Memória e desempenho” na página 48.
3
Última atualização em 10/5/2010
Capítulo 2: Espaço de trabalho
Princípios da área de trabalho
Visão geral da área de trabalho
Crie e manipule documentos e arquivos usando vários elementos, como painéis, barras e janelas. Qualquer
organização desses elementos é denominada área de trabalho. As áreas de trabalho dos diferentes aplicativos no
Adobe® Creative Suite® 5 compartilham a mesma aparência para que você possa alternar entre aplicativos facilmente.
Para adaptar cada aplicativo ao seu modo de trabalho, selecione uma das vários espaços de trabalho predefinidos ou
crie seu próprio.
Embora o layout do espaço de trabalho padrão varie em produtos diferentes, você manipula os elementos da mesma
maneira em todas.
Espaço de trabalho padrão do Illustrator
A. Janelas de Documento tabuladas B. Barra de aplicativos C. Alternador da área de trabalho D. Barra de título do painel E. Painel de
controle F. Painel Ferramentas G. Botão Recolher em Ícones H. Quatro grupos de painel no encaixe vertical
•
A Barra de aplicativos na parte superior contém um alternador de espaços de trabalho, menus (somente Windows)
e outros controles de aplicativo. Em alguns produtos que usam o Mac, é possível usar o menu Janela para exibir ou
ocultar a barra de aplicativos.
G
F
H
A
B DC
E
4
USANDO O PHOTOSHOP CS5
Espaço de trabalho
Última atualização em 10/5/2010
•
O painel Ferramentas contém ferramentas para a criação e a edição de imagens, arte-final, elementos de página e
assim por diante. As ferramentas relacionadas são agrupadas.
•
O Painel de controle exibe as opções para a ferramenta atualmente selecionada. No Illustrator, o Painel de controle
exibe as opções para o objeto atualmente selecionado. (No Adobe Photoshop® o painel de controle também é
conhecido como a barra de opções. No Adobe Flash, Adobe Dreamweaver e no Adobe Fireworks isso é chamado
Inspetor de Propriedades, e inclui as propriedades do elemento atualmente selecionado.
•
A janela Documento exibe o arquivo em que você está trabalhando. Janelas de documento podem ser tabuladas e,
em certos casos, agrupadas e encaixadas.
•
Os Painéis ajudam a monitorar e modificar seu trabalho. Os exemplos incluem a Linha de tempo no Flash, o painel
Pincel no illustrator, o painel Camadas no Adobe Photoshop® e o painel Estilos CSS no Dreamweaver. Os painéis
podem ser agrupados, empilhados ou encaixados.
•
O Quadro do aplicativo agrupa todos os elementos do espaço de trabalho em uma única janela integrada que
permite a você tratar o aplicativo como uma unidade única. Quando você move ou redimensiona o Quadro do
aplicativo ou qualquer um de seus elementos, todos os elementos dentro dele respondem uns aos outros de modo
que nenhum se sobrepõe. Os painéis não desaparecem quando você alterna os aplicativos ou quando clica
acidentalmente fora do aplicativo. Se trabalhar com dois ou mais aplicativos, você poderá posicionar cada aplicativo
lado a lado na tela ou em vários monitores.
Se estiver utilizando um Mac e preferir a interface de usuário tradicional de forma livre, você poderá desativar o
Quadro do aplicativo. Por exemplo, no Adobe Illustrator®, selecione Janela > Quadro do aplicativo para ligá-lo ou
desligá-lo. (No Flash, o quadro de aplicativo está ativo permanentemente para Mac, e o Dreamweaver para Max
não utiliza um quadro de aplicativo.)
Ocultar ou mostrar todos os painéis
•
(Illustrator, Adobe InCopy®, Adobe InDesign®, Photoshop, Fireworks) Para ocultar ou mostrar todos os painéis,
incluindo o painel Ferramentas e o Painel de controle, pressione Tab.
•
(Illustrator, InCopy, InDesign, Photoshop) Para ocultar ou mostrar todos os paineis, exceto o painel Ferramentas
e o painel de Controle, pressione Shift+Tab.
É possível exibir painéis ocultos temporariamente se a opção Mostrar automaticamente painéis ocultos estiver
selecionada nas preferências de interface. Essa guia está sempre ativada no Illustrator. Mova o ponteiro do mouse
até a borda da janela do aplicativo (Windows®) ou até a aresta do monitor (Mac OS®) e posicione-o na faixa exibida.
•
(Flash, Dreamweaver, Fireworks) Para ocultar ou mostrar todos os painéis, pressione F4.
Exibição das opções do painel
❖
Clique no ícone do menu do painel no canto superior direito do painel.
É possível abrir um menu do painel mesmo quando o painel está minimizado.
No Photoshop, é possível alterar o tamanho da fonte do texto do Painel de controle, painéis e dicas de ferramentas.
Escolha um tamanho no menu Tamanho da fonte da UI nas Preferências da interface.
(Illustrator) Ajuste do brilho do painel
❖
Nas preferências de Interface do Usuário, mova o controle deslizante Brilho. Esse controle afeta todos os painéis,
incluindo o painel de controle.
5
USANDO O PHOTOSHOP CS5
Espaço de trabalho
Última atualização em 10/5/2010
Reconfiguração do painel Ferramentas
É possível exibir as ferramentas no painel Ferramentas em uma única coluna, ou lado a lado em duas colunas. (Este
recurso não está disponível no painel Ferramentas do Fireworks e do Flash.)
No InDesign e no InCopy, é possível alternar da exibição de coluna única para coluna dupla (ou linha única)
configurando uma opção nas Preferências da interface.
❖
Clique na seta dupla na parte superior do painel Ferramentas.
Gerenciamento de janelas e painéis
É possível criar um espaço de trabalho personalizado movendo e manipulando janelas de Documento e painéis.
Também é possível salvar espaços de trabalho e alternar entre eles. No Fireworks, renomear áreas de trabalho
personalizadas pode levar a um comportamento inesperado.
Nota: os exemplos a seguir usam o Photoshop para fins demonstrativos. A área de trabalho funciona da mesma forma
em todos os produtos.
Reorganizar, encaixar e flutuar as janelas de documentos
Quando você abre mais que um arquivo, as janelas de Documento são tabuladas.
•
Para reorganizar a ordem das janelas de Documento tabuladas, arraste uma guia de janela para o novo local no
grupo.
•
Para desencaixar (flutuar ou separar a guia) uma janela de documento de um grupo de janelas, arraste a guia da
janela para fora do grupo.
Nota: No Photoshop você também pode selecionar Janela > Organizar > Flutuar na janela para flutuar uma única
janela de documento ou Janela > Organizar > Flutuar tudo nas janelas para flutuar tudo das janelas de documento
de uma vez. Consulte as notas técnicas kb405298 para obter mais informações.
Nota: o Dreamweaver não oferece suporte a encaixe e desencaixe de janelas de Documento. Use o botão Minimizar
da janela do documento para criar janelas flutuantes (Windows) ou selecione Janela > Lado a Lado Verticalmente
para criar janelas de documentos lado a lado. Pesquise "Lado a Lado Verticalmente" no Ajuda do Dreamweaver para
obter mais informações sobre este tópico.
•
Para encaixar uma janela de Documento em um grupo separado de janelas de Documento, arraste a janela para o
grupo.
•
Para criar grupos de documentos empilhados ou lado a lado, arraste a janela para uma das zonas de destino nas
partes superior, inferior ou laterais de qualquer janela. Você também pode selecionar um layout para o grupo
usando o botão Layout na barra de aplicativos.
Nota: alguns produtos não têm suporte para essa funcionalidade. No entanto, seu produto pode conter os comandos
Cascata ou Lado a lado no menu Janela para ajudá-lo na exibição de documentos.
•
Para alternar para outro documento em um grupo tabulado, arraste a seleção sobre a guia do documento por alguns
instantes.
Nota: alguns produtos não têm suporte para essa funcionalidade.
6
USANDO O PHOTOSHOP CS5
Espaço de trabalho
Última atualização em 10/5/2010
Encaixe e desencaixe de painéis
Um encaixe é um conjunto de painéis ou grupos de painéis exibidos juntos, geralmente em uma orientação vertical.
Encaixe e desencaixe painéis movendo-os para dentro e para fora de um encaixe.
•
Para encaixar um painel, arraste-o pela guia para dentro do encaixe, na parte superior, na parte inferior ou entre
outros painéis.
•
Para encaixar um grupo de painéis, arraste-o pela barra de título (a barra sólida vazia acima das guias) para dentro
do encaixe.
•
Para remover um painel ou grupo de painéis, arraste-o para fora do encaixe pela guia ou barra de título. É possível
arrastá-lo para dentro de outro encaixe ou deixá-lo flutuando livremente.
Painel de navegação arrastado para um novo encaixe, indicado pelo realce vertical azul
Painel de navegação no encaixe
É possível evitar que os painéis preencham todo o espaço no encaixe. Arraste a borda inferior do encaixe para cima
de modo que ele não corresponda mais à borda do espaço de trabalho.
Movimentação de painéis
Ao mover painéis, você visualizará zonas para soltar realçadas em azul, que são áreas nas quais é possível mover o
painel. Por exemplo, é possível mover um painel para cima ou para baixo em um encaixe arrastando-o para a zona para
soltar azul estreita, acima ou abaixo de outro painel. Se for arrastado para uma área que não é uma zona para soltar, o
painel flutuará livremente na área de trabalho.
Nota: A posição do mouse (ao invés da posição do painel), ativa a área de destino. Se não puder visualizar a área de
destino, tente arrastar o mouse para o lugar onde ela deveria estar.
•
Para mover um painel, arraste-o pela guia.
7
USANDO O PHOTOSHOP CS5
Espaço de trabalho
Última atualização em 10/5/2010
•
Para mover um grupo de painéis , arraste a barra de título (a área acima das guias).
A zona para soltar azul estreita indica que o painel Cor será encaixado acima do grupo de painéis Camadas.
A. Barra de título B. Guia C. Zona para soltar
Pressione Ctrl (Windows) ou Command (Mac OS) enquanto estiver movendo um painel para não encaixá-lo.
Pressione Esc enquanto estiver movendo o painel para cancelar a operação.
Adição e remoção de painéis
Se todos os painéis forem removidos de um encaixe, ele desaparecerá. É possível criar um encaixe movendo os painéis
para a borda direita do espaço de trabalho até uma zona de destino aparecer.
•
Para remover um painel, clique com o botão direito e selecione Fechar (Windows) ou, com a tecla Control
pressionada, selecione Fechar (Mac), ou desmarque-o do menu de Janela.
•
Para adicionar um painel, selecione-o no menu Janela e encaixe-o no local que desejado.
Manipulação de grupos de painéis
•
Para mover um painel em um grupo, arraste a guia do painel para a zona para soltar realçada no grupo.
Adição de um painel a um grupo de painéis
•
Para reorganizar painéis em um grupo, arraste a guia do painel para um novo local no grupo.
•
Para remover um painel de um grupo para que ele flutue livremente, arraste o painel pela guia para fora do grupo.
•
Para mover um grupo, arraste a barra de título (a área acima das guias).
Empilhamento de painéis flutuantes
Se for arrastado para um painel fora de seu encaixe mas não em uma zona para soltar, o painel flutuará livremente. O
painel flutuante permite posicioná-lo em qualquer lugar no espaço de trabalho. É possível empilhar painéis flutuantes
ou grupos de painéis para que eles sejam movidos como uma unidade quando a barra de título superior for arrastada.
A
B
C
8
USANDO O PHOTOSHOP CS5
Espaço de trabalho
Última atualização em 10/5/2010
Painéis empilhados de livre flutuação
•
Para empilhar painéis flutuantes, arraste um painel pela guia para a zona para soltar na parte inferior de outro
painel.
•
Para alterar a ordem de empilhamento, arraste um painel para cima ou para baixo pela guia.
Nota: solte a guia sobre a zona para soltar azul estreita entre os painéis, em vez de sobre a zona para soltar abrangente
em uma barra de título.
•
Para remover um painel ou grupo de painéis da pilha para que ele flutue sozinho, arraste-o para fora pela guia ou
pela barra de título.
Redimensionamento de painéis
•
Para minimizar ou maximizar um painel, grupo de painéis ou pilha de painéis, clique duas vezes na guia. Você
também pode clicar duas vezes na área da guia (no espaço vazio próximo às guias).
•
Para redimensionar um painel, arraste qualquer lado do painel. Alguns painéis, como o painel Cor no Photoshop,
não podem ser redimensionados arrastando-os.
Contrair e expandir ícones do painel
É possível contrair painéis em ícones para reduzir a desordem no espaço de trabalho. Em alguns casos, os painéis são
contraídos em ícones no espaço de trabalho padrão.
Painéis recolhidos em ícones
Painéis expandidos de ícones
•
Para contrair ou expandir todos os ícones de painéis numa coluna, clique na seta dupla na parte superior do
encaixe.
9
USANDO O PHOTOSHOP CS5
Espaço de trabalho
Última atualização em 10/5/2010
•
Para expandir um único ícone do painel, clique nesse ícone.
•
Se quiser redimensionar ícones de painéis para que você só veja os ícones (e não os rótulos), ajuste a largura do
encaixe até o texto desaparecer. Para exibir um texto de ícone novamente, alargue o encaixe.
•
Para contrair um painel estendido de volta ao ícone, clique na guia, no ícone ou na seta dupla na barra de título do
painel.
Em alguns produtos, se você selecionar Contrair painéis de ícone automaticamente nas preferências de Interface
ou Opções de interface do usuário, um ícone de painel expandido será contraído automaticamente quando você
clicar fora dele.
•
Para adicionar um painel flutuante ou grupo de painéis em um encaixe de ícones, arraste-o por sua guia ou barra
de título. (Os painéis são contraídos automaticamente em ícones ao serem adicionados a um encaixe de ícones.)
•
Para mover um ícone de painel (ou grupo de ícones de painéis), arraste o ícone. Você pode arrastar ícones do painel
para cima e para baixo no encaixe para outros encaixes (onde aparecem no estilo de painel desse encaixe), ou para
fora do encaixe (onde aparecem como ícones flutuantes).
Salvamento e alternância de espaços de trabalho
Salvando o tamanho e a posição atuais dos painéis como uma área de trabalho nomeado, é possível restaurar essa área
de trabalho, caso você mova ou feche um painel. Os nomes dos espaços de trabalho salvos aparecem no alternador de
espaços de trabalho na Barra de aplicativos.
Salvamento de uma área de trabalho personalizada
1
Com a área de trabalho na configuração que você deseja salvar, siga um destes procedimentos:
•
(Illustrator) Escolha Janela > Área de Trabalho > Salvar Área de Trabalho.
•
(Photoshop, InDesign, InCopy) Escolha Janela > Área de Trabalho > Nova Área de Trabalho.
•
(Dreamweaver) Escolha Janela > Layout da Área de Trabalho > Nova Área de Trabalho.
•
(Flash) Escolha Nova Área de Trabalho no alternador de áreas de trabalho na Barra de aplicativos.
•
(Fireworks) Escolha Salvar atual no alternador de áreas de trabalho na Barra de aplicativos.
2
Digite um nome para a área de trabalho.
3
(Photoshop, InDesign) Em Capturar, selecione uma ou mais opções:
Localizações do painel
Salva as localizações atuais do painel. (somente no InDesign)
Atalhos do teclado
Salva o conjunto atual de atalhos do teclado (somente para Photoshop).
Menus ou Personalização do menu
Salva o conjunto atual de menus.
Exibição ou alternância entre espaços de trabalho
❖
Selecione um espaço de trabalho no alternador de espaços de trabalho na Barra de aplicativos.
No Photoshop, é possível atribuir atalhos de teclado para cada área de trabalho para navegar entre elas rapidamente.
Exclusão de uma área de trabalho personalizada
•
Selecione Gerenciar áreas de trabalho no alternador de áreas de trabalho na Barra de aplicativos, selecione a área
de trabalho e, em seguida, clique em Excluir. (A opção não está disponível no Fireworks.)
•
(Photoshop, InDesign, InCopy) Selecione Excluir área de trabalho no alternador de áreas de trabalho.
10
USANDO O PHOTOSHOP CS5
Espaço de trabalho
Última atualização em 10/5/2010
•
(Illustrator) Escolha Janela > Área de Trabalho > Gerenciar Áreas de Trabalho, selecione a área de trabalho e, em
seguida, clique no ícone Excluir.
•
(Photoshp, InDesign) Escolha Janela > Área de Trabalho > Excluir Área de Trabalho, selecione a área de trabalho
e, em seguida, clique em Excluir.
Restauração do espaço de trabalho padrão
1
Selecione a área de trabalho Padrão ou Fundamentos no alternador de área de trabalho na barra de aplicativos.
Nota: No Dreamweaver, Designer é a área de trabalho padrão.
2
(Photoshop, InDesign, InCopy) Selecione Janela > Espaço de trabalho > Redefinir [Nome do espaço de trabalho].
(Photoshop) Restauração de uma organização de área de trabalho salva
No Photoshop, as áreas de trabalho aparecem automaticamente conforme você as organizou da última vez, mas é
possível restaurar a organização de painéis original e salva.
•
Para restaurar uma área de trabalho individual, selecione Janela > Área de Trabalho > Redefinir Nome da área de
trabalho.
•
Para restaurar todas as áreas de trabalho instaladas com o Photoshop, clique em Restaurar áreas de trabalho padrão
nas preferências da interface.
Para reorganizar a ordem das áreas de trabalho na barra de aplicativos, arraste-as.
Como visualizar ou ocultar dicas de ferramentas
❖
Em Preferências de Interface, marque ou desmarque Mostrar Dicas de Ferramentas.
Nota: as dicas de ferramentas podem não estar disponíveis em algumas caixas de diálogo.
Painéis e menus
Digite os valores nos painéis, nas caixas de diálogo e na barra de opções
❖
Siga um destes procedimentos:
•
Digite um valor na caixa de texto e pressione Enter (Windows) ou Return (Mac OS).
•
Arraste o controle deslizante.
•
Mova o ponteiro sobre o título de um controle deslizante ou controle deslizante pop-up. Quando o ponteiro
adquirir a forma de mão com um dedo que aponta, arraste o controle deslizante de fricção para a esquerda ou
direita. Esse recurso está disponível somente para controles deslizantes pop-up e controles deslizantes selecionados.
•
Arraste o quadrante.
•
Clique nos botões de seta no painel para aumentar ou diminuir o valor.
•
(Windows) Clique na caixa de texto e use a tecla de seta para cima e para baixo do teclado para aumentar ou
diminuir o valor.
•
Selecione um valor no menu associado à caixa de texto.
11
USANDO O PHOTOSHOP CS5
Espaço de trabalho
Última atualização em 10/5/2010
Formas de inserir valores
A. Seta do menu B. Controle deslizante de fricção C. Caixa de texto D. Quadrante E. Controle deslizante
Mais tópicos da Ajuda
“Sobre controles deslizantes de fricção” na página 11
Trabalhando com seletores
Sobre controles deslizantes pop-up
Alguns painéis, caixas de diálogos e barras de opções contêm configurações que usam pop-up deslizantes (por
exemplo, a opção Opacidade no painel Camadas). Se houver um triângulo ao lado da caixa de texto, clique nele para
ativar o controle deslizante pop-up. Posicione o ponteiro sobre o triângulo próximo à configuração, mantenha
pressionado o botão do mouse e arraste o controle deslizante ou o raio do ângulo até o valor desejado. Clique fora da
caixa do controle deslizante ou pressione a tecla Enter para fechá-la. Para cancelar as alterações, pressione a tecla Esc.
Para aumentar ou diminuir valores em incrementos de 10% quando a caixa do controle deslizante pop-up estiver
aberta, mantenha a tecla Shift pressionada e pressione a tecla de seta para cima ou para baixo.
Uso de tipos diferentes de controles deslizantes pop-up
A. Clique para abrir a caixa do controle deslizante pop-up. B. Arraste o controle deslizante ou o raio do ângulo.
É possível também “friccionar” alguns controles deslizantes pop-up. Por exemplo, se você posicionar o ponteiro em
cima da palavra “Preenchimento” ou “Opacidade” no painel Camadas, ele será alterado para o ícone da Mão. Em
seguida, pode-se mover esse ponteiro para a esquerda ou direita para alterar a porcentagem de preenchimento ou
opacidade.
Sobre controles deslizantes de fricção
Em alguns painéis, caixas de diálogos e barras de opções, é possível arrastar os controles deslizantes para alterar os
valores de opção. Os controles deslizantes de fricção ficam ocultos até o ponteiro ser posicionado sobre o título dos
controles deslizantes e dos controles deslizantes pop-up. Quando o ponteiro adquirir a forma de mão com um dedo
que aponta, arraste para a esquerda ou para a direita. Mantenha pressionada a tecla Shift e arraste para acelerar esse
processo em dez vezes.
Coloque o ponteiro do mouse sobre o título de um controle deslizante ou controle deslizante pop-up para mostrar o controle deslizante de fricção
A
D
B C
E
A
B
12
USANDO O PHOTOSHOP CS5
Espaço de trabalho
Última atualização em 10/5/2010
Trabalho com painéis pop-up
Painéis pop-up fornecem um acesso fácil a opções disponíveis de pincéis, amostras, degradês, estilos, padrões,
contornos e formas. Você pode personalizar painéis pop-up renomeando e excluindo os itens e carregando, salvando
ou substituindo bibliotecas. Você também pode alterar a exibição do painel pop-up para visualizar itens pelos seus
nomes, como ícones de miniaturas, ou por nomes e ícones.
Clique em uma miniatura de ferramenta na barra de opções para exibir o seu painel pop-up. Clique em um item no
painel pop-up para selecioná-lo.
Exibir o painel pop-up do Pincel na barra de opções
A. Clique para exibir o painel pop-up. B. Clique para exibir o menu do painel pop-up.
Renomear ou excluir um item do painel pop-up
❖
Selecione um item, clique no triângulo no canto superior direito do painel pop-up, e escolha uma das opções
abaixo:
Renomear Predefinição de Ferramenta
Permite inserir um novo nome para o item.
Excluir a predefinição da ferramenta
Exclui um item do painel pop-up.
Nota: Você também pode excluir um item de um painel pop-up pressionando Alt (Windows) ou Option (Mac OS) e
clicando no item.
Personalizar a lista de itens em um painel pop-up
1
Clique no triângulo no canto superior direito do painel pop-up para visualizar o menu do painel.
2
Para retornar à biblioteca padrão, escolha o comando Redefinir Todas as Predefinições. Pode-se substituir a lista
atual ou adicionar a ela a biblioteca padrão.
3
Para carregar uma biblioteca diferente, siga um destes procedimentos:
•
Escolha o comando Carregar Predefinições de Ferramenta para adicionar uma biblioteca à lista atual. Selecione o
arquivo de biblioteca a ser usado e clique em Carregar.
•
Escolha o comando Substituir Predefinições de Ferramenta para substituir a lista atual por uma biblioteca diferente.
Selecione o arquivo de biblioteca a ser usado e clique em Carregar.
•
Escolha um arquivo de biblioteca (exibido na parte inferior do menu do painel). Clique em OK para substituir a
lista atual ou clique em Anexar para adicioná-la à lista atual.
4
Para salvar a lista atual como uma biblioteca para uso posterior, escolha o comando Salvar Predefinições de
Ferramenta. Em seguida, digite um nome para o arquivo de biblioteca e clique em Salvar.
AB