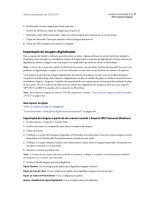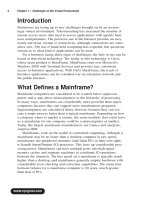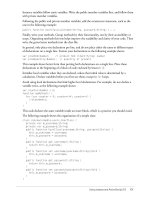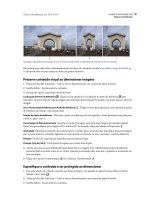Tài liệu Manual do Photoshop CS5- P2 docx
Bạn đang xem bản rút gọn của tài liệu. Xem và tải ngay bản đầy đủ của tài liệu tại đây (949.9 KB, 30 trang )
31
USANDO O PHOTOSHOP CS5
Espaço de trabalho
Última atualização em 10/5/2010
Clique no ícone de conta-gotas e escolha um modo de leitura no menu pop-up
4
Para Unidades da Régua, escolha a unidade de medida.
5
Em informações de status, selecione entre os itens abaixo para exibir informações de arquivos no painel
Informações:
Tamanhos do Documento
Exibe informações sobre o volume de dados da imagem. O número à esquerda representa
o tamanho de impressão da imagem — aproximadamente o tamanho do arquivo salvo e achatado no formato Adobe
Photoshop. O número à direita indica o tamanho aproximado do arquivo, incluindo camadas e canais.
Perfil do Documento
Exibe o nome do perfil de cores usado pela imagem.
Dimensões do Documento
Exibe as dimensões da imagem.
Tamanhos do Rascunho
Exibe informações sobre a quantidade de memória RAM e o disco de trabalho usados para
processar a imagem. O número à esquerda representa a quantidade de memória usada no momento pelo programa
para exibir todas as imagens abertas. O número à direita representa a quantidade total de memória RAM disponível
para processar imagens.
Eficiência
Exibe a porcentagem de tempo gasto na execução de uma operação, e não na leitura ou gravação no disco
de trabalho. Se o valor for menor que 100%, significa que o Photoshop está utilizando o disco de trabalho e, portanto,
está operando de forma mais lenta.
Duração
Exibe o tempo gasto para concluir a última operação.
Ferramenta Atual
Exibe o nome da ferramenta ativa.
Version Cue
Exibe o status do grupo de trabalho do Version Cue. Essa opção é válida quando o Version Cue está ativo.
Escala de Medida
Exibe a escala do documento.
6
(Opcional) Selecione Mostrar dicas de ferramentas para exibir dicas para usar uma ferramenta selecionada na parte
inferior do painel Informações.
7
Clique em OK.
Para alterar as unidades de medida, clique no ícone de mira no painel Informações e faça sua seleção no menu.
Visualização das informações do arquivo na janela do documento
A barra de status está localizada na parte inferior da janela de todos os documentos e exibe informações úteis, como a
ampliação atual e o tamanho do arquivo da imagem ativa, além de instruções rápidas sobre o uso da ferramenta ativa.
Ela exibe também informações sobre o Version Cue caso ele esteja ativado.
32
USANDO O PHOTOSHOP CS5
Espaço de trabalho
Última atualização em 10/5/2010
Nota: também é possível visualizar as informações sobre copyright e autoria adicionadas ao arquivo. Elas incluem as
informações padrão do arquivo e marcas d'água da Digimarc. O Photoshop busca marcas d'água automaticamente nas
imagens abertas usando o plug-in Detectar Marca D'Água da Digimarc. Se uma marca d'água for detectada, o Photoshop
exibirá um símbolo de copyright na barra de título da janela da imagem e atualizará os campos de Copyright da caixa
de diálogo Informações do Arquivo.
1
Clique no triângulo na borda inferior da janela do documento.
Opções de visualização das informações do arquivo com o Version Cue ativado
2
Escolha uma opção de visualização no menu pop-up:
Nota: se o Version Cue estiver ativado, escolha-o no submenu Mostrar.
Version Cue
Exibe o status do grupo de trabalho do seu documento no Version Cue, como aberto, não gerenciado,
não salvo, etc. Essa opção só estará disponível se o Version Cue estiver ativado.
Tamanhos do Documento
Informações sobre o volume de dados da imagem. O número à esquerda representa o
tamanho de impressão da imagem — aproximadamente o tamanho do arquivo salvo e achatado no formato Adobe
Photoshop. O número à direita indica o tamanho aproximado do arquivo, incluindo camadas e canais.
Perfil do Documento
O nome do perfil de cores usado pela imagem.
Dimensões do Documento
As dimensões da imagem.
Escala de Medida
A escala do documento.
Tamanhos do Rascunho
Informações sobre a quantidade de memória RAM e o disco de trabalho usados para
processar a imagem. O número à esquerda representa a quantidade de memória usada atualmente pelo programa para
exibir todas as imagens abertas. O número à direita representa a quantidade total de memória RAM disponível para
processar imagens.
Eficiência
A porcentagem de tempo realmente gasto na execução de uma operação, e não na leitura ou gravação no
disco de trabalho. Se o valor for menor que 100%, significa que o Photoshop está utilizando o disco de trabalho e,
portanto, está operando de forma mais lenta.
Duração
O tempo gasto para concluir a última operação.
Ferramenta Atual
O nome da ferramenta ativa.
Exposição de 32 bits
Opção de ajuste da imagem de visualização para visualizar imagens HDR de 32 bits por canal no
monitor do computador. O controle deslizante está disponível apenas quando a janela do documento exibe uma
imagem HDR.
Clique na área de informações do arquivo do barra de status para exibir largura do documento, altura, canais, e
resolução. Ctrl-clique (Windows) ou Command-clique (Mac OS), para exibir a largura e altura do ladrilho.
Mais tópicos da Ajuda
“Ajuste da faixa dinâmica exibida para imagens de HDR de 32 bits” na página 74
33
USANDO O PHOTOSHOP CS5
Espaço de trabalho
Última atualização em 10/5/2010
Como duplicar imagens
É possível duplicar uma imagem inteira (incluindo todas as camadas, máscaras de camada e canais) na memória
disponível sem salvar em um disco.
1
Abra a imagem que deseja duplicar.
2
Escolha Imagem > Duplicar.
3
Digite um nome para a imagem duplicada.
4
Para duplicar a imagem e mesclar as camadas, selecione Duplicar Somente Camadas Mescladas. Para preservar as
camadas, verifique se essa opção está desmarcada.
5
Clique em OK.
Réguas, grade e guias
Sobre as réguas
As réguas ajudam a posicionar imagens ou elementos de forma precisa. Quando visíveis, as réguas aparecem na parte
superior e na lateral esquerda da janela ativa. Os marcadores na régua exibem a posição do ponteiro quando ele é
movido. Altere a origem da régua (a marca (0, 0) nas réguas da parte superior e da lateral esquerda) para medir a partir
de um ponto específico na imagem. A origem da régua também determina o ponto de origem da grade.
Para mostrar ou ocultar réguas, escolha Visualizar > Réguas.
Alteração da origem zero da régua
1
(Opcional) Escolha Visualizar > Ajustar a, e selecione qualquer combinação de opções do submenu. Isso ajusta a
origem da régua às guias, fatias ou aos limites do documento. Também é possível ajustar à grade.
2
Posicione o ponteiro sobre a interseção de réguas no canto superior esquerdo da janela e arraste a imagem na
diagonal para baixo. Um conjunto de cursores de mira será exibido, marcando a nova origem nas réguas.
Pode-se manter a tecla Shift pressionada ao arrastar para que a origem da régua se ajuste aos traços da régua.
Para redefinir a origem de uma régua para o valor padrão, clique duas vezes no canto superior esquerdo da régua.
Arraste para criar uma nova origem da régua
Mais tópicos da Ajuda
“Uso de ajuste” na página 37
34
USANDO O PHOTOSHOP CS5
Espaço de trabalho
Última atualização em 10/5/2010
Alteração das unidades de medida
1
Siga um destes procedimentos:
•
Clique duas vezes em uma régua.
•
(Windows) Escolha Editar > Preferências > Unidades e Réguas ou clique com o botão direito na régua e escolha
uma nova unidade no menu de contexto.
•
(Mac OS) Escolha Photoshop > Preferências > Unidades e Réguas ou clique na régua com a tecla Control
pressionada e escolha uma nova unidade no menu de contexto.
2
Para Réguas, escolha uma unidade de medida.
Nota: Uma alteração nas unidades no painel Informações altera automaticamente as unidades nas réguas.
3
Para Tamanho do Ponto/Paica, escolha uma destas opções:
PostScript (72 pontos por polegada)
Define um tamanho de unidade compatível para imprimir em um dispositivo
PostScript.
Tradicional
Utiliza 72,27 pontos por polegada, um tamanho tradicionalmente usado na impressão.
4
Clique em OK.
Especificação de colunas para uma imagem
As colunas ajudam a posicionar imagens ou elementos de forma precisa. Os comandos Novo, Tamanho da Imagem e
Tamanho da Tela de Pintura permitem especificar a largura da imagem em termos de colunas. As colunas são
apropriadas quando você planeja importar uma imagem para um programa de layout de página, como o Adobe
InDesign®, e deseja que a imagem se ajuste exatamente a um determinado número de colunas.
1
Escolha Editar > Preferências > Unidades e Réguas (Windows) ou Photoshop > Preferências > Unidades e Réguas
(Mac OS).
2
Digite valores para Largura e Medianiz.
Posicionamento com a ferramenta Régua
A ferramenta Régua ajuda a posicionar imagens ou elementos de forma precisa. A ferramenta Régua calcula a
distância entre dois pontos na área de trabalho. Ao medir de um ponto a outro, uma linha não-imprimível é
desenhada, e a barra de opções e o painel Informações mostram as seguintes informações:
•
A localização inicial (X e Y)
•
As distâncias horizontal (L) e vertical (A) percorridas a partir dos eixos x e y
•
O ângulo medido em relação ao eixo (A)
•
O comprimento total percorrido (D1)
•
Os dois comprimentos percorridos (D1 e D2) ao usar um transferidor
Todas as medidas, com exceção do ângulo, são calculadas na unidade de medida atual definida na caixa de diálogo
de preferências de Unidades e Réguas.
Se o documento tiver uma linha de medida existente, selecione a ferramenta Régua para que essa linha seja exibida.
Medida entre dois pontos
1
Selecione a ferramenta Régua .
35
USANDO O PHOTOSHOP CS5
Espaço de trabalho
Última atualização em 10/5/2010
2
Arraste a partir do ponto inicial até o ponto final. Pressione a tecla Shift para restringir a ferramenta a incrementos
de 45°.
3
Para criar um transferidor a partir de uma linha de medida existente, com a tecla Alt (Windows) ou Option (Mac
OS) pressionada, arraste em um ângulo de uma extremidade da linha de medida ou clique duas vezes na linha e
arraste. Pressione Shift para restringir a ferramenta a múltiplos de 45°.
Editar uma linha de medida
1
Selecione a ferramenta Régua .
2
Siga um destes procedimentos:
•
Para redimensionar a linha, arraste a extremidade de uma linha de medida existente.
•
Para mover a linha, coloque o ponteiro em uma linha afastada das extremidades e arraste-a.
•
Para remover a linha, coloque o ponteiro sobre ela, longe das extremidades, e arraste-a para fora da imagem ou
clique em Apagar na barra de opções de ferramentas.
Nota: É possível arrastar para fora uma linha de medida em um componente de imagem que deve ser horizontal ou
vertical e escolher Imagem > Rotação da Imagem > Arbitrário. O ângulo correto de rotação necessário para corrigir a
imagem é inserido automaticamente na caixa de diálogo Girar Tela de Pintura.
Posicionamento com guias e a grade
As guias e a grade ajudam a posicionar imagens ou elementos de forma precisa. As guias aparecem como linhas que
não podem ser impressas e flutuam sobre a imagem. É possível mover e remover guias. Também é possível bloqueá-
los para que eles não sejam movidos por acidente.
As guias inteligentes ajudam a alinhar formas, fatias e seleções. Elas são exibidas automaticamente quando você
desenha uma forma ou cria uma seleção ou um slide. Se for necessário, oculte as guias inteligentes.
A grade é útil para dispor elementos simetricamente. Por padrão, ela aparece como linhas que não podem ser
impressas, mas pode ser exibida também como pontos.
Guias e grades apresentam comportamentos semelhantes:
•
Seleções, bordas de seleção e ferramentas ajustam-se a uma guia ou grade quando arrastadas em até 8 pixels de tela
(não de imagem). As guias também se ajustam à grade quando movidas. Esse recurso pode ser ativado e desativado.
•
O espaçamento das guias, bem como a visibilidade e o ajuste das guias e da grade, são específicos para uma imagem.
•
O espaçamento da grade, bem como a cor e o estilo das guias e da grade, são iguais para todas as imagens.
Mais tópicos da Ajuda
“Criação de fatias em uma página da Web” na página 476
Como mostrar ou ocultar grades, guias ou guias inteligentes
❖
Siga um destes procedimentos:
•
Escolha Visualizar > Mostrar > Grade.
•
Escolha Visualizar> Mostrar > Guias.
•
Visualizar > Mostrar > Guias Inteligentes.
•
Escolha Visualizar > Extras. Esse comando também mostra ou oculta arestas de camada, arestas de seleção,
demarcadores de destino e fatias.
36
USANDO O PHOTOSHOP CS5
Espaço de trabalho
Última atualização em 10/5/2010
Como colocar uma guia
1
Se as réguas não estiverem visíveis, escolha Visualizar > Réguas.
Nota: Para obter leituras mais precisas, visualize a imagem com ampliação de 100% ou use o painel Informações.
2
Siga um destes procedimentos para criar uma guia:
•
Escolha Visualizar > Nova Guia. Na caixa de diálogo, selecione a orientação Horizontal ou Vertical, digite uma
posição e clique em OK.
•
Arraste a partir da régua horizontal para criar uma guia horizontal.
Arraste para criar uma guia horizontal
•
Com a tecla Alt (Windows) ou Option (Mac OS) pressionada, arraste a partir da régua vertical para criar uma guia
horizontal.
•
Arraste a partir da régua vertical para criar uma guia vertical.
•
Com a tecla Alt (Windows) ou Option (Mac OS) pressionada, arraste a partir da régua horizontal para criar uma
guia vertical.
•
Com a tecla Shift pressionada, arraste a partir da régua horizontal ou vertical para criar uma guia que se ajuste aos
traços da régua. O ponteiro transforma-se em uma seta de duas pontas quando uma guia é arrastada.
3
(Opcional) Para bloquear todas as guias, escolha Visualizar > Bloquear Guias.
Como mover uma guia
1
Selecione a ferramenta Mover ou mantenha pressionada a tecla Ctrl (Windows) ou Command (Mac OS) para
ativá-la.
2
Posicione o ponteiro sobre a guia (o ponteiro transforma-se em uma seta de duas pontas).
3
Mova a guia de uma das seguintes maneiras:
•
Arraste a guia para movê-la.
•
Mude a guia de horizontal para vertical ou vice-versa, clicando nela ou arrastando-a com a tecla Alt (Windows) ou
Option (Mac OS) pressionada.
•
Alinhe a guia com os traços da régua, arrastando-a com a tecla Shift pressionada. A guia ajusta-se à grade se esta
estiver visível e se Visualizar > Ajustar a > Guia estiver selecionado.
Remoção de guias da imagem
❖
Siga um destes procedimentos:
•
Para remover uma única guia, arraste a guia para fora da janela da imagem.
•
Para remover todas as guias, escolha Visualizar > Apagar Guias.
37
USANDO O PHOTOSHOP CS5
Espaço de trabalho
Última atualização em 10/5/2010
Definição de preferências de guias e grades
1
Siga um destes procedimentos:
•
(Windows) Escolha Editar > Preferências > Guias, Grade e Fatias.
•
(Mac OS) Escolha Photoshop > Preferências > Guias, Grade e Fatias.
2
Em Cor, escolha uma cor para as guias, a grade ou ambas. Se escolher Personalizado, clique na caixa de cores,
escolha uma cor e clique em OK.
3
Para Estilo, escolha uma opção de exibição para as guias, a grade ou ambas.
4
Para Linha a Cada, digite um valor para o espaçamento da grade. Para Subdivisões, digite um valor para subdividir
a grade.
Se desejar, altere as unidades para essa opção. A opção Porcentagem cria uma grade que divide a imagem em seções
iguais. Por exemplo, se você escolher 25 nessa opção, criará uma grade 4 por 4 igualmente dividida.
5
Clique em OK.
Uso de ajuste
A ação de ajustar auxilia no posicionamento preciso de arestas de seleção, letreiros de corte demarcado, fatias, formas
e demarcadores. No entanto, se o snap o impedir de inserir corretamente elementos, poderá desativá-lo.
Ativação ou desativação do snap
❖
Escolha Visualizar > Ajustar. Uma marca de seleção indica que o ajuste está ativado.
Para desativar temporariamente o snap enquanto usa a ferramenta Mover, mantenha pressionado Ctrl.
Especificação do que ajustar
❖
Escolha Visualização > Ajustar a, e escolha uma ou mais opções no submenu:
Guias
Ajusta às guias.
Grade
Ajusta à grade. Não é possível selecionar essa opção quando a grade está oculta.
Camada
Ajusta ao conteúdo na camada.
Fatias
Ajusta aos limites das fatias. Não é possível selecionar essa opção quando as fatias estão ocultas.
Limites do Documento
Ajusta às bordas do documento.
Tudo
Seleciona todas as opções de Ajustar.
Nada
Cancela a seleção de todas as opções de Ajustar.
Uma marca de seleção indica que a opção está selecionada e que o ajuste está ativado.
Para ativar o ajuste apenas para uma opção, verifique se o comando Ajustar está desativado, escolha Visualizar >
Ajustar a, e selecione uma opção. Isso ativa automaticamente o ajuste para a opção selecionada e cancela a seleção
de todas as outras opções de Ajustar a.
38
USANDO O PHOTOSHOP CS5
Espaço de trabalho
Última atualização em 10/5/2010
Como mostrar ou ocultar Extras
Guias, grades, arestas de seleção, fatias e linhas de base de texto são exemplos de Extras não imprimíveis que ajudam
a selecionar, mover ou editar objetos. Você pode ativar ou desativar qualquer combinação de Extras sem afetar a
imagem. Pode também mostrar ou ocultar Extras ativados para limpar a área de trabalho.
❖
Siga um destes procedimentos:
•
Para mostrar ou ocultar Extras, escolha Exibir > Extras. (Uma marca de seleção aparece ao lado de todos os Extras
ativados no submenu Mostrar.)
•
Para ativar e mostrar um Extra específico, escolha Exibir > Mostrar e selecione Extra no submenu.
•
Para ativar e mostrar todos os Extras disponíveis, escolha Exibir > Mostrar > Tudo.
•
Para desativar e ocultar todos os Extras, escolha Exibir > Mostrar > Nenhum.
•
Para ativar ou desativar grupos de Extras, escolha Exibir > Mostrar > Mostras opções de extra.
Nota: Classificadores de cores são afetados pelos comandos Extras, Tudo e Nenhum, embora não sejam uma opção no
submenu Mostrar.
Predefinições, plug-ins e preferências
Como trabalhar com o Gerenciador de Predefinição
Sobre o Gerenciador de Predefinição
O Gerenciador de Predefinição permite gerenciar as bibliotecas de pincéis predefinidos, amostras, degradês, estilos,
padrões, contornos, formas personalizadas e ferramentas predefinidas que acompanham o Photoshop. Por exemplo,
use o Gerenciador de Predefinição para alterar o conjunto atual de itens predefinidos e para criar novas bibliotecas.
Depois de carregar uma biblioteca no Gerenciador de Predefinição, você pode acessar seus itens em locais como a
barra de opções, painéis, caixas de diálogo e outros.
Geralmente, quando se altera uma predefinição, o Photoshop solicita que as alterações sejam salvas como uma nova
predefinição, para que permaneçam disponíveis a predefinição original e a alterada.
Cada tipo de biblioteca tem sua própria extensão de arquivo e pasta padrão. Os arquivos predefinidos são instalados
no computador dentro da pasta Predefinições na pasta do aplicativo Adobe Photoshop
Para abrir o Gerenciador de Predefinição, escolha Editar > Gerenciador de Predefinição. Escolha uma opção no menu
Tipo para alternar para um tipo de predefinição específico.
A configuração das predefinições pode ser ajustada clicando no botão de menu do painel e escolhendo um modo de
exibição na seção superior do menu:
Somente Texto
Exibe o nome de cada item predefinido.
Miniatura Pequena ou Miniatura Grande
Exibe uma miniatura de cada item predefinido.
Lista Pequena ou Lista Grande
Exibe o nome e a miniatura de cada item predefinido.
Traçar Miniatura
Exibe um traçado da amostra de pincéis e a miniatura de pincéis de cada predefinição de pincel. (Essa
opção está disponível somente para predefinições de pincel.)
Para reorganizar a lista de itens, arraste um item para cima ou para baixo na lista.
39
USANDO O PHOTOSHOP CS5
Espaço de trabalho
Última atualização em 10/5/2010
Reorganização das predefinições de ferramenta no Gerenciador de Predefinição
Nota: para excluir uma predefinição do Gerenciador de Predefinição, selecione-a e clique em Excluir. Use sempre o
comando Redefinir para restaurar os itens padrão em uma biblioteca.
Carregamento de uma biblioteca de itens predefinidos
❖
Siga um destes procedimentos:
•
Clique no triângulo à direita do menu pop-up Tipo e escolha um arquivo de biblioteca na parte inferior do menu
do painel. Clique em OK para substituir a lista atual ou clique em Anexar para adicioná-la.
•
Para adicionar uma biblioteca à lista atual, clique em Carregar, selecione o arquivo da biblioteca a ser adicionado e
clique em Carregar.
•
Para substituir a lista atual por uma biblioteca diferente, escolha Substituir [Tipo] no menu do painel. Selecione o
arquivo da biblioteca que deseja usar e clique em Carregar.
Nota: cada tipo de biblioteca tem sua própria extensão de arquivo e pasta padrão.
Gerenciamento de itens predefinidos
Pode-se renomear ou excluir itens predefinidos, assim como criar ou restaurar bibliotecas de predefinições.
Como renomear itens predefinidos
1
Selecione um item predefinido. Clique com a tecla Shift pressionada para selecionar vários itens.
2
Siga um destes procedimentos:
•
Clique em Renomear e digite um novo nome para o pincel, a amostra e assim por diante.
•
Se o Gerenciador de Predefinição atualmente exibir predefinições como miniaturas, clique duas vezes em uma
predefinição, digite um novo nome e clique em OK.
•
Se o Gerenciador de Predefinição atualmente exibir predefinições como uma lista ou somente texto, clique duas
vezes em uma predefinição, digite um novo nome na linha e pressione Enter (Windows) ou Return (Mac OS).
Exclusão de itens predefinidos
❖
Siga um destes procedimentos:
•
Selecione um item predefinido e clique em Excluir.
•
Com a tecla Alt (Windows) ou Option (Mac OS) pressionada, clique nos itens a serem excluídos.
40
USANDO O PHOTOSHOP CS5
Espaço de trabalho
Última atualização em 10/5/2010
Criação de uma nova biblioteca de predefinições
1
Siga um destes procedimentos:
•
Para salvar todas as predefinições na lista como uma biblioteca, verifique se todos os itens estão selecionados.
•
Para salvar um subconjunto da lista atual como uma biblioteca, mantenha a tecla Shift pressionada e selecione os
itens que deseja salvar.
2
Clique em Salvar Definição, escolha um local para a biblioteca, digite um nome de arquivo e clique em Salvar.
A biblioteca pode ser salva em qualquer lugar. No entanto, se o arquivo de biblioteca for colocado na pasta
Predefinições apropriada, no local de predefinição padrão, o nome da biblioteca aparecerá na parte inferior do menu
do painel após a reinicialização do Photoshop.
Restauração da biblioteca padrão de itens predefinidos
❖
Escolha Redefinir no menu do painel. Pode-se substituir a lista atual ou anexar a ela a biblioteca padrão.
Locais de predefinições padrão
1
O local padrão das predefinições de gravação/carregamento/substituição depende do seu sistema operacional.
•
Mac: <Usuário>/Biblioteca/Suporte para aplicativo/Adobe/Adobe Photoshop CS5/Predefinições.
•
Windows XP: [Drive]:\Document and Settings\<usuário>\Application Data\Adobe\Adobe Photoshop
CS5\Predefinições.
•
Windows Vista: [Drive]:\Users\<usuário>\AppData\Roaming\Adobe\Adobe Photoshop CS5\Predefinições.
2
As predefinições que acompanham o Adobe Photoshop são armazenadas na pasta do programa Photoshop.
Exibição de Arquivos Ocultos no Windows
Os locais padrão das predefinições de gravação/carregamento/substituição ficam ocultos por padrão no Windows.
1
Para exibir arquivos ocultos no Windows XP:
a
Vá para Iniciar > Painel de controle > Opções da pasta.
b
Na guia Visualização, em Arquivos e pastas ocultos, selecione Mostrar arquivos e pastas ocultos.
c
Clique em OK.
2
Para exibir arquivos ocultos no Windows Vista:
a
Vá para Iniciar > Painel de controle > Aparência e Personalização > Opções da pasta.
b
Na guia Visualização, em Arquivos e pastas ocultos, selecione Mostrar arquivos e pastas ocultos.
c
Clique em OK.
Preferências
Sobre as preferências
Diversas configurações do programa estão armazenadas no arquivo Predefinições do Adobe Photoshop CS5,
incluindo as opções gerais de exibição, gravação de arquivos, desempenho, cursor, transparência, tipos e as opções
para plug-ins e discos de trabalho. A maioria dessas opções é definida na caixa de diálogo Preferências. As definições
de preferências são salvas sempre que o aplicativo é encerrado.
Um comportamento inesperado pode indicar preferências corrompidas. Se houver suspeita de que as preferências
estão corrompidas, restaure as respectivas configurações padrão.
41
USANDO O PHOTOSHOP CS5
Espaço de trabalho
Última atualização em 10/5/2010
As informações detalhadas sobre configurações de preferências específicas aparecem em tópicos específicos para a
tarefa. Por exemplo, procure "Preferências de transparência" na Ajuda para ver as configurações discutidas no
contexto de recursos relacionados, como camadas.
Como abrir uma caixa de diálogo de preferências
1
Siga um destes procedimentos:
•
(Windows) Escolha Editar > Preferências e selecione o conjunto de preferências desejado no submenu.
•
(Mac OS) Escolha Photoshop > Preferências e selecione o conjunto de preferências desejado no submenu.
2
Para alternar para um conjunto diferente de preferências, siga um destes procedimentos:
•
Escolha o conjunto de preferências no menu à esquerda da caixa de diálogo.
•
Ou clique em Próximo para exibir o próximo conjunto de preferências na lista e em Anterior para exibir o conjunto
anterior.
Para obter informações sobre uma opção de preferência específica, consulte o Índice.
Restauração das configurações padrão para todas as preferências
❖
Siga um destes procedimentos:
•
Com as teclas Alt+Control+Shift (Windows) ou Option+Command+Shift (Mac OS) pressionadas, inicie o
Photoshop. Será exibido um prompt para a exclusão das configurações atuais.
•
(Somente para Mac OS) Abra a pasta Preferências da pasta Biblioteca e arraste a pasta Configurações do Adobe
Photoshop CS para a Lixeira.
Serão criados novos arquivos de Preferências na próxima vez que o Photoshop for iniciado.
Ativação e desativação de mensagens de aviso
Algumas vezes, são exibidas mensagens contendo avisos e prompts. É possível desativar a exibição dessas mensagens
selecionando a opção Não Mostrar Novamente na mensagem. É possível também uma nova exibição global de todas
as mensagens que foram anuladas.
1
Siga um destes procedimentos:
•
(Windows) Escolha Editar > Preferências > Geral.
•
(Mac OS) Escolha Photoshop > Preferências > Geral.
2
Clique em Redefinir Todas as Caixas de Diálogo de Aviso e clique em OK.
Plug-ins
Sobre os módulos de plug-in
Os módulos de plug-in são programas desenvolvidos pela Adobe Systems e por outros desenvolvedores de software
em conjunto com a Adobe Systems para adicionar recursos ao Photoshop. Vários plug-ins de importação, exportação
e efeitos especiais acompanham o programa. Eles são instalados automaticamente na pasta Plug-in do Photoshop.
É possível selecionar uma pasta Plug-ins adicional para plug-ins compatíveis armazenados com outro aplicativo.
Também é possível criar um atalho (Windows) ou uma réplica (Mac OS) para um plug-in armazenado em outra pasta
do sistema. Em seguida, pode-se adicionar o atalho ou a réplica à pasta de plug-ins para usar esse plug-in com o
Photoshop.
42
USANDO O PHOTOSHOP CS5
Espaço de trabalho
Última atualização em 10/5/2010
Depois de instalados, os módulos de plug-in aparecem como opções no menu Importar ou Exportar, como formatos
de arquivos nas caixas de diálogo Abrir e Salvar Como ou como filtros nos submenus de Filtro. O Photoshop pode
armazenar diversos plug-ins. Entretanto, se a lista de módulos de plug-in instalados for muito grande, o Photoshop
talvez não consiga relacionar todos os plug-ins em seus respectivos menus. Nesse caso, os plug-ins recém-instalados
aparecerão no submenu Filtro > Outro.
Como instalar um módulo plug-in
No Mac OS, não é possível executar o Photoshop no ambiente Clássico. Os plug-ins originalmente planejados para uso
no Mac OS9 não são exibidos.
❖
Siga um destes procedimentos:
•
Para instalar um módulo de plug-in da Adobe Systems, use o instalador de plug-in, se fornecido. No Windows, você
também pode instalar ou copiar o módulo para a pasta Plug-ins apropriada na pasta do programa Photoshop. No
Mac OS, arraste uma cópia do módulo para a pasta Plug-ins apropriada na pasta do programa Photoshop.
Verifique se os arquivos estão descompactados.
•
Para instalar um módulo de plug-in de terceiros, siga as instruções de instalação que acompanham o módulo. Se
não for possível executar um plug-in de terceiros, talvez esse plug-in exija um número de série do Photoshop
existente.
Seleção de uma pasta de plug-ins adicionais
1
Escolha Editar > Preferências > Plug-ins (Windows) ou Photoshop > Preferências > Plug-ins (Mac OS).
2
Selecione Pasta Adicional de Plug-ins.
3
Clique em Escolher e selecione uma pasta ou um diretório na lista. Não selecione um local na pasta Plug-ins. Para
exibir o conteúdo de uma pasta, clique duas vezes no diretório (Windows) ou clique em Abrir (Mac OS).
4
Realce a pasta de plug-ins adicionais e clique em OK (Windows) ou Escolher (Mac OS).
5
Reinicie o Photoshop para que os plug-ins tenham efeito.
Como suprimir o carregamento de plug-ins
❖
Adicione um til ~ no início do nome do plug-in, da pasta ou do diretório. O arquivo (ou todos os arquivos da pasta)
serão ignorados pelo aplicativo.
Visualização de informações sobre plug-ins instalados
❖
Siga um destes procedimentos:
•
(Windows) Escolha Ajuda > Sobre Plug-ins e selecione um plug-in no submenu.
•
(Mac OS) Escolha Photoshop > Sobre Plug-ins e selecione um plug-in no submenu.
Desfazer e painel Histórico
Uso dos comandos Desfazer e Refazer
Os comandos Desfazer e Refazer permitem desfazer ou refazer operações. Use o painel Histórico para desfazer e
refazer operações.
❖
Escolha Editar > Desfazer ou Editar > Refazer.
Se não for possível desfazer uma operação, o comando ficará esmaecido e indicará Impossível Desfazer.