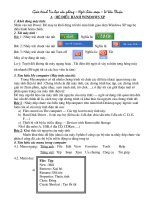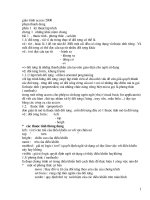Giao trinh Tin hoc thieu nien
Bạn đang xem bản rút gọn của tài liệu. Xem và tải ngay bản đầy đủ của tài liệu tại đây (469.27 KB, 15 trang )
<span class='text_page_counter'>(1)</span>CHƯƠNG MỞ ĐẦU GIỚI THIỆU Chương I: NGUYÊN LÝ HOẠT ĐỘNG VÀ CẤU TRÚC MÁY TÍNH Chương II: TÌM HIỂU WINDOWS XP Chương III. WINDOWS EXPLORE Chương IV: MICROSOFT WORD 1. Khởi động máy tính: Bật nguồn điện của máy tính và nhấn vào nút khởi động trên Case máy.. Nút khởi động. 2. Thoát máy: - Nhấn vào nút Start – chọn lệnh Shutdown - Trên màn hình sẽ xuất hiện hộp thoại với 4 mục chọn như hình dưới đây:. Stand by: Tạm thời tắt màn hình trong một thời gian ngắn.. Shutdown: Thoát máy. + Restart: Khởi động lại Windows. - Nhấp trái chuột chọn mục Shutdown và nhấn OK để hoàn thành..
<span class='text_page_counter'>(2)</span> CHƯƠNG I – NGUYÊN LÝ HOẠT ĐỘNG VÀ CẤU TRÚC MÁY TÍNH I.. Nguyên lý hoạt động: Máy tính hoạt động trên cơ sở hệ nhị phân (chỉ gồm hai ký hiệu là 0 và 1). Mỗi trạng thái nhị phân được gọi là BIT (Binary Digit) được thể hiện qua sơ đồ sau đây:. NHẬP. XỬ LÝ. XUẤT. II. Cấu trúc máy tính: Về cơ bản tất cả các hệ thống máy tính đều có các bộ phận cơ bản sau: - CPU: Bộ xử lý trung tâm - Bộ nhớ trong: ROM& RAM - Bộ nhớ ngoài: Backing Storage - Các thiết bị nhập: Input Unit - Các thiết bị xuất: Output Unit 1. Bộ xử lý trung tâm : CPU: Đây là bộ não của máy tính, nó thực hiện hầu hết các phép toán số học và logic, CPU được chia làm các bộ phận sau : a, Khối xử lý các phép toán số học và logic ( Athimetic Logic Unit ) : ALU - Thực hiện các phép toán số học : +, - , x , : .... - Thực hiện các phép toán so sánh : > , < ,≥, ≤ , #,=.... -Thực hiện các phép toán login : and , or , xor , not ... b, Khối điều khiển : (Control Unit ) : CU Khối này có chức năng thực hiện tuần tự các phép tính : VD : Cho X=2, Y= 5, X= X+Y , Y=X.Y, X=X+Y Theo các bạn KQ là gì ? X=42, Y=35 2. Bộ nhớ trong (ROM&RAM) Được chia làm các ô nhớ hình mắt lưới. Mỗi ô nhớ có dung lượng 1 byte và được dùng để lưu trữ 1 ký tự . Bô nhớ trong được chia làm 2 loại như sau : a, Bộ nhớ chỉ đọc: ROM Đây là bộ nhớ được các nhà sản xuất máy tính thiết lập ra. Người sử dụng chỉ có thể sử dụng dữ liệu trong bộ nhớ này chứ không thể thay đổi được dữ liệu trong nó. Khi tắt máy hoặc mất điện dữ liệu trong ROM không bị mất đi. VD: Bios ROM (Basic Input Output System Read Only Memmory): Bộ nhớ chỉ đọc điều khiển các thiết bị vào ra cơ bản của hệ thống máy tính. b, Bộ nhớ truy cập ngẫu nhiên RAM: Người sử dụng có thể hoàn toàn thay đổi được dữ liệu bên trong bộ nhớ này nhưng khi mất điện hoặc tắt máy dữ liệu trong RAM sẽ bị mất đi . 3. Bộ nhớ ngoài : Là bộ nhớ có dung lượng rất lớn dùng để lưu trữ những dữ liệu có dung lượng lớn như các bộ cài đặt ,các phần mềm ứng dụng ,tiện ích ..vv.. Người sử dụng có thể thay đổi.
<span class='text_page_counter'>(3)</span> dữ liệu bên trong bộ nhớ này nhưng khi tắt máy hoặc mất điện dữ liệu không bị mất đi.Tuy vậy bộ nhớ ngoài có tốc độ truy cập chậm hơn bộ nhớ trong nhưng giá thành lại re hơn rất nhiều lần . VD : HDD, FDD, ODD, USB ,.... 4.Các thiết bị nhập : Là những thiết bị dùng để nhập dữ liệu vào máy tính.VD: bàn phím, chuột, Webcam,... 5. Các thiết bị xuất: Là các thiết bị dùng để xuất dữ liệu ra ngoài sau khi đã đựợc xử lý: VD : Màn hình, Máy in , .... III. Các thành phần của máy tính: Máy tính được chia làm 3 thành phần cơ bản sau: a. Hardware: Đây là những phần mà ta có thể nắm bắt được. b. Software: Là phần mềm do trí tuệ con người tạo ra nhằm phục vụ cho mục đích sử dụng của con người. Nó bao gồm: - Appication Software : Phần mềm ứng dụng: Là phần mềm phục vụ cho một mục đích chuyên biệt nào đó VD: Word, Excel.... -Utilit Software: Phần mềm tiện ích :Là phần mềm mang lại lợi ích cho người sử dụng trong việc quản lý hệ thống máy tính như việc quản lý ổ đĩa, thư mục, file ...VD: NC, NU, Norton Ghost, Pq Magic, Dm .... - Hệ điều hành: Là phần mềm để khởi động máy tính ,kết nối các thiết bị ngoại vi và còn là môi trường để các phần mềm khác chạy trong nó. - Các ngôn ngữ lập trình: Progamming langueges : Đây là những phần mềm để tạo ra những phần mềm kể trên, có 2 loại ngôn ngữ lập trình. + Low level langueges: Ngôn ngữ lập trình bậc thấp + High Level: Ngôn ngữ lập trình bậc cao c. Firmware : Phần sụn : Là phần để kết nối giữa phần cứng và phần mềm. VD CMOS..
<span class='text_page_counter'>(4)</span> CHƯƠNG II – WINDOWS XP I. Giới thiệu về Windows XP Windows XP là hệ điều hành máy tính dùng cho máy tính cá nhân. Hệ điều hành này là sản phẩm của tập đoàn Microsoft (Mỹ). Đây là sản phẩm được đánh giá cao và đang được nhiều người sử dụng nhất trên thế giới hiện nay. Windows XP là hệ điều hành quản lý và điều khiển toàn bộ các hoạt động của máy tính. Khác với một số hệ điều hành máy tính trước đây, Windows XP có nhiều công cụ hỗ trợ làm việc thông minh và ưu việt hơn so với các hệ điều hành trước đây như Windows XP, Windows 2000. Windows XP là hệ điều hành đa nhiệm với giao diện đồ hoạ thân thiện hiện đang được rất nhiều người sử dụng. Trong một khuôn khổ hạn chế, chúng tôi chỉ có thể giới thiệu một số khái niệm cơ bản của hệ điều hành này. II. Giới thiệu màn hình Windows XP Đóng cửa sổ Trên Windows XP, mọi chương trình đều đưa tới 1 cửa sổ (window). 1. Màn hình cửa sổ như sau: Thu nhỏ cửa sổ cực tiểu. Phóng to, thu nhỏ cửa sổ. Ngoài ra, còn có một sổ thao tác với cửa sổ như: thay đổi kích thước, di chuyển cửa sổ. 2. Thực đơn Start Nút Start và thanh tác vụ thường nằm ngang dưới đáy màn hình sau khi khởi động Windows. Thông thường, thanh Taskbar được đặt ở chế độ luôn luôn nhìn thấy được. Kích chuột vào nút start, thực đơn Start xuất hiện với các nhóm chức năng cần thiết cho bạn để bắt đầu sử dụng Windows. Thực đơn này sẽ thay đổi với từng máy tính khác nhau tuỳ thuộc vào số lượng các chương trình được cài đặt trong máy. Tuy nhiên thực đơn này.
<span class='text_page_counter'>(5)</span> luôn luôn có những thành phần cơ bản nhất định như hình bên trên. Đối với Windows XP, thực đơn Start được chia thành 2 cột. Cột bên trái chứa các chương trình vừa được sử dụng trước đó.. 3. Thanh tác vụ (Taskbar) Khi thực hiện một chương trình hoặc mở một cửa sổ, bạn sẽ thấy xuất hiện trên thanh Taskbar một nút thể hiện chương trình hoặc cửa sổ mà bạn đang mở. Tại một thời điểm, có thể có nhiều cửa sổ được mở để làm việc. Bạn có thể chuyển tới các cửa sổ khác nhau bằng cách kích chuột vào các nút trên thanh Taskbar.. 4.. Màn hình nền Windows XP Biểu tượng My Computer. Biểu tượng Internet Explore. Biểu tượng các chương trình. CHƯƠNG III – WINDOWS EXPLORER.
<span class='text_page_counter'>(6)</span> I. Khởi động: - Nhấp chuột phải vào biểu tượng My Computer trên màn hình nền của Windows XP chọn mục Explorer. - Windows Explorer trình bày tất cả các cấp thư mục có trong máy tính. - Muốn xem thư mục nào hãy nhấp chuột vào thư mục đó ở khay bên trái, nội dung sẽ được trình bày ở khay bên phải. - Nhấp dấu + trước một thư mục: xem thư mục cấp dưới của nó. - Nhấp dấu – trước một thư mục: thu gọn cấu trúc hình cây thư mục. II. Kết thúc: File – Close III. Các thao tác trên File và thư mục (folders) 1. Tạo thư mục mới: - Nhấn chuột phải vào vùng trống, chọn lệnh New – Folders - Đặt tên cho thư mục vừa xuất hiện. - Nhấn nút OK hoặc nhấn phím Enter. 2. Xóa thư mục: - Nhấn chuột phải vào thư mục cần xóa, chọn lệnh Delete - Nhấn nút Yes hoặc nhấn phím Enter. 3. Đổi tên thư mục: - Nhấn chuột phải vào thư mục cần đổi tên, chọn lệnh Rename - Đặt lại tên mới - Nhấn phím Enter. 4. Sao chép thư mục: - Nhấn chuột phải vào thư mục cần sao chép, chọn lệnh Copy - Mở thư mục chứa thư mục sẽ sao chép đến. - Nhấn chuột phải vào vùng trống, chọn lệnh Paste. 5. Di chuyển thư mục: - Nhấn chuột phải vào thư mục cần di chuyển, chọn lệnh Cut - Mở thư mục chứa thư mục sẽ di chuyển đến. - Nhấn chuột phải vào vùng trống, chọn lệnh Paste.. CHƯƠNG IV – MICROSOFT WORD 2003 Bài 1: BÀI MỞ ĐẦU 1. Khởi động: - Cách 1: Nhấn nút Start – All Program – Microsoft Office – Microsoft Word - Cách 2: Nhấn đúp chuột vào biểu tượng 2. Môi trường làm việc:. trên màn hình nền..
<span class='text_page_counter'>(7)</span> Sau khi khởi động xong, màn hình làm việc của Word như sau:. Thường thì cửa sổ làm việc của Word có các thành phần chính sau đây: - Cửa sổ soạn thảo tài liệu: Là nơi có thể soạn thảo văn bản, chỉnh sửa, chèn hình,… Nội dung này sẽ được in ra khi chúng ta sử dụng lệnh in. - Hệ thống bảng chọn (menu): Chứa các lệnh để gọi tới các chức năng của Word khi đang làm việc. Chúng ta thường dùng chuột để gọi các chức năng này, đôi khi cũng có thể dùng các tổ hợp phím tắt để gọi chúng. - Hệ thống thanh công cụ: Bao gồm rất nhiều thanh công cụ, mỗi thanh công cụ bao gồm các nút lệnh để phục vụ một nhóm công việc nào đó. - Thước kẻ: bao gồm hai thước (ruler) bao viền trang văn bản. Sử dụng thước này để điều chỉnh lề trang văn bản, điểu chỉnh Tab,… - Thanh trạng thái: Cho biết đang làm việc ở trang mấy, dòng nào, cột nào,… 3. Tạo một văn bản mới: - Cách 1: Nhấn biểu tượng New trên thanh công cụ (biểu tượng tờ giấy trắng). - Cách 2: Nhấn File – New..
<span class='text_page_counter'>(8)</span> 4.. Mở tập tin đã có: Nhấn biểu tượng Open trên thanh công cụ (biểu tượng quyển sách mở).. Trong mục Look in, chọn đường dẫn đến thư mục chứa tệp cần mở, chọn tệp cần mở nhấn nút Open. 5- Ghi tập tin: Nhấn biểu tượng Save trên thanh công cụ (biểu tượng đĩa mềm). 6- Ghi tập tin ra USB: Nhấn Menu File\Save As\Nhấn hộp xổ xuống Save In chọn ổ đĩa USB, trong ô File name, gõ tên tệp, nhấn nút Save.. 7- In toàn bộ tập tin: Nhấn biểu tượng Print trên thanh công cụ (Biểu tượng máy in)..
<span class='text_page_counter'>(9)</span> 8- In tập tin với các lựa chọn khác: Nhấn Menu File\Print. 9. Các kiểu gõ tiếng Việt: Có rất nhiều kiểu gõ tiếng Việt, kiểu gõ thông dụng nhất ở Miền Nam là kiểu gõ VNI, kiểu gõ này dùng các phím số để gõ dấu; ở Miền Bắc thường dùng kiểu gõ TELEX theo bảng mã Unicode.. Bài 2 CÁC THAO TÁC TRONG SOẠN THẢO VĂN BẢN 1. Chọn văn bản. Khi muốn di chuyển, định dạng, xoá hoặc sửa đổi văn bản, ta phải chọn đối tượng. Có thể dùng chuột hoặc bàn phím để chọn: văn bản được chọn sẽ ngời sáng. Để huỷ chọn, ta kích chuột ở ngoài vùng chọn. + Chọn văn bản bằng chuột: - Chọn cả văn bản: Nhấn Edit trên thanh công cụ, chọn Select All - Chọn bất kỳ mục hoặc số lượng văn bản nào: Bấm giữ chuột kéo rê trên phần văn bản mà ta muốn chọn. - Chọn 1 hoặc nhiều dòng văn bản: Rê chuột vào đầu dòng bên trái của dòng văn bản khi trỏ chuột chuyển thành mũi tên chỉ sang phải ta nhấn giữ chuột, nếu chọn nhiều dòng ta nhấn chuột vào dòng đầu tiên kéo lên hoặc kéo xuống các dòng muốn chọn tiếp theo. + Chọn văn bản và bằng bàn phím: - Chọn cả văn bản nhấn Ctrl + A..
<span class='text_page_counter'>(10)</span> - Chọn văn bản bất kỳ: chọn chữ hoặc dòng đầu tiên của văn bản muốn chọn nhấn giữ phím Shift, sử dụng các phím mũi tên lên, xuống, sang trái, sang phải trên bàn phím để chọn các đoạn văn bản tiếp theo. Lưu ý: Với những người mới sử dụng máy tính thì việc điều khiển con chuột để chọn văn bản đôi khi cũng rất khó khăn, trong các trường hợp khó ta có thể dùng bàn phím để chọn. 2. Chế độ đánh chèn và đánh đè. + Chế độ đánh Chèn: các ký tự đánh vào sẽ nằm ngay tại vị trí dấu chèn, những văn bản có sẵn sẽ dịch chuyển sang phải nhường chỗ cho văn bản mới. (Đây là chế độ mặc định của chương trình). + Chế độ đánh đè: Các ký tự mới đánh vào sẽ xoá các ký tự đã có bên phải dấu chèn. (Ở chế độ này dòng chữ OVR trên thanh trạng thái ở cuối màn hình sẽ chuyển sang đậm). - Chuyển qua lại giữa chế độ đánh chèn và đánh đè bằng phím Insert. 3. Thay thế một vùng được chọn bằng văn bản mới Khi đã chọn một vùng văn bản nếu ta gõ văn bản mới vào thì toàn bộ vùng văn bản đã được chọn sẽ thay thế bằng văn bản mới. - Chọn vùng văn bản mà ta muốn thay thế - Gõ văn bản mới vào vùng chọn, văn bản mới sẽ thay thế toàn bộ văn bản đã có . - Gõ văn bản mới vào vùng chọn, văn bản mới sẽ thay thế toàn bộ văn bản đã có . 4. Sao chép văn bản (Copy). Tạo một bản sao giống hệt như bản gốc. + Sao chép văn bản bằng cách kéo - thả: - Chọn văn bản mà ta muốn sao chép. - Nhấn giữ phím Ctrl, bấm giữ chuột vào văn bản đã chọn khi trỏ chuột có thêm dấu cộng nhỏ ở dưới mũi tên ta nhấn kéo đến vị trí mới. - Thả phím Ctrl và nút chuột. + Sao chép văn bản bằng thanh công cụ hoặc bàn phím: - Chọn văn bản mà ta muốn sao chép. - Bấm chuột vào biểu tượng Copy. trên thanh công cụ (Ctrl + C).. - Bấm chuột vào vị trí cần Copy tới. (Nếu đích là một văn bản khác thì ta cần phải mở đến văn bản đó)..
<span class='text_page_counter'>(11)</span> - Chọn biểu tượng Paste. trên thanh công cụ (Ctrl + V).. 5. Di chuyển văn bản (Move). Di chuyển vị trí của văn bản. + Di chuyển văn bản bằng cách kéo - thả: - Chọn văn bản mà ta muốn di chuyển. - Bấm và giữ chuột vào văn bản đã chọn khi trỏ chuột có thêm một hình vuông mờ ở phía dưới ta nhấn kéo đến vị trí mới. - Thả nút chuột. + Di chuyển văn bản bằng thanh công cụ hoặc bàn phím: - Chọn văn bản mà ta muốn di chuyển. - Nhấn chuột vào biểu tượng Cut. trên thanh công cụ (Ctrl + X).. - Bấm chuột vào vị trí cần di chuyển tới. (Nếu đích là một văn bản khác thì ta cần phải mở đến văn bản đó). - Chọn biểu tượng Paste trên thanh công cụ (Ctrl + V). * Lưu ý: Thao tác Copy và Cut văn bản bằng bằng thanh công cụ hoặc bàn phím ta có thể dùng Paste (dán) được nhiều lần cùng nội dung nguồn. 6. Phục hồi các thao tác trong soạn thảo văn bản: Trong soạn thảo văn bản muốn quay lại các thao tác trước đó ta nhấn vào nút Undo trên thanh công cụ Standard (Ctrl+Z). Quay lại lệnh Undo bằng nút Redo trên thanh công cụ. Quay lại nhiều thao tác bằng cách nhấn hộp xổ xuống cạnh các nút Undo và Redo. Bài 3: CÁC LOẠI ĐỊNH DẠNG VĂN BẢN 1. Định dạng phông chữ: Để chọn phông chữ cho đoạn văn bản, em làm như sau: - Chọn (bôi đen) phần văn bản cần định dạng. - Dùng chuột bấm trên hộp Font trên thanh công cụ Standard, một danh sách các phông chữ xuất hiện như sau:.
<span class='text_page_counter'>(12)</span> Em có thể chọn 1 phông chữ phù hợp. 2. Định dạng cở chữ: Để chọn cở chữ cho phần văn bản, em làm như sau: - Chọn (bôi đen) phần văn bản cần định dạng. - Dùng chuột bấm trên hộp Size trên thanh công cụ Standard, một danh sách các cở chữ xuất hiện cho phép các em chọn lựa hoặc có thể gõ trực tiếp cở chữ vào mục Size này. 3. Định dạng kiểu chữ: Để chọn kiểu chữ cho phần văn bản, em làm như sau: - Chọn (bôi đen) phần văn bản cần định dạng. - Dùng chuột bấm lên các nút kiểu chữ trên thanh công cụ Standard. : Kiểu chữ đậm (phím tắt: Ctrl – B). : Kiểu chữ nghiêng (phím tắt: Ctrl – I). : Kiểu chữ gạch chân (phím tắt: Ctrl – U). 4. Định dạng màu chữ: Để chọn màu chữ cho phần văn bản, em làm như sau: - Chọn (bôi đen) phần văn bản cần định dạng. - Dùng chuột bấm trên hộp Font Color trên thanh công cụ Standard, một bảng màu xuất hiện cho phép chúng ta chọn lựa.. Em có thể chọn màu phù hợp bằng cách bấm lên ô màu mình chọn, ngoài ra có thể chọn những màu độc đáo hơn bằng cách nhấn chuột vào nút.
<span class='text_page_counter'>(13)</span> 5. Định dạng màu nền cho văn bản: Để chọn màu nền cho phần văn bản, em làm như sau: - Chọn (bôi đen) phần văn bản cần định dạng. - Dùng chuột bấm lên hộp Hight light trên thanh công cụ Standard, một bảng màu xuất hiện cho phép chúng ta chọn lựa.. Em có thể chọn màu phù hợp bằng cách bấm lên ô màu mình chọn, nếu chọn None tương đương màu nền sẽ là màu trắng. 6. Định dạng bằng hộp thoại Font: Ngoài những tính năng định dạng văn bản bằng cách sử dụng các nút lệnh trên thanh công cự Standard, hộp thoại Font cung cấp thêm các chức năng đặc biệt hơn. Mở hộp thoại Font bằng cách nhấn chuột vào Menu Format – Font, hộp thoại Font xuất hiện như sau:.
<span class='text_page_counter'>(14)</span> - The Font: Cho phép thiết lập các định dạng căn bản như đã nêu ở trên. Ngoài ra hộp Effects cho phép thiết lập một số hiệu ứng chữ đơn giản. 7. Định dạng đoạn văn bản: Để mở tính năng định dạng đoạn văn bản, em nhấp chuột vào Menu Format – Paraghaph, hộp thoại Paragraph xuất hiện:.
<span class='text_page_counter'>(15)</span>
<span class='text_page_counter'>(16)</span>