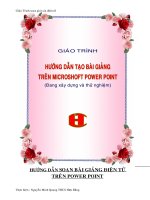Giáo trình powerpoint
Bạn đang xem bản rút gọn của tài liệu. Xem và tải ngay bản đầy đủ của tài liệu tại đây (1.87 MB, 27 trang )
Trường TCN Khu Vực Long Thành – Nhơn Trạch
GT Microsoft Office Word
BÀI 1: TRÌNH DIỄN ĐƠN GIẢN
I. GIỚI THIỆU POWERPOINT
- Bạn là một sinh viên, muốn trình bày nội dung bài tập lớn, đồ án tốt nghiệp trước hội
đồng bảo vệ?
- Bạn là một cán bộ, muốn trình bày báo cáo cơng việc của mình trước đồng nghiệp?
- Bạn là một nhà khoa học, muốn trình bày những ý tưởng, những cơng trình nghiên cứu của
mình trong những diễn đàn, những cuộc hội thảo?
- Và cịn nhiều hồn cảnh khác nữa, khi mà bạn muốn trình bày một vấn đề nào đó trước
đám đơng. Microsoft Powerpoint sẽ giúp bạn làm những cơng việc đó một cách đơn giản mà hiệu
quả rất cao.
- Bạn có thể đưa được rất nhiều loại thơng tin lên màn hình trình chiếu như: văn bản; hình
ảnh; âm thanh; bảng tính; biểu đồ; …
Làm việc trên Powerpoint là làm việc trên các tệp trình diễn (có phần mở rộng là *. PPT). Mỗi
tệp trình diễn bao gồm các bản trình diễn (Slides) chúng được sắp theo một thứ tự. Các bản trình
diễn này chứa nội dung thơng tin bạn muốn trình bày. Có thể minh hoạ cấu trúc một tệp trình diễn
theo các bản trình diễn (Slides) như sau:
Slide 1
Slide 2
Slide n
Một tệp trình diễn
Qui trình để tạo và sử dụng một tệp trình diễn như sau:
B1: Xác định rõ ràng các nội dung sẽ trình bày. Từ đó sẽ định ra được cấu trúc của tệp trình diễn là:
Chọn nền của Slide theo mẫu nào cho phù hợp? Cần bao nhiêu Slides? Nội dung
mỗi Slide là
gì?
B2: Dùng Powerpoint để xây dựng nội dung các Slide đó.
B3: Trình diễn Slide. Khi đó nội dung từng Slide sẽ được phóng to lên tồn bộ màn hình máy
tính. Nếu máy tính của bạn nối với một máy chiếu (Multimedia Projector chẳng hạn), nội
dung các Slide trình chiếu sẽ được đưa lên các màn hình lớn, nhiều người có thể quan sát một cách
dễ dàng.
I. MÀN HÌNH LÀM VIỆC CỦA POWEPOINT
Có nhiều cách có thể khởi động được phần mềm Powerpoint. Tùy vào mục đích làm việc,
sở thích hoặc sự tiện dụng mà bạn có thể chọn một trong các cách sau đây để khởi động:
C1: Chọn lệnh Start của Windows như sau: Start | Programs | Microsoft Powerpoint
C2: Nháy kép chuột lên biểu tượng của phần mềm Powerpoint
trên thanh
cơng cụ, hoặc trên màn hình nền của Windows;
Màn hình đầu tiên của Powerpoint xuất hiện, với vùng panel bên phải
Khoa CNTT
Trang 1
Trường TCN Khu Vực Long Thành – Nhơn Trạch
Nhập văn bản trên
các textbox
Danh sách
các Slide
được tạo
GT Microsoft Office Word
Hệ thống
các thanh
cơng cụ
Vùng ghi chú của Slide
Vùng panel
bên phải
Màn hình làm việc chính của Powerpoint thơng thường bao gồm 5 thành phần:
- Bản trình diễn (Slide): Là nơi chế bản nội dung các bản trình diễn. Mỗi tệp trình diễn
(Presentation) có thể bao gồm nhiều bản trình diễn (Slide). Tại mỗi thời điểm, màn hình chỉ có
thể hiển thị được 1 bản trình diễn để thiết kế. Bạn có thể sử dụng các công cụ chế bản (như sử
dụng trong Word) để đưa thông tin lên các Slides này;
- Hệ thống mục chọn (menu): chứa các lệnh để gọi tới các chức năng của Powerpoint
trong khi làm việc. Bạn phải dùng chuột để mở các mục chọn này, đôi khi cũng có thể sử dụng tổ
hợp phím tắt để gọi nhanh tới các mục chọn;
- Hệ thống thanh công cụ: bao gồm rất nhiều thanh công cụ, mỗi thanh công cụ bao gồm các
nút lệnh để phục vụ một nhóm cơng việc nào đó;
- Hộp ghi chú (note): giúp bạn lưu những thơng tin chú thích cho từng Slide. Điều này là
cần thiết khi bạn khó có thể nhớ được những thơng tin xung quanh Slide đó;
- Danh sách các Slide đã tạo được: cho phép định vị nhanh đến một Slide nào đó chỉ
bằng cách nhấn chuột.
Trong khi đang làm việc với Powerpoint bạn cũng có thể sử dụng một trong các cách sau
đây để tạo mới một tệp trình diễn:
- Mở mục chọn File | New. . ;
hoặc
- Nhấn nút New
trên thanh công cụ Standard;
hoặc
Khoa CNTT
Trang 2
Trường TCN Khu Vực Long Thành – Nhơn Trạch
- Nhấn tổ hợp phím tắt Ctrl + N.
Tiếp theo, thực hiện xây dựng nội dung cho Slide mới này:
GT Microsoft Office Word
II. TRÌNH DIỄN SLIDE
Bạn có thể sử dụng các tính năng trình diễn Slide để kiểm định kết quả. Có nhiều cách có
thể mở được tính năng này:
Nhấn chuột lên nút Slide Show ở góc phải, cuối màn hình:
Nhấn lên đây
để bắt đầu
trình diễn!
hoặc
Mở mục chọn Slide Show | ;
hoặc
Bấm phím F5 trên bàn phím.
Màn hình trình diễn Slide hiện ra trên tồn bộ màn hình như sau:
Muốn chuyển đến Slide tiếp theo trong khi trình diễn, bạn nhấn trái chuột hoặc nhấn phím
Khoa CNTT
Trang 3
Trường TCN Khu Vực Long Thành – Nhơn Trạch
GT Microsoft Office Word
Enter; Muốn thốt khỏi màn hình trình diễn, để trở về màn hình thiết kế bấm phím ESC.
III. GHI TỆP TRÌNH DIỄN LÊN ĐĨA
Để ghi tệp trình diễn đang làm việc lên đĩa, có thể chọn một trong các cách sau:
- Mở mục chọn File | Save. . ;
hoặc
- Nhấn nút Save
trên thanh công cụ Standard;
hoặc
- Nhấn tổ hợp phím tắt Ctrl + S. Sẽ có hai khả năng xảy ra:
Nếu đây là tài liệu mới, hộp thoại Save As xuất hiện, cho phép ghi tài liệu này bởi một tệp tin mới:
Gõ tên tập
tin
Hãy gõ tên tệp tin vào mục File name: rồi nhấn nút Save để kết thúc việc ghi tệp trình diễn.
Nếu tài liệu của bạn đã được ghi vào một tệp rồi, khi ra lệnh ghi dữ liệu, tất cả những sự
thay đổi trên tài liệu sẽ được ghi lại lên đĩa.
Chú ý: Bạn nên thực hiện thao tác ghi tài liệu vừa rồi thường xuyên trong khi làm việc, để tránh
mất dữ liệu khi gặp các sự cố mất điện, hay những trục trặc của máy tính.
IV. MỞ TỆP TRÌNH DIỄN ĐÃ TỒN TẠI TRÊN ĐĨA
Để mở một tệp trình diễn đã có sẵn trên đĩa, bạn có thể làm theo một trong các cách sau
đâu:
- Mở mục chọn File | Open. . ;
hoặc
- Nhấn tổ hợp phím tắt Ctrl+O. Hộp thoại Open xuất hiện:
Chọn trình
diễn cần mở
Hãy tìm đến thư mục nơi chứa tệp trình diễn cần mở. Chọn tệp, cuối cùng nhấn nút
thực hiện mở tệp.
Khoa CNTT
để
Trang 4
Trường TCN Khu Vực Long Thành – Nhơn Trạch
V. THOÁT KHỎI MƠI TRƯỜNG LÀM VIỆC
GT Microsoft Office Word
Bạn có thể thực hiện theo một trong các cách sau đây để thốt khỏi mơi trường làm việc
Powerpoint:
- Mở mục chọn File | Exit;
hoặc
- Nhấn nút Close
trên tiêu đề cửa sổ Powerpoint;
hoặc
- Nhấn tổ hợp phím tắt Alt + F4.
Khoa CNTT
Trang 5
Trường TCN Khu Vực Long Thành – Nhơn Trạch
GT Microsoft Office Word
BÀI 2 XÂY DỰNG CÁC SLIDE
I. QUẢN LÝ CÁC SLIDES
1). Thêm một Slide
Để thêm một Slide lên tệp trình diễn đang mở, bạn làm như sau:
B1: Mở mục chọn Insert |
hoặc bấm tổ hợp
phím nóng Ctrl + M. Hộp thoại New Slide xuất hiện cho phép bạn
chọn mẫu bố cục Slide mới này:
B2: Hãy chọn một mẫu Slide rồi nhấn OK, một Slide mới đã được
chèn lên tệp trình diễn và mở TaskPanel cho phép trình bày bố cục
Slide gồm các bố cục:
- Text Layouts: mẫu bố cục cho nội dung Slide là văn bản
- Content Layouts: mẫu bố cục cho nội dung Slide chứa đồ họa,
phim, đồ thị
- Text and Content Layouts: mẫu bố cục cho nội dung Slide là
văn bản và có chứa đồ họa, phim, đồ thị
- Other Layouts: mẫu bố cục cho Slide chứa những nội dung khác
Ý nghĩa một số biểu tượng trên hộp thoại Text Layouts như sau:
Slide trắng muốn nhập văn bản trên Slide ta phải vẽ các hộp nhập văn bản;
Slide dạng đầu trình diễn sẵn có 2 textbox được bố trí giữa Slide
Slide dạng chứa thơng tin sẵn có 1 textbox được bố trí trên đầu Slide
Slide trình bày nội dung dạng cột, dấu đầu đoạn.
Slide trình bày nội dung vừa có văn bản, vừa chứa hình ảnh ở cột bên phải
Slide trình bày nội dung vừa có văn bản, vừa chứa phim, nhạc ở cột bên
phải
Slide dạng bảng dữ liệu (Table)
Slide dạng Sơ đồ tổ chức (Organization Chart)
Slide dạng Đồ thị (Chart)
Khoa CNTT
Trang 6
Trường TCN Khu Vực Long Thành – Nhơn Trạch
GT Microsoft Office Word
2). Di chuyển đến các Slides
Để di chuyển đến các Slide bạn có thể thực hiện theo 2 cách:
C1: Dùng chuột, nhấn lên thứ tự Slide cần định vị đến ở danh sách các Slide bên trái màn hình;
C2: Dùng chuột di chuyển thanh cuộn dọc ở bên phải màn hình.
C1: Dùng chuột
chọn Slide muốn
chuyển đến
C2: Dùng chuột
di chuyển thanh
cuộn dọc
Nhấn phải chuột
chọn Cut hoặc
Delete để xóa Slide
3). Xố một Slide
Để xố một Slide ra khỏi tệp trình diễn, bạn làm như sau:
B1: Nhấn phải chuột lên tên Slide cần xố ở danh sách các
Slide- bên trái màn hình;
B2: Chọn Cut để xố Slide này.
VI. ĐƯA THƠNG TIN LÊN SLIDE
4). Chèn văn bản, hình vẽ
Trên Powerpoint, bạn phải dùng đến thanh công cụ Drawing để đưa văn bản (thông qua
các Textbox) cũng như đưa các khối hình vẽ lên Slide
Cách sử dụng thanh công cụ này hệt như sử dụng chúng trên phần mềm Word
5). Chèn hình ảnh, âm thanh, phim
Bạn cũng có thể chèn ảnh từ những tệp tin bởi mục chọn: Insert | Picture |
, hoặc từ thư viện ảnh Clip Gallery của Powerpoint từ mục chọn: Insert| Picture |
như đã từng làm trên phần mềm Word.
Chèn phim và âm thanh chọn: Insert\ Movies and sounds, gồm các tùy chọn:
- Movie from Clip Organizer: chèn phim từ thư viện ClipArt.
- Movie from File: chèn phim từ 1 tập tin trên ổ cứng
- Sound from Clip Organizer: chèn âm thanh từ thư viện ClipArt
Khoa CNTT
Trang 7
Trường TCN Khu Vực Long Thành – Nhơn Trạch
GT Microsoft Office Word
- Sound from File: chèn âm thanh từ 1 tập tin trên ổ cứng
- Play cd audio Track: chèn 1 track trên đĩa cd
- Record Sound: chèn 1 âm thanh được ghi trực tiếp trên trình diễn
Chú ý: Đoạn phim và âm thanh chỉ được phát khi ta xem trình diễn ở chế độ Slide Show
6). Chèn bảng
Trên Powerpoint, để chèn một bảng dữ liệu (table) lên Slide bạn phải sử dụng mục chọn
Insert |
, tiếp theo qui trình xây dựng cấu trúc bảng, nhập nội dung và định dạng bảng
được diễn ra như làm trên Word.
7). Tạo tiêu đề đầu, tiêu đề cuối Slide
Để tạo tiêu đề đầu và tiêu đề cuối cho Slide, bạn mở mục chọn: View | Header and Footer,
hộp thoại sau đây xuất hiện giúp bạn xây dựng tiêu đề đầu, tiêu đề cuối cho các Slides:
Thẻ Slide cho phép thiết lập một số các thông tin lên tiêu đề cuối của Slide như:
- Thông tin ngày, giờ (Date and Time): Nếu bạn chọn mục
, thơng tin về
ngày giờ có thể được đưa lên tiêu đề cuối Slide. Khi đó, nếu chọn Update automatically- thông tin
ngày giờ sẽ được tự động cập nhật lên tiêu đề đúng theo ngày giờ trên máy tính; nếu chọn
Fixed- bạn phải nhập vào một giá trị ngày giờ cố định. Giá trị này sẽ không tự động được thay đổi
theo ngày tháng.
- Nếu chọn mục
, máy sẽ tự động điền số thứ tự Slide lên tiêu đề cuối;
- Nếu chọn mục
, bạn có thể gõ vào dịng văn bản hiển thị ở giữa tiêu đề cuối
Slide;
- Nhấn nút Apply, các thiết lập này sẽ chỉ áp dụng cho Slide hiện tại (Slide đang chọn);
- Nếu nhấn Apply All, thiết lập sẽ được áp dụng cho tất cả các Slides của tệp trình diễn này.
Vị trí của 3 giá trị: Date/Time; Slide number và Footer trên tiêu đề cuối trang như sau (bạn
xem ở ô Preview ):
Slide number
Date and time
Khoa CNTT
Footer
Trang 8
Trường TCN Khu Vực Long Thành – Nhơn Trạch
GT Microsoft Office Word
Thẻ Notes and Handouts cho phép thiết lập một số các thông tin lên tiêu đề đầu và tiêu đề cuối
trang in (thông tin này chỉ hiển thị khi bạn in ra máy in):
Ln quan sát
hộp thoại này để
nhìn thấy trước
kết quả được
thiết lập
- Thông tin ngày, giờ (Date and Time): sử dụng tương tự như ở thẻ Slide;
- Header: nơi bạn có thể nhập dịng văn bản cho tiêu đề đầu trang (page);
- Nếu chọn
, cho phép chèn số thứ tự trang lên tiêu đề cuối trang in;
- Footer: nơi bạn có thể nhập vào nội dung tiêu đề cuối trang in;
- Nhấn nút Apply, các thiết lập này sẽ chỉ áp dụng cho trang in hiện tại (trang chứa Slide
đang chọn);
- Nếu nhấn Apply All, thiết lập này sẽ được áp dụng cho tất cả các trang in của tệp trình
diễn.
8). Màu sắc cho các thành phần trên Slide (Color scheme)
Tính năng này giúp thay đổi bộ màu hiển thị thông thi trên các Slide của tệp trình diễn. Có rất
nhiều bộ màu có thể chọn, mặt khác cũng có thể thay đổi màu sắc chi tiết đối với từng loại thông
tin trên Slide một cách đồng bộ trên toàn bộ Slide hoặc chỉ cục bộ với Slide đang chọn. Để làm
việc này, hãy làm theo các bước sau đây:
B1: Mở Slide cần thiết lập trên cửa sổ thiết kế, kích hoạt thực đơn: Format | Slide Design. | Color
Scheme . , hộp thoại Color Scheme xuất hiện:
Khoa CNTT
Trang 9
Trường TCN Khu Vực Long Thành – Nhơn Trạch
GT Microsoft Office Word
B2: Danh sách các gam màu (Color schemes) mà bạn có thể chọn cho các Slide bằng cách nhấn
chuột lên gam màu muốn chọn.
Mặt khác, n ú t
cho phép thiết lập lại màu sắc trên từng đối tượng của mỗi gam
màu bằng cách sử dụng thẻ Custom như sau:
- Dùng chuột nhấn lên mục cần thay đổi màu từ danh sách Scheme colors (hình trên đang
chọn mục Shadows- màu bóng);
- Nhấn nút Change Color… hộp thoại chọn màu xuất hiện:
Ln quan sát hộp thoại
này để nhìn thấy trước
kết quả được thiết lập
Bạn có thể chọn màu ưa thích cho mục đang thiết lập (màu bóng) trên bảng màu bằng cách
nhấn chuột lên màu cần chọn. Tiếp theo nhấn OK để chấp nhận màu vừa chọn.
- Mỗi lần chọn xong màu, có thể xem kết quả ở hộp kết quả bên phải, góc dưới hộpt hoại.
B3: Nhấn nút Apply để thiết lập gam màu vừa chọn cho Slide đang kích hoạt. Nút Apply to
All để thiết lập gam màu này cho tất cả các Slide trên tệp trình diễn đang mở. Nút Preview để
xem trước kết quả đang thiết lập trên các Slide. Nút Cancel để đóng hộp thoại và huỷ bỏ việc chọn
gam màu mới.
VII. THIẾT LẬP HIỆU ỨNG TRÌNH DIỄN
Một trong những điểm mạnh của Powerpoint là khả năng thiết lập các hiệu ứng động
(Animation Effect). Với các hiệu ứng này, thông tin trên Slide của bạn sẽ được sinh động hơn, hấp
dẫn và thu hút người theo dõi hơn. Tuy nhiên cái gì cũng có mặt thuận và mặt nghịch của nó, rằng
bạn cũng khơng nên q lạm dụng vào các hiệu ứng hoạt hoạ này, tránh trường hợp người xem
Khoa CNTT
Trang 10
Trường TCN Khu Vực Long Thành – Nhơn Trạch
cảm thấy nhàm chán. Có 2 cách thiết lập hiệu ứng trình diễn.
GT Microsoft Office Word
9). Tạo hiệu ứng động cho Slide
Mở vùng Slide Design bằng cách nhắp Format\ Slide Design -> nhắp
ở vùng
bên phải màn hình. Xuất hiện danh sách các hiệu ứng Slide, ta có thể tạo hiệu ứng động theo các
bước sau:
B1: Chọn hiệu ứng từ danh sách, Hiệu ứng được đưa vào trang Slide đang chọn
B2: Đánh dấu AutoPreview để thấy trước hiệu ứng trên Slide
B3: Xác lập hiệu ứng cho tất cả các trang Slide bằng cách nhắp Apply to All Slides (nếu muốn).
B4: Nhắp nút Play
hoặc nút
để xem hiệu ứng động vừa chọn
Để kích hoạt tính năng hoạt hoạ, bạn mở mục chọn Slide shows |
sau đây xuất hiện:
hộp thoại
10).
Hiệu ứng chuyển tiếp cho Slide
Hiệu ứng chuyển tiếp hay hiệu ứng chuyển đổi Slide chính là hiệu ứng xảy
ra khi có sự chuyển từ Slide trước sang Slide kế tiếp.
Để kích sử dụng hiệu ứng này ta nhắp SlideShow\ Slide Trasition
Xuất hiện danh sách các hiệu ứng chuyển tiếp Slide,
ta có thể tạo hiệu ứng chuyển tiếp cho các Slide theo các bước sau:
B1: Chọn hiệu ứng chuyển tiếp từ danh sách. Nếu không dùng hiệu ứng
chuyển tiếp ta chọn No Transition
B2: Xác lập chế độ chuyển tiếp tại vùng Modify Trasition
− Speed: tốc độ hiệu ứng chuyển trang là Fast, Medium, Slow
− Sound: hiệu ứng chuyển trang có đính kèm âm thanh
B3: tùy chọn nâng cao cho hiệu ứng chuyển tiếp Advance Slide:
− On mouse click: click chuột để chuyển tiếp
− Automactically after: chuyển tiếp tự động sau khoảng thời gian
định trước
B4: Đánh dấu AutoPreview để thấy trước hiệu ứng trên Slide
B5: Xác lập hiệu ứng cho tất cả các trang Slide bằng cách nhắp Apply
to All Slides (nếu muốn).
B6: Nhắp nút Play
động vừa chọn
hoặc nút
để xem hiệu ứng
11).
Tạo hiệu ứng động cho các đối tượng trên Slide
Với các đối tượng trên Slide: Textbox, Wordart, hình ảnh….ta có thể xác
lập 1 hay nhiều hiệu ứng động cho các đối tượng này. Mở vùng xác lập
hiệu ứng cho các đối tượng bằng cách nhắp Slide Show \
Mở vùng Custom Animation cho phép đặt hiệu ứng
hoạt ảnh lên các đối tượng trên Slide theo các bước sau:
B1: Chọn 1 hoặc nhiều đối tượng để tạo hiệu ứng hoạt ảnh.
B2: Nhắp nút Add Effect để thêm hiệu ứng cho đối tượng đã chọn, gồm
4 nhóm hiệu ứng:
− Nhóm xuất hiện: nhóm hiệu ứng bay vào trang Slide
− Nhóm biến mất: nhóm hiệu ứng bay ra trang Slide
Khoa CNTT
Trang 11
Trường TCN Khu Vực Long Thành – Nhơn Trạch
GT Microsoft Office Word
− Nhóm hoạt ảnh nhấn mạnh: nhóm hiệu ứng trên các đối tượng là các dịng văn bản
− Nhóm hiệu ứng bay theo đường. Trong nhóm hiệu ứng này người sử dụng có thể vẽ
đường bay cho đối tượng ngồi những đường bay sẵn có
Mỗi nhóm hiệu ứng chỉ liệt kê 4-5 hiệu ứng, trường hợp muốn chọn thêm 1 số hiệu ứng nhắp vào
More Effect để nạp thêm các hiệu ứng
B3: Xác lập các tùy chọn cơ bản trên hiệu ứng gồm:
− Nút Change để thay đổi hiệu ứng
− Nút Remove để thay đổi hiệu ứng
− Vùng Modify: xác lập chế độ hiệu ứng
+ Start: hiệu ứng bắt đầu khi (nhắp chuột, sau hiệu ứng khác hay sau cá quãng
thời gian đã định sẵn)
+ Direction: hướng bay
+ Speed: tốc độ hiệu ứng.
+ 2 nút Re-Order để sắp xếp trật tự các hiệu ứng
B4: Đánh dấu AutoPreview để thấy trước hiệu ứng trên Slide
B5: Mở hộp thoại xác lập các tùy chọn nâng cao cho hiệu ứng bằng cách nhắp đúp vào hiệu ứng
đang sử dụng cho đối tượng gồm các trang: Effect, Timing, Text Animation
Xác lập thêm cho hiệu ứng đang sử dụng bằng trang Effect, gồm các tùy chọn
− Direction: hướng bay
− Sound: ko có (no sound) hay có âm thanh đính kèm với hiệu ứng
− After Animation: theo sau hiệu ứng có thêm hoạt ảnh nào không
− Animate Text: tạo hoạt ảnh cho Text
Xác lập thời gian cho hiệu ứng đang sử dụng bằng cách nhắp trang Timing, gồm các tùy chọn
− Start: hiệu ứng bắt đầu khi
+ Nhắp chuột
+ Sau hiệu ứng khác
+ Sau cá quãng thời gian đã định sẵn
− Delay: độ trễ hiệu ứng
− Speed: : tốc độ hiệu ứng.
− Repeat: số lần lặp lại
− Lặp lại n lần
− Until Next Click: cho tới khi nhắp chuyển sang hiệu ứng khác
− Until End Slide: cho tới khi kết thúc trình diễn
− Trigger: điều khiển hiệu ứng bằng 1 đối tượng khác
Khoa CNTT
Trang 12
Trường TCN Khu Vực Long Thành – Nhơn Trạch
GT Microsoft Office Word
Xác lập cho hiệu ứng chữ đang sử dụng bằng cách nhắp trang Text Animation, gồm các tùy
chọn
− Group: lặp nhóm bay cho văn bản
− Automaticall after: tự động sau khoảng thời gian tính bằng giây
− In reverse order: đảo ngược trật tự.
B6: Nhắp nút Play
hoặc nút
để xem hiệu ứng động vừa chọn
VIII. CỬA SỔ SORTER
Bạn đã biết một số các thao tác quản lý các Slides cho một tệp trình diễn qua mục t r ê n . Quản
lý Slides. Nhưng cửa sổ Sorter sẽ giúp bạn đơn giản hơn nhiều trong việc quản lý các Slide
trên tệp trình diễn. Để mở cửa sổ Sorter, bạn mở mục chọn View |
:
Sử dụng cửa sổ này như sau:
Nhấn phải chuột lên Slide cần làm việc, bạn có thể làm được những việc sau:
- Cut – Slide đó sẽ bị xố ra khỏi tệp trình diễn;
- Chọn Copy- để sao chép Slide này;
- Chọn Paste - để dán Slide đã copy thành một Slide mới;
- Chọn Hiden Slide- sẽ ẩn Slide này. Powerpoint sẽ không hiển thị nội dung Slide ẩn khi
trình diễn;
- Chọn Slide Transition để thiết lập hiệu ứng chuyển tiếp cho Slides
Bạn có thể dùng chuột kéo thả (Drop & Drag) các Slides trên màn hình này để hốn chuyển
vị trí của chúng.
Để đóng cửa sổ này trở về cửa sổ thiết kế ban đầu, bạn có thể làm theo một trong hai cách sau:
C1: Nhấn đúp chuột lên một Slide nào đó trên cửa sổ Shorter, Slide đó sẽ được hiển thị trên cửa
sổ thiết kế ban đầu (chế độ Normal).
C2: Bạn nhấn chuột lên nút Normal View ở góc cuối bên trái màn hình Powerpoint
IX. KỸ THUẬT TRÌNH DIỄN
Khoa CNTT
Trang 13
Trường TCN Khu Vực Long Thành – Nhơn Trạch
GT Microsoft Office Word
Trình diễn là quá trình thể hiện nội dung các Slide đã thiết kế được trong tệp trình diễn lên
tồn bộ màn hình. Có nhiều cách để thực hiện trình diễn các Slides:
- Nhấn chuột lên nút Slide Show ở góc phải, cuối màn hình
hoặc
- Mở mục chọn Slide Show |
hoặc
- Bấm phím F5 trên bàn phím.
Màn hình trình diễn xuất hiện. Với màn hình trình diễn này, bạn có thể làm được các cơng việc
bằng cách nhấn chọn
các nút dưới góc phải màn hình trình diễn gồm:
Chuyển về hiệu ứng trước đó
Chuyển sang hiệu ứng sau đó
Chọn hình dáng cho con Trỏ trên màn hình, màu mực cho viết vẽ có thể thực hiện vẽ minh
hoạ trên màn hình trình diễn (như cơng cụ bút vẽ trong các phần mềm đồ hoạ
Điều khiển trình diễn, một mục chọn xuất hiện:
- Next- để chuyển đến trình diễn Slide tiếp theo (bạn có thể nhấn phím
Enter hoặc bấm chuột trái để làm việc này);
- Previous- để chuyển đến Slide vừa trình diễn kề trước (sử dụng trong
trường hợp bạn muốn quay trở lại trình diễn Slide trước đó);
- Screen- chọn màu sắc cho màn hình
- Pointer Options - cho phép chọn kiểu con Trỏ chuột trên màn hình trình
diễn;
- Go to Slide - để chuyển đến trình diễn một Slide bất kỳ. Tiếp theo
chọn một trong các Slide có trong danh sách các Slide được xếp theo thứ tự xuất
hiện
- End Show- sẽ kết thúc phiên trình diễn (bạn cũng có thể nhấn phím ESC để làm việc này).
X. IN ẤN
Việc in ấn trên Powerpoint gần giống như in trên Word. Bạn phải định dạng trang in, rồi
mới thực hiện in ấn.
12).
Định dạng trang in
Để định dạng trang in, mở mục chọn File | Page setup, hộp thoại Page Setup xuất hiện:
Khoa CNTT
Trang 14
Trường TCN Khu Vực Long Thành – Nhơn Trạch
GT Microsoft Office Word
- Hộp Slides and sized for: chọn khổ giấy in ra máy in;
- Mục Width và Height để nhập vào chiều rộng và chiều cao khổ giấy in (chỉ sử dụng mục
này khi khổ giấy in của bạn không nằm trong danh sách Slides sized for:
- Mục Orientation để thiết lập hướng in: Portrait – in theo chiều dọc hoặc Landscape –
in theo chiều ngang. Trong đó:
+ Slides- thiết lập hướng in dữ liệu trên các Slides;
+ Notes, handout & outline – thiết lập hướng in cho phần chú thích đi kèm các
Slide
- Nhấn OK để đồng ý các thiết lập.
13).
In ấn
Để in nội dung các Slide ra máy in, bạn có thể thực hiện lệnh in theo 2 cách:
C1: Mở mục chọn File | Print
C2: Nhấn tổ hợp phím Ctrl + P Hộp thoại Print xuất hiện:
- Mục Printer để chọn máy in sẽ in;
- Mục Print range- chọn phạm vi in:
- All- in toàn bộ các Slide;
- Current Slide- chỉ in Slide hiện tại (đang chọn);
Khoa CNTT
Trang 15
Trường TCN Khu Vực Long Thành – Nhơn Trạch
GT Microsoft Office Word
- Slides- để in một phạm vi các Slide nào đó. Ví dụ: 1,3,5-12 – tức là sẽ in ra các Slide 1,
Slide 3 và các Slide từ 5 đến 12.
- Mục Print what- chọn nội dung cần in trên các Slide:
+ Slides- in nội dung các Slide, mỗi Slide sẽ in ra một trang giấy;
+ Handouts- in nội dung các Slide, có thể in nhiều Slide lên trên cùng một trang
giấy. Số Slide được in trên một trang giấy bạn có thể chọn ở mục Slides per page;
+ Note page- chỉ in ra những thơng tin chú thích các Slide;
+ Outline View- chỉ in ra những thông tin chính (outline) trên các Slide.
- Ơ Copies- để chọn số bản in;
Ngồi ra cịn có một số các tuỳ chọn in như sau:
In theo các màu đã thiết kế trên Slide;
- Tự động căn chỉnh nội dung in vừa khít với trang in;
- in cả khung bao quanh mỗi Slide (frame);
chỉ in màu đen trắng.
- Cuối cùng nhấn nút Print để thực hiện lệnh in.
Khoa CNTT
Trang 16
Trường TCN Khu Vực Long Thành – Nhơn Trạch
GT Microsoft Office Word
BÀI 3 SỬ DỤNG TEMPLATE & THIẾT LẬP SLIDE
MASTER
Trong bài trước, bạn đã biết các kỹ thuật để soạn thảo các loại thơng tin lên Slide. Đó là
những kiến thức cơ bản giúp bạn có thể xây dựng những bản trình diễn theo ý tưởng của mình.
Phần này sẽ giới thiệu các bạn cách sử dụng những mẫu Slide định dạng sẵn (Template Slide) đi
kèm với phần mềm Powerpoint và cách thiết lập định dạng Slide mặc định khi đang làm việc
(Master Slide).
I. SỬ DỤNG CÁC MẪU SLIDE ĐỊNH DẠNG SẴN (TEMPLATE )
Powerpoint cung cấp rất nhiều các mẫu Slide định dạng sẵn trên nhiều lĩnh vực báo cáo
khác nhau như: báo cáo tài chính, báo cáo doanh thu của cơng ty; giới thiệu sản phẩm mới; trình
diễn các khoá đào tạo;… Bạn nên sử dụng tối đa các mẫu có sẵn này vào Slide của mình vì nó rất
đa dạng về mẫu mã và được thiết kết rất công phu, hợp lý.
Cách sử dụng một Slide đã được định dạng sẵn như sau:
Bắt đầu tạo một tệp trình diễn mới sử dụng một mẫu Slide đã định dạng sẵn:
B1: Mở mục chọn File | New, trên hộp thoại New Presentation bạn hãy chọn
vùng bên phải màn hình :
Xem trước bố cục
và định dạng của
mẫu đang chọn ở
đây
ở
B2: Dùng chuột để chọn một mẫu Slide bạn muốn. Chú ý: khi chọn mẫu nào, hộp Preview sẽ
hiển thị bố cục và định dạng mẫu Slide đó, bạn có thể tham khảo nhanh ở đây (hình trên đang
chọn mẫu Dads Tie). Chọn xong, nhấn OK để tiếp tục;
B3: Thực hiện chọn bố cục (Layout) từng Slide cần chèn lên tệp trình diễn và soạn thảo nội dung
cho các Slide như đã trình bày ở bài 2.
Đang tạo tệp trình diễn, muốn áp dụng một mẫu Slide định dạng sẵn cho tệp trình diễn này:
B1: Mở tệp trình diễn cần làm việc, mở mục chọn Format | Slide Design Templates, hộp
thoại Apply a design template xuất hiện:
Khoa CNTT
Trang 17
Trường TCN Khu Vực Long Thành – Nhơn Trạch
GT Microsoft Office Word
Các mẫu
Template sử
dụng gần đây
Các mẫu
Template có thể
sử dụng
B2: Dùng chuột để chọn một mẫu Slide bạn muốn. Chọn xong, nhấn:
để áp dụng mẫu template cho tất cả các Slide
để áp dụng mẫu template cho Slide đang chọn
XI. SLIDE MASTER
Slide master có thể hiểu như một Slide chủ cho một tệp trình diễn. Thơng thường khi tạo một
tệp trình diễn, muốn thay đổi định dạng dữ liệu của toàn bộ các Slide theo một định dạng chuẩn nào
đó, bạn phải thay đổi lần lượt định dạng dữ liệu trên từng Slide. Có cách nào để tạo một Slide có
định dạng chuẩn, rồi áp đặt toàn bộ các Slide trên tệp trình diễn theo định dạng như vậy?? Có cách
làm, đó là Slide Master!
Như vậy, mỗi mẫu Slide định dạng sẵn vừa nói ở mục I (Template Slide) có thể hiểu là một
Slide master. Vì mỗi mẫu Slide này có sẵn các định dạng cho trước và có thể áp đặt kiểu định dạng
đó cho tồn bộ các Slide trên một tệp trình diễn cho trước.
Với Slide master, bạn có thể thay đổi các định dạng văn bản, định dạng biểu đồ, định dạng
bảng biểu, định dạng hình vẽ theo các bố cục Slide chuẩn (AutoLayout) của Powerpoint. Hơn nữa
bạn có thể thiết lập các tiêu đề đầu, tiêu đề cuối, chèn số trang, chèn thêm hình ảnh vào Slide. Khi
đó, định dạng và bố cục tồn bộ các Slide trên tệp trình diễn sẽ được thay đổi theo như Slide
master. Cách thiết lập Slide master như sau:
B1: Mở tệp trình diễn cần thiết lập lại Slide master. Kích hoạt mục chọn View | Master | Slide
master, màn hình làm việc với Slide master xuất hiện với các thành phần như sau:
Khoa CNTT
Trang 18
Trường TCN Khu Vực Long Thành – Nhơn Trạch
GT Microsoft Office Word
2
3
4
1
6
5
7
B2: Thiết lập các định dạng thông tin trên bố cục Slide, soạn thảo nội dung cho nền Slide bao gồm:
• (1)- Tồn bộ Master Slide, nơi bạn sẽ thiết lập các định dạng Slide chuẩn;
• (2) Thanh cơng cụ Master. Khi nào thiết lập xong nội dung cũng như định dạng cho Slide
master, hãy nhấn nút Close trên thanh cơng cụ này để trở về với tệp trình diễn đang soạn thảo;
• (3) Tiêu đề của Slide. Ở đây bạn có thể thiết lập định dạng cho tiêu đề này như là: phơng
chữ, màu sắc, kích cỡ, vị trí,. . ;
• (4) Các cấp Bullet của Slide. Nơi sẽ chứa phần lớn nội dung văn bản sẽ hiển thị
trên mỗi Slide. Ở đây bạn có thể thiết lập định dạng cho từng cấp bullet này;
• (5) Nơi bạn có thể chèn thơng tin ngày giờ cho Slide;
• (6) Nơi bạn có thể chèn thơng tin tiêu đề cuối cho Slide;
• (7) Nơi bạn có thể chèn số thứ tự của mỗi Slide.
Các mục (5), (6), (7) sẽ được hiển thị trên màn hình nền (Background) của mỗi Slide. Hơn
nữa, bạn có thể chèn các hình ảnh (ví dụ như lô gô của công ty) hoặc các biểu bảng, hình vẽ,. . lên
Slide. Khi đó các thơng tin này sẽ được hiển thị làm nền cho mỗi Slide (bạn không thể chỉnh sửa
được khi thiết kế các Slide, chỉ sửa được trên màn hình Slide master này)
Dưới đây là một mẫu Slide master sau khi đã được thiết lập: Sau khi tạo xong Slide master như
trên, nhấn nút Close trên thanh cơng cụ Master, tồn bộ Slide trên tệp trình diễn đang soạn thảo sẽ
có định dạng hệt như Slide master vừa tạo.
Khoa CNTT
Trang 19
Trường TCN Khu Vực Long Thành – Nhơn Trạch
GT Microsoft Office Word
PHẦN BÀI TẬP MICROSOFT POWERPOINT
I. CÂU HỎI VÀ BÀI TẬP BÀI 1 & BÀI 2
1. Có bao nhiêu mẫu bố cục Slide (Layout) trên phần mềm Powerpoint mà bạn đang sử dụng?
2. Nêu các bước làm để có thể chèn ảnh từ một tệp tin ảnh có sẵn trên đĩa lên Slide?
3. Có mấy cách để xố bỏ một Slide ra khỏi tệp trình diễn? Hãy nêu từng bước làm trong mỗi cách
đó?
4. Nêu các bước cần thiết để có thể hốn đổi vị trí giữa 2 Slide với nhau?
5. Nêu cách thiết lập khoảng thời gian tự động trình diễn giữa các Slide (ví dụ sau 3 giây)?
6. Khi đang trình diễn, có thể dừng lại và dùng chuột vẽ một số hình minh hoạ trên màn hình trình
diễn được khơng? Nếu được, hãy nêu cách làm?
7. Muốn in 6 Slides trên một khổ giấy A4 nằm ngang, phải thiết lập các hộp thoại Page setup và
Print setup như thế nào?
8. Xây dựng một tệp trình diễn với số Slide và nội dung trình bày như mẫu dưới đây lưu với tên
SUCTRE.PPT
Khoa CNTT
Trang 20
Trường TCN Khu Vực Long Thành – Nhơn Trạch
Khoa CNTT
GT Microsoft Office Word
Trang 21
Trường TCN Khu Vực Long Thành – Nhơn Trạch
Khoa CNTT
GT Microsoft Office Word
Trang 22
Trường TCN Khu Vực Long Thành – Nhơn Trạch
Khoa CNTT
GT Microsoft Office Word
Trang 23
Trường TCN Khu Vực Long Thành – Nhơn Trạch
Khoa CNTT
GT Microsoft Office Word
Trang 24
Trường TCN Khu Vực Long Thành – Nhơn Trạch
GT Microsoft Office Word
9. Thực hiện chèn các hình vẽ, hình ảnh, âm thanh, phim vào file trình diễn SUCTRE.PPT tùy thích
10. Tạo hiệu ứng cho các đối tượng trên các Slide trong file SUCTRE.PPT tùy thích.
11. Xác lập hiệu ứng chuyển tiếp các Slide trong file SUCTRE.PPT
Với Slide2 và Slide3 theo yêu cầu sau:
o Loại hiệu ứng chuyển đổi: Wheel Clockwise, 2 spokes
o Tốc độ hiệu ứng: trung bình, âm thanh Click.
o Khi nhấp chuột sẽ chuyển sang Slide kế tiếp
Với Slide4 và Slide5 theo yêu cầu sau:
o Loại hiệu ứng chuyển đổi: Cover Down
o Tốc độ hiệu ứng: trung bình, âm thanh Coin.
o Khi nhấp chuột sẽ chuyển sang Slide kế tiếp hoặc tự động chuyển đổi sau khoảng thời
gian là 20 giây
12. Thực hiện trình diễn file SUCTRE.PPT kết hợp với các cơng cụ vẽ trong trình diễn.
Khoa CNTT
Trang 25