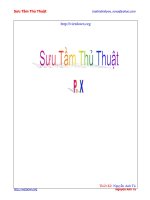Tài liệu Sưu Tầm Thủ Thuật P18 pptx
Bạn đang xem bản rút gọn của tài liệu. Xem và tải ngay bản đầy đủ của tài liệu tại đây (725.63 KB, 30 trang )
Sưu Tầm Thủ Thuật
Nguyễn Anh Tú
1
Thiết Kế: Nguyễn Anh Tú
Sưu Tầm Thủ Thuật
Nguyễn Anh Tú
2
Mục Lục
TT Tiêu ðề Trang
1 10 bước cài ñặt phần cứng 3
2 Mười lời khuyên khi lắp ñặt card nâng cấp 5
3 10 thủ thuật ñối với Modem 8
4 Biến ñĩa CD-R, CD-RW thành ñĩa mềm 11
5 Các chương trình chống spam mail hay nhất 13
6 Cách nhận dạng email lừa ñảo 17
7 Cấu hình các thông số mặc ñịnh ñể tăng tốc ñộ truy nhập với Tz Connection Booster 19
8 Chia sẻ ảnh số: miễn phí và ñơn giản 21
9 Chuyển ñổi ñịnh dạng Flash sang Mp3 24
10 Chuyển ñổi File PowerPoint sang PDF không sợ xung ñột Font chữ 25
11 Chuyển ñổi PDF miễn phí ngay trên web 26
12 Chuyển ñổi tài liệu PDF sang Word 27
Sưu Tầm Thủ Thuật
Nguyễn Anh Tú
3
10 bước cài ñặt phần cứng
Ngay cả với một số công nghệ mới như Plug and Play, việc cài ñặt phần cứng vẫn có thể gặp rắc rối.
Sai sót và trục trặc sẽ làm bạn mất hàng giờ ñể xử lý. Chỉ dẫn dưới ñây sẽ giúp bạn vận hành máy một
cách êm ru.
Trước tiên, hãy tạo ra một backup. Hằng ngày, Windows 98 sẽ tự ñộng sao chép ñể lưu trữ các file
Registry. Theo mặc ñịnh, nó sẽ lưu giữ 5 backup cuối cùng trong Windows\Sysbckup folder, kiểu như
các file .cab có tên là rb xxx.cab (xxx là số của backup, ví dụ như 001 hoặc 002). Hãy copy một file
.cab mới nhất và ñặt một tên khác sao cho nó không bị ghi ñè do copy hỏng. Nếu bạn cần lưu trữ một
backup file, hãy khởi ñộng lại hệ thống trong chế ñộ DOS và chạy regscan.exe.
Tiện ích System Restore của Windows Me sẽ tự ñộng thực hiện việc backup hệ thống. Ấn chuột vào
Start, Programs, Accessories, System Tools, System Restore ñể reload cấu hình hệ thống mà Windows
ñã lưu từ trước ñó.
Cuối cùng, hãy chắc chắn rằng ñiện trên người bạn ñã ñược tiếp ñất. Thậm chí chỉ một sự tích ñiện
tĩnh rất nhỏ trên cơ thể cũng có thể làm hỏng mạch ñiện tinh xảo trong PC của bạn. Hãy sờ vào phần
khung gầm kim loại của hệ thống ngay trước khi bạn rút phích cắm ra khỏi ổ ñiện ñược tiếp ñất. Luôn
luôn phải tháo dỡ tất cả ñường dò tới các thiết bị cũ trước khi bạn cài ñặt cái mới vào. Hãy làm như
sau:
1. Sử dụng chương trình ứng dụng Add/Remove Programs trong Control Panel ñể gỡ bỏ tất cả phần
mềm liên quan tới thiết bị.
2. Dỡ bỏ driver của thiết bị. Nhấn chuột vào Start, Settings, Control Panel, System, chọn phím Device
Manager tab, kích ñúp chuột vào category của thiết bị, chọn thiết bị mà bạn ñang tháo cài ñặt và click
vào nút Remove. Lưu ý: ðể tháo dỡ bộ phận ñiều khiển của một graphics card (Windows gọi nó là
“display adapter”), trước hết kích ñúp chuột vào tên thiết bị, chọn Driver tab trong hộp Properties, và
chọn nút Update Driver; sau ñó sử dụng Update Device Driver Wizard ñể cài ñặt bộ phận ñiều khiển
VGA của Windows.
3. Tắt máy PC.
4. Mở hộp hệ thống và gỡ bỏ thiết bị cũ. Nếu bạn muốn nâng cấp graphics card, hãy ñặt thẻ mới vào
ñúng thời ñiểm này.
5. Khởi ñộng lại máy tính và kiểm tra Device Manager. Nếu mục nhập của thiết bị cũ vẫn còn ở ñó, hãy
lặp lại thao tác tháo cài ñặt một lần nữa. ðôi khi, bạn phải hơn một lần remove một thiết bị trước khi
không còn sót một trace nào trong Windows.
Cài ñặt từng thiết bị mới vào và sử dụng PC của bạn trong vài ngày sau mỗi lần cài ñặt ñể phát hiện
trục trặc. Có 5 ñiều bạn cần nhớ khi cài ñặt:
Sưu Tầm Thủ Thuật
Nguyễn Anh Tú
4
1. Plug and Play không phải lúc nào cũng là phương pháp tối ưu ñể cài ñặt một thiết bị. Một số driver
ñã có sẵn chương trình cài ñặt riêng.
2. Nếu chỉ dẫn cài ñặt không rõ ràng hoặc ñưa ra hướng dẫn cho một model khác, hãy vào website của
nhà sản xuất và tìm kiếm tài liệu cập nhật.
3. Hãy có ñược một update mới nhất của driver. Hãy kiểm tra website của người bán ñể có ñược các
phiên bản mới hơn.
4. ðừng gián ñoạn quy trình cài ñặt vì có thể gây ra rắc rối cho bạn. Nếu bạn muốn huỷ bỏ việc cài ñặt,
trước hết hãy hoàn tất quy trình rồi mới tháo cài ñặt driver.
5. Hãy chắc chắn rằng tất cả ñinh vít trên card của bạn ñã ñược xiết chặt. Những card không ñược vít
chặt có thể bị trật ra khỏi rãnh.
Cũng có khi bạn cần Windows CD-ROM của mình khi PC ñang chạy trong lúc bạn cài ñặt phần
cứng. Nếu bạn không tìm thấy ñĩa này, hoặc không thể làm cho CD-ROM driver hoạt ñộng, có thể bạn
ñã bị kẹt.
ðể thao tác an toàn, hãy ñặt một folder trên ñĩa cứng của bạn, ñặt tên nó là CABS và copy các tệp tin
Windows' .cab (phiên bản nén của các tệp tin hệ ñiều hành Windows). Bạn chỉ việc copy các folder
“win98” và “drivers” từ Windows CD.
Sưu Tầm Thủ Thuật
Nguyễn Anh Tú
5
Mười lời khuyên khi lắp ñặt card nâng cấp
ðể ñạt ñược những kết quả tốt nhất thì hãy "ghi lòng tạc dạ" mười lời khuyên này. Tuy nhiên có theo
hay không thì cuộc sống vẫn ngày càng trở nên ñơn giản hơn. Chúng ta ñã có máy tính. Chúng làm cho
cuộc sống của chúng ta dễ dàng hơn bằng cách thực hiện công việc theo cách này mà không theo cách
kia. Hãy chọn Plug and Play. Công nghệ này sẽ làm cho việc bổ sung thêm phần cứng mới của bạn ñơn
giản và nhanh chóng hơn - ñặc biệt với Windows 98 - nhưng còn xa mới ñạt ñến mức bất kỳ ai cũng
dùng ñược. Việc lắp ñặt card mạng hoặc card tăng tốc video chẳng hạn, có thể gây ra hàng loạt hiệu
ứng trong tranh chấp, ngay cả khi ñã ñược lắp ñặt ñúng. Và một lắp ñặt vụng về có thể làm bạn mất vài
giờ, nếu không muốn nói là vài ngày, ngưng công việc. Bạn có thể tránh mọi cạm bẫy khi nâng cấp
bằng cách làm theo những gì ñược gọi là mười lời khuyên sau ñây.
1. Sao lưu trước khi thực hiện.
Lắp ñặt phần cứng thường kéo theo cả việc cài ñặt phần mềm driver. Và nếu bạn vấp phải các
trục trặc trong quá trình cài ñặt, thì các tập tin quan trọng có thể bị thay ñổi, hư hỏng, hoặc thậm chí bị
xóa mất. Cho nên lúc nào cũng phải có trong tay bản sao lưu mới nhất cho dữ liệu. Lý tưởng hơn cả là
có một bản sao hoàn chỉnh của ñĩa cứng ñược cất giữ ở một nơi an toàn.Drive Image 2.0 của
PowerQuest là phương tiện tốt nhất cho công việc này. Nếu không ñược như vậy thì ít nhất cũng phải
sao lưu các tập tin hệ thống then chốt: system.dat, user.dat, system .ini, và win.ini (tất cả ñều trong
folder Windows) cũng như autoexec .bat và config.sys (trong folder gốc).
2. Làm công việc của người nội trợ.
Việc cài ñặt thường yêu cầu phải tiến hành các chọn lựa không rõ ràng và không trực giác, cho
nên phải ñọc kỹ tài liệu kỹ thuật. Thu thập các thông tin cài ñặt như cổng COM, và ñối với phần cứng
không Plug-and-Play, thì tất cả các ñịa chỉ DMA và IRQ. Tiếp theo là vào Web site của sản phẩm ñó,
tìm hiểu thêm có phiên bản driver nào mới hơn không, và nếu có thì tải xuống. Nhưng phải thận trọng,
nhiều hãng sẽ cung cấp phiên bản bêta của driver dùng cho card của bạn. Trừ trường hợp bạn có lý do
chắc chắn ñể tin một driver bêta nào ñó là ổn ñịnh, còn thì nên tránh. Chúng ñều ñang trong quá trình
hoàn thiện và có thể chưa ñủ chất lượng ñể hỗ trợ kỹ thuật. Nên khai thác kinh nghiệm của những
người khác. Nếu có FAQ hoặc thông tin trên site của hãng ñó, bạn hãy ñọc kỹ ñể biết rõ các trục trặc và
vấn ñề thường gặp ñối với card của bạn.
Sưu Tầm Thủ Thuật
Nguyễn Anh Tú
6
Hình 1: Cài ñặt driver VGA của Windows trước khi loại bỏ card ñồ họa cũ và lắp ñặt card ñồ họa mới.
3. Tham khảo ý kiến các chuyên gia.
Nếu không tìm thấy các giải ñáp thỏa mãn trên trực tuyến hoặc trong các tài liệu kỹ thuật, bạn
nên gọi ñiện cho bộ phận hỗ trợ kỹ thuật của nơi cung cấp card trước khi bắt tay lắp ñặt. Các kỹ thuật
viên hỗ trợ này là nguồn khai thác tốt nhất về thông tin mới và các thủ thuật sửa chữa ñối với các phần
cứng ñặc biệt. Thư viện lớn nhất về thông tin tìm hỏng ñã ñược sưu tập và ñặt trong KnowledgeBase
trực tuyến của Microsoft (support.microsoft .com), và trong cơ sở dữ liệu mang tính kỹ thuật cao hơn là
TechNet (www .microsoft.com/technet).
4. Trước hết phải loại bỏ các driver cũ.
Nếu ñịnh thay card ñang dùng, bạn hãy bỏ driver của card cũ trước khi lắp ñặt card mới. Vào
Device Manager (nhấn nút phải chuột lên My Computer.Properties, chọn tên thiết bị cũ, và nhấn nút
Remove; hoặc bắt ñầu từ Control Panel, chạy Add/Remove). Bạn sẽ không thể xóa bỏ ñược driver của
card video, cho nên - ñể vượt qua trở ngại này - bạn nhấn kép chuột lên mục driver màn hình trong
Device Manager, nhấn nút Update-Driver trên nhãn Driver và thay driver hiện hành của bạn bằng
driver Standard VGA của Windows (hình 1).
5. Không bao giờ ñược ngắt nửa chừng quá trình cài ñặt driver.
Bằng mọi cách phải kết thúc việc cài ñặt driver rồi sau ñó mới hủy cài ñặt nó - nếu cần. Ngưng
cài ñặt giữa chừng có thể làm thay ñổi hoặc làm hỏng các tập tin hệ thống quan trọng. Và bạn cũng
không thể hồi cố (undo) việc gây hỏng này bằng cách loại bỏ từng phần ñã ñược cài ñặt bằng tính năng
Add/Remove hoặc bằng cách cài ñặt lại driver ñó.
Sưu Tầm Thủ Thuật
Nguyễn Anh Tú
7
6. Lắp ñặt lần lượt từng card một.
Nếu ñịnh bổ sung thêm nhiều card, bạn lắp một cái vào trước rồi thử cho chạy hệ thống trong
một lát. Sau khi ñã bảo ñảm chắc chắn không có tranh chấp nào thì mới lắp card khác vào. Thực hiện
kiểu này sẽ dễ cô lập và giải quyết các trục trặc xảy ra về sau.
7. Tiếp ñất tốt.
Tĩnh ñiện trên người bạn có thể phá hỏng các chip. Luôn nhớ tiếp ñất bản thân bằng cách chạm
tay vào một vật dẫn lớn ñã ñược nối ñất (bằng nhôm, thép). Nếu không có vật nào như vậy, chạm vào
ñế máy PC trong khi máy vẫn còn cắm vào ổ ñiện có tiếp ñất.
8. Nhẹ nhàng nhưng chắc chắn.
Phải hết sức cẩn thận khi cắm card vào máy. ðôi khi cũng cần ấn mạnh, dứt khoát ñể cắm card
vào khe cắm mở rộng.
9. Vặn chặt vít.
Luôn nhớ gắn chặt giá ñỡ của card vào khung PC. Mặc dù card như ñã nằm ñúng chỗ một cách
chắc chắn, nhưng vẫn có thể dễ bị long và gây ra mọi loại trục trặc.
10. Giữ lại card và phần mềm cũ.
Quy luật Murphy về lắp ñặt: Sau khi ñã vứt bỏ một vật sẽ có ngày bạn lại cần ñến nó.
Sưu Tầm Thủ Thuật
Nguyễn Anh Tú
8
10 thủ thuật ñối với Modem
1. Cập nhật driver mới nhất
Trước hết và tốt nhất, bạn phải chắc rằng mình có các driver mới nhất cho modem của mình. Các
driver này thường có ở trang Web của nhà sản xuất. Nếu không biết chính xác ñịa chỉ trang Web của
nhà sản xuất, bạn ñọc kỹ tài liệu kèm theo modem ñể tìm tên chip dùng cho modem. Bạn có thể vào
trang Web của nhà sản xuất bằng cách gõ tên của loại chip vào ô ñịa chỉ trong trình duyệt.
2. Phục hồi các thiết lập ban ñầu
Nếu modem của bạn không hoạt ñộng, hãy thử dùng lệnh AT&F1 hoặc ATZ. Lệnh AT&F1 thường
phục hồi cấu hình khi xuất xưởng modem, còn ATZ thường ñặt lại cấu hình mặc ñịnh (default).
3. Không có tín hiệu và âm thanh của modem
Nếu bạn không thể nghe ñược tín hiệu, hãy cắm lại jack nối với ñường dây ñiện thoại và kiểm tra
xem ñã chỉnh âm lượng ñủ lớn ñể có thể nghe ñược âm thanh phát ra từ modem chưa. Nếu modem
nhận ñược tín hiệu và gọi ñi ñược nhưng không thể kết nối thì nguyên nhân phần nhiều là từ phía
modem mà bạn ñang kết nối tới.
ðể ñiều chỉnh âm lượng của modem, vào Control Panel/Modem, chọn Properties và ñiều chỉnh thanh
trượt. Nếu vẫn không thể kết nối ñược, hãy thử quay một số khác ñể kiểm tra.
4. Dây nối ngắn
Nếu có thể ñược, hãy dùng dây nối càng ngắn càng tốt, vì dùng dây dài, tín hiệu nhận ñược sẽ kém,
cũng có nghĩa là kết nối sẽ chậm hơn.
5. Hãy ñể modem ñược riêng biệt
Không nên cắm ñiện thoại vào chấu cắm Phone trên modem, ñiều ñó có thể làm ảnh hưởng tới các
kết nối Internet/Fax/BBS. ðối với một số modem, khi bạn cắm ñiện thoại vào, nó chỉ có thể kết nối
ñược ở tốc ñộ 31.200? Nhưng khi bạn rút ñiện thoại ra nó lại ñạt tốc ñộ 33.600?
6. Chỉnh thông số MTU cực ñại
Một số người nhận thấy rằng tác vụ truyền file trên Internet khá chậm, thường chỉ trong khoảng 900
-1800 ký tự (character), ngay cả với modem 56K. Nguyên nhân có thể liên quan ñến một thông số của
Win95/98 gọi là Maximum Transmission Unit (MTU). Hãy nhìn vào mục "Bytes received/sec" trong
System Monitor và so sánh thông số ñó với thông số mà trình duyệt Web của bạn thông báo. Hai số
này chỉ nên khác nhau trong khoảng 10%-12%. Nếu thông số do System Monitor thông báo là 3300 thì
thông số còn lại phải vào khoảng 3000. Nếu như 2 thông số này sai lệch quá nhiều thì có thể là do
Sưu Tầm Thủ Thuật
Nguyễn Anh Tú
9
thông số MTU của Windows 95/98. Microsoft vẫn chưa ñưa ra chương trình nào ñể sửa thông số này,
nhưng bạn có thể tải về từ ñịa chỉ:
7. Bộ ñệm lớn hơn
Trong bất cứ tác vụ truyền dữ liệu nào cũng sẽ có một phần dữ liệu bị mất ñi trên ñường truyền và
không có cách nào ñể lấy lại ñược. Nhưng bạn có thể tăng tỷ lệ nhận tín hiệu chính xác bằng cách bổ
sung thêm một dòng lệnh vào file SYSTEM.INI. Có ñiều trước khi bắt ñầu, bạn cũng nên biết cách
Windows ñiều khiển luồng dữ liệu tới như thế nào. Modem của bạn gửi dữ liệu tới trình ñiều khiển
COMM của Windows, trình ñiều khiển này lưu dữ liệu vào một vùng ñệm cho tới khi chương trình
truyền thông của bạn lấy lại. Nhưng thật không may là công việc này chỉ ñược làm khi chương trình
rảnh rỗi, kết quả là nó không thể lấy ñược dữ liệu từ trình ñiều khiển COMM thường xuyên như yêu
cầu.
ở chế ñộ mặc ñịnh, Windows chỉ dành ra một phần bộ nhớ có khả năng lưu trữ 128 ký tự (character).
Nhưng một khi modem ñã ñược nối mạng thì dòng dữ liệu ñi vào máy bạn một cách liên tục. Máy tính
có thể tạm thời ngừng dòng dữ liệu ñi vào này, nhưng làm như vậy sẽ mất thời gian nên dữ liệu vẫn
tiếp tục ñi vào mà không ñược lưu giữ ở bộ ñệm của trình ñiều khiển COMM. Nếu kết nối của bạn
chậm hoặc chương trình truyền thông nhanh thì bộ ñệm chứa 128 ký tự có thể ñủ, nhưng nếu ngược lại
thì lượng bộ nhớ ñệm ñó sẽ là quá nhỏ.
Bạn có thể khắc phục ñược vấn ñề này theo cách sau:
+ Mở file SYSTEM.INI bằng một trình soạn thảo văn bản.
+ Tìm mục [386enh]
+ Thêm dòng có dạng như sau: COMxBuffer=num
trong ñó "x" là một số từ 1 tới 4 cho biết tên của cổng COM mà modem của bạn sử dụng, còn "num"
là số trong khoảng 128 tới 10.000 ñể xác lập ñộ lớn của bộ ñệm. Thường bạn nên ñặt ở giá trị 10.000.
Sau ñó nếu trong thời gian tải file về mà tốc ñộ truyền bị giảm dần thì hãy ñặt một số nhỏ hơn cho ñến
khi vừa ý.
Bạn cần phải khởi ñộng lại Windows ñể xác lập này có tác dụng.
8. Tiếp thêm sức mạnh cho các cổng COM
Thông thường, Windows 95/98 ñặt cấu hình cho các cổng COM ở tốc ñộ 9.600bps, nhưng nếu bạn
sử dụng modem 14,4 Kbps thì nên tăng trị số này.
Mở Control Panel/System, kích chuột vào tab Device Manager, mở rộng nhánh Ports, nhấn ñúp
chuột vào mỗi cổng COM, chọn thanh Port Setting và thay ñổi thông số "Bits Per Second" lên ít nhất là
57.600 (hình 2), sau ñó nhấn nút Advanced và ñánh dấu chọn "Use FiFO buffers [requires 16550
compatible UART]".
Sưu Tầm Thủ Thuật
Nguyễn Anh Tú
10
9. Truyền dữ liệu nhanh hơn và tăng tốc kết nối
Với Windows 95/98, mở Control Panel/Modem, chọn nút Properties; trong thanh General, chọn
"Maximum Speed" là 115.200; trong thanh Connection, chọn Advanced và ñánh dấu chọn "User Error
Control", "Compress Data" và "Use Flow Control (Hardware)".
10. Giảm thiểu nhiễu ñường dây ñiện thoại
Nhiễu (tiếng ồn) ñường dây ñiện thoại là một trong những yếu tố dễ phát hiện nhất. Nhiễu ñường
dây không phải là vấn ñề với các modem thuộc loại ISDN, DSL hoặc modem cáp mà với loại ñường
dây ñiện thoại kiểu tuần tự (analog), như ở nước ta thì nó là một trong những nguyên nhân chính dẫn
ñến kết nối chậm.
ðể kiểm tra mức ñộ tiếng ồn, bạn nhấc ống nghe lên và lắng nghe âm thanh. Có thể bạn sẽ nghe thấy
các âm thanh rè rè khác nhau và khác âm thanh tín hiệu, ñó có thể là do chất lượng dây ñiện thoại kém,
do hơi nước hoặc một vài nhân tố khác. Cách tốt nhất ñể giảm bớt tiếng ồn ñường dây là cố gắng sử
dụng dây ñiện thoại càng ngắn càng tốt, nếu vẫn không ñược hãy gọi nhân viên sửa chữa ñiện thoại của
Bưu ñiện ñến ñể kiểm tra chất lượng ñường dây.
Sưu Tầm Thủ Thuật
Nguyễn Anh Tú
11
Biến ñĩa CD-R, CD-RW thành ñĩa mềm
DirectCD là một phần mềm ứng dụng giúp mở rộng khả năng sử dụng của loại CD ghi ñược, cả CD-R
(CD-Recordable, ñĩa ghi một lần) và CD-RW (hay CD-Rewritable, ñĩa có khả năng ghi lại), cho phép
bạn ghi các file trực tiếp tới một ñĩa CD tương tự như với một ñĩa mềm hoặc ñĩa cứng.
1. Sử dụng DirectCD :
Sau khi cài ñặt DirectCD xong, bạn cho nó chạy thường trú với hình thức một icon trong khay
hệ thống. Ðể có thể sử dụng với DirectCD, các ñĩa CD-R hay CD-RW phải ñược format theo ñịnh dạng
của DirectCD bằng lệnh DirectCD Format Utility.
Sau khi ñược format bằng DirectCD, ñĩa CD-R hay CD-RW sẽ ñược gán cho một mẫu tự tên
drive (drive letter) giống như một ñĩa mềm hay ñĩa cứng phụ. Lúc này, bạn có thể sử dụng các chức
năng Save/Save As hay Copy của bất cứ phần mềm ứng dụng nào ñể copy các file lên ñĩa CD-R hay
CD-RW bình thường và ñơn giản như khi bạn làm với ñĩa mềm hoặc ñĩa cứng.
Mỗi khi muốn copy hay xử lý các file trên ñĩa CD ñã ñược format, bạn chỉ việc click double lên
icon của DirectCD trong khay hệ thống ñể khởi ñộng nó và nạp ñĩa CD ñó vào ổ ghi. Sau vài giây, hộp
thoại CDReady xuất hiện báo cho biết bạn ñã có thể làm việc ñược rồi
2. Sau khi làm việc xong:
*Với ñĩa CD-R:
Một khi ñang chạy DirectCD, bạn sẽ không thể lấy ñĩa ra bằng cách nhấn nút Eject trên ổ ghi ñĩa bắt
buộc phải dùng lệnh Eject trong DirectCD. Một hộp thoại Eject Options xuất hiện với bốn tùy chọn:
- Leave As Is: ñể ñĩa CD nguyên ñịnh dạng DirectCD ñể có thể tiếp tục ñọc và ghi nó như với một
drive ñĩa . Tùy chọn này cho phép bạn sử dụng CD với DirectCD bất cứ lúc nào cần. Tuy nhiên, ñĩa
CD nàychỉ có thể ñọc ñược với các ổ ghi mà thôi.
-Close to UDF v1. 5:. ñóng CD lại với format ñĩa toàn cầu (UDF) ñể nó có thể ñọc ñược trên hầu hết
các ổ CD-ROM nào hỗ trợ chuẩn UDF 1. 5 sau khi máy vi tính ñược cài ñặt trình ñọc UDF 1. 5 . Khi
bạn tạo một ñĩa CD bằng DirectCD, một trình UDF Reader for Windows ñã ñược tự ñộng copy lên ñĩa
. Khi bạn nạp ñĩa ñó vào một ổ CD-ROM, một thông báo sẽ hỏi bạn có muốn cài ñặt trình ñọc UDF
vào máy hay không. Option UDF 1 . 5 chiếm ít dung lượng ñĩa CD cho mỗi phiên ghi hơn ISO 9660.
- Close to Read on Any Computer: ñóng CD lại ñể có thể ñọc bình thường ở các ổ CD-ROM tiêu chuẩn
mà không cần phải cài ñặt thêm "món" gì nữa. Chỉ nên chọn option này khi không còn muốn ghi thêm
gì lên CD. Bây giờ, bạn click Eject và DirectCD sẽ ñẩy ñĩa CD ra theo option mà bạn ñã chọn.
-Với ñĩa CD-RW:
Sưu Tầm Thủ Thuật
Nguyễn Anh Tú
12
Khi bạn ra lệnh Eject với ñĩa CD-RW, DirectCD sẽ ñẩy ñĩa ra ngay tức khắc. Chẳng có option gì cả.
Bởi lẽ các ñĩa CD-RW chỉ có thể ñọc ñược trên các ổ CD-RW hay các ổ CD-ROM có chức năng
MultiRead. Vì thế, bạn cũng có thể lấy ñĩa CD-RW ra bằng cách nhấn vào nút Eject trên ổ ghi.
3. Xóa dữ liệu:
Bạn cần phân biệt giữa xóa file (Delete/removefile) với xóa ñĩa (erase CD).
Với ñĩa CD-R, bạn chỉ có thể ñelete flle . Mỗi khi delete dữ liệu trên nó, bạn chỉ xóa thư mục có chứa
các file, không cho hệ thống ñọc ñược các file xóa chứ không lấy lại ñược không gian ñĩa mà file ñó ñã
chiếm. Còn với ñĩa CD-RW, sau khi delete file , bạn sẽ có lại không gian ñĩa của file ñó. Muốn xóa
sạch ñĩa CD-RW, bạn có thể dùng ngay chức năng format ñĩa của DirectCD. Từ cửa sổ DirectCD, bạn
mở danh sách Select CD và chọn ổ ghi. Click Format CD. Bạn có thể tìm thấy DirectCD trên các ñĩa
soft-ware ghi ñĩa CD bán tại các cửa hàng CD vi tính.