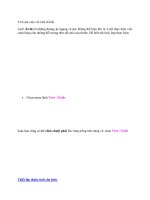Tài liệu Phần I LÀM QUEN VỚI RATIONAL ROSE pptx
Bạn đang xem bản rút gọn của tài liệu. Xem và tải ngay bản đầy đủ của tài liệu tại đây (2.69 MB, 111 trang )
Phần I LÀM QUEN VỚI RATIONAL ROSE
I. Rational Rose là gì ?
− Rational Rose là một công cụ lập mô hình trực quan mạnh trợ giúp bạn phân
tích và thiết kế các hệ thống phần mềm hướng đối tượng. Nó được dùng để
lập mô hình hệ thống trước khi bạn viết mã (code). Dùng mô hình, bạn có
thể bắt kịp những thiếu sót về thiết kế, trong khi việc chỉnh sửa chúng vẫn
chưa tốn kém.
− Mô hình Rose là bức tranh về một hệ thống từ nhiều góc nhìn khác nhau.
Nó bao gồm tất cả các sơ đồ UML, các actor, các use case, các đối tượng,
các lớp, các thành phần… Nó mô tả chi tiết nội dung mà hệ thống sẽ gộp và
cách nó sẽ làm việc.
− Có thể xem một mô hình Rose tương tự như bản thiết kế mẫu. Giống như
một căn nhà có nhiều bản thiết kế mẫu cho phép các thành viên trong đội
xây dựng xem xét nó từ nhiều góc nhìn khác nhau như : hệ thống ống nước,
hệ thống điện, hệ thống nền … Một mô hình Rose chứa đựng các sơ đồ
khác nhau cho phép các thành viên trong nhóm đề án xem hệ thống từ các
góc nhìn khác nhau như : khách hàng, nhà thiết kế, quản trị đề án, …
− Khi đã có được bản thiết kế thì sẽ giảm bớt một số vấn đề phiền phức như :
lập trình theo truyền thống thì khi hoàn tất đề án, sau một thời gian sử dụng
khách hàng yêu cầu thêm một vài chức năng nào đó vì có cập nhật mới thì
người lập trình phải xem lại toàn bộ hệ thống rồi sau đó mới cập nhật. Điều
này tốn rất nhiều thời gian. Nay nhờ có bản thiết kế thì chỉ cần xem cập nhật
đó nằm ở phần nào và chỉnh sửa, nâng cấp hệ thống. Điều đó sẽ linh hoạt và
giảm rất nhiều thời gian…
− Có ba phiên bản khác nhau của Rose :
+ Rose Modeler : cho phép bạn tạo mô hình cho hệ thống, nhưng không hỗ
trợ tiến trình phát sinh mã hoặc thiết kế kỹ thuật đảo ngược
+ Rose Professional : cho phép bạn phát sinh mã trong một ngôn ngữ
+ Rose Enterprise : cho phép bạn phát sinh mã cho C++, Java, Ada, Corba,
Visual Basic, Oracle … Một mô hình có thể có các thành phần được
phát sinh bằng các ngôn ngữ khác nhau.
1
II. Làm quen với giao diện của Rational Rose :
1
Giao diện chính của chương trình :
Control Menu của Rational
Thanh tiêu đề
(
Title Bar
)
Thanh trình đơn (Menu Bar)
Standard Toolba
r
Toolbox
Thanh trạng thái (Status Bar)
Browser
Documention
Diagram
Log Window
a) Dòng trên cùng gọi là Thanh tiêu đề (Title Bar) ở đó có tên của ứng
dụng là Rational Rose. Bên trái có biểu tượng
, là hộp
Application Control Box của Rose, khi nhắp chuột vào đó sẽ bày ra
Control Menu (hình bên cạnh), nếu Double Click vào biểu tượng
này hoặc Close hoặc Alt+F4, bạn sẽ kết thúc Rose.
b) Dòng thứ hai gọi là Menu Bar (Thanh trình đơn) gồm các
mục từ
File đến Help và sẽ được kích hoạt bằng phím Alt nếu dùng bàn phím.
c) Dòng thứ ba là Standard Toolbar (Thanh công cụ chuẩn) chứa biểu
tượng của các lệnh thường dùng. Cách đọc các nút lệnh được chú thích kèm theo
dưới đây :
2
Biểu
tượng
Tên gọi Chức năng
Create New Model Tạo một tập tin mô hình mới
Open Existing Model Mở một tập tin mô hình hiện có
Save Model Or Log Lưu tập tin mô hình
Cut Dời văn bản ra clipboard
Copy Chép văn bản ra clipboard
Paste Dán văn bản từ clipboard
Print Diagrams
In một hay nhiều sơ đồ từ mô hình
hiện hành
Context Sensitive Help Truy cập tập tin trợ giúp
View Documentation Xem cửa sổ Documentation
Browse Class Diagram Định vị và mở sơ đồ Class
Browse Interaction
Diagram
Định vị và mở sơ đồ Sequence hoặc
Collaboration
Browse Component
Diagram
Định vị và mở sơ đồ Component
Browse State Machine
Diagram
Định vị và mở sơ đồ Statechart hoặc
Activity
Browse Deployment
Diagram
Mở sơ đồ Deployment của mô hình
Browse Parent Mở sơ đồ cha của một sơ đồ
Browse Previous Mở sơ đồ mà bạn vừa xem
Zoom In Tăng độ zoom
Zoom Out Giảm độ zoom
Fit In Window
Ấn định độ zoom để nguyên cả sơ đồ
vừa lọt trong cửa sổ
Undo Fit In Window Thôi lệnh Fit In Window
3
d) Trình duyệt (Browser):
− Dùng để nhanh chóng điều hướng qua mô hình.
− Là một cấu trúc phân cấp mà bạn có thể dùng để điều hướng qua mô hình
Rose. Mọi thứ bạn bổ sung vào mô hình : các lớp, các thành phần đều hiển
thị trong trình duyệt.
− Dùng trình duyệt, bạn có thể :
+ Bổ sung các phần tử mô hình (các lớp, các thành phần, các sơ đồ…)
+ Xem các phần tử mô hình hiện có.
+ Xem các mối liên hệ hiện có giữa các phần tử mô hình.
+ Dời các phần tử mô hình.
+ Đặt tên lại các phần tử mô hình.
+ Bổ sung một phần tử mô hình vào một sơ đồ.
+ Mở một sơ đồ.
+ …
− Có bốn kiểu xem trong trình duyệt : Use Case View, Logical View,
Component View và Deployment View.
+ Use Case View : bao gồm tất cả các sơ đồ Use Case trong hệ thống. Nó
cũng có thể gộp vài sơ đồ Sequence và Collaboration. Use Case View là
một cách nhìn hệ thống độc lập với thực thi. Nó tập trung vào bức tranh
tổng thể về nội dung thực hiện của hệ thống, chứ không quan tâm đến
chi tiết về cách thực hiện nó.
o Các thành phần của Use Case View :
Business Actors
Business Workers
Business Use Cases
Business Use Cases Diagrams
Actors
Use Cases
Use Case Diagrams
4
Activity Diagrams
Sequence Diagrams
Collaboration Diagrams
Packages
…
+ Logical View : tập trung vào cách hệ thống thực thi cách ứng xử trong các
tác vụ . Nó cung cấp bức tranh chi tiết về các mẫu hệ thống, mô tả tính
tương quan giữa các mẫu với nhau. Logical View bao gồm các lớp cụ thể
cần thiết, các sơ đồ Class …
o Các thành phần của Logical View :
Classes
Class Diagrams
Sequence Diagrams
Collaboration Diagrams
Statechart Diagrams
Packages
…
+ Component View : chứa đựng thông tin về các tập tin thi hành, các thư
viện thời gian chạy, các thành phần khác trong mô hình …
o Các thành phần của Component View :
Components
Component Diagrams
Packages
+ Deployment View : liên quan đến tiến trình triển khai vật lý của hệ thống
o Các thành phần của Deployment View :
Processes
Processors
Connectors
Devices
Deployment Diagrams
5
− Trình duyệt được tổ chức theo kiểu xem hình cây. Mỗi phần tử mô hình có
thể chứa các phần tử khác bên dưới nó trong hệ phân cấp.
− Mặc định, trình duyệt sẽ xuất hiện trong vùng bên trái của màn hình, bạn có
thể di chuyển đến một nơi khác hoặc ẩn trình duyệt.
− Để ẩn hoặc hiện trình duyệt cần :
+ Nhắp phải chuột trong cửa sổ trình duyệt.
+ Chọn Hide -> trình duyệt sẽ ẩn đi.
+ Muốn hiện lại, chọn View từ thanh trình đơn, chọn Browser.
e) Cửa sổ Documentation (Documentation Window) : dùng để sưu liệu
các phần tử của mô hình Rose.
− Khi bạn bổ sung sưu liệu vào một lớp, mọi thứ bạn viết trong cửa sổ
Documentation sẽ xuất hiện dưới dạng một chú giải trong mã đã phát sinh,
giúp bạn đỡ mất thời gian chú giải mã của hệ thống về sau.
− Khi bạn chọn lựa các phần tử khác từ trình duyệt hoặc trên một sơ đồ, cửa
sổ Documentation sẽ tự động được cập nhật để hiện thị sưu liệu của phần
tử đã được chọn lựa.
f) Cửa sổ theo dõi (Log Window) : Khi bạn làm việc trên mô hình Rose,
một số thông tin sẽ được đăng vào cửa sổ theo dõi. Ví dụ khi bạn phát sinh mã, các
lỗi phát sinh sẽ được đăng trong cửa sổ theo dõi.
g) Cửa sổ sơ đồ (Diagram Window) : Trong cửa sổ sơ đồ, bạn có thể
xem các sơ đồ UML trong mô hình của bạn. Khi bạn sửa đổi các phần tử trong một
sơ đồ, Rose sẽ tự động cập nhật trình duyệt (nếu cần). Ngược lại, khi bạn sửa một
phần tử bằng trình duyệt, Rose sẽ tự động cập nhật các sơ đồ thích hợp. Nhờ thế,
Rose giúp bạn duy trì một mô hình nhất quán.
h) Toolbox (Hộp công cụ) : Tuỳ thuộc vào cách sử dụng vào lược đồ nào
sẽ có hộp công cụ khác nhau.
− Tất cả các thanh công cụ đều có thể tuỳ biến. Để tuỳ biến một thanh công
cụ, chọn Tools -> Option, sau đó di chuyển đến tab Toolbars
− Để hiện hoặc che thanh công cụ chuẩn :
+ Chọn Tools -> Options
6
+ Chọn tab Toolbars
+ Đánh dấu check
để hiện hoặc bỏ check
để che thanh công cụ chuẩn.
− Để hiện hoặc che thanh công cụ sơ đồ :
+ Chọn Tools -> Options
+ Đánh dấu check
để hiện hoặc bỏ check
để che thanh công cụ sơ đồ.
− Để tuỳ biến một thanh công cụ :
+ Nhắp phải chuột vào thanh
công cụ muốn tuỳ biến
+ Chọn Customize
+ Để bổ sung hoặc gỡ bỏ các nút
trên thanh công cụ, bạn chọn nút thích hợp rồi nhắp nút Add hoặc
Remove.
+ Ví dụ trong lược đồ Use Case, trên thanh công cụ chưa có nút vẽ
“Business Actor”, ta sẽ thêm nút đó theo hướng dẫn dưới đây :
Từ thanh công cụ trong Use Case View, nhắp phải chuột chọn
Customize
Hộp Customize Toolbar hiện lên, tìm mục “Create a business
actor”
trong danh sách bên trái Hộp
Customize Toolbar
Sau đó, nhấn nút
để đưa nút “Business actor” sang
danh sách nằm bên phải
Nhấn Close để thoát Hộp Customize Toolbar
Nếu muốn gỡ bỏ nút “Business actor” thì ta chọn
trong danh sách bên phải -> nhấn nút
.
7
2 Làm việc với Rational Rose :
a) Tạo các mô hình :
− Bước đầu tiên khi làm việc với Rose đó là tạo một mô hình. Các mô hình có
thể được tạo từ đầu hoặc sử dụng một framework model hiện có (là các mô
hình cài đặt sẵn trong máy cho một số ngôn ngữ như Visual Basic, Java,
C++, …). Mô hình Rose và tất cả các sơ đồ, các đối tượng, các phần tử mô
hình khác được lưu trong một tập tin đơn lẻ có đuôi .mdl
− Để tạo một mô hình :
o Chọn File -> New từ trình đơn, hoặc nhấn nút
trên thanh công
cụ chuẩn.
o Nếu đã cài đặt Framework Wizard, danh sách các cơ cấu sẵn có sẽ
xuất hiện (như hình dưới đây). Lựa chọn cơ cấu rồi nhắp nút OK,
hoặc Cancel nếu không dùng.
b) Lưu các mô hình :
− Giống như các ứng dụng khác, bạn nên tạo thói quen lưu tập tin định kỳ,
Rose cũng vậy. Như đã nêu trên, nguyên cả mô hình được lưu trong một tập
tin. Ngoài ra, bạn có thể lưu sổ theo dõi (Log Window) ra một tập tin.
− Để lưu một mô hình :
+ Chọn File -> Save từ thanh trình đơn
+ Hoặc nhấn nút
trên thanh công cụ chuẩn.
8
− Để lưu sổ theo dõi :
+ Lựa chọn cửa sổ theo dõi.
+ Chọn File -> Save Log As từ thanh trình đơn.
+ Nhập tên tập tin cửa sổ theo dõi.
Hoặc :
+ Lựa chọn cửa sổ theo dõi.
+ Nhấn nút
trên thanh công cụ chuẩn.
+ Nhập tên tập tin cửa sổ theo dõi.
c) Xuất và nhập các mô hình :
− Một trong những lợi ích chính của hướng đối tượng là khả năng dùng lại.
Khả năng dùng lại có thể áp dụng không những cho mã mà còn cho các mô
hình. Để vận dụng đầy đủ khả năng dùng lại, Rose hỗ trợ phương pháp xuất
(nhập) các mô hình và các phần tử của mô hình. Bạn có thể xuất một mô
hình hoặc một phần của mô hình và nhập nó vào các mô hình khác
− Để nhập một mô hình, gói hoặc lớp :
+ Chọn File -> Import Model từ thanh trình đơn.
+ Chọn tập tin để nhập. Các kiểu tập tin được phép nhập bao gồm :
model (.mdl), petal (.prl), category (.cat), subsystem (.sub).
− Để xuất một mô hình :
+ Chọn File -> Export Model từ thanh trình đơn.
+ Nhập tên của tập tin để xuất.
− Để xuất một gói các lớp :
+ Chọn gói để xuất từ một sơ đồ Class
+ Chọn File -> Export <Packages> từ thanh trình đơn.
+ Nhập tên của tập tin để xuất.
− Để xuất một lớp :
+ Chọn lớp để xuất từ một sơ đồ Class
+ Chọn File -> Export <Class> từ thanh trình đơn.
+ Nhập tên của tập tin để xuất.
9
d) Xác lập các tuỳ chọn như font chữ, màu sắc :
− Đối với font chữ :
+ Trong Rose, bạn có thể thay đổi font chữ của các đối tượng riêng lẻ
trên một sơ đồ, nhờ đó cải thiện khả năng dễ đọc của mô hình. Các
font chữ và cỡ chữ cũng như các thành phần liên quan nằm trong cửa
sổ Font như hình dưới đây
+ Để chọn một font chữ nào đó hay cỡ chữ của một đối tượng trên một
sơ đồ :
Lựa chọn các đối tượng muốn dùng
Chọn Format -> Font từ thanh trình đơn . Sau đó chọn font
chữ, kích cỡ … muốn dùng
− Đối với màu sắc :
+ Ngoài việc thay đổi các font chữ, bạn cũng có thể thay đổi màu sắc
riêng lẻ cho các đối tượng. Để thay đổi màu sắc đường kẻ và màu tô
của một đối tượng bạn dùng cửa sổ Color
+ Để thay màu đường kẻ của đối tượng :
Lựa chọn đối tượng muốn thay đổi
Chọn Format -> Line Color từ thanh
trình đơn
Chọn màu đường kẻ muốn dùng
+ Để thay đổi màu tô của đối tượng :
10
Lựa chọn đối tượng muốn thay đổi
Chọn Format -> Fill Color từ thanh trình đơn
Chọn màu tô muốn dùng.
11
Phần II LƯỢC ĐỒ USE CASE
I. Giới thiệu về lược đồ Use Case
1 Lược đồ use case
− Biểu đồ use case biểu diễn sơ đồ chức năng của hệ thống. Từ tập yêu cầu
của hệ thống, biểu đồ use case sẽ phải chỉ ra hệ thống cần thực hiện điều gì
để thoả mãn các yêu cầu của người dùng hệ thống đó. Đi kèm với biểu đồ
use case là các kịch bản. Có thể nói, biểu đồ use case chỉ ra sự tương tác
giữa các tác nhân và hệ thống thông qua các use case.
− Mỗi use case mô tả một chức năng mà hệ thống cần phải có xét từ quan
điểm người sử dụng. Tác nhân là con người hay hệ thống thực khác cung
cấp thông tin hay tác động tới hệ thống.
− Một biểu đồ use case là một tập hợp các tác nhân, các use case và các mối
quan hệ giữa chúng. Các use case trong biểu đồ use case có thể được phân
rã theo nhiều mức khác nhau.
2 Một số thành phần trong lược đồ use case:
a) Actor ( tác nhân )
− Là người dùng của hệ thống, một tác nhân có thể là một người dùng thực
hoặc các hệ thống máy tính khác có vai trò nào đó trong hoạt động của hệ
thống.
− Ký hiệu :
b) Use Case :
− Use case dùng để mô tả yêu cầu của hệ thống mới về mặt chức năng, mỗi
chức năng sẽ được biểu diễn như một hoặc nhiều use case . Đây là thành
phần cơ bản của biểu đồ use case. Các use case được biểu diễn bởi các hình
elip. Tên các use case thể hiện một chức năng xác định của hệ thống.
− Ký hiệu :
12
c) Relationships ( Mối quan hệ ) :
− Là các mỗi quan hệ giữa tác nhân với tác nhân, tác nhân với Use Case và
Use Case với Use Case :
+ include: Use Case này sử dụng lại chức năng của Use Case kia.
+ extend: Use Case này mở rộng từ use case kia bằng cách thêm vào
một chức năng cụ thể.
+ Generalization: Use Case này được kế thừa các chức năng từ Use
Case kia.
− Ký hiệu :
3 Hướng dẫn vẽ lược đồ Use Case :
a) Giới thiệu về các thành phần trên thanh công cụ :
Biểu
tượng
Nút Mục đích
Selects/Deselects an
Item
Trả con trỏ về dạng mũi tên
Text Box Thêm văn bản vào sơ đồ
Note Thêm một ghi chú vào sơ dồ
Anchor Note to Item
Kết nối 1 ghi chú từ 1 use case hoặc 1
actor trên sơ đồ
Package Thêm 1 gói vào trong sơ dồ
Use Case Thêm 1 use case mới vào trong sơ đồ
Actor Thêm 1 actor mới vào trong sơ đồ
Unidirectional
Association
Vẽ mối quan hệ giữa 1 actor và 1 use case
Dependency or
Instantiates
Vẽ sự phụ thuộc giữa các đối tượng trong
sơ đồ
Generalization
Vẽ mối quan hệ include hoặc extend giữa
các use case, hoặc vẽ mối quan hệ kế thừa
giữa các Actor
b) Vẽ lược đồ Use Case :
− Khai báo mới lược đồ Use Case trong hệ thống :
o Để tạo mới một lược đồ Use Case :
Right-Click lên gói Use Case View trên bảng Browser
13
Chọn New -> Use Case Diagram từ context menu
Với cái sơ đồ mới được chọn, gõ tên của sơ đồ mới
Double-click vào sơ dồ mới tạo trong trình duyệt để mở nó
o Để mở một lược đồ Use Case đã tồn tại :
Xác định lược đồ Use Case trong Use Case View trên
Browser
Double_Click vào tên lược đồ Use Case để mở nó
Hoặc
Chọn Browse -> Use Case Diagram. Hộp thoại Use Case
Diagram sẽ xuất hiện
Trong danh sách Package, lựa chọn gói mà chưá đựng sơ đồ
bạn muốn mở
Trong phần Use
Case Diagram,
chọn lược đồ mà
bạn muốn mở
Nhấn OK .
14
o Để xoá một lược đồ Use Case
Right_Click vào lược đồ trên Browser
Chọn Delete ở menu
Chú ý : Chương trình sẽ không cho phép bạn trờ lại việc xoá
một sơ đồ hoặc xoá một sơ đồUse Case Chính. Xoá sơ đồ Use
Case thì sẽ không xóa cái kiểu phần tử trên nó . Những cái ấy
sẽ ở lại Browser trong những sơ đồ khác.
− Thêm use case mới vào sơ đồ Use Case
o Cách 1 :
Chọn nút Use Case trên thanh công cụ
Click bất cứ đâu trong sơ đồ Use Case . Use case mới sẽ có
tên mặc định là NewUseCase
Với Usecase mới đã chọn, gõ tên Usecase mới
Ghi chú : cái use case mới tạo sẽ được tự động thêm vào trong
Browser , dưới Use Case View
o Cách 2 :
Chọn Tools -> Create -> Use Case
Click bất cử đâu trong sơ dồ Use Case để đặt use case . Use
Case mới được mặc định là NewUseCase
Với Usecase mới đã chọn, gõ tên Usecase mới
Ghi chú : cái use case mới tạo sẽ được tự động thêm vào trong
Browser , dưới Use Case View
− Để thêm một use case đã có vào trong sơ đồ Use Case:
Kéo use case từ Browser vào sơ đồ Use Case đã mở
Hoặc :
15
Chọn Query Æ Add Use Cases một hộp thoại sẽ hiện ra cho phép
bạn chọn lựa và thêm những use case đã tồn tại
Trong phần Package, chọn lựa package chứa đựng use case
cần thêm vào sơ đồ
Di chuyển use case cần thêm từ trong phần Use Cases sang
phần Selected Use Cases
Nhấn OK để thêm use case vào trong sơ đồ
− Thêm use case vào khu vực Browser
o Right_Click gói Use Case view trong khu vực Browser
o Sau đó chọn New Æ Use case
o Use case mới sẽ được mặc định là NewUseCase và sẽ hiện trong khu
vực Browser
o Với Usecase mới đã chọn, gõ tên Usecase mới
o Để thêm use case vào sơ đồ . Bạn kéo use case ấy từ Browser vào
trong sơ đồ
− Để loại bỏ một use case từ trong sơ đồ Use Case
o Chọn use case trong sơ đồ
o Nhấn Delete
o Ghi chú : use case sau khi xoá trong sơ đồ Use Case , nhưng vẫn còn
tồn tại bên trên browser và trong các sơ đồ Use Case khác
− Loại bỏ use case từ mô hình
o Chọn use case trong sơ đồ
16
o Chọn Edit Æ Delete từ mô hình , nhấn Ctrl+D
o Chương trình sẽ xoá use case từ trong tất cả các sơ đồ khác
Hoặc
o Right_Click vào use case trên Browser
o Chọn Delete
o Chương trình sẽ xoá use case từ trong tất cả các sơ đồ khác
− Use Case Specification : Rose cung cấp các Specification chi tiết cho mỗi
Usecase. Các Specification này có thể giúp bạn sưu liệu các thuộc tính cụ
thể của Usecase như : tên Usecase, mức ưu tiên, Stereotype.
o Để mở Use Case Specification :
Right_Click vào use case trong sơ đồ Use Case
Chọn Open Specification trên menu
Hoặc
Right_Click use case trong phần Browser
Chọn Open Specification trên menu
Hoặc
Chọn use case trong sơ đồ Use Case
Chọn Browser Æ Specification , hay nhấn phấm Ctrl+B
o Đặt tên cho use case
Chọn use case trên Browseer hay trong sơ đồ Use Case
Sau đó đặt tên vào
Hoặc
Chọn use case trên Browser hay trong sơ đồ Use Case
Right_click chọn Open Specification
Trong mục Name , nhập tên vào cho use case
o Để bổ sung sưu liệu cho use case
Chọn use case trên Browser
Trong cửa sổ documentation nhập mô tả use case vào
Hoặc
Right_click use case trên Browser hay trong sơ đồ Use Case
Chọn Open Specification trên menu
17
Trong cửa sổ Specification, nhận mô tả use case vào trong khu
vực Documentation
o Để xem các lớp và các thao tác tham gia trong sơ đồ Use Case
Chọn use case trong sơ đồ Use Case
Chọn Report Æ Show Participants in UC
Cửa sổ Participants sẽ hiện ra
Chọn Display Parent thì sẽ thấy được các gói mà mỗi gói sẽ
chứa đựng các lớp tham gia trong Use Case
Chọn Display Type sẽ bổ sung một ký hiệu cạnh mỗi mục
trong hộp liệt kê cho phép bạn biết mục đó là một lớp hay một
tác vụ
o Để gán stereotype use case
Right_click use case trên Browser hay trong sơ đồ Use Case
Chọn Open Specification từ menu
Nhập stereotype vào trong phần Stereotype
o Để gán quyền ưu tiên cho 1 use case
Right_click vào usecase trên Browser hay trong sơ đồ
UseCase
Chọn Open Specification từ menu
Chọn ngăn Genaral , nhập quyền ưu tiên trong phần Rank
o Để tạo use case trừu tượng :
Right_Click use case trên Browser hay trong sơ đồ
Chọn Open Specification trên menu
Chọn Abstract
o Để xem các sơ đồ của use case
18
Right_Click use case trên Browser hay trong sơ đồ
Chọn Open Specification trên menu
Các sơ đồ sẽ hiện lên trong phần Diagrams trong cửa sử
Specification
o Để mở một sơ đồ của 1 use case
Double_cllick tên của sơ đồ trong ngăn Diagrams của cửa sổ
Specification
Hoặc
Right_click tên sơ đồ trong ngăn Diagrams của cửa sổ
Specification
Chọn Open Specification trên menu
Hoặc
Double_Click vào sơ đồ trong Browser
o Để thêm 1 sơ đồ vào use case
Right_Click vào bất cứ nơi đâu ở bên trong ngăn Diagrams
của cửa sổ Specification
Từ menu chọn kiểu của sơ đồ ( Use Case, Tuần tự , hợp tác,
Trạng thái, lớp) mà baạ muốn thêm.
Nhập tên vào sơ đồ mới
Hoặc
Right_Click use case trên Browser
19
Chọn New Æ (Activity Diagram, Collaboration Diagram,
Sequence Diagram, Class Diagram, Use Case Diagram) từ
menu
Nhập tên sơ đồ mới
o Để xoá 1 sơ đồ từ 1 use case
Right_Click sơ đồ trong ngăn Diagrams của cửa sổ
Specification
Chọn Delete trên menu
Hoặc
Right_Click sơ đồ trên Browser
Chọn Delete trên menu
o Để xem những mối quan hệ của 1 use case
Right_Click use case trên Browser hoặc trong sơ đồ Use Case
Chọn Open Specification từ menu
Các mối quan hệ sẽ hiện ra trong ngăn Relations
Hoặc
Chọn use case trong sơ đồ Use Case
Chọn Report Æ Usage
o Để xoá 1 mối quan hệ
Right_Click vào mối quan hệ trong danh sách
Chọn Delete trong menu
c) Làm việc với các actor:
− Để thêm 1 Actor vào sơ đồ Use Case
20
o Chọn nút Actor trên thanh toolbar
o Click bất đâu trong sơ đồ Use Case . Actor mới sẽ được mặc định tên
là NewClass
o Chọn Actor mới và nhập tên vào . Actor sẽ được tự động thêm vào
trong Browser dưới Use Case view
Hoặc
o Chọn Tools Æ Create Æ Actor
o Click bất đâu trong sơ đồ Use Case . Actor mới sẽ được mặc định tên
là NewClass
o Chọn Actor mới và nhập tên vào . Actor sẽ được tự động thêm vào
trong Browser dưới Use Case view
− Để thêm 1 Actor vào Browser
o Right_Click Use Case view trên Browser
o Chọn New Æ Actor
o Actor mới sẽ được mặc định tên là NewClass và hiện trên Browser
o Chọn tên Actor mới , nhập tên cho Actor
o Sau đó thêm Actor vào trong sơ đồ , kéo actor mới từ Browser vào
trong sơ đồ
21
− Để xoá 1 Actor
o Chọn actor trong sơ đồ
o Nhấn Delete
− Để mở specification của actor
o Right_Click actor trên Browser hoặc trong sơ đồ Use Case
o Chọn Open Specification từ menu
Hoặc
o Chọn actor trong sơ đồ Use Case
o Chọn Browse Specification hay nhấn phím Ctrl + B
− Để đặt tên cho Actor
o Right_Click actor trên Browser hoặc trong sơ đồ Use Case
o Chọn Open Specification trên menu
o Trong phần Name , nhập tên cho actor
Hoặc
o Chọn actor trên Browser hay trong sơ đồ Use Case
o Nhập tên cho actor
− Để thêm 1 chú thích vào một actor
o Chọn actor trên Browser
o Trong phần ghi chú , nhập chú thích cho actor
Hoặc
o Right_Click actor trên Browser hay trong phần sơ đồ Use Case
o Chọn Open Specification trên menu
o Nhập chú thích cho actor trong phần Documatation
− Gán một stereotype cho actor
o Right_Click actor tren Browser hay trong sơ đồ Use Case
o Chọn Open Specification trong menu
− Để tạo actor trừu tượng :
o Tạo 1 actor trên Browser hay trong sơ đồ Use Case
o Right_Click trên Browser hay trong sơ đồ Use Case
o Chọn Open Specification trên menu
o Chọn ngăn Details
22
o Chọn Abstract
− Để xem những mối quan hệ của một actor
o Right_Click actor trên Browser hay trong sơ đồ Use Case
o Chọn Open Specification trên
menu , những mối quan hệ sẽ
hiện trong ngăn Relations
− Để xoá một quan hệ
o Right_Click vào mối quan hệ
trong danh sách
o Chọn Delete
− Để xem tất cả các sơ đồ Trình tự và
Hợp tác có chưá đựng actor
o Chọn actor trong sơ đồ Use Case
o Chọn Report Æ Show Instances
o Chương trình sẽ hiện lên tất cả các sơ đồ Trình tự và Hợp tác có chưá
actor . Để mở sơ đồ double_click vào nó trong sơ đồ hoặc nhấn nút
Browse
d) Làm việc với các mối quan hệ :
− Để tạo một mối quan hệ ( Association ) …
o Chọn nút Unidirectional Association trên thanh công cụ
o Kéo chuột từ actor sang use case ( hay từ use case sang actor )
o Chương trình sẽ kéo một quan hệ giữa use case và actor
− Để xoá một quan hệ (Association )
o Chọn quan hệ trong sơ đồ Use Case
o Chọn EditÆ Delete từ Model , hoặc nhấp Ctrl + D
− Tạo quan hệ <<include>>
o Chọn nút Dependency từ thanh công cụ
23
o Kéo chuột từ 1 use case đến 1 use case
khác cần tạo quan hệ
o Chương trình sẽ vẽ một quan hệ giữa
2 use case ấy
o Right_Click vào mối quan hệ và chọn
Open Specification
o Trong Stereotype chọn include
o Nhấn OK
o Từ << include >> sẽ được xuất hiện
trên mối quan hệ
o Mở cửa sổ Specification của abstract use case
o Chọn vào Abstract
− Để xóa mối quan hệ include
o Chọn mối quan hệ trong sơ đồ
o Chọn Edit Æ Delete , hay nhấn Ctrl + D
− Để tạo mối quan hệ <<extend >>
o Chọn nút Dependency trên thanh công cụ
o Kéo từ actor cung cấp chức năng mở rộng (extend) đến tác vụ đang
được mở rộng
o Chương trình sẽ vẽ mối quan hệ giữa 2 use case
o Right_Clck trên mối quan hệ và chọn Open specification
o Trong phần Stereotype chọn extend
o Nhấn OK
o Từ << extend >> sẽ xuất hiện trên mối quan hệ
o Mở cửa sổ specification của (abstract ) use case
o chọn Abstract
− Để xóa mối quan hệ extend
o Chọn mối quan hệ trong sơ đồ
o Chọn Edit Æ Delete , hay nhấn Ctrl + D
− Để tạo mối quan hệ khái quát ( generalization )
o Thêm actor hoặc use case vào trong sơ đồ
24
o Chọn nút Generalization trên thanh công cụ
o Kéo từ actor hoặc use case sang 1 actor hoặc use case khái quát
− Để xóa mối quan hệ khái quát
o Chọn mối quan hệ trên sơ đồ
o Chọn Edit Æ Delete , hay Ctrl+D
II. Ví dụ vẽ lược đồ Use Case :
− Dưới đây là một use case cho hệ thống quản lý thư viện đơn giản. Người
quản trị thư viện (thủ thư) thông qua đăng nhập để thực hiện Cập nhật thông
tin và Quản lý các giao dịch mượn – trả sách. Bạn đọc chỉ có thể tìm kiếm,
tra cứu thông tin sách. Chức năng tìm kiếm sách được dùng như một phần
trong chức năng Cập nhật và Quản lý mượn sách nên chúng ta sử dụng quan
hệ include, chức năng thống kê bạn đọc, thống kê sách mượn
− Dựa vào những thông tin trên, ta xác định được các thành phần trong lược
đồ Use Case :
+ Tác nhân (Actor) : Thủ thư, Bạn đọc
+ Use Case : Đăng nhập, Cập nhật, Tìm kiếm, Quản lý mượn – trả sách,
Thống kê, Thống Kê bạn đọc, sách mượn
− Hướng dẫn vẽ :
+ Đầu tiên, từ trình duyệt (Browser) nhắp phải chuột vào
,
chọn New -> Use Case Diagram -> đặt tên cho Use Case mới là
QuanLyThuVien.
+ Click phải QuanLyThuVien chọn Open -> sơ đồ Use Case vừa tạo sẽ
hiện ra.
+ Vẽ các tác nhân :
o Click chuột phải vào Use Case View, chọn New / Actor . Sau đó
nhập tên cho Actor là “ Thuthu”. Kéo Actor vào lượt đồ .
o Ta cũng có thể tạo mới actor bằng cách trên thanh cụ của Use Case
View, nhắp trái chuột vào biểu tượng
, lúc này con trỏ chuột đã
chuyển sang dấu “+”, ta click trái chuột vào lược đồ Use Case
25