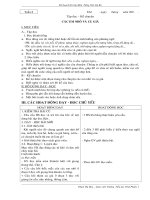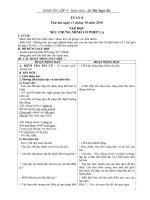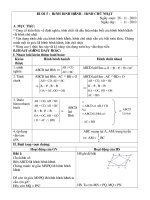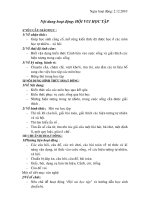Tài liệu Giáo án:" Photoshop Version Cs 8.0" docx
Bạn đang xem bản rút gọn của tài liệu. Xem và tải ngay bản đầy đủ của tài liệu tại đây (6.05 MB, 60 trang )
Gi¸o ¸n Photoshop
- - - Version Cs 8.0 - - -
Ng-êi viÕt : L-u Hoµng Ly
1
Gi¸o ¸n Photoshop
Version Cs 8.0
Phiªn b¶n : Adobe Photoshop CS 8.0
Ng-êi viÕt : L-u Hoµng Ly
E – mail :
Hµ néi, ngµy 14 th¸ng 2 n¨m 2005
id3841468 pdfMachine by Broadgun Software - a great PDF writer! - a great PDF creator! -
Gi¸o ¸n Photoshop
- - - Version Cs 8.0 - - -
Ng-êi viÕt : L-u Hoµng Ly
2
Giáo án Photoshop
- - - Version Cs 8.0 - - -
Ng-ời viết : L-u Hoàng Ly
3
Giáo án số 1
Số tiết giảng :
Ngày :
/ / 200
Thực hiện tại :
* Mục đích bài giảng : Giúp học viên nắm bắt đ-ợc các khái niệm cơ bản và
làm quen với môi tr-ờng làm việc của Photoshop .
Bài 01
Làm quen với môi tr-ờng làm việc của
Photoshop
I Các khái niệm cơ bản trong Photoshop :
1. Điểm ảnh (pixel px) :
Là những hình vuông cấu tạo nên file ảnh. Hay nói cách khác, 1 file
ảnh là tập hợp của nhiều điểm ảnh. Số l-ợng và độ lớn của các điểm ảnh
trọng 1 file ảnh phụ thuộc vào độ phân giải của nó.
2. Độ phân giải ( Resulotion Pixel/inch, dpi ):
Là l-ợng điểm ảnh trên một đơn vị dài ( th-ờng là inch ). Nếu nói: độ
phân giả của ảnh bằng 72, tức là có 72 điểm ảnh trên một inch dài. Nếu độ
phân giải thấp thì l-ợng điểm ảnh ít, khi đó diện tích của 1 pixel lớn dẫn đến
ảnh sẽ không rõ nét. Tuy nhiên, nếu cho độ phân giải quá cao thì dung l-ợng
của file ảnh sẽ tăng cao.
3. Vùng chọn ( Selection ):
Là miền đ-ợc giới hạn bằng đ-ờng biên có nét đứt, đ-ợc dùng để quy
vùng xử lý riêng. Mọi thao tác xử lý hình ảnh chỉ có tác dụng bên trong vùng
chọn. Vùng chọn đ-ợc tạo ra bằng các công cụ tạo vùng chọn hoặc một số
lệnh tạo vùng chọn khác.
4. Layer ( Lớp ảnh ):
Là lớp ảnh, trong một layer chứa các vùng chọn có điểm ảnh và không
có điểm ảnh. Vùng không có điểm ảnh gọi là vùng trong suốt (Transparent).
5. Màu tiền cảnh (Forground), màu hậu cảnh (Background) :
Là 2 hộp màu cơ bản của Photoshop nằm trên hộp công cụ. Biểu
t-ợng của 2 công cụ này là 2 hình vuông chồng lên nhau nằm ở gần cuối hộp
công cụ.
Màu tiền cảnh : là màu sẽ đ-ợc tô vào ảnh
Màu hậu cảnh : là màu sẽ đ-ợc tô vào giấy
Mặc định màu của tiền cảnh là màu đen, còn màu hậu cảnh là màu trắng. Để
thay đổi màu mặc định, ta kích chuột vào từng ô màu để thay đổi . Muốn trở
về màu mặc định, nhấn phím D và để thay đổi qua lại giữa 2 màu, nhấn phím
X .
Giáo án Photoshop
- - - Version Cs 8.0 - - -
Ng-ời viết : L-u Hoàng Ly
4
II Môi tr-ờng làm việc của Photoshop :
1. Phần mềm Photoshop :
Là phần mềm chuyên dụng cho công việc chỉnh sửa ảnh trên máy
tính. Đ-ợc thiết kế bởi công ty Adobe ( công ty chuyên thiết kế về các phần
mềm đồ hoạ: Photoshop, Adobe In Design, Illustrator).
Các phiên bản của Photoshop: 1.0, 2.0, 3.0, CS9.0
Phiên bản mới nhất hiện nay là Photoshop CS 9.0 .
2. Môi tr-ờng làm việc :
Môi tr-ờng làm việc của Photoshop bao gồm 5 thành phần cơ bản là :
Thanh menu, thanh option, thanh trạng thái, hộp công cụ và các Palettes.
Giao diện của Photoshop CS 8.0 cơ bản nh- sau :
Hình 1.1. Giao diện Photoshop Cs 8.0
a. Thanh Menu :
Bao gồm 9 menu phụ : File, Edit, Image, Select, Layer, Filter, View,
Window và Help.
-
Menu File : Chứa các lệnh về đóng/ mở, tạo mới ảnh hay các lệnh nhập
xuất ảnh
-
Menu Edit : Chứa các lệnh về Copy, Cut, Paste, tô màu hay xoay ảnh
- Menu Image : Chứa các lệnh để thay đổi thuộc tính hay chỉnh sửa
ảnh
-
Menu Layer : Chứa các lệnh thao tác với Layer.
- Menu Select : Chứa các thao tác với vùng chọn: l-u, huỷ chọn hay làm
mới
-
Menu Filter : Chứa các nhóm bộ lọc của Photoshop.
- Menu View: Chứa các lệnh về xem ảnh.
-
Menu Window : Bật/ tắt các Palettes.
Giáo án Photoshop
- - - Version Cs 8.0 - - -
Ng-ời viết : L-u Hoàng Ly
5
- Menu Help : Trợ giúp
b. Thanh Option ( Thanh tuỳ chọn ) :
Nằm d-ới thanh menu. Là nơi trình bày các tuỳ chọn và các thuộc tính
của các công cụ.
c. Thanh trạng thái :
Nằm d-ới cùng của màn hình làm việc. Thể hiện các thông tin về file ảnh
khi đang thao tác với file ảnh đó nh- độ phónh đại, kích cỡ của tài liệu
d. Hộp công cụ ( Tool Box ) :
Hộp công cụ là nơi chứa các công cụ của Photoshop . các công cụ đ-ợc
chia làm 3 nhóm :
+ Nhóm công cụ tạo vùng chọn , di chuyển và cắt ảnh.
+ Nhóm công cụ vẽ .
+ Nhóm công cụ tạo Path, chỉnh sửa Path và gõ Text.
Ngoài các công cụ, Toolbox còn chứa các phím chuyển đổi qua lại giữa
các chế độ làm việc và 2 ô màu tiền cảnh và hậu cảnh .
e. Các nhóm bảng ( Palettes ) :
Các nhóm bảng này dùng để quản lý hình ảnh và các tính chất khác của
file ảnh .
Gồm các nhóm bảng sau :
-
Nhóm 1 :
+ Bảng Navigator : Quản lý việc xem ảnh
+ Bảng Info : Thông tin về màu sắc và toạ độ của địa điểm mà con trỏ
đặt tới .
-
Nhóm 2 :
+ Bảng Color : Quản lý về màu sắc.
+ Bảng Swatches : Quản lý những màu cho sẵn .
+ Bảng Styles : Quản lý những hiệu ứng cho sẵn.
- Nhóm 3 :
+ Bảng Layer : Quản lý về lớp.
+ Bảng Channel : Quản lý về kênh .
+ Bảng Path : Quản lý về Path.
+ Bảng History : Quản lý về các thao tác đã làm đối với file ảnh.
+ Bảng Action : Quản lý về các thao tác tự động .
Giáo án Photoshop
- - - Version Cs 8.0 - - -
Ng-ời viết : L-u Hoàng Ly
6
Giáo án số 2
Số tiết giảng :
Ngày :
/ / 200
Thực hiện tại :
* Mục đích bài giảng : Giúp cho học viên hiện công dụng và thực hiện
thành thạo các công cụ tạo vùng chọn, di chuyển, cắt xén ảnh trong
photoshop .
Bài 2
Các công cụ tạo vùng chọn, di chuyển cắt xén và
xem ảnh
I - Các lệnh xem ảnh:
1. Mở file ảnh:
- Đ-ờng dẫn: Menu file/ Open
hoặc gõ tổ hợp phím Ctrl + O, bảng thoai xuất hiện và chọn file cần tìm
trong th- mục cắt file đó. Hoặc kích đúp vào chỗ trống trên nền màn hình để
gọi bảng open
2. Tạo file mới:
- Đ-ờng dẫn: Menu file/New
hoặc gõ tổ hợp phím tắt ctrl+N, xuất hiện hộp thoại New
- Bảng thoại New gồm các thông số
sau:
+ Mục Name: Đặt tên cho file mới
+ Mục Width: Nhập kích th-ớc
cho chiều ngang
+ Mục Height: Nhập kích th-ớc
chiều dọc
+ Mục Resolution: Nhập độ phân
giải (mặc định: 72)
+ Mục Mode: Chọn chế độ màu
(th-ờng là RGB)
Hình 2.1. Hộp thoại New
+ Mục Contents:chọn thuộc tính màu nền cho Layer:
- White: Cọn màu nền là màu trắng
-
Background color: Chọn màu nền là màu Background
- Transparent: Chon màu nền là trong suốt (không màu)
3. Các lệnh thu, phóng ảnh : (zoom)
- Phóng ảnh: Kích chuột vào biểu t-ợng kính lúp trên hộp công cụ, sau đó
nhấn chuột vào file ảnh cần phóng to hoặc giữ và kéo chuột đến vị trí cần
phóng to
- Thu nhỏ: Làm t-ơng tự nh- phóng to nh-ng khi nhấn chuột phải giữ phím
Alt
- Các phím tắt:
+ Ctrl + ( + ) : phóng to (zoom in)
Giáo án Photoshop
- - - Version Cs 8.0 - - -
Ng-ời viết : L-u Hoàng Ly
7
+ Ctrl + ( - ) : Thu nhỏ (zoom out)
+ Ctrl + Alt + ( + ) : Phóng to ảnh đồng thời phóng to cửa sổ file ảnh
+ Ctrl + Alt + ( - ) : Thu nhỏ ảnh đồng thời phóng to cửa sổ file ảnh
+ Ctrl + 0: Thu ảnh về mức độ vừa phải
+ Ctrl+ Alt + 0: Thu về 100%
4. Lệnh cuộn ảnh: (pan)
Khi phóng file ảnh lớn, muốn xem ảnh ở khu vực khác có thể dùng 2 thanh
cuộn trên 2 cạnh ngang và dọc của file ảnh, hoặc có thể m-ợn công cụ Hand
trong khi sử dụng một công cụ nào đó.
Bằng cách giữ phím Spacebar (phím cách) trên bàn phím, xuất hiện biểu
t-ợng hình bàn tay của công cụ Hand và dùng nó để dịch chuyển cửa sổ làm
việc sang khu vực khác. Sau khi thả phím Space ra, công cụ Hand biến mất ,
trả lại công cụ hiện hành .
II Các công cụ tạo vùng chọn, di chuyển, cắt xén ảnh:
(Trong phần này, chúng ta sẽ tìm hiểu tất cả những công cụ tạo vùng chọn
trong Photoshop. Những công cụ lựa chọn bao gồm Marquee tool, Lasso tool
và Magic wand)
1. Bộ công cụ marquee: (phím tắt: M)
- Công cụ Rectangular Marquee: Tạo vùng chọn hình chữ nhật hoặc hình
vuông
- Công cụ Elip Marquee: Tạo vùng chọn là hình elíp hoặc hình tròn
* Chú ý: Với công cụ này, để tạo vùng chọn là hình vuông hoặc hình tròn,
giữ phím Shift khi kéo chuột
- Trên thanh tuỳ chọn (Option) của 2 công cụ :
+ Hộp Feather: Nhập độ Feather cho vùng chọn ( Độ Feather là độ mờ dần
ra, tính từ biên vùng chọn một l-ợng ảnh bằng giá trị nhập vào hộp Feather )
+ Hộp style: Định dạng cho vùng chọn, có 3 định dạng :
Normal: Cho phép vẽ vùng chọn có kích th-ớc tuỳ ý
Constrained aspect radio: Thiết lập tỷ lệ giữa chiều ngang và chiều
dọc của vùng chọn
Fixed Size: Thiết lập chính xác kích th-ớc cho vùng chọn
- Hai công cụ Single row Marquee và Single Column Marquee ( không có
phím tắt ) , dùng để tạo vùng chọn có bề dày là 1 pixel và có bề dày
chạy suốt chiều dài hoặc chiều ngang của file ảnh.
( Ngoài ra còn một vài thuộc tính nh- :
+ Giữ phím Shift và kéo một vùng lựa chọn khác đang hiển thị, thì nó sẽ
thêm vào vùng lựa chọn.
+ Giữ phím Alt và kéo Selection Marquee khi một vùng lựa chọn khác
đang hiển thị, thì nó sẽ bớt đi ở vùng lựa chọn. )
- Để huỷ chọn vào menu Select / Deselect hoặc nhấn Ctrl + D.
Hình 2.2. Option của công cụ Marquee
Giáo án Photoshop
- - - Version Cs 8.0 - - -
Ng-ời viết : L-u Hoàng Ly
8
2. Bộ công cụ Lasso Tool ( Phím tắt : L )
< Trong phần này chúng ta sẽ học cách sử dụng 3 công cụ Lasso Tool. Lệnh
của công cụ này là phím L và nhấn Shift + L để thay đổi giữa các công cụ
Lasso. Công cụ Lasso Tool bình th-ờng cho phép bạn tạo vùng lựa chọn
bằng tay, các bạn chỉ việc nhấp và kéo để vẽ vùng lựa chọn. Khi bạn
buông chuột vùng lựa chọn sẽ tự động đóng lại, tạo ra một đ-ờng thẳng nối
điểm đầu và điểm cuối với nhau. Lệnh tắt để thêm, bớt vùng chọn giống
nh- Marquee Tool >.
-
Có 3 công cụ :
+ Công cụ Lasso : Dùng để tạo vùng chọn có hình bất kỳ.
+ Công cụ Polygonal Lasso Tool : Dùng để tạo ra vùng chọn có hình đa
giác ( chỉ vẽ đ-ợc đ-ờng thẳng ).
+ Công cụ Magnetic Lasso : Tạo vùng lựa chọn dựa trên biên của 2 vùng
màu tách biệt. Công cụ này sẽ tự động nhận biết đ-ợc đ-ờng biên của sự
tách biệt màu.
* Chú ý : Khi tạo vùng lựa chọn bằng công cụ Polygonal Lasso và Magnetic
Lasso, để xoá đi nét vẽ cuối cùng khi đang vẽ, nhấn phím Delete trên bàn
phím. ( Muốn xoá bao nhiêu nét vẽ , chỉ việc nhấn từng đấy lần Delete ).
Hình 2.3. Option của công cụ Lasso
3. Công cụ Magic Wand ( Phím tắt: W )
- Công dụng : Tạo ra vùng lựa chọn dựa trên những vùng màu t-ơng đồng
với màu nơi công cụ gõ vào.
- Tùy chọn :
+ Hộp nhập Tolerance : Chỉ số trong hộp Tolerance quyết định tới mức độ
nhận biết màu t-ơng đồng của công cụ , chỉ số càng lớn công cụ sẽ nhận
mức độ t-ơng đồng màu rộng hơn .
+ Anti
Aliased : Làm biên vùng chọn mềm mại hơn.
+ Contigous : Tuỳ chọn này chỉ cho phép chọn những vùng màu liên tục.
+ Use All Layer : Cho phép làm việc với mọi lớp.
Hình 2.4. Option của công cụ Lasso
4. Công cụ Crop ( Phím tắt C ) :
- Công dụng : Dùng để cắt ( xén ) ảnh.
- Thao tác : Dùng công cụ Crop để vẽ ra 1 vùng chọn có dạng 1 khung hộp
bao quanh khu vực ảnh cần giữ lại (khung hộp này có 8 nút điều khiển ở 4
cạnh và 4 góc, có thể điều chỉnh lại vùng chọn bằng các nút điều khiên này)
Phần ảnh không nằm trong khung hộp này sẽ bị loại bỏ và file ảnh sẽ có
kích th-ớc mới bằng kích th-ớc của khung hộp này.
Tuỳ chọn :
+ Width : Nhập độ rộng của khung cần cắt .
+ Height : Nhập chiều cao của khung cần cắt .
Giáo án Photoshop
- - - Version Cs 8.0 - - -
Ng-ời viết : L-u Hoàng Ly
9
+ Resolution : Nhập độ phân giải cho ảnh sau khi cắt
+ Nút Front Image : Lấy kích th-ớc cần cắt bằng kích th-ớc của file ảnh .
* L-u ý : Muốn chọn các công cụ có cùng phím tắt bằng bàn phím thì ta giữ
phím Shift + phím tắt.
Ví dụ : Bộ công cụ Lasso có phím tắt là L, do vậy để chuyển đổi giữa các
công cụ bằng bàn phím thì ta giữ phím Shift và nhấn L để chuyển tới công cụ
cần chọn.
III Lệnh Free Transform và các lệnh Transform khác
1. Lệnh Free Transform :
- Đ-ờng dẫn : menu Edit/ Free Transform
hoặc gõ tổ hợp phím Ctrl + T
- Công dụng : Dùng biến đổi hình dạng hình ảnh bên trong vùng chọn hoặc
của 1 lớp ảnh. ( VD: Thu, phóng, co, kéo hoặc xoay ảnh ).
- Thao tác : Sau khi vẽ ra lệnh Free Transform , quanh khu vực của vùng
chọn ( hay của lớp hiện hành ) xuất hiện 1 khung hộp với 8 nút điều khiển (
giống nh- khung hộp của công cụ Crop ). Có thể sử dụng 8 nút điều khiển
này để biến đổi hình dạng của các điểm ảnh bên trong hoặc xoay ảnh .
2. Các lệnh Transform khác :
- Đ-ờng dẫn : menu Edit/ Transform
hoặc trong khi sử dụng Free Transform, kích chuột phải để gọi bảng các lệnh
Transform.
- Các lệnh trong bảng lệnh Transform :
+ Lệnh Scale : Chỉ cho phép thu, phóng hoặc co kéo hình ảnh.
+ Lệnh Rotate : Chỉ cho phép xoay (tự do) .
+ Lệnh Skew : Kéo xiên.
+ Lệnh Distort : Biến dạng (bóp méo)
+ Lệnh Perspective : Biến dạng theo phối cảnh
+ Lệnh Rotate 180
0
: Xoay 180
0
+ Lệnh Rotate 90
0
CW: Xoay 90
0
thuận chiều kim đồng hồ.
+ Lệnh Rotate 90
0
CCW: Xoay 90
0
ng-ợc chiều kim đồng hồ.
+ Lệnh Flip Horizonal : Lật ngang
+ Lệnh Flip Vertical : Lật dọc
Giáo án Photoshop
- - - Version Cs 8.0 - - -
Ng-ời viết : L-u Hoàng Ly
10
Giáo án số 3
Số tiết giảng :
Ngày :
/ / 200
Thực hiện tại :
* Mục đích bài giảng : Giảng cho học viên hiểu rõ chức năng và công dụng
của từng công cụ xử lý vùng chọn và xem ảnh trong Photoshop. Yêu cầu học
viên phải thực hiện nhiều trên máy tính để lắm bắt rõ về lý thuyết .
BI 3
MT S LNH X Lí VNG CHN V XEM NH
I. một số lệnh xử lý vùng chọn
1. V thờm vựng chn
Khi ó cú 1 vựng chn, nu v thờm vựng chn th 2, vựng chn th nht
s bin mt
é cú th thờm nhiu vựng chn mi m vn gi li vựng chn ban u, ta
gi phớm Shift v ra nhng vựng chn mi.
2. Loi tr bt vựng chn
é loi bt vựng chn khụng cn thit, ta gi phớm Alt, v v vựng chn
trựm lờn vựng chn cn loi b .
3. Gi li phn giao nhau ca vựng chn
Trong khi v ra vựng chn mi, ta gi 2 phớm Alt + Shift, thỡ ch cn phn
din tớch giao nhau ca vựng chn ny ýc gi li .
4. Lnh Select All (chn tt c
- éýng dn: Menu Select/All hoc Ctrl+A
- C
ụng dng: Lnh Select s to ra vựng chn cho ton b File nh, k c
vựng trong sut
5. Lnh Inverse Selection (o ngýc vựng chn
- éýng dn: Menu Select/Reselect hoc gừ t hp phớm Ctrl + Shift + I
- Cụng dng: Lnh Inverse Selection cú tỏc dng o ngýc vựng chn.
Vựng chn s l vựng trýc ú khụng ýc chn cũn vựng ýc chn hin
ti s tr thnh vựng khụng ýc chn .
6. Lnh Deselect hu vựng chn
- éýng dn: menu Select/Deselect hoc Ctrl + Shifl + D
- Cụng dng: Hu b vựng chn hin hnh.
7. Lnh Reselect
- éýng dn: Menu Select/ Reselect hoc Ctrl + Shift + D
- Cụng dng: Gi li vựng chn ó hu
8. Di chuyn vựng chn
a. Dch chuyn vựng chn sau khi v:
Dựng cụng c to vựng chn, t con tr vo bờn trong vựng chn v rờ
vựng chn sang v trớ khỏc.
b. Dch chuyn vựng chn trong khi v:
Gi¸o ¸n Photoshop
- - - Version Cs 8.0 - - -
Ng-êi viÕt : L-u Hoµng Ly
11
Trong khi vẽ vùng chọn bằng công cụ Marquee, giữ phím cách (Spacebar)
trong khi vẫn giữ phím chuột, dịch chuyển vùng chọn ðến vị trí mới, thả
Spacebar (vẫn giữ phím chuột) và tiếp tục vẽ .
9. Sao chép ủcopyệ những ðiểm ảnh trong vùng chọnử
a. Lệnh copy:
- Ðýờng dẫn: menu Edit/ Copy hoặc gõ tổ hợp phím Ctrl + C
- Công dụng: Sao chép tất cả các ðiểm ảnh nằm trong vùng chọn của lớp
hiện hành.
b. Lệnh Copy Merged:
- Ðýờng dẫn: Menu Edit/ Copy Merged
ho
ặc Ctrl + Shift + C
- C
ông dụng : Sao chép tất cả các ðiểm ảnh trong vùng chọn của tất cả các
lóp dạng hiển thị
* S
ử dụng các biểu týợng tắt trên thanh Properties ðể thêm bớt vùng chọn
mà không phải nhấn giữ phím Shift hoặc Alt .
10. Dán những ðiểm ảnh ðã ðýợc sao chép vào File hiện hành ủPasteệử
a. Lệnh Paste
- Ðýờng dẫn: Menu Edit/ Paste hoặc gõ tổ hợp phím: Ctrl + E
- Công dụng: Dán những ðiểm ảnh ðã ðýợc copy từ một vùng chọn vào
File hiện hành, sau khi paste ở file này sẽ tạo ra 1 lớp mới cho các ðiểm ảnh
vừa paste
b. Lệnh paste Into
- Ðýờng dẫn: Menu Edit/ PasteInto
ho
ặc: Ctrl + Shift + E
- C
ông dụng: Dán những ðiểm ảnh dã ðýợc copy vào trong 1 vùng chọn
11. Chọn toàn bộ các ðiểm ảnh trên ậ Layerử
Giữ phím Ctrl, kích chuột vào tên lớp cần chọn
12. Xoá toàn bộ ðiểm ảnh trên vùng chọnử
Ðể xoá ảnh bên trong vùng chọn, ta chỉ cần gõ phím Delete trên bàn phím.
Phần ảnh bị xoá chỉ còn lại vùng trong suốt.
* Lýu ý: Muốn xoá các ðiểm ảnh thuộc Layer background, ta phải ðổi tên
Layer này bằng cách kích ðúp vào tên Layer .
II. mét sè lÖnh t« mµu
Các lệnh này dùng ðể tô màu phẳng cho vùng. Nếu không có vùng chọn, thì
sẽ tô màu cho toàn bộ Layer hiện hành .
1. Lệnh tô màu tiền cảnh ủForeground Colorệử
Alt + Delete
Alt + Backscape
2. Lệnh tô màu hậu cảnh ủ Background Colorệử
Ctrl + Delete
Ctrl +Backscape
3. Lệnh Fillử
- Ðýờng dẫn: Menu Edit/ Fill
ho
ặc: Shift + F5 hoặc Shift + Backscape
Gi¸o ¸n Photoshop
- - - Version Cs 8.0 - - -
Ng-êi viÕt : L-u Hoµng Ly
12
- Công dụng: Tô màu phẳng nhýng có thiết lập các thuộc tính cho màu
ðýợc tô .
- B
ảng thoại Fill: Bảng này có các mục:
+ Use: L
ựa chọn hộp màu dùng ðể tô
+ Pattern: L
à hộp chứa những pattern
(mẫu hình). Mục này sẽ xuất hiện khi
lựa chọn hộp màu Pattern ở mục Use.
+ Mode: Ch
ế ðộ hoà trộn (sẽ nói kỹ ở
phần sau)
+ Opacity:
Ðộ mờ ðục. (sẽ nói kỹ ở
phần sau)
- Tu
ỳ chọn Preserve Transparent: Bảo
toàn tính trong suốt của lớp (chỉ tô vào
khu vực có ðiểm ảnh)
Hình ấếớế Hộp thoại Fill
- Cách nhập 1 mẫu Pattern mới: Dùng công cụ Rectangular Marquee tạo
vùng chọn trên khu vực cần lấy mẫu rồi vào menu Edit/ Define Pattern.
* Lýu ý: Sau khi tạo xong 1 Pattern mới, nó sẽ ðýợc lýu vào 1 thý viện
Pattern của Photoshop 6, ta có thể dùng ði dùng lại ðýợc,
Ðối với phiên bản Photoshop dýới 6.0, muốn dùng lại 1 Pattern, sau khi lựa
chọn 1 vùng chọn, nhấn Ctrl + C, Ctrl + N, Ctl +I, Ctrl + S ðể lýu vùng
chọn thành 1 tài liệu mẫu ðể có thể tạo Pattern cho lần sau vì các phiên bản
dýới 6.0 không có thý viện Pattern .
4. Lệnh Strokeử
- Ðýờng dẫn: menu Edit/ Stoke
- C
ông dụng: Tô màu cho ðýờng viền của vùng chọn.
- Bảng thoại Stoke:
+ Stoke: T
ính chất của ðýờng viền
M
ục With: Nhập giá trị bề dầy cho
ðýờng viền.
M
ục Color: Chọn màu cho ðýờng
viền
+ Location: V
ị trí của ðýờng viền so
với biên vùng chọn
Inside: B
ên trong
Center: B
ên trong
Outside: B
ên ngoài
+ Blending: L
ựa chọn chế ðộ hoà
trộn và mờ ðục.
H
ình ấếớế Hộp thoại Stroke
Giáo án Photoshop
- - - Version Cs 8.0 - - -
Ng-ời viết : L-u Hoàng Ly
13
Giáo án số 4
Số tiết giảng :
Ngày :
/ / 200
Thực hiện tại :
* Mục đích bài giảng : Layer là một khái niệm hơi trừu t-ợng đối với ng-ời
mới học Shop. Do vậy phải giảng giải và phân tích rõ chức năng của Layer
trong Shop, giúp học viên nắm bắt một cách tổng quát về Layer.
BI 4
Cế BN V LAYER V CH é HO TRN
I - Cơ bản về Layer
Cỏc layer ýc qun lý bi bng layer (Layer Palette). Mt file nh, ban
u ch cú layer Background, sau quỏ trỡnh x lý bng Photoshop, file nh
cú th s cú thờm nhiu layer khỏc, Cỏc layer ny cú ýc qua vic copy
nhng im nh trong 1 vựng chn ca file nh no ú, ri paste vo file
cn dựng.
Hỡnh Bng thoi Layer Palette
1. Chn layer lm vic
Nhp vo tờn lp hoc nh thu nh ca lp trong bng layer. hoc dựng
cụng c Move, kớch chut phi lờn fle nh, xut hin danh mc ca lp,
chn tờn lp cn lm vic
Gi¸o ¸n Photoshop
- - - Version Cs 8.0 - - -
Ng-êi viÕt : L-u Hoµng Ly
14
2. Tạo lớp mớiử
Cách 1: Nhấp vào nút Create new layer dýới ðáy bảng layer
Cách 2: Vào menu con (pop-up menu) của bảng layer, chọn new Layer
Cách 3: Gõ tổ hợp phím Ctrl + shift + N (Ctrl + Shift + Alt + N thì tạo luôn
không ðặt tên)
3. Xoá bỏ lớpử
- Cách 1: Nhấp chọn lớp cần copy, vào menu con của bảng Layer, chọn
lệnh Delete Layer
- C
ách 2: Nhấp và kéo rê (drag) lớp cần xoá xuống biểu týợng thùng rác
(trash) dýới ðáy bảng
- C
ách 3: Nhấp chuột phải vào lớp cần xoá ðể gọi 1 bảng lệnh, chọn lệnh
Delete Layer
4. Copy 1 lớpử
- Cách 1: Nhấp chọn lớp cần copy, vào menu con của Layer, chọn lệnh
Duplicate Layer.
- C
ách 2: Nhấp và kéo rê (drag) lớp cần copy xuống nút Creat new Layer
dýới ðáy bảng .
- C
ách 3: Nhấp chuột phải vào lớp cần copy ðể gọi 1 bảng lệnh, chọn lệnh
Duplicate Layer
- C
ách 4: Trỏ vào lớp cần nhân bản bằng Move Tool, kéo lớp trong lúc
nhấp giữ phím Alt .
5. Thay ðổi trật tự lớp ử
Nhấp và kéo rê ðến vị trí mới (trong phạm vi bảng Layer) rồi thả chuột
Lýu ý: Ðối với lớp Background không thể di chuyển ðýợc trừ khi ta ðổi tên
khác cho nó (ntn?) .
6. Ẩn ủhideệ hiện ủshowệ cáclớpể
Muốn ẩn lớp nào , ta nhấp vào ô vuông có biểu týợng con mắt (eye icon)
của lớp ðó. Sau ðó , muốn hiển thị lớp cần ẩn, ta lại nhấp vào vị trí của biểu
týợng con mắt của lớp ðó .
7. Nối ủlinkệộ mở nối ủunlikệ các lớpử
- Các chế ðộ hoà trộn (blending Mode): Sẽ nói kỹ phần sau
- Ðộ mờ ðục của lớp (Opaccity): Sẽ nói kỹ phần sau
- Bảo toàn vùng trong suốt của lớp
-
Không cho phép tô vẽ trên lớp
-
Không cho phép di chuyển lớp
-
Không cho phép làm việc với lớp
8. Các lệnh ủdánệ lớpử
Ðể dán các lớp lại với nhau, ta vào menu con của bảng Layer chọn các lệnh
sau:
a. Merge Down (hoặc gõ tổ hợp phím Ctrl ợ Eặ:
Dán lớp ðang chọn xuống lớp ngay dýới nó. Nếu có các lớp ðang ðýợc nối
(link) với nhau, lệnh Merge Down trở thành lệnh Merge Link (Dán các lớp
ðang chọn link lại với nhau thành 1 lớp) .
Gi¸o ¸n Photoshop
- - - Version Cs 8.0 - - -
Ng-êi viÕt : L-u Hoµng Ly
15
b. Merge Visible (hoặc gõ tổ hợp phím Ctrl ợ Shift ợ Eặ
Dán tất cả những lớp ðang hiển thị lại thành 1 lớp, và vẫn giữ nguyên lớp
ẩn
c. Flatten Image: Làm phẳng hình ảnh (Dán tất cả các lớp và huỷ lớp ẩn
(nếu có) .
VII -
Blending Mode vµ opacity
1. Bending mode (Chế ðộ hoà trộn ệử
Thực chất là các cách thức phối trộn màu sắc giữa màuðýợc tô vào và màu
sẵn có của file ảnh (tạm gọi là màu nền) Photoshop Cs 8.0 có 18 cách thức
sau:
Normal: Chế ðộ trýờng, màu tô vào thay thế màu nền
Behind: Cho phép vẽ từ mặt sau của 1 lớp (chỉ có vùng trong suốt
ðýợc tô màu)
Dissole: Cho hiệu ứng bút vẽ khổ (chỉ có 1 số pixel ngẫu nhiên ðýợc
hoà trộn)
Multiply: Trộn lẫn màu nền với màu ðýợc tô vào
Screen: Trộn màu nền với màu ðối lập của màu tô vào
Overlay: Hoà trộn có bảo lýu các vùng sáng tối của màu nền
Softlight: Hiệu ứng ðèn pha khuyếch tán
Hardlight: Hiệu ứng ðèn pha mạnh
Color Dodge: Làm sáng màu nền ðể phản ánh màu ðýợc tô
Color Burn: Làm tối màu nền ðể phản anhá màu ðýợc tô
Darken: Lựa chọn những màu tối ðể hoà trộn
Lighten: Lựa chọn những màu sáng ðể hoà trộn
Difference: So sánh các giá trị ðộ sáng và cýờng ðộ của màu nền với
sắc ðộ của màu tô ðýợc vào
Exclusion: týõng tự chế ðộ Difference nhýng hiệu quả dịu hõn
Hue: Phối hợp ðộ sáng và cýờng ðộ của màu nền vói sắc ðộ của màu
tô vào
Saturation: Kết hợp ðộ xán và sắc ðộ của màu tô vào với màu nền
Color: Hoà trộn có bảo lýu sắc ðộ của màu nền
Luminosily: Kết hợp sắc ðộ và cýờng ðộ của màu nền với ðộ sáng của
màu tô vào
2. Opacity:
Các hộp thoại Opacity quyết ðịnh ðến chế ðộ của lớp hay của màu ðýợc tô
vào. Cùng với hộp thoại Blending Mode, hộp thoại Opacity có mặt ở trên
bảng hay trên option của các công cụ tô vẽ .
Hình ỏế2. Bảng thoại Blending Mode và Opacity
Giáo án Photoshop
- - - Version Cs 8.0 - - -
Ng-ời viết : L-u Hoàng Ly
16
Giáo án số 5
Số tiết giảng :
Ngày :
/ / 200
Thực hiện tại :
* Mục đích bài giảng : Giúp học viên nắm bắt tác dụng cơ bản của các công
cụ tô vẽ trong Photoshop .
BI 5
CC CễNG C Tễ V TRONG PHOTOSHOP
I. các công cụ tô vẽ
Trờn thanh opition ca hu ht cỏc cụng c tụ v u cú bng brush (tr
cụng c Gradient) l nừi cha cỏc c bỳt v cỏc kiu bỳt. Trong cỏc phiờn
bn trýc Photoshop 6.0 bng Brush l 1 bng riờng
1. B cụng c tụ sa: ( phớm tt J )
a. Cụng c Healing Brush :
- Cụng dng : Ly mu hỡnh nh nừi ny sang tụ nừi khỏc
- Tu chn :
+ Source : Ch
n im ly mu tụ
Sample : L
y im tụ l mu trờn nh
Pattern : L
y im tụ l mu Pattern
+ Aliged : Cho ph
ộp tụ hỡnh nh mt cỏch liờn tc
+ Use All Layers : Cho phộp lm vic vi mi lp
Hỡnh Opion ca cụng c Healing Tool
b. Cụng c Patch Tool :
- Cụng dng : Ly mu hỡnh nh t nừi khỏc tụ vo nừi ó chn
- Thao tỏc : Dựng cụng c Patch to ra mt vựng chn trờn hỡnh nh, sau
ú kộo vựng chn n im mun ly mu .
- Tu
chn :
+ Source : Ch
n nừi ly mu
Destination : L
y mu t vựng chn tụ cho nừi khỏc
Use pattern : S dng mu Pattern tụ cho vựng chn
Hỡnh 2. Opion ca cụng c Patch Tool
c. Cụng c Color Replacement :
- Cụng dng : Tụ hỡnh nh bng mu tin cnh .
Gi¸o ¸n Photoshop
- - - Version Cs 8.0 - - -
Ng-êi viÕt : L-u Hoµng Ly
17
2. Bộ công cụ tô vẽ : ( Phím tắt: B )
a. Công cụ Brush Tool :
- Công dụng : Tô màu tiền cảnh
- Tu
ỳ chọn :
+ Brush : K
ích thýớc của bút vẽ
+ Mode : Ch
ế ðộ hoà trộn
+ Opacity :
Ðộ mờ ðục
Hình ờế3. Opion của công cụ Brush
b. Công cụ Pencil :
- Công dụng : Tô màu tiền cảnh bằng các loại bút cứng
Hình ờế4. Opion của công cụ Pencil
3. Bộ công cụ Stamp ủphím tắt Sệử
a. Công cụ Clone Stamp:
- Công dụng: Nhại mẫu hình ảnh 1 khu vực ðể ðem sang tô ở khu vực khác
(hoặc sang 1 tài liệu khác cũng ðang mở)
- Thao t
ác :
+ Gi
ữ phím Alt và nhấp chuột vào chỗ cần sao chép hình ảnh
+ Thả phím Alt rồi ðýa trỏ công cụ ðến vẽ tại nõi muốn tạo bản sao
- Tuỳ chọn Aligned: Cho phép sao chép hình ảnh 1 cách liên tục
Hình 5.5. Opion của công cụ clone stamp
b. Công cụ Pattern Stamp:
- Công cụ: Tô vẽ bằng mẫu pattern.
- Thao t
ác: Chọn công cụ ,sau ðó chọn mẫu pattern trong hộp pattern trên
thanh Option ðê tô vẽ
- C
ách nhập một mẫu Pattern mới: Dùng công cụ Rectangular Maquee (với
ðộ feather = 0) tạo vùng chọn trên khu vực cần lấy mẫu rồi vào menu Edit/
Define Pattern .
Hình ờế6. Opion của công cụ Pattern Stamp
4. Bộ công cụ history ủphím tắt tệ
a. Công cụ History Brush
- Công cụ : Xoá ði những thao tác ðã làm trên file ảnh .
Gi¸o ¸n Photoshop
- - - Version Cs 8.0 - - -
Ng-êi viÕt : L-u Hoµng Ly
18
Hình ờế7. Opion của công cụ history brush
b. Công cụ Art History Brush
- Công cụ làm nhoè các ðiểm ảnh theo một phýõng thức nhất ðịnh nào ðó
- Tuỳ chọn
+ Styter: L
ựa các phýõng thức làm nhoè
+ Fidelity: M
ức ðộ trung thực sau khi làm nhoè
Hình ờế8. Opion của công cụ Arl history brush
5. Bộ công cụ Ease - Tẩy ủphím tắt Eệ
a. Công cụ Easer:
- Công dụng: Xoá bỏ hình ảnh và màu sắc, chỉ giữ lại màu hậu cảnh
(Background Color)
- Tu
ỳ chọn:
+ Mode: L
ựa chọn kiểu công cụ.
+ Erase to History: Xo
á bỏ các thao tác ðã làm việc với file ảnh
b. Công cụ Background Eraser:
- Công dụng : Xoá bỏ hình ảnh và màu Hậu cảnh (Background Color), chỉ
ðể lại phần trong suốt.
c. Công cụ Magic Eraser: (Kết hợp giữa công cụ Magic Wand và phím
Delete)
- Công dụng: Xoá bỏ những hình ảnh có màu týõng ðồng.
- Tuỳ chọn: Giống công cụ Magic Wand
6. Bộ công cụ Gradientộ Pain Bucket ủPhím tắt Gệ
a. Công cụ Gradient:
- Công dụng: Tô chuyển màu
- Tu
ỳ chọn:
+ B
ảng Gradient Picker: Bảng này nằm tại vị trí bảng Brush của các công
cụ tô vẽ khác trên thanh tuỳ chọn. Chứa các màu tô chuyển .
+ Tuỳ chọn Linear Gradient: Tô chuyển theo ðýờng thẳng.
+ Tuỳ chọn Radial Gradient: Tô chuyển theo hình ðồng tâm.
+ Tuỳ chọn Angle Gradient: Tô chuyển theo góc xoay.
+ Tuỳ chọn Reflected Gradient: Tô chuyển theo có tính phản quang.
+ Tuỳ chọn Diamond Gradient: Tô màu theo hình thoi.
Hình ờế9. Opion của công cụ Gradient
b. Công cụ Paint Bucket:
- Công dụng: Tô màu cho những vùng có màu týõng ðồng với nhau.
- Tuỳ chọn:
Gi¸o ¸n Photoshop
- - - Version Cs 8.0 - - -
Ng-êi viÕt : L-u Hoµng Ly
19
+ Fill: Lựa chọn màu foreground hay Pattẻn ðể tô.
+ Pattern: Lựa chọn mẫu Pattern (Nếu mục Fill ta chọn hộp màu là pattern)
Còn các tuỳ chọn khác giống công cụ Magic Erase .
Hình ờế10. Opion của công cụ Paint Bucket
7. Bộ công cụ Blurộ Sharpen/ Smudge (phím tắt Rệử
a. Công cụ Blur:
- Công dụng: Làm lu mờ hình ảnh (Giảm ðộ sắc nét).
b. Công cụ Sharpen:
- Công dụng: Làm tãng ðộ sắc nét của hình ảnh.
Hình ờế11. Opion của công cụ Blur và Shapen
c. Công cụ Smudge:
- Công dụng: Di nhoè màu sắc .
- Tu
ỳ chọn Finger Painting: Di nhoè có cộng thêm màu tiền cảnh
(Foroground Color) .
Hình ờế12. Opion của công cụ Smudge
8. B
ộ công cụ Dodgeộ Burn/ Sponge (phím tắt Oệử
a. Công cụ Dodge:
- Công dụng: Làm sáng ảnh
- Tu
ỳ chọn:
+ Range: L
ựa chọn tông màu ðể ðiều chỉnh. Có 3 lựa chọn:
Shadows: Tông màu tối.
Midtones: Tông màu trung bình.
Highlight: Tông màu sáng.
+ Exposure: T
ýõng tự opacity của công cụ tô vẽ khác.
b. Công cụ Burn:
- Công dụng: Làm tối ảnh.
- Tu
ỳ chọn: Giống công cụ Dodge
Hình ờế13. Opion của công cụ Dodge và Burn
c. Công cụ Sponge:
- Công dụng: Thay ðổi mức ðộ bão hoà màu.
- Tu
ỳ chọn:
+ Mode:
Desaturale: Giảm ðộ bão hoà màu
Sturate: tãng ðộ bão hoà màu
Gi¸o ¸n Photoshop
- - - Version Cs 8.0 - - -
Ng-êi viÕt : L-u Hoµng Ly
20
Hình ờế14. Opion của công cụ Sponge
9. Công cụ Eyedroper ủphím tắt Iệ
Công cụ này không nằm trong nhóm các công cụ tô vẽụ nhýng có liên
quan tới màu sắc nên ðýợc nói trýớcế
- Công dụng: Trích (phân tích) mẫu màu trên file ảnh cho hộp màu tiền
cảnh
- Thao t
ác: Ðýa con trỏ công cụ tới khu vực màu cần trích, kích phím
chuột
Có thể gọi lại công cụ này khi ðang dùng các công cụ tô vẽ bằng
cách nhấn Alt ụ Con trỏ tạm thời sẽ biến thành công cụ Eyedroper, nhả Alt
sẽ trả về nhý trạng thái trýớc .
IX. b¶ng Color vµ Swatches
1. Bảng Colorử
- Có thể chọn nhanh màu cho 2 hộp màu tiền cảnh và hậu cảnh qua bảng
này bằng cách chỉ ðịnh màu trên thanh màu ở dýới ðáy bảng hoặc nhập chỉ
số % các màu thành phần.
-
Ðể thay ðổi màu thành phần trên bảng (RGB, CMYK… ) ta vào menu con
của bảng Color và chọn hệ màu cần sử dụng.
- N
ếu thấy xuất hiện biểu týợng cảnh báo ở góc trên bên trái bảng, có
nghĩa màu ðang chọn výợt quá cung bậc màu .
Hình ờế15. Bảng Color Pallette
2. B
ảng Swatchesử
Bảng Swatches là tập hợp những mầu ðýợc pha sẵn. Có thể chọn
màu cho hộp màu tiền cảnh bằng cách kích phím chuột lên một ô màu trong
bảng này .
Mu
ốn bổ xung màu cho bảng này bằng màu tiền cảnh hiện hành, ta
kích vào phím Create new Swatch of Foreground Color dýới ðáy bảng .
Gi¸o ¸n Photoshop
- - - Version Cs 8.0 - - -
Ng-êi viÕt : L-u Hoµng Ly
21
Hình ờế16. Bảng Swatches Palette
Giáo án Photoshop
- - - Version Cs 8.0 - - -
Ng-ời viết : L-u Hoàng Ly
22
Giáo án số 6
Số tiết giảng :
Ngày :
/ / 200
Thực hiện tại :
* Mục đích bài giảng : Sử dụng tốt các công cụ tạo văn bản và chỉnh sửa
Path trong Photoshop .
BI 6
NHểM CễNG C TO VN BN, CễNG C TO V
CHNH SA PATH
1.Cụng c Type (phớm tt T )
- Cụng c dựng to vón bn cho file nh .
- Thao t
ỏc: Chn cụng c, nhp con tr cụng c vo khu vc cn to vón
bn, xut hin du nhc v gừ vón bn .
- Tu
chn:
+ Khi ch
ýa bt u gừ ch, cụng c Type cú cỏc tu chn:
Horizontal Type Tool : Gừ ch theo chiu ngang
Vertical Type Tool : Gừ ch theo chiu dc
Horizontal Type Mask Tool : To vựng chn cú dng vón bn theo
chiu ngang
Vertical Type Mask Tool : To vựng chn cú dng vón bn theo
chiu dc
+ M
c Set the text color: Chn mu cho vón bn
+ Nỳt Create warped text : Gi bng Warp text cú th ýa dn vón bn
vo mt khuụn cong, lýn .
* Lýu ý mun thoỏt khi cụng c Type ,ta phi dựng chut kớck sang biu
týng ca cụng c khỏc trờn hp cụng c
Hỡnh Option ca cụng c Type
2. B
cụng c Pen (phớm tt) :
a. Cụng c Pen v cụng c Add Anchor Point:
- Cụng dng: Cỏc cụng c Pen dựng to ra ýng Path (cụng dng ca
ýng Path s núi phn sau) .
- Tu
chn :
+ Shape layers : T
o ra 1 layer mi cú din tớch bng din tớch ca ýng
Path v tụ mu tin cnh cho din tớch ú (ớt dựng).
+ Paths : To ra ýng Path mi.
- Thao t
ỏc :
+ B
ýc 1: Dựng cụng c Pen tool to ra ýng Path cú hỡnh a giỏc quanh
hỡnh nh cn chn.
Gi¸o ¸n Photoshop
- - - Version Cs 8.0 - - -
Ng-êi viÕt : L-u Hoµng Ly
23
+ Býớc 2: Dùng công cụ Add Anchor Point tạo thêm các ðiểm neo vào vị
trí cần uốn cong ðýờng Path , thả phím chuột, con trỏ của công cụ biến
thành hình mũi tên màu trắng, ðặt con trỏ hình mũi tên này vào ðiểm neo
mới tạo, kéo rê ðiểm neo tới ðộ cong cần thiết.
Hình ềế2 Option của công cụ Pen
b. Các công cụ Pen khác :
- Công cụ Freeform Pen : Vẽ ra ðýờng Path có hình tự do.
- Công cụ Delete Anchor Point : Xoá ðiểm neo.
- Công cụ Convert Point : Chuyển ðiểm neo gãy thành ðiểm neo trõn và
ngýợc lại.
* Công dụng của ðýờng Path :
Ðýờng Path ðýợc quản lý bằng bảng Path ( Path Palette) với các nhóm lệnh
nằm trong menu cong của bảng Path và các phím lệnh dýới ðáy bảng hoặc
ta có thể kích phải chuột ðể gọi ra các lệnh này.
Các lệnh trong menu con của bảng Path.
-
Save Path : Lýu giữ ðýờng Path.
-
Duplicate path : copy path hiện hành.
-
Delete Path : Xoá bỏ Path hiện hành.
-
Make Selection : Tạo vùng chọn từ ðýờng Path.
- Fill Path : Tô màu cho miền bên trong của ðýờng Path.
- Stroke path : Tô ðýờng viền cho path bằng các công cụ tô vẽ với các
tuỳ chọn hiện hành của chúng.
-
Clipping Path : Cắt phần ảnh bên trong Path ( Nếu xuất file ảnh ðã
ðýợc Clipping dýới dạng PSD sang phần mềm ðồ hoạ khác thì chỉ có
phần ảnh bên trong ðýờng Path ðýợc xuất sang ).
Các lệnh dýới ðáy bảng Path có công dụng týõng tự.
Gi¸o ¸n Photoshop
- - - Version Cs 8.0 - - -
Ng-êi viÕt : L-u Hoµng Ly
24
Hình ềế3 Path Palette
3. Bộ công cụ Path Componet Selectionộ Direct Selection ủ Phím tắt Aệ
a. Công cụ Path Componet Selection:
Công dụng: Chọn và dịch chuyển ðýờng Path.
b. Công cụ Direct Selection :
Công dụng : Chọn và ðiều chỉnh các ðiểm neo.
4. Bộ công cụ Shape tool ủ phím tắt U ệ ử
- Công dụng : Vẽ ra những hình có sẵn.
- Tu
ỳ chọn :
+ Shape Layers : T
ạo ra 1 lớp mới với ðýờng Path mới với ðýờng Path là
hình vừa vẽ, ðồng thời tô màu tiền cảnh cho nó.
+ Paths : Tạo ra ðýờng Path bằng hình vừa vẽ.
+ Fill Pixels : V
ẽ và tô màu cho hình vừa vẽ ra lệnh layer hiện hành.
* Lýu ý ử Các tuỳ chọn này dùng cho tất cả các công cụ Shape và chỉ xuất
hiện khi không có ðýờng Path nào trên file ảnh.
a. Công cụ Rectangle :
- Công dụng : Vẽ hình chữ nhật.
b. Công cụ Rounded Rectangle :
- Công dụng : Vẽ hình chữ nhật có góc tròn.
- Tu
ỳ chọn :
Radius : Nh
ập bán kính cùa góc tròn.
c. Công cụ Elipse :
- Công dụng : Vẽ hình Elip.
d. Công cụ Polygon :
- Công dụng : Vẽ hình ða giác
- Tu
ỳ chọn :
Sides : Nh
ập số cạnh cho hình ða giác.
e. Công cụ Line :
- Công dụng : Vẽ ðýờng thẳng
Gi¸o ¸n Photoshop
- - - Version Cs 8.0 - - -
Ng-êi viÕt : L-u Hoµng Ly
25
- Tuỳ chọn :
Weight : Nh
ập bề dày cho ðýờng Line.
f. Công cụ Custom Shape :
- Công dụng : Vẽ hình tự do khác nhau.
- Tu
ỳ chọn :
Shape : L
ựa chọn những mầu hình có sẵn.