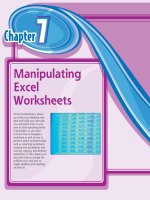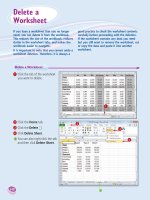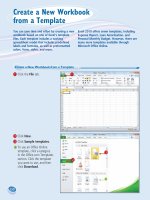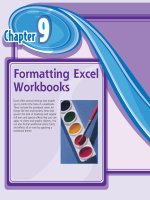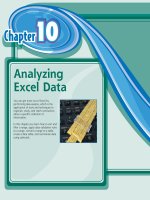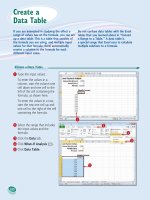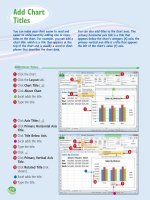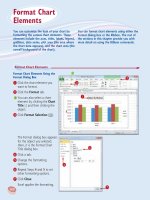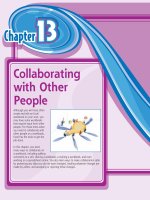Tài liệu Excel 2010 part 5 docx
Bạn đang xem bản rút gọn của tài liệu. Xem và tải ngay bản đầy đủ của tài liệu tại đây (1.06 MB, 10 trang )
40
22
11
11
22
22
22
Select a Range of Individual Cells
1 Click in the first cell that you
want to include in the range.
2 Hold down and click in
each of the other cells that you
want to include in the range.
•
Each time you click in a cell,
Excel adds it to the range.
3 Release to end the range
selection.
Select a Rectangular Range
1 Position over the first cell
you want to include in the
range.
2 Click and drag over the cells
that you want to include in the
range.
•
Excel selects the cells.
3 Release the mouse button to
end the range selection.
Select a Range
To work with a range in Excel, you must select
the cells that you want to include in the range.
After you select the range, you can fill it with
data, move or copy it to another part of the
worksheet, format the cells, delete the data,
and so on. You can select a range as a
rectangular group of cells, as a collection of
individual cells, or as an entire row or column.
It is almost always easiest to select a range
using the mouse, but Excel does offer a few
keyboard shortcuts for selecting ranges, as
described in the Tip on the next page.
Select a
Range
05_577639-ch03.indd 4005_577639-ch03.indd 40 3/15/10 2:38 PM3/15/10 2:38 PM
41
Working with Excel Ranges
CHAPTER
3
11
22
11
22
Are there keyboard techniques
I can use to select a range?
Yes. To select a rectangular range,
navigate to the first cell that you
want to include in the range, hold down
, and then
press
or to extend the selection. To select an
entire row, navigate to any cell in the row and press
+ . To select an entire column, navigate
to any cell in the column and then press
+ .
Select an Entire Column
1 Position over the header of
the column you want to select.
changes to .
2 Click the column header.
•
Excel selects the entire column.
To select multiple columns,
click and drag across the
column headers, or hold down
and click each column
header.
Select an Entire Row
1 Position over the header of
the row you want to select.
changes to .
2 Click the row header.
•
Excel selects the entire row.
To select multiple rows, click
and drag across the row
headers or hold down
and click each row header.
Is there an easy way to
select every cell in the
worksheet?
Yes. Excel offers two methods
you can use. Either press
+ , or click the Select
All button (
) in the upper
left corner of the worksheet.
05_577639-ch03.indd 4105_577639-ch03.indd 41 3/15/10 2:38 PM3/15/10 2:38 PM
42
22
33
11
4 Release the mouse button.
•
Excel fills the range with the
initial cell value.
Fill a Vertical or Horizontal Range
1 In the first cell of the range
you want to work with, enter
the data you want to fill.
2 Position over the bottom
right corner of the cell.
changes to .
3 Click and drag down to fill
a vertical range or across to fill
a horizontal range.
Fill a Range with the Same Data
If you need to fill a range with the same data,
you can save time by getting Excel to fill the
range for you. The most common method for
filling a range in this way is to use Excel’s
AutoFill feature, which makes it easy to fill a
vertical or horizontal range with the same value.
However, Excel also offers an alternative method
that enables you to fill any selected range.
See “Select a Range,” earlier in this chapter,
to learn how to select a range of cells.
Fill a Range with
the Same Data
05_577639-ch03.indd 4205_577639-ch03.indd 42 3/15/10 2:38 PM3/15/10 2:38 PM
43
Working with Excel Ranges
CHAPTER
3
11
22
How do I fill a vertical or horizontal
range without also copying the
formatting of the original cell?
Follow these steps:
1 Perform Steps 1 to 4 to fill the
data.
•
Excel displays the AutoFill Options
smart tag (
).
2 Click the AutoFill Options .
3 Click Fill Without Formatting.
Excel removes the original cell’s formatting from the copied cells.
•
Excel fills the range with the
value you typed.
Fill a Selected Range
1 Select the range you want
to fill.
2 Type the text, number, or
other data.
3 Press + .
22
33
05_577639-ch03.indd 4305_577639-ch03.indd 43 3/15/10 2:38 PM3/15/10 2:38 PM
44
44
66
55
11
22
33
AutoFill a Series of Numeric, Date,
or Alphanumeric Values
1 Click in the first cell and type
the first value in the series.
2 Click in an adjacent cell and
type the second value in the
series.
3 Select the two cells.
4 Position over the bottom
right corner of the second cell.
changes to .
5 Click and drag down to fill
a vertical range or across to fill
a horizontal range.
•
As you drag through each cell,
Excel displays the series value
that it will add to the cell.
6 Release the mouse button.
•
Excel fills the range with a
series that continues the
pattern of the initial two
cell values.
Fill a Range with a Series of Values
If you need to fill a range with a series of
values, you can save time by using Excel’s
AutoFill feature to create the series for you.
AutoFill can fill a series of numeric values such
as 5, 10, 15, 20, and so on; a series of date
values such as January 1, 2011, January 2,
2011, and so on; or a series of alphanumeric
values such as Chapter 1, Chapter 2, Chapter 3,
and so on.
You can also create your own series with a
custom step value, which determines the
numeric difference between each item in the
series.
Fill a Range with
a Series of Values
05_577639-ch03.indd 4405_577639-ch03.indd 44 3/15/10 2:38 PM3/15/10 2:38 PM
45
Working with Excel Ranges
CHAPTER
3
11
88
33
22
44
66
99
77
55
Can I create my own AutoFill series?
Yes. You can create a custom list. When you add the first value in your custom list, you can
then use AutoFill to fill a range with the rest of the series. Follow these steps:
Fill a Custom Series of Values
1 Click in the first cell and type
the first value in the series.
2 Select the range you want to
fill, including the initial value.
3 Click the Home tab.
4 Click Fill ( ).
5 Click Series.
The Series dialog box appears.
6 In the Type group, select the
type of series you want to fill
(
changes to ).
7 If you selected Date in Step 6,
select an option in the Date
unit group (
changes to ).
8 In the Step value text box,
type the value you want
to use.
9 Click OK.
•
Excel fills the range with the
series you created.
77
66
55
88
1 Click the File tab.
2 Click Options.
3 Click Advanced.
4 Click Edit
Custom Lists.
5 Click NEW LIST.
6 In the List entries
box, type each
item in your
list, and press
after each
item.
7 Click Add.
8 Click OK.
05_577639-ch03.indd 4505_577639-ch03.indd 45 3/15/10 2:38 PM3/15/10 2:38 PM
46
22
44
11
33
Move a Range
1 Select the range you want to
move.
2 Position over any outside
border of the range.
changes to .
3 Click and drag the range to
the new location.
changes to .
•
Excel displays an outline of
the range.
•
Excel displays the address of
the new location.
4 Release the mouse button.
•
Excel moves the range to the
new location.
Move or Copy a Range
You can restructure or reorganize a worksheet
by moving an existing range to a different part
of the worksheet. For example, if you have
two related ranges that are far apart on the
worksheet, you can move one of them so that
the ranges appear close to each other.
You can also make a copy of a range, which
is a useful technique if you require either a
duplicate of the range elsewhere, or if you
require a range that is similar to an existing
range.
Move or Copy
a Range
05_577639-ch03.indd 4605_577639-ch03.indd 46 3/15/10 2:38 PM3/15/10 2:38 PM
47
Working with Excel Ranges
CHAPTER
3
11
33
44
55
Copy a Range
1 Select the range you want
to copy.
2 Press and hold .
3 Position over any outside
border of the range.
changes to .
4 Click and drag the range to the
location where you want the
copy to appear.
•
Excel displays an outline of
the range.
•
Excel displays the address of
the new location.
5 Release the mouse button.
6 Release .
•
Excel creates a copy of the
range in the new location.
Can I move or copy a range to
another worksheet?
Yes. Click and drag the range as
described in this section. Remember
to hold down
if you are copying
the range. Press and hold
and
then drag the mouse pointer over the
tab of the sheet you want to use as
the destination. Excel displays the
worksheet. Release
and then
drop the range on the worksheet.
Can I move or copy a range to another
workbook?
Yes. If you can see the other workbook on-screen,
click and drag the range as described in this
section, and then drop it on the other workbook.
Remember to hold down
if you are copying
the range. Otherwise, select the range, click the
Home tab, click Cut (
) to move the range or
Copy (
) to copy it, switch to the other workbook,
select the cell where you want the range to appear,
click Home, and then click Paste (
).
05_577639-ch03.indd 4705_577639-ch03.indd 47 3/15/10 2:38 PM3/15/10 2:38 PM
48
22
55
66
11
33
44
•
Excel inserts the new row.
•
The rows below the new row
are shifted down.
5 Click the Format smart
tag (
).
6 Select a formatting option for
the new row (
changes
to
).
Insert a Row
1 Click in any cell in the row
above where you want to
insert the new row.
2 Click the Home tab.
3 Click the Insert .
4 Click Insert Sheet Rows.
Insert a Row or Column
You can insert a row or column into your
existing worksheet data to accommodate more
information. This is particularly useful if the
information you need to add fits naturally
within the existing data, rather than at the end.
When you insert a row, Excel shifts the existing
rows down, so you must first determine the
row above where you want your new row to
appear. Similarly, when you insert a column,
Excel shifts the existing columns to the right, so
you must first determine the column to the left
of where you want your new column to appear.
Insert a Row
or Column
05_577639-ch03.indd 4805_577639-ch03.indd 48 3/15/10 2:38 PM3/15/10 2:38 PM
49
Working with Excel Ranges
CHAPTER
3
33
22
55
11
44
66
Can I insert more than one row or column at a time?
Yes. You can insert as many new rows or columns as you need. First, select the
same number of rows or columns that you want to insert. (See “Select a Range”
earlier in this chapter to learn how to select rows and columns.) For example, if
you want to insert four rows, select four existing rows. Follow Steps 2 to 4 in
“Insert a Row” to insert rows, or Steps 2 to 4 in “Insert a Column” to insert
columns.
•
Excel inserts the new column.
•
The columns to the right of the
new column are shifted to the
right.
5 Click the Format smart
tag (
).
6 Select a formatting option for
the new column (
changes
to
).
Insert a Column
1 Click any cell in the row to the
left of where you want to
insert the new column.
2 Click the Home tab.
3 Click the Insert .
4 Click Insert Sheet Columns.
05_577639-ch03.indd 4905_577639-ch03.indd 49 3/15/10 2:38 PM3/15/10 2:38 PM