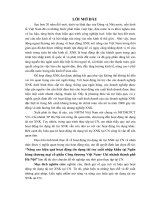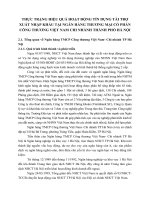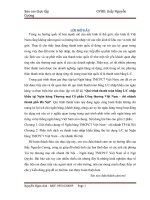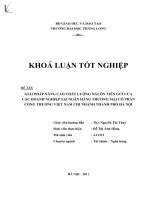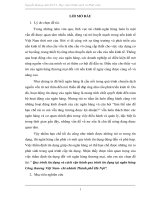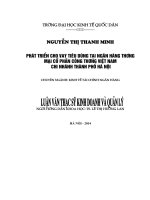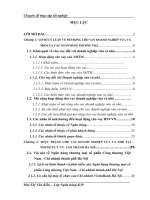Giáo trình Mô hình hóa sản phẩm cơ khí (Nghề: Vẽ và thiết kế trên máy tính - Cao đẳng): Phần 2 - Trường CĐ nghề Việt Nam - Hàn Quốc thành phố Hà Nội
Bạn đang xem bản rút gọn của tài liệu. Xem và tải ngay bản đầy đủ của tài liệu tại đây (10.23 MB, 184 trang )
Chương 4
Tạo thêm các hình khối phụ trên chi tiết
Mục tiêu của bài:
- Trình bày các đặc tính xác định theo vị trí (khơng cần biên dạng phác
thảo);
- Trình bày các phép sao chép và biến đổi hình.
4.1. Cơng cụ thêm hình khối (Cơng cụ sao chép mơ hình 3D)
4.1.1. Lệnh Rectangular Pattern
Tính năng: Sao chép các đối tượng 3D thành nhiều hàng và cột như Hình 4.1.
Điều kiện thực hiện lệnh: Phải có trước một chi tiết trong mơi trường Part.
a) Trước khi sao chép
b) Sau khi sao chép
Hình 4.1
Các bước thao tác:
Bước 1: Nhấp chọn biểu tượng
trên thanh Pattern sẽ xuất hiện hộp
thoại Rectangular Pattern như Hình 4.2.
Hình 4.2
137
Bước 2: Chọn kiểu sao chép, với 2 lựa chọn sau:
- Pattern Individual Features
: Sao chép với đối tượng được chọn là
các Features (có thể là Extrude, Revolve, Sweep, Rib, Hole ….) trên chi tiết.
+ Sử dụng công cụ
+ Sử dụng cơng cụ
tiết có nhiều khối Solid).
chọn đối tượng là các Feature cần sao chép.
chọn một khối Solid cần sao chép (nếu trên chi
- Pattern a solid
: Sao chép với đối tượng được chọn là một khối Solid
bất kỳ trên chi tiết. Nếu chi tiết chỉ có một khối Solid thì chương trình sẽ tự nhận
chi tiết đó làm đối tượng sao chép.
+ Sử dụng công cụ
chọn một khối Solid cần sao chép.
+ Sử dụng công cụ
chọn thêm các bề mặt trên chi
tiết hoặc các mặt phẳng Plane, các trục Axis và các điểm Point cần sao chép.
+ Nhấp chọn biểu tượng
Join nếu muốn liên kết các đối tượng sau khi
sao chép và đối tượng gốc thành một Solid.
+ Nhấp chọn biểu tượng
tạo mới là một Solid.
Create new bodies nếu muốn mỗi đối tượng
Bước 3: Sử dụng công cụ
trong mục Direction 1 để chọn phương sao
chép thứ nhất. Ta có thể chọn bất kỳ cạnh nào trên chi tiết hoặc một trục nào đó
làm phương sao chép.
- Nhấp chuột vào biểu tượng
- Đánh dấu vào biểu tượng
đối tượng gốc trên phương đã chọn.
Flip để thay đổi hướng sao chép.
để chọn chế độ sao chép ra hai phía của
Nhập số đối tượng cần sao chép theo phương 1 vào ô
Chọn phương án thiết lập khoảng cách sao chép giữa các đối tượng, với
3 lựa chọn sau:
+
:Nhập giá trị vào ô
hai đối tượng kế tiếp nhau sau khi sao chép.
xác định khoảng cách giữa
+
:Nhập giá trị vào ô
tượng đầu và cuối của quá trình sao chép.
xác định khoảng giữa đối
138
+
:Khoảng giữa hai đối tượng đầu và cuối của quá trình sao
chép được mặc định bằng chiều dài cạnh được chọn làm phương sao chép ở bước 3.
Bước 4: Sử dụng công cụ
trong mục Direction 2 để chọn phương sao
chép thứ hai. Các bước thao tác còn lại giống như Bước 3.
Bước 5: Nhấp chọn biểu tượng
để hoàn tất.
4.1.2. Lệnh Circular Pattern
Tính năng: Sao chép các đối tượng 3D thành nhiều đối tượng xung quanh
trục quay như Hình 4.3.
Điều kiện thực hiện lệnh: Phải có trước một chi tiết trong môi trường Part.
a) Trước khi sao chép
b) Sau khi sao chép
Hình 4.3
Các bước thao tác:
Bước 1: Nhấp chọn biểu tượng
thoại Circular Pattern như Hình 4.4.
trên thanh Pattern sẽ xuất hiện hộp
Hình 4.4
Bước 2: Chọn kiểu sao chép, với 2 lựa chọn sau:
139
- Pattern Individual Features
: Sao chép với đối tượng được chọn là
các Features (có thể là Extrude, Revolve, Sweep, Rib, Hole ….) trên chi tiết.
+ Sử dụng công cụ
+ Sử dụng cơng cụ
tiết có nhiều khối Solid).
chọn đối tượng là các Feature cần sao chép.
chọn một khối Solid cần sao chép (nếu trên chi
- Pattern a solid
: Sao chép với đối tượng được chọn là một khối Solid
bất kỳ trên chi tiết. Nếu chi tiết chỉ có một khối Solid thì chương trình sẽ tự nhận
chi tiết đó làm đối tượng sao chép.
+ Sử dụng công cụ
chọn một khối Solid cần sao chép.
+ Sử dụng công cụ
chọn thêm các bề mặt trên chi
tiết hoặc các mặt phẳng Plane, các trục Axis và các điểm Point cần sao chép.
+ Nhấp chọn biểu tượng
Join nếu muốn liên kết các đối tượng sau khi
sao chép và đối tượng gốc thành một Solid.
+ Nhấp chọn biểu tượng
tạo mới là một Solid.
Create new bodies nếu muốn mỗi đối tượng
Bước 3: Sử dụng công cụ
trong mục Rotation Axis để chọn trục quay.
Ta có thể chọn bất kỳ cạnh nào trên chi tiết hoặc một trục nào đó làm trục quay.
Bước 4: Nhấp chuột vào biểu tượng
Flip để đổi chiều quay khi sao chép.
Bước 5: Nhập số đối tượng cần sao chép vào ơ
tượng gốc)
(tính cả đối
Bước 6: Nhập giá trị góc quay vào ơ
Bước 7: Đánh dấu vào biểu tượng
phía của đối tượng gốc.
Bước 8: Nhấp chọn biểu tượng
để chọn chế độ sao chép ra hai
để hồn tất
4.1.3. Lệnh Mirror
Tính năng: Lấy đối xứng các đối tượng 3D qua một mặt phẳng như Hình 4.5.
140
a)Trước khi lấy đối xứng
b) Sau khi lấy đối xứng
Hình 4.5
Điều kiện thực hiện lệnh: Phải có trước một chi tiết trong môi trường Part.
Các bước thao tác:
Bước 1: Nhấp chọn biểu tượng
thoại Mirror như Hình 4.6.
trên thanh Pattern sẽ xuất hiện hộp
Hình 4.6
Bước 2: Chọn kiểu lấy đối xứng, với 2 lựa chọn sau:
- Pattern Individual Features
: Lấy đối xứng với đối tượng được chọn
là các Features (có thể là Extrude, Revolve, Sweep, Rib, Hole ….) trên chi tiết.
+ Sử dụng công cụ
chọn đối tượng là các Feature cần lấy đối xứng.
+ Sử dụng cơng cụ
chi tiết có nhiều khối Solid).
chọn một khối Solid cần lấy đối xứng (nếu trên
- Pattern a solid
: Lấy đối xứng với đối tượng được chọn là một khối
Solid bất kỳ trên chi tiết. Nếu chi tiết chỉ có một khối Solid thì chương trình sẽ
tự nhận chi tiết đó làm đối tượng.
+ Sử dụng công cụ
chọn một khối Solid cần lấy đối xứng.
141
+ Sử dụng công cụ
chọn thêm các bề mặt trên chi tiết
hoặc các mặt phẳng Plane, các trục Axis và các điểm Point cần lấy đối xứng.
+ Nhấp chọn biểu tượng
Join nếu muốn liên kết các đối tượng sau khi
lấy đối xứng và đối tượng gốc thành một Solid.
+ Nhấp chọn biểu tượng
tạo mới là một Solid.
Create new bodies nếu muốn mỗi đối tượng
+ Đánh dấu vào biểu tượng
Bước 3: Sử dụng công cụ
để bỏ đi đối tượng gốc.
chọn mặt phẳng đối xứng.
Bước 4: Nhấp chọn biểu tượng
để hoàn tất.
4.2. Vẽ các đường trong khơng gian 3 chiều
Trong q trình tạo mơ hình 3D của vật thể, ngồi gốc tọa độ, các mặt
phẳng chuẩn (XY, XZ, YZ) và trục chuẩn (X, Y, Z) của hệ thống, chúng ta cũng
cần tạo thêm các đối tượng phụ trợ khác như các mặt phẳng (Plane), các trục
(Axis) và các điểm (Point) để quá trình thiết kế chi tiết trở nên đơn giản và dễ
dàng hơn.
4.2.1. Lệnh Plane
Tính năng: Tạo mặt phẳng làm việc như Hình 4.7.
Hình 4.7 Các Phương pháp tạo mặt phẳng:
142
- Plane: Tạo mặt phẳng bất kỳ.
- Offset from Plane: Tạo mặt phẳng làm việc song song với mặt phẳng
được chọn với một khoảng cách cho trước như Hình 4.8.
Hình 4.8
- Parallel to Plane through Point: Tạo mặt phẳng làm việc đi qua một
điểm và song song với mặt phẳng được chọn như Hình 4.9.
Hình 4.9
- Midplane between Two Parallel Planes: Tạo mặt phẳng làm việc nằm
giữa hai mặt phẳng song song như Hình 4.10.
143
Hình 4.10
- Midplane of Torus: Tạo mặt phẳng làm việc nằm giữa khối hình xuyến
như Hình 4.11.
Hình 4.11
- Angle to Plane around Edge: Tạo mặt phẳng làm việc đi qua một cạnh và
nghiêng một góc cho trước so với mặt phẳng được chọn như Hình 4.12.
Hình 4.12
144
- Three Points: Tạo mặt phẳng làm việc đi qua ba điểm như Hình 4.13.
Hình 4.13
- Two Coplanar Edges: Tạo mặt phẳng làm việc đi qua hai cạnh đồng
phẳng (cùng nằm trong mặt phẳng) như Hình 4.14.
Hình 4.14
- Tangent to Surface through Edge: Tạo mặt phẳng làm việc đi qua một
cạnh và tiếp tuyến với mặt cong được chọn như Hình 4.15.
Hình 4.15
145
- Tangent to Surface through Point: Tạo mặt phẳng làm việc đi qua một
điểm và tiếp tuyến với mặt cong được chọn như Hình 4.16.
Hình 4.16
Tangent to Surface and Parallel to Plane: Tạo mặt phẳng làm việc tiếp
tuyến với mặt cong và song song với mặt phẳng được chọn như Hình 4.17.
Hình 4.17
- Normal to Axis through Point: Tạo mặt phẳng làm việc đi qua một điểm
và vng góc với một trục như Hình 4.18.
Hình 4.18
146
- Normal to Curve at Point: Tạo mặt phẳng làm việc đi qua một điểm và
vng góc với tiếp tuyến của đường cong tại điểm đó như Hình 4.19.
Hình 4.19
4.2.2. Lệnh Axis
Tính năng: Tạo trục làm việc trên chi tiết.
Các Phương pháp tạo trục:
- Axis: Tạo trục bất kỳ (có thể là đường thẳng đi qua 2 điểm, cạnh của chi tiết).
- On Line or Edge: Tạo trục làm việc là cạnh bất kỳ trên chi tiết.
- Parallel to Line through Point: Tạo trục làm việc đi qua một điểm và
song song với cạnh được chọn.
- Through Two Points: Tạo trục làm việc đi qua hai điểm.
- Intersection of Two Planes: Tạo trục làm việc là giao tuyến của hai mặt
phẳng được chọn.
- Normal to Plane through Point: Tạo trục làm việc đi qua một điểm và
vng góc với mặt phẳng được chọn
- Through Center of Circular or Elliptical Edge: Tạo trục làm việc đi qua
tâm của cạnh hình trịn, hình elip hoặc đường cong Fillet và vng góc với mặt
phẳng chứa cạnh đó.
- Through Revolved Face or Feature: Tạo trục làm việc trùng với trục của
bề mặt tròn xoay.
4.2.3. Lệnh Point
Tính năng: Tạo điểm làm việc trên chi tiết.
Các Phương pháp tạo trục:
- Point: Tạo điểm làm việc tại đỉnh hoặc trung điểm của cạnh trên chi tiết.
147
- Grounded Point: Tạo điểm làm việc cố định tại đỉnh hoặc trung điểm của
cạnh trên chi tiết.
- On Vertex, Sketch Point or Midpoint: Tạo điểm làm việc bằng cách xác
định một đỉnh hoặc trung điểm của cạnh trên chi tiết.
- Intersection of Three Planes: Tạo điểm làm việc là giao điểm của ba mặt
phẳng được chọn.
- Intersection of Two Lines: Tạo điểm làm việc là giao điểm của hai cạnh
được chọn.
- Intersection of Plane/Surface and Line: Tạo điểm làm việc là giao
điểm của đường thẳng và mặt phẳng (hoặc mặt cong) được chọn.
- Center Point of Loop of Edge: Tạo điểm làm việc là tâm của biên dạng kín.
- Center Point of Torus: Tạo điểm làm việc là tâm của khối xuyến.
- Center of Sphere: Tạo điểm làm việc là tâm của khối cầu.
4.3. Gán vật liệu và tô màu cho chi tiết
4.3.1. Gán vật liệu
a. Lệnh Materials - thiết lập vật iệu
Hình 4.20
148
Ý nghĩa: Xem các thông số kỹ thuật của vật liệu hoặc thêm vật liệu mới
vào danh sách vật liệu đã có trong thư viện.
Dạng lệnh: Trình đơn: Format - Styles Editor
Giải thích: Sau khi đã thiết kế xong một chi tiết, chúng ta tiến hành gán vật
liệu. Hộp thoại xuất hiện:
* Chọn Material
Bên phải hộp thoại là tên vật liệu có sẵn trong thư viện. Tên các loại vật
liệu bằng tiếng Anh, chúng ta có thể tra trong từ điển khoa học kỹ thuật, hoặc
chúng ta tạo ra vật liệu với tên tiếng Việt bằng nút New.
Nháy đúp vào tên vật liệu, bảng thơng số kỹ thuật hiện ra:
Hình 4.21
Các ơ hiển thị đặc tính kỹ thuật của vật liệu gồm:
Density (g/Cm3): Tỷ trọng.
Young's Modulus (GPa): Mô đun đàn hồi
Poision's Ratio: Hệ số Poision.
Yield Strength (MPa): Giới hạn chảy.
Untimate Tensile Strength (MPa): Ứng suất kéo. T
149
Hermal Conductivity (W/(m.K)): Độ dẫn nhiệt.
Linear Expansion (105m/m/C): Độ co dãn.
Specific Heat (J/(kg.K)): Tỷ nhiệt.
Các con số trong các ô này mặc dù của các vật liệu tiêu chuẩn nhưng người
dùng vẫn có thể thay đổi nó bằng con số khác và nếu sau khi thay đổi nhấn
Save, thì các giá trị mới được chấp nhận và nếu là số khơng đúng thì sẽ khơng
có lợi nên chúng ta phải thận trọng.
Các nút chọn:
Use as Weldment Material: sử dụng như vật liệu hàn.
ô hiện màu mặc định của vật liệu . Nhấn nút
để chọn màu khác cho vật liệu được chọn.
tạo bảng màu.
Nếu có sự thay đổi thơng số của vật liệu, các nút sau được kích hoạt:
Hình 4.22
Save - lưu các thay đổi.
Reset - lấy lại các thông số cũ.
* Thêm vật liệu mới vào danh sách
Nếu trong danh sách chưa có loại vật liệu mà ngồi thực tế đã có, ta có thể
thêm vật liệu vào.
Nhấn nút New. Hộp thoại hiện ra:
Hình 4.23
Tại ơ Name: có tên Copy of xxxxx (xxxx là tên vật liệu được chọn trước
khi nhấn New). Chúng ta có thể xố tên này đặt tên mới. Nhấn OK kết thúc hộp
thoại, trở lại hộp thoại chính đồng thời cho các giá trị đặc tính kỹ thuật của vật
liệu đó tại các ơ nhập liệu bên cạnh.
150
* Các lệnh thao tác với vật liệu
Nhấn phím phải chuột vào tên vật liệu, trình đơn động hiện ra:
Hình 4.24
Trong này có các lệnh sau:
Rename Cached Style - đổi tên vật liệu được đánh dấu. Bảng tên vật liệu
hiện ra để thay tên khác.
Hình 4.25
Tại đây cho tên khác mới được nhấn OK, nếu không phải nhấn Cancel để
kết thúc lệnh.
Purge Style - xoá tên vật liệu được đánh dấu khỏi danh sách . Tên vật liệu
đã gán cho chi tiết thì được tơ đậm và khơng có chức năng này.
Hình 4.26
151
Export - xuất tên vật liệu vào một tệp . Tệp này dùng để nhập lại vào bản
khác bằng lệnh Import sau này.
Hộp thoại xuất hiện để đặt tên tệp.
Tại ô File name, gõ tên tệp. Nhấn Save kết thúc lệnh.
Nhập danh sách vật liệu từ một tệp
Tại hộp thoại chính, nhấn nút Import, hộp thoại hiện ra:
Hình 4.27
Hình 4.28
Chọn tên tệp *.styxml, nhấn nút Open. Tên vật liệu được đưa vào danh
sách. Nhấn Done kết thúc lệnh.
152
b. Gán vật liệu cho chi tiết
Có hai cách gán vật liệu cho chi tiết.
* Dùng lệnh Material
Trình đơn: Format - Styles Editor Các thao tác như đã giới thiệu ở trên.
Nhấn phím phải chuột vào tên vật liệu, trình đơn động hiện ra, nhấn chọn:
Active - gán vật liệu đã chọn cho chi tiết. Chi tiết nhận vật liệu và có màu
của vật liệu đó.
* Dùng lệnh iProperties
Nhấn phím phải vào tên chi tiết trên trình duyệt, trình đơn động hiện ra:
Hình 4.29
Chọn iProperties. Hộp thoại hiện ra:
Hình 4.30
153
Chọn mục Physical. Nhấn nút tại ô Materials để chọn tên vật liệu.
Các thông số về cơ lý của chi tiết được hiện ra tại các ô tương ứng.
Các thông số đó gồm:
Density: tỷ trọng.
Mass: khối lượng.
Area: diện tích bề mặt.
Volume: thể tích.
Center of Gravity: toạ độ trọng tâm (so với gốc toạ độ).
Inertial Properties: qn tính. Trong này có các đại lượng:
Principal Moments: mơ ment qn tính dọc các trục chính X,Y,Z.
Rotation to Principal: góc quay quanh các trục chính.
Nhấn OK kết thúc lệnh.
4.3.2. Màu sắc - Color
a. Lệnh Colors - thiết lập bảng màu
Ý nghĩa: Tạo kiểu tô màu và chọn kiểu tô mầu cho chi tiết (Part).
Dạng lệnh: Trình đơn: Format - Style - Colors.
Giải thích: Sau khi ra lệnh, hộp thoại xuất hiện, chọn Colors. Danh sách
các màu có sẵn xuất hiện:
Hình 4.31
154
Nháy đúp vào tên màu, bảng thơng số xuất hiện:
Hình 4.32
Tên kiểu màu xuất hiện bên trái, các thông số bên phải.
Tạo màu mới
Tương tự như Material, hộp thoại đặt tên và các thao tác như đã giới thiệu.
Hình 4.33
Bên phải hộp thoại gồm các nhóm thơng số:
Nhóm Colors - màu
Hình 4.34
Gồm các nút để chọn màu và các hịn bi tròn chỉ vùng sáng tối.
Các khu vực màu là:
Diffuse:vùng khuyếch tán.
Specular: vùng phản chiếu.
Emissive: vùng toả sáng.
Ambient: vùng bao quanh.
155
Đối với các vùng này, nhấn nút vuông để chọn màu trong hộp màu:
Hình 4.35
Nhóm Appearance - mặt ngồi
Dùng chuột kéo các thanh trượt để định tỷ lệ cho các yếu tố:
Shiny: sáng bóng (hình a).
Dull:
mờ đục (hình b).
a
b
Hình 4.36
Opaque: mịn hoặc thơ. Nếu càng tăng % thì mặt càng mịn.
Hình 4.37
Nhấn Save để lưu trữ kiểu tơ màu và các tham số của nó.
Nhấn Apply áp dụng cho chi tiết.
* Nhóm Texture - gán các hoa văn cho bề mặt
156
Trong này có các nút:
Choose: chọn hoa văn.
Remove: xóa hoa văn, chỉ có màu khơng.
Hình 4.38
%Scale - tỷ lệ thu phóng của hoa văn so với bản gốc. Dùng thanh trượt để
xác định giá trị.
Hình 4.39
Rotation - Góc quay của hoa văn so với bản gốc.
Hình 4.40
Nhấn nút Choose hiện ra các tập tin .BMP có hình hoa văn để chọn.
Texture Library - thư viện, nhấn chọn Applycation Library.
Bên phải ô cho độ dày thưa của các nét hoa văn. Dùng thanh trượt kéo để
xác định.
* Nhóm More - thêm phương án phụ
Display interior faces: cho hiển thị cả mặt trong.
Nhấn OK trở lại hộp thoại chính.
Hoa văn được dán lên bề mặt của chi tiết cùng với màu đã chọn ở trên
(hình bên phải hộp thoại).
b. Gán màu cho chi tiết
Màu của chi tiết mặc định theo màu của vật liệu, nhưng cũng có thể gán
màu khác cho chi tiết theo các cách sau đây.
157
* Dùng lệnh Colors
Tương tự như Material, nhấn phóm phải chuột vào tên màu, chọn Active.
Mặc dù chúng ta đã gán vật liệu cho chi tiết, nhưng nếu chúng ta lại tơ màu
cho chi tiết bằng lệnh này thì màu của vật liệu khơng cịn tác dụng.
* Dùng thanh cơng cụ
Trên thanh cơng cụ có nút chọn màu như hình dưới.
Hình 4.41
Nhấn nút, một danh sách các màu hiện ra. Nhấn chọn một màu, chi tiết sẽ
nhận màu được chọn.
Hình 4.42
Ngồi ra trong này có dịng As Material: màu như màu vật liệu. Nút
bóng bề mặt, bất kể vật liệu và màu sắc như hình dưới.
tơ
Hình 4.43
Nhấn trái chuột vào nút này, hình trở lại bình thường.
c. Tơ màu cho mặt hoặc khối thành viên của chi tiết
Đối với các mặt và các khối thành viên của chi tiết, màu sắc luôn lấy mặc
định là As Part như màu của chi tiết.
Chúng ta vẫn có thể đặt lại màu cho các đối tượng này.
158
* Đối với khối thành viên
Nhấn phím phải vào tên khối, Trình đơn động hiện ra. Chọn Properties.
Hình 4.44
Hộp thoại xuất hiện:
Hình 4.45
Nhấn nút tại ơ Feature Color Style, một danh sách các màu hiện ra.
Nhấn chọn một màu, khối đó sẽ nhận màu được chọn.
Ngồi ra trong này có dịng As Part: màu như màu chi tiết.
159
Đối với mặt
Nhấn phím phải vào một mặt hoặc một số mặt (giữ phím Shift), Trình đơn
động hiện ra
Hình 4.46
Chọn Properties.
Hộp thoại hiện ra:
Hình 4.47
Nhấn nút tại ơ Face Color Style, một danh sách các màu hiện ra. Nhấn
chọn một màu, mặt đó sẽ nhận màu được chọn.
Hình 4.48
4.3.3.Nguồn sáng - Lighting
a. Tạo nguồn sáng
Dạng lệnh: Trình đơn: Format
Style
Lighting.
Giải thích: Hình khối của chúng ta có được mơ tả chân thực hay không phụ
thuộc vào tạo nguồn sáng chiếu vào nó. Tỷ lệ các phần sáng tối sẽ tạo ra hình
khơng gian y như thật hay bị lu mờ khơng rõ hình thù. Lệnh này giúp chúng tao
tạo ra các nguồn sáng sinh động đó.
160
Hộp thoại:
Hình 4.49
Bên trái hộp thoại là ơ liệt kê các kiểu chiếu sáng Style Name.
Chúng ta có thể tạo kiểu chiếu sáng mới bằng nút New. Cách làm tương
tự lệnh Material.
Nút Delete để xoá tên kiểu khỏi danh sách.
Mỗi một kiểu sẽ ứng với các thiết lập các thông số như sau:
Nút Delete để xoá tên kiểu khỏi danh sách.
Mỗi một kiểu sẽ ứng với các thiết lập các thông số như sau:
On/Off: bật tắt số nguồn sáng. Nhấn nút - ON, ngược lại OFF.
Trong này có 4 nguồn sáng có thể cho chiếu cùng lúc nếu tất cả đều chọn
ON.
* Nhóm Setting - đặt các thơng số cho kiểu chiếu sáng
Nhấn nút chọn nguồn sáng cần đặt các tham số, sau đó cho các giá trị
sau:
Dùng thanh trượt tại khung
thẳng đứng và nằm ngang.
để định vị nguồn sáng theo 2 phương
Cũng dùng thanh trượt để chọn:
Brightness: vùng sáng.
Ambience: vùng bao quanh.
Color: màu. Nếu chọn màu trắng, màu của chi tiết sẽ giữ nguyên như màu
của vật liệu, nếu chọn màu khác, chi tiết sẽ bị tô bằng màu này
b. Áp nguồn sáng chiếu vào chi tiết
Sau khi tạo nguồn sáng, nhấn phím phải vào nguồn sáng vưa tạo, chọn
Active.
161