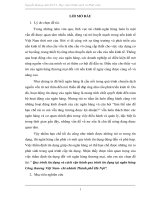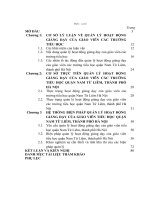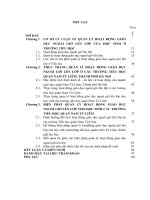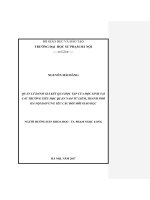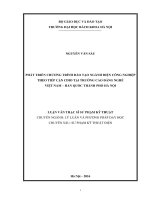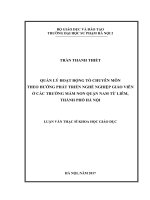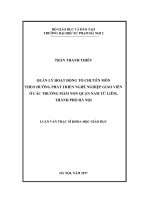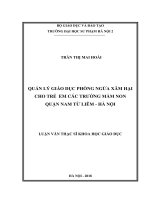Giáo trình Thiết kế đồ họa bitmap (Nghề: Vẽ và thiết kế trên máy tính - Cao đẳng): Phần 2 - Trường CĐ nghề Việt Nam - Hàn Quốc thành phố Hà Nội
Bạn đang xem bản rút gọn của tài liệu. Xem và tải ngay bản đầy đủ của tài liệu tại đây (5.77 MB, 75 trang )
Bài 4
Tạo văn bản trong Photoshop
Giới thiệu:
Sau khi học xong bài học này người học sẽ gõ được chữ tiếng Việt có dấu
đồng thời chỉnh sửa chữ với hình dạng và kích thước bất kỳ trên Photoshop
Mục tiêu:
- Gõ được chữ tiếng Việt có dấu trên Photoshop;
- Chỉnh sửa chữ với hình dạng và kích thước bất kỳ;
- Rèn luyện tính sáng tạo, thẩm mỹ.
Nội dung chính:
4.1 Tạo văn bản
Với mọi phần mềm, text (viết chữ) ln là tính năng quan trọng, nhất là
đối với những phần mềm đồ họa như Photoshop.
Hình 4.1. Hình ảnh có chứa văn bản (Text)
Trên trên thanh công cụ với biểu tượng
,Text là một trong những cơng
cụ được sử dụng nhiều nhất trong Photoshop, có thể chọn nhanh cơng cụ này
bằng phìm tắt T
Hình 4.2. Thanh tùy chọn Text
42
Layer Text cũng tương đối giống với layer căn bản, người học cũng có thể
thực hiện những thao tác với layer này như di chuyển, nhân đơi, xóa…
Hình 4.3. Layer Text
Bảng chọn với những thuộc tính như khoảng cách giữa các chữ cái,
khoảng cách giữa các dòng…sẽ được hiển thị cho các người học lựa chọn.
Hình 4.4. Bảng chọn Text
4.2 Cơng cụ Type
Nháy chuột trái vào vị trí ảnh bất kỳ để dịnh vị trí đặt chuỗi kí tự. Một
Layer văn bản mới (Layer 1) với biểu tượng chữ “T” kế bên trên Layer để thơng
báo nó là một Layer văn bản xuất hiện trong bản Layers. Trên thanh tuỳ chọn
người học chọn Font, kích cỡ Font, kiểu Font, phương pháp Antialiasing, so
hàng các chuỗi ký tự, tô màu cho chuỗi Text.
Chọn công cụ Move để di chuyển chuỗi văn bản trong ảnh sang vị trí tuỳ ý
nếu nó chưa đúng. Có thể chọn một trong các dạng văn bản như sau trong thanh
cơng cụ Type.
Hình 4.5. Cơng cụ Type
43
- Cơng cụ Horizontal Type Tool
tạo dịng text theo chiều ngang.
- Cơng cụ Vertical Type Tool
tạo dịng text theo chiều dọc.Chọn công
cụ,chọn “định dạng” cho text (font, size, style…) trên thanh tùy chọn,xong kích
chuột vào file ảnh để bắt đầu nhập text.Khi tạo text sẽ tự động tạo ra một layer
chứa text đó.Để kết thúc lệnh các người học bấm Ctrl-Enter hoặc kích chọn một
cơng cụ khác trên thanh cơng cụ.Để chỉnh sửa Text, người học chọn cơng cụ và
kích chuột ngay dịng text cần chỉnh sửa.
- Cơng cụ Horizontal Type Mask Tool
sẽ tạo text theo chiều ngang.
- Công cụ Vertical Type Mask Tool
sẽ tạo Text theo chiều dọc, nhưng
khi kết thúc lệnh thì dịng Text sẽ biến thành “vùng chọn dạng text”.Khi kích
chuột vào file ảnh để nhập Text,một mặt nạ màu đỏ nhạt sẽ xuật hiện,các người
học cứ nhập text bình thường,khi kết thúc lệnh thì mặt nạ biến mất và text sẽ là
“vùng chọn”.Để di chuyển “vùng chọn” này người học phải sử dụng một công
cụ tạo vùng chọn.
4.3 Bộ công cụ Pen
4.3.1 Thao tác với công cụ Pen/Freeform Pen
Công cụ Pen dùng để vẽ các đoạn thẳng hoặc đường cong cịn gọi là Path.
Cơng cụ Pen dùng như một công cụ vẽ hoặc công cụ chọn lựa bằng Pen sẽ tạo ra
biên mềm mại, chính xác không bị răng cưa. Các Path sẽ thay thế cho các công
cụ chọn lựa chuẩn, trong việc tạo các vùng chọn nhiều và phức tạp. Các Path có
thể mở hoặc đóng kín. Path mở có hai điểm đầu cuối riêng biệt. Path đóng là
Path liên tục điểm đầu và cuối trùng nhau. Kiểu Path do người học chọn ra sẽ
ảnh hưởng đến việc chọn và chỉnh sửa chúng. Các Path không cho phép tô đầy
màu trong Fill hoặc tô nét viền bằng Stroke. Path không được in thành file ảnh
bởi Path là đối tượng Vector không chứa pixel nào cả, nó khơng giống như hình
thể Bitmap được vẽ bằng cơng cụ pencil or các cơng cụ vẽ khác.
- Nhấn phím P để chọn cơng cụ pen. Tiếp tục nhấn phím, Shift+P để chọn
lần lượt chọn các cơng cụ trong nhóm.
Hình 4.6. Bộ công cụ Pen
44
- Pen tool: Công cụ pen, dùng để click từng điểm, tạo nên các đường
thẳng path.
- Freefrom Pen tool: Vẽ path tự do, drag mouse để tạo đối tượng tuỳ ý.
- Add Anchor Point Tool: Thêm điểm trên đoạn, click vào đoạn để tạo
một điểm, tiếp tục drag mouse vào điểm vừa thêm để tạo nên đoạn cong.
- Del Anchor Point Tool: Huỷ những điểm không cần thiết.
- Convert Point Tool: Đoạn cong thành góc.
4.3.2 Vẽ một đường thẳng
Đường thẳng được tạo ra bằng cách nhấp chuột. Lần đầu tiên người học
nhấp chuột, người học sẽ đặt điểm bắt đầu cho Path. Mỗi lần nhấp chuột tiếp
theo, một đường thẳng sẽ xuất hiện giữa điểm trước đó và điểm vừa nhấp chuột.
- Sử dụng công cụ Pen, đặt con trỏ vào điểm A trong template và nhấp
chuột. Sau đó nhấp vào điểm B để tạo một đường thẳng. Khi vẽ path, một vùng
lưu trữ tạm thời có tên là Work Path xuất hiện trong Path Palette để đi theo từng
nét vẽ
Hình 4.7. Sử dụng cơng cụ Pen
- Kết thúc Path bằng cách nhấp vào công cụ Pen ( ) trong hộp công cụ.
Những điểm nối Path lại với nhau gọi là Anchor Point. Người học có thể kéo
những điểm riêng lẻ để sửa chữa từng phần của Path, hoặc người học có thể
chọn tất cả những điểm Anchor để chọn cả path.
- Trong Path Palette, nhấp đúp vào Work Path để mở hộp thoại Save Path.
Đặt tên cho nó là Straight Lines và nhấn OK để đặt tên cho Path. Path vẫn được
chọn trong path palette.
45
Hình 4.8. Hộp thoại Paths
4.3.3 Đơi điều cần biết về Anchor Point
Path bao gồm một hoặc nhiều đường thẳng và cong. Anchor Point đánh dấu
những điểm kết thúc của Path. Ở vùng path cong, mỗi một điểm Anchor
point được chọn hiển thị một hoặc hai đường định hướng, kết thúc ở điểm định
hướng. Vị trí của đường định hướng và Point xác định kích thước và hình dạng
của những vùng Path cong. Di chuyển những thành phần này sẽ định dạng lại
những đường cong của Path.
Một path có thể là path đóng mà khơng có cả điểm đầu và kết thúc ví dụ
như hình trịn, hoặc là Path mở với điểm đầu và điểm kết thúc khơng trùng nhau
ví dụ là đường gợn sóng.
Một đường cong mềm mại được nối với nhau bởi những điểm Anchor
Point và gọi là những Smooth Point. Những đường cong sắc nhọn được nối với
nhau bởi những Corner Point. Khi người học di chuyển đường định hướng trên
một Smooth Point, vùng cong ở hai bên của điểm đó tự đồng điều chỉnh đồng
thời. Ngược lại, khi di chuyển đường định hướng trên một Corner Point, chỉ duy
nhất vùng con ở trên cùng một bên của điểm tại đúng vị trí đường định hướng
được điều chỉnh.
Một path không nhất thiết phải là một loạt những phần nhỏ nối tiếp với
nhau. Nó có thể bao gồm nhiều Path riêng lẻ. Mỗi hình dạng trong Shape Layer
là một thành phần của path, được miêu tả là Clipping Path của layer.
4.4 Văn bản với công cụ Path
Đây là cách mà có thể sử dụng để tạo dịng text uốn lượn theo bất kỳ hình
dáng nào mong muốn bằng cách sử dụng công cụ Pen Tool và Text.Để làm điều
này,đầu tiên sử dụng công cụ Pen Tool và tạo một đường path bất kỳ,sau đó
chọn cơng cụ Text và click vào đường path vừa tạo, có thể thấy cơng cụ Text sử
tự động bắt vào đường path.
46
- Làm việc với hộp thoại Path
Hình 4.8. Các tùy chòn với hộp thoại Paths
- Save path : Lưu và đặt tên cho path.
- Duplicate path : Nhân đôi path hiện hành.
- Delete path : Xoá path hiện hành.
- Make work path : Chuyển vùng chọn thành đường path.
- Make selection : Chuyển path thành vùng chọn.
- Fill path : Tô màu cho path.
- Stroke path : Tô màu cho đường viền của path.
- Clipping path : Chuyển path vào clipping.
- Palette Options : Chọn kiểu hiển thị lớn, nhỏ, trung bình cho path.
4.5 Bộ cơng cụ path Componet Selection/ Direct Selection
Hình 4.9. Bộ cơng cụ Paths
- Path Selection Tool: chọn 1 đường Path với tất cả các điểm neo trên
đường này, dùng cơng cụ này để di chuyển tồn bộ đường Path cùng với tất cả
các điểm neo.
- Direct Selection Tool: cho phép di chuyển 1 điểm neo bất kì hoặc điều
chỉnh tay quay của mỗi điểm, khi dùng cơng cụ này thì chỉ có đường Path có
dính tới điểm này mới bị thay đổi, các đường Path bị giới hạn bởi các điểm
khác sẽ đứng im.
47
- Hai kỹ thuật cơ bản để vẽ 1 đường Path theo ý muốn
Khi sử dụng Pen Tool nếu chỉ đơn giản là Click các điểm neo để tạo thành
đường Path, thì các tay quay điều chỉnh sẽ khơng xuất hiện và người học sẽ chỉ
thu được các đoạn thẳng nối các điểm kho đó phần Path của người học sẽ chỉ là
những đường gấp khúc thô thiển, nhưng nếu không biết cách sử dụng, người học
sẽ chỉ tạo ra được các đường cong không như ý muốn.
Kỹ thuật thứ nhất
Kỹ thuật này sẽ hướng dẫn người học cách tạo 1 đường cong đơn giản
trước vì các đường cong phức tạp thực chất chỉ là sự kết hợp của nhiều đường
đơn giản.
Hình 4.9. Kỹ thuật vẽ đường Paths cơ bản
Bước 1: Chọn Pen Tool, Click 1 điểm tại điểm bắt đầu của đường cong,
chỉ Click rồi thả ra không kéo hay di chuyển gì.
Bước 2: tiếp tục Click vào điểm cuối của đường cong, cũng vẫn chỉ Click
rồi nhả ra khơng di chuyển gì.
Bước 3: Di chuột đến giữa đoạn Path nối 2 điểm, Click 1 lần nữa, lúc này 2
tay quay của điểm giữa sẽ tự hiện lên.
Bước 4: Giữ Ctrl để Pen Tool chuyển sang Direct Selection Tool, chọn
điểm chính giữa và kéo lên để tạo ra đường cong.
Bước 5: Để điều chỉnh đường cong này, người học có thể giữ Ctrl và kéo
tay quay của điểm neo chính giữa đường Path.
Bước 6: Làm tương tự các bước trên với điểm bắt đầu là điểm kết thúc của
đường cong trên để tạo ra đường Path như hình.
Kỹ thuật thứ hai
Kỹ thuật này khá hữu dụng khi vẽ các hình trang trí phức tạp.
Bước 1: Click 1 điểm neo rồi kéo về hướng muốn tạo đường cong, người
học sẽ thấy 2 đầu tay quay của điểm này.
Bước 2: Click vào điểm cuối của đường cong và cũng nhớ kéo đi tạo tay
quay cho điểm này, điều chỉnh đường cong phù hợp trước khi nhả chuột trái ra.
48
Bước 3: Giữ phím Alt và Click vào điểm cuối của đường cong để cắt bỏ
phần tay quay không sử dụng, khi cắt đi, phần Path phía trước sẽ khơng bị ảnh
hưởng gì khi người học vẽ phần tiếp theo.
Bước 4: Tiếp tục các bước như trên cho tới khi khép kín đường Path, người
học đã tạo được 1 đường Path với hình thù phức tạp.
Hình 4.10. Kỹ thuật vẽ đường Paths nâng cao
4.5.1 Vẽ một đường thẳng với nhiều phần khác nhau
Cho đến lúc này người học đã thực hành với path có 2 điểm. Người học có
thể vẽ một đường
thẳng phức tạp hơn bằng công cụ Pen chỉ đơn giản bằng cách thêm điểm
vào. Những đoạn và những điểm neo này có thể được loại bỏ sau này, người học
có thể loại từng điểm một hoặc nhiều điểm cùng một lúc (khơng khéo thì các
điểm sẽ bị xóa cùng lúc).
1. Sử dụng công cụ Pen nhấp vào điểm E để bắt đầu một path tiếp theo.
Sau đó giữ phím Shift và nhấp vào điểm F, G, H và I. Giữ phím shift sẽ giúp
người học tạo một đường xiên một góc 45o
Hình 4.10. Vẽ đường thẳng tạo đường xiên 45o
Chú ý: Nếu người học vẽ sai gì đó, chọn Edit > Undo để thử lại hoặc
người học có thể dùng History Palette.
2. Để đóng path lại sử dụng những phương phá người học đã học. Khi một
path chưa nhiều hơn một phân đoạn, người học có thể kéo từng điểm neo riêng
lẻ để điều chỉnh những phân đoạn riêng lẻ của path. Người học cũng có thể chọn
tất cả những điểm neo trên Path để chỉnh sửa cùng một lúc.
49
3. Chọn Direct Selection
4. Nhấp vào phân đoạn zic zac và kéo để di chuyển toàn bộ các phân đoạn
khác. Khi kéo, cả hai điểm neo của phân đoạn đó đều di chuyển theo và những
phân đoạn nói với nhau cũng tự điều chỉnh theo. Độ dài và độ dốc của những
phân đoạn đựơc lựa chọn và vị trí của những điểm neo khác không thay đổi.
5. Chọn một trong những điểm neo đơn lẻ trên Path và kéo nó tới một vị trí
mới. Chú ý những thay đổi của nó tới một phân đoạn gần kề hoặc những phân
đoạn khác.
6. Alt-click để chọn cả đoạn path. Khi cả đoạn path được chọn, tất cả
những điểm neo thành màu đen.
Hình 4.11. Kéo từng điểm riêng lẻ Alt-click để chọn toàn bộ path
4.5.2 Tạo một Path đóng
Tạo một path đóng khác biệt với tạo một path mở ở cách mà người học
đóng path.
1. Chọn cơng cụ Pen .
2. Nhấn vào điểm J để bắt đầu Path, sau đó nhấp vào điểm K và điểm L .
3. Để đóng lại path, đặt con trỏ qua điểm khởi đầu là điểm Jxuất hiện với
cơng cụ Pen chỉ ra rằng Path đó sẽ đóng lại nếu người học nhấp chuột. Đóng
một Path sẽ tự động kết thúc path. Sau khi path đó bị đóng, con trỏ của công cụ
pen sẽ lại xuất hiện một dấu x.
4. Để thực hành thêm, người học vẽ thêm một path đóng nữa, sử dụng hình
ngơi sao có sẵn.
5. Khám phá những thumbnail trong Path Palette. Tất cả những path người
học vẽ xuất hiện trong Work Path Straight Lines ở trong Path Palette. Mỗi một
path riêng lẻ trong path Straight Line được gọi là subpath (Path phụ).
4.5.3 Tô vẽ với path
Path và những điểm neo không phải là những thành phần sẽ được in ra của
hình ảnh. Bởi vỉ những điểm màu đen người học nhìn thấy trên màn hình khi
người học vẽ với cơng cụ Pen là path chứ khơng phải là nét vẽ nó khơng đại
diện cho bất cứ một đơn vị Pixel của hình ảnh nào. Khi người học bỏ chọn Path,
50
những điểm neo và path sẽ bị ẩn đi. Người học có thể làm cho path xuất hiện khi
in ấn bằng cách thêm nét vẽ cho nó, bằng cách này người học sẽ thêm những
đơn vị pixel vào hình ảnh. Stroke sẽ tô màu dọc theo Path, Fill sẽ tô vùng bên
trong của một path đóng bằng cách tơ nó với một màu, hình ảnh hoặc Pattern.
Để stroke hoặc fill path người học phải chọn nó trước.
1. Đổi màu nên trước thành màu đen
2. Chọn công cụ Direct Selection (
zac trong cửa sổ
) và nhấp để chọn đường thẳng zic
3. Trên menu của Path Palette, chọn Stroke Subpath để mở hộp thoại
Stroke Subpath
Hình 4.12. Mở hộp thoại Stroke Subpath
4. Ở ô Tool, chọn Brush từ menu hiển lên và nhấp OK. Path của người học
đã được stroke với những thông số của brush hiện tại
Hình 4.13. Hộp thoại Stroke Subpath
Chú ý: Người học có thể chọn một cơng cụ vẽ và thiết lập thông số trước
khi người học chọn Tool trong hộp thoại Stroke Subpath.
5. Nhấp vào hình tam giác với cơng cụ Direct Selection. Sau đó chọn Fill
Subpath từ menu Path Palette. Hộp thoại Fill Subpath xuất hiện
6. Trong hộp thoại này, nhấp Ok để chấp nhận mặc định. Hình tam giác
được tơ với màu của nền trước.
51
Hình 4.14 Hộp thoại Fill Subpath
7. Để ẩn path, nhấp vào một vùng trống dưới tên của Path trên Path Palette
Hình 4.15 Cách ẩn path
8. Chọn File > Close và khơng cần lưu lại gì hết.
4.5.4 Vẽ một Path cong
Path cong được tạo bởi nhấp và kéo. Lần đâu tiên người học nhấp và kéo,
người học sẽ đặt điểm bắt đầu cho path cong và cũng xác định luôn hướng của
đường cong. Khi người học tiếp tục kéo, path cong sẽ được vẽ ở giữa điểm trước
đó và điểm hiện tại. Khi người học kéo công cụ Pen, Photoshop vẽ một đường
định hướng và điểm định hướng từ những điểm neo. Người học có thể sử dụng
những đường định hướng và điểm định hướng để điều chỉnh hình dạng và hướng
của đường cong. Người học sẽ chỉnh sửa path bằng cách sử dụng đường định
hướng và điểm định hướng sau khi người học thực hành với path cong.
Hình 4.16 Path cong
Giống như path chưa được tô, đường định hướng và điểm định hướng
khơng được in ra sau này bởi vì chúng là đối tượng vector mà không chứa các
đơn vị Px.
52
1. Sử dụng File Browser hoặc chọn File > Open để mở file Curve. psd
trong thư mục Lesson9.
2. Chọn công cụ Pen (
)
3. Kéo con trỏ của công cụ Pen, bắt đầu từ điểm A và dừng lại tại điểm đỏ
trên đường định hướng. Khi người học thả chuột, một điểm neo sẽ xuất hiện tại
điểm A và hai đường định hướng sẽ mở rộng lên trên và xuống dưới điểm neo.
4. Kéo từ điểm B đến điểm đỏ nằm dưới nó
Chú ý: Nếu người học có sai sót gì trong khi vẽ, chọn Edit > Undo để làm
lại hoặc dùng History Palette. Nếu người học giữ phím Shift người học sẽ có
được một đường định hướng nghiêng một góc là 45 độ
5. Để hoàn thành đường cong bằng cách kéo từ điểm C đến điểm đỏ của nó
và từ điểm D đến điểm đỏ của nó. Kết thúc path sử dụng một trong những
phương pháp đã học. Bây giờ hãy lưu lại Work Path để tránh bị mất nội dung
của nó.
6. Nhấp đúp vào Work Path trong Path Palette để mở hộp thoại Save Path.
Trong ô name điền Curve 1 và nhấn OK.
4.5.5 Tạo những Work Path độc lập
Khi người học vẽ những phân đoạn thẳng ở đầu bài học này, người học đã
vẽ một đường thẳng đứng, một đường nghiêng, một đường zic zac, và một hình
tam giác. Tất cả những đường này là Subpath của Work Path Straight Lines
trong Path Palette. Đôi lúc người học muốn phân chia những line khác nhau khi
người học vẽ với một path hồn thiện, do đó người học có thể chỉ định những
tính năng thêm vào mức độ của Path. Để bắt đầu một Work Path mới, bỏ chọn
path hiện tại trên path Palette và bắt đầu vẽ.
53
1. Trong Path Palette, nhấp chuột chọn một vùng trống dưới Curve 1 để bỏ
chọnPath.
Chú ý: Khi người học bỏ chọn một path trogn Path Palette, tất cả path
hoặc subpath trong nó đều bị bỏ chọn. Nó sẽ ẩn đi bởi vì path khơng mang các
đơn vị pixel trong nó.
2. Kéo lên từ điểm E cho đên điểm màu đỏ, Khi người học thả chuột từ
điểm E một đường Work Path mới sẽ xuất hiện trên Path Palette.
3. Kéo từ điểm F lên điểm đó.
4. Kết thúc path bằng những cách đã học.
5. Nhấp đúp vào Work Path trong Path Palette để mở hộp thoại Save Path,
chõ Curve 2 để đặt tên cho nó và nhấp OK
6. Trong Path Palettee, nhấp vào một vùng trống dưới Curve 2 để bỏ chọn .
4.5.6 Vẽ một path cong đóng
Để vẽ một đường tròn, sử dụng những phương pháp học được từ việc vẽ
đường cong.
1. Kéo từ điểm G lên đến điểm màu đỏ, sau đó kéo xuống từ điểm H đến
điểm màu đỏ.
2. Đóng Path lại bằng cách đặt con trỏ qua điểm G và nhấp chuột.
Hình 4.17 Path cong đóng
3. Trên Path Palette, nhấp đúp vào Work Path và gõ chữ Closed path để
đặt tên cho nó, sau đó nhấp vào một khoảng trống để bỏ chọn
54
4.5.7 Sửa chữa Path cong
Sửa chững đường cong mà người học vừa vẽ
1. Chọn Direct Selection
Để chọn công cụ Direct Selection bằng lệnh gõ tắt nhấn phím A. Hơn nữa,
khi cơng cụ Pen đang được chọn người học có thể tạm thời chuyển qua công cụ
Direct Selection bằng cách giữ phím Ctrl.
2. Trong Path Palette, nhấp vào Curve 2 để chọn nó, sau đó nhấp vào path
trên cửa sổ chính để chọn nó
3. Nhấp vào điểm E và kéo một trong những điểm định hướng của nó theo
hướng nào tuỳ người học để thay đổi độ dài, độ dốc hoặc cả hai hướng cho
đường định hướng đó.
Chú ý rắng độ dốc của những đường định hướng khác của điểm đó cũng thay
đổi cho nên nó ln ln là một đường 180 độ từ điểm mà người học đang kéo.
4. Bây giờ kéo điểm neo E để thay đổi vị trí của đường cong
5. Kéo phân đoạn và chú ý những gì xảy ra cho đường định hướng và các
điểm neo.
4.5.8 Stroke và Fill path
Ở phần trên của bài học này, người học đã sử dụng lệnh Stroke ở Path
Palette để thêm màu cho đường path. Người học có thể Stroke hoặc Fill path
bằng cách kéo tên của path vào một nút đặc biệt ở dưới cùng của Path Palette.
Để thiết lập những tuỳ chọn mà người học sẽ áp dụng cho path, người học sẽ
chọn một công cụ vẽ và những tuỳ biến của nó trước khi người học kéo path vào
nút đặc biệt này trên Path Palette.
Chú ý: Những nút trong Path Palette áp dụng những nét vẽ trên tồn bộ
subpath liên quan đến nó trên cùng một path. Để áp dụng nét vẽ chỉ cho vài
subpath, sử dụng lẹnh Stroke thay thế.
55
1. Chọn công cụ Brush ( )
2. Kéo path Curve 1 vào nút Stroke Path With Brush (
của Path
) ở dưới cùng
Palette để stroke path với thông số của brush. Chú ý rằng tác vụ này không
chọn Curve 1 Path, Curve 2 path vẫn được chọn trên path Palette.
Nếu người học muốn thêm lệnh Fill hoặc Stroke vào Path đã được lựa
chọn trong Path Palette, người học không cần phải kéo nó vào nút kia trong Path
Palette người học chỉ cần nhấp vào nút đó nếu người học muốn áp dụng.
3. Trong Path Palette, kéo Closed path vào nút Fill Path With Foreground
Color ( ) ở dưới cùng của Path Palette để tơ nó với màu nền trước. Khi người
học tô một path mở, Photoshop sẽ tự động vẽ một đường thẳng khơng nhìn thấy
được nối điểm điểm đầu và điểm cuối, và tơ cho những khoanh vùng nằm giữa
nó
4. Đặt màu nền trước là màu khác, người học tuỳ chọn.
5. Trong Path Palette, kéo Curve 1 vào nút Fill Path With Foreground
Color.
6. Chọn File > Close và không cần lưu lại.
Kết hợp những phân vùng path cong và thẳng
Người học đã học được cách vẽ đường cong và đường thẳng riêng biệt,
bây giờ người học sẽ kết hợp nó lại để tạo ra những góc trịn và những đường
cong mềm mại. Những điểm neo Smooth có những đường định hướng hồn tồn
khác biệt nhau. Conner point thì khơng có nhiều đường định hướng mà chỉ có
một hoặc hai có độ lơn của góc là 180 độ.
Kết hợp hai phần vùng cong tại một góc nhọn
Một trong những sự kết hợp khó khăn nhất là kết hợp hai path cong nhập
vào nhau ở một góc.
1. Sử dụng File Browser hoặc chọn File > Open để mở file Combo.psd
trong thư mục Lesson9.
2. Chọn công cụ Pen
56
3. Kéo từ điểm A lên điểm màu đỏ, và sau đó kéo từ điểm B xuống điểm
màu đỏ ở dưới nó. Tại điểm B, người học phải tạo một điểm Conner để thay đổi
hướng của đường cong tiếp theo.
4. Alt-click vào điểm B để thiết lập Conner Point. Chú ý rằng con trỏ bao
gồm một mũi tên nhỏ khi người học giữ phím Alt xuống.
5. Giữ phím Alt xuống lần nữa, kéo từ điểm B đến điểm màu đỏ, để thêm
vào đường định hướng. Đường mới sẽ tác động tới hướng của đường cong mà
người học sẽ vẽ tiếp theo, khi người học thêm một điểm neo khác.
6. Kéo xuống từ điểm C từ điểm màu đỏ để hoàn thiện path. Sau đó kết
thúc path bằng cách người học đã học.
4.5.9 Kết hợp phần vùng cong với đường thẳng
Khi người học tạo một path mà kết hợp đường thẳng và đường cong, người
học tạo một conner point để chỉ ra điểm chuyển đổi từ đường thẳng thành đường
cong và ngược lại. Ở phần này người học sẽ vẽ hai phân đoạn đường thẳng riêng
biệt, tạo hai hình cong riêng biệt: một hình bán nguyện và một hình chữ S. Vị trí
của đường định hướng cho conner point xác định loại đường cong nào sẽ được
tạo.
- Để bắt đầu vẽ Path thứ 2 (đầu tiên là đường thẳng), nhấp vào điểm D với
cơng cụ Pen, và giữ phím Shift và click vào điểm E (đừng kéo).
- Di chuyển con trỏ qua điểm E và kéo đến điểm màu đỏ để thiết lập đường
định hướng cho phân đoạn sau sẽ là một đường bán nguyệt hướng lên trên.
57
- Kéo từ điểm F đến điểm màu đỏ và giữ Alt-click vào điểm F để tạo
ConnerPoint
- Giữ phím Shift và nhấp vào điểm G để tạo một đường thẳng. Sau đó kết
thúc path lại
- Nhấp vào điểm H bằng công cụ Pen để bắt đầu một path mới cho đường
cong chữ S và giữ phím Shift và click vào điểm I
- Tại điểm I, Alt-kéo từ điểm I đến điểm màu đỏ để tạo cho điểm I một
connerpoint.
- Kéo điểm J xuống điểm màu đỏ.
- Alt-click vào điểm J để biến nó thành conner point.
- Shift-click vào điểm K và sau đó đóng path lại với những cách người học
đã học
- Chọn File > Close
4.6 Bộ công cụ Shape Tool
Công cụ tạo Shape.Không như công cụ Pen, vẽ đường path tự do theo ý
mình,cơng cụ tạo shape sẽ tạo ra các đường shape "tiêu chuẩn" như shape hình
trịn, hình vng, hình ovan...v..v hay một dạng shape đặc biệt nào đó.Bấm phím
U thì sẽ kích hoạt một cơng cụ tạo shape hiện hành, hoặc chọn biểu tượng trên
thanh công cụ như hình bên dưới.
58
Hình 4.18 Bộ cơng cụ Shape Tool
Trong nhóm cơng cụ này có các cơng cụ sau:
-Rectangle Tool : tạo shape hình tứ giác,nếu kết hợp phím Shift thì sẽ tạo
ra hình vng. -Rounded Ractangle Tool : Cũng tương tự như Reactangle Tool
nhưng tạo ra hình tứ giác có các góc bo trịn,bán kính góc bo xác định bằng hộp
số Radius trên thanh tùy chọn.
Custom Shape Tool : Tạo shape bằng một hình dạng có sẵn trong thư
viện.
Khi kích hoạt một cơng cụ tạo shape nào đó trên thanh cơng cụ, sẽ bung ra
một vài công cụ tạo shape khác cùng nhóm,lúc đó trên thanh tùy chọn cũng xuất
hiện các biểu tượng tương tự, các người học có thể chọn trên thanh công cụ hoặc
chọn trực tiếp trên thanh tùy chọn.
THỰC HÀNH
Bài 1: Tạo chữ vàng (Hình 4.20)
Hình 4.20
Bài 2: Tạo chữ lửa (Hình 4.21)
Hình 4.21
59
Bài 3: Tạo chữ lóe sáng (Hình 4.22)
Hình 4.22
60
Bài 5
Quản lý vùng chọn
5.1 Các chế độ hiển thị ảnh
Biết các chế độ hiển thị hình ảnh trong mơi trường Photoshop
Hình 5.1 Các chế độ hiển thị ảnh
5.1.1 Standard Screen Mode:
Standard Screen
(màn hình chuẩn) là chế độ màn
hình mặc định khi bạn sử dụng Photoshop lần đầu. Chế độ này hiển thị hình ảnh
trên nền màu xám trung tính để người dùng dễ dàng theo dõi màu sắc mà không
bị nhiễu và cung cấp một không gian làm việc linh hoạt với các bảng.
Hình 5.2 Chế độ hiển thị ảnh Standard Screen
5.1.2 Full Screen Mode With Menu bar:
Full Screen Mode With Menu Bar (chế độ tồn màn hình có kèm thanh
menu). Chế độ hiển thị này sẽ phủ một lớp nền màu xám trung tính ra ngồi
đường biên của bức ảnh (cho dù là phía sau khu vực neo) và chỉ hiển thị một
hình ảnh tại một thời điểm, khơng có các tab tên và hình ảnh nằm chính giữa
khơng gian làm việc. Có thể mở các bức ảnh khác bằng cách chọn tên hình ảnh
ở phía dưới menu Window.
Cũng có thể thay đổi chế độ màn hình bằng cách nhấn và giữ chuột tại nút
Change Screen Mode (thay đổi chế độ màn hình) trên thanh ứng dụng, sau đó
lựa chọn Full Screen Mode With Menu Bar.
61
Hình 5.3 Chế độ hiển thị ảnh Full Screen Mode With Menu Bar
5.1.3 Full Screen Mode:
Full Screen Mode (chế độ tồn màn hình). Có thể sẽ nhận được một hộp
thoại cảnh báo cho biết người dùng có thể thốt chế độ màn hình bằng cách nhấn
phím F hoặc Esc vì tất cả các thành phần giao diện đều bị ẩn.
Hình 5.4 Chế độ hiển thị ảnh Full Screen Mode
5.2 Quản lý vùng chọn:
Sao chép nội dung vùng chọn.
- Chọn vùng chọn cần sao chép hình ảnh.
- Vào Edit/ Copy (Ctrl+C).
- Lựa chọn nơi cần dán hình ảnh.
- Vào Edit/ Paste (Ctrl+V).
Di chuyển nội dung vùng chọn.
- Chọn vùng chọn cần di chuyển.
- Vào Edit/ Cut (Ctrl+X)
- Lựa chọn nơi cần dán hình ảnh.
- Vào Edit/ Paste (Ctrl+V).
62
Chọn vùng sao chép
Dán hình ảnh(Ctrl+V)
Biến đổi nội dung vùng chọn.
- Chọn một vùng chọn cần biến đổi.
- Vào Edit/ FreetransForm (Ctrl+T).
- Nháy phải chuột để biến đổi hình ảnh (Tương tự biến đổi vùng chọn)
- Free transform: Biến đổi tự do.
- Scale: Thay đổi tỉ lệ hình ảnh
- Rotate: Xoay hình ảnh
- Skew: Xơ nghiêng hình ảnh
- Distort: Làm biến dạng hình ảnh
- Perspective: phối cảnh cho hình ảnhTạo chiều sâu).
- Rotate1800 : Xoay 180 độ.
- Rotate 900CW: Quay 90 độ theo chiều kim đồng hồ.
- Rotate 900CCW: Quay 90 độ ngược chiều kim đồng hồ.
- Flip Horizontal: Lật hình ảnhtheo chiều ngang.
- Flip Vertical: Lật hình ảnh theo chiều dọc.
- Ấn phím Enter để kết thúc lệnh
63
Dán hình ảnh vào bên trong vùng chọn.
- Chọn vùng hình ảnh cần sao chép để dán vào vùng chọn.
- ấn Ctrl+C để sao chép hình ảnh.
- Chọn một vùng chọn để dán hình ảnh vào bên trong.
- Vào Edit/ Paste into (Ctrl+Shift+V).
5.2.1 Lệnh Color range
Ngoài những cách tạo vùng chọn bằng các cơng cụ chọn Photoshop cịn
cung cấp cho chúng ta một chức năng chọn khác đó là chọn theo mầu.
Để chọn theo mầu chúng ta làm như sau:
- Chọn trước một công vùng chọn chứa mầu cần chọn bằng công cụ chọn.
- Vào menu Select/ Color Range.
- Xuất hiện hộp thoại Color range.
- Dùng chuột trỏ vào vùng mầu cần chọn.
Hình 5.5 Hộp thoại Color range
64
5.2.2 Các lệnh Modify
- Chức năng Select > Modify > Border… cho phép tạo khung cho một
vùng chọn sẵn có với độ rộng là width. Width có thể thay đổi từ 1-200. Giả sử
width có giá trị là 20 thì vùng chọn mới sẽ được tạo thành từ vùng chọn cũ bằng
cách lấn vào trong 10 pixels và lấn ra ngồi 10 pixels.
- Ảnh trái: Hình ảnh ban đầu
- Ảnh phải: Sau khi thực hiện lệnh Border với width bằng 10 pixels
- Chức năng Select > Modify > Smooth… dùng để làm trơn vùng chọn đã
được tạo bởi công cụ Magic Wand hoặc bo trịn góc cho vùng chọn hình chữ nhật.
- Chức năng Select > Modify > Expand… và Select > Modify >
Contract… cho phép mở rộng hoặc thu hẹp vùng chọn theo một số điểm ảnh
được định bởi giá trị Expand by và Contract by. Giá trị này thay đổi từ 1-100.
- Chức năng Select > Modify > Feather… (Ctrl + Alt + D): làm mờ (blur)
biên của vùng chọn bằng cách tạo ra một ranh giới chuyển tiếp (transition
boundary) giữa vùng chọn và những điểm xung quanh. Việc làm mờ này sẽ làm
mất chi tiết của những điểm tại biên của vùng chọn.
- Hình A: Vùng chọn khơng được feather, sau đó được tơ mẫu (pattern fill)
- Hình B: Vùng chọn được feather, sau đó được tơ mẫu (pattern fill)
5.2.3 Lệnh Grow
Select \ Grow :Mở rộng vùng chọn ra những vùng có màu tương đồng với
màu của vùng chọn hiện hành.
65
5.2.4 Lệnh Similar
Select \ Similar:Dị tìm trên tồn bộ file tất cả các mẫu màu trùng với màu
người học đã chọn trước đó và chọn hết tồn bộ file theo tơng màu đó.
5.2.5 Lệnh Transform Selection
Select \ Transform Selection:Thay đổi hình dạng của vùng chọn, khác với
lệnh Free Transform(Ctrl+T), lệnh Transform Selection không làm ảnh hưởng
tới các điểm ảnh bên trong vùng chọn
5.2.6 Lệnh Save Selection
Lệnh lưu giữ vùng chọn:
Select\ Save Selection
- Chọn tên file hiện hành ở mục Document
- Chọn New ở mục Channel
- Ở mục Name, đặt tên cho vùng chọn
Vùng chọn được lưu trữ và được quản lý bi bng Channel .
Đặt
vào đây
tên
Hỡnh 5.6 Hp thoi Save Selection
5.2.7 Tải vùng chọn đã lưu
Menu Select/ Load Selection
- Chọn tên file lưu giữ vùng chọn trong mục Document
- Chọn tên kênh lưu giữ vùng chọn trong mục Channel
- Tuỳ chọn Invert cho phép tải vùng chọn dưới dạng nghịch đảo
- Các tuỳ chọn trong bảng Operation cho phép kết hợp vùng chọn sắp tải ra
với vùng chọn hiện có trên file ảnh .
66