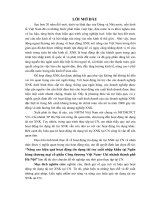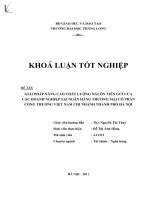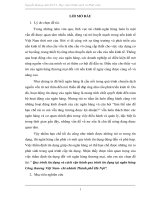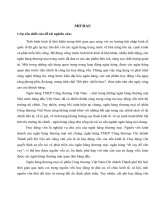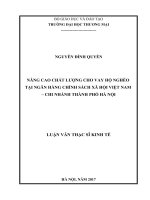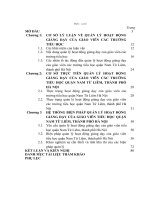Giáo trình Autocad chuyên ngành (Nghề: Hàn - Cao đẳng): Phần 1 - Trường CĐ nghề Việt Nam - Hàn Quốc thành phố Hà Nội
Bạn đang xem bản rút gọn của tài liệu. Xem và tải ngay bản đầy đủ của tài liệu tại đây (6.57 MB, 139 trang )
ỦY BAN NHÂN DÂN THÀNH PHỐ HÀ NỘI
TRƯỜNG CAO ĐẲNG NGHỀ VIỆT NAM - HÀN QUỐC THÀNH PHỐ HÀ NỘI
NGUYỄN VĂN KHANH (Chủ biên)
NGUYỄN VĂN NINH - VŨ TRUNG THƯỞNG
GIÁO TRÌNH AUTOCAD
Nghề: Hàn
Trình độ: Cao đẳng
(Lưu hành nội bộ)
Hà Nội - Năm 2019
LỜI GIỚI THIỆU
Để đáp ứng nhu cầu về tài liệu học tập cho học sinh - sinh viên và tài liệu
cho giáo viên khi giảng dạy. Khoa Cơ Khí trường Cao đẳng nghề Việt Nam Hàn Quốc TP Hà Nội đã biên soạn bộ giáo trình “AUTOCAD”. Đây là mơn
học kỹ thuật cơ sở trong chương trình đào tạo nghề Cơ khí - Trình độ Cao đẳng
nghề.
Nhóm biên soạn đã tham khảo các tài liệu: “ AUTOCAD “ dùng cho sinh
viên các trường cao đẳng, Đại học kỹ thuật của tác giả Trần Nhất Dũng. Vẽ kỹ
thuật và Autocad. NXB Khoa học Kỹ thuật 2008 và Phạm Văn Nhuần. Bài tập
vẽ kỹ thuật – Hướng dẫn và bài giải có ứng dụng Autocad. NXB Khoa học Kỹ
thuật 200, cùng nhiều tài liệu khác.
Mặc dù nhóm biên soạn đã có nhiều cớ gắng nhưng khơng tránh được
những thiếu sót. Rất mong đồng nghiệp và độc giả góp ý kiến để giáo trình ngày
càng hồn thiện hơn.
Xin trân thành cảm ơn!
Hà Nội, ngày .... tháng 09 năm 2019
Chủ biên
Nguyễn Văn Khanh
1
MỤC LỤC
LỜI GIỚI THIỆU ............................................................................................... 1
MỤC LỤC ............................................................................................................ 2
CHƯƠNG TRÌNH MÔN HỌC AUTOCAD ................................................ 6
Bài 1: Vẽ đường thẳng và đường tròn........................................................... 8
1.1. Vẽ một đường thẳng và đường tròn ....................................................... 8
1.2. Vẽ một hình vng và hình trịn với kích thước xác định ................... 10
1.3. Màn hình sử dụng thu phóng ZOOM và quét hội tụ Focus (PAN) ..... 11
1.4. Hiểu và xác định các tọa độ ................................................................. 16
1.5. Sao chép và xóa một đới tượng ............................................................ 19
Bài 2: Chọn một công cụ phác thảo sketch tool và đối tượng object ....... 20
2.1. GRID và SNAP để điểu khiển lưới và di chuyển chuột.Error!
Bookmark not defined. ........................................................................................ 20
2.2. Trực giao Mode (ORTHO) điểu khiển theo chiều dọc và ngang ........ 21
2.3. Polar Tracking để tìm một góc nhất địnhError! Bookmark not defined.
............................................................................................................................. 22
2.4. Object Snap (OSNAP) và đối tượng Snap Tracking (OTRACK) tìm
các thuộc tính của một đới tượng ........................................................................ 23
2.5. Dynamic Input để hiển thị và nạp một hướng dẫn tại vùng vẽ (DYN) 25
2.6. Line Weight (LWT) điểu khiển độ dày một đường thẳng ................... 26
2.7. Quick Properties để hiển thị và hiệu chính thuộc tính của một đối
tượngError! Bookmark not defined..................................................................... 27
2.8. Selection Cycling để chọn đối tượng lặp lại dễ dàng (SC) .................. 29
Bài 3: Chọn một đối tượng ........................................................................... 34
3.1. Chọn đơn bằng Box Selection ............................................................. 34
3.2. Window (W) và Giao cắt (C) để xác định và chọn giới hạn một hình
vng ................................................................................................................... 35
3.3. BOX khơng cần từ khóa....................................................................... 38
3.4. ‘Window Polygon (WP) và ‘Crossing polygon (CP)’ xác định một đa giác40
3.5. ‘ALL’ để chọn mọi đối tượng và ‘R’ để loại lựa chọn. ....................... 41
2
3.6. ‘F’ để chọn đối tượng trên một rào Fence ........................................... 42
3.7. Chọn một thòng lọng Lasso ................................................................. 43
3.8. ’’Trước đó (P)’ để chọn đới tượng được lựa chọn trước đó và ‘Last
(L)’ để chọn đới tượng ći cùng được tạo......................................................... 44
3.9. Tùy chọn lựa chọn khác ....................................................................... 44
3.10. Quick Selection (QSELECT) để hòa hợp và chọn một điều kiện ..... 44
3.11. Lựa chọn tương tự chọn đối tượng tương tự ...................................... 46
Bài 4: Tạo và chỉnh sửa một đối tượng ....................................................... 49
4.1. Vẽ một hình vng theo hướng dẫn về một hình chữ nhật (RECTANG)
............................................................................................................................. 49
4.2. Vẽ một vịng cung từ một phần của một vòng tròn ............................. 52
4.3. Symmetry sao chép đối xứng từ một đường tham chiếu (MIRROR).. 55
4.4. Polygon vẽ hình đa diện (POLYGON ................................................. 57
4.5. Clip vẽ với nhiều nét ............................................................................ 59
4.6. MVSETUP để tạo khung theo tỉ lệError! Bookmark not defined. ...... 64
4.7. Giữ khoảng cách để sao chép một khoảng cách nhất định (OFFSET) 66
4.8. Gỡ đối tượng hỗn hợp (EXPLODE) .................................................... 68
4.9. Dài để tinh chỉnh, ngắn để kéo dài ....................................................... 69
4.10. Kiểu thử .............................................................................................. 72
4.11. Văn bản (MTEXT, TEXT)................................................................. 74
Bài 5: Tạo và chỉnh sửa một đối tượng ....................................................... 76
5.1. Stretch để kéo dãn và thu ngắn một đối tượng (STRETCH) ............... 76
5.2. Tỉ lệ mở rộng và thu nhỏ một đối tượng (SCALE)Error! Bookmark not
defined. ................................................................................................................ 77
5.3. Làm gãy không gian giữa hai điểm (BREAK) .................................... 80
5.4. Joining để nối vào một đối tượng(JOIN) ............................................. 82
5.5. Trộn đường cong curve blending nới hai điểm mở bằng vịng cung
mềm (BLEND) .................................................................................................... 83
5.6. Tạo và chèn một khối block ................................................................. 84
5.7. FILLET và CHAMFER ....................................................................... 87
5.8. Đường zigzag SPLINE của vòng cung mềm ....................................... 98
3
5.9. Xoay một đới tượng bằng một góc xác định (XOAY ROTATE) ..... 103
5.10. Array để sao chép theo một khoảng cách nhất định (ARRAY) ...... 106
5.11. Êlip của hai trục với chiều dài khác nhau (ÊLIP) ............................ 119
5.12. Donut gồm hai vòng tròn (DONUT) ............................................... 120
5.13. BHATCH và GRADIENT ............................................................... 120
Bài 6: Các thuộc tính của một đối tượng .................................................. 123
6.1. Lớp LAYER ....................................................................................... 123
6.2. Màu COLOR ...................................................................................... 127
6.3. Kiểu đường thẳng LINE TYPE.......................................................... 128
6.4. Độ dày đường thẳng LINE WEIGHT ................................................ 131
6.5. Điều chỉnh các thuộc tính của một đới tượng (CÁC THUỘC TÍNH,
DDMODIFY) .................................................................................................... 132
6.6. Bảng thuộc tính nhanh Quick Property (QP) ..................................... 135
Bài 7: Xác định kiểu kích thước................................................................. 139
7.1. Thuật ngữ và ký hiệu liên quan đến kích thước ................................. 139
7.2. Thiết lập kiểu kích thước (type) (DIMSTYLE) ................................. 161
Bài 8: Vẽ và hiệu chỉnh kích thước ............................................................ 174
8.1. Kích thước tuyến tính để vẽ chiều dài ngang hoặc dọc
(DIMLINEAR)Error! Bookmark not defined. .................................................. 174
8.2. Diagonal length là kích thước được căn chỉnh (DIMALIGNED) ..... 176
8.3. Chiều dài vòng cung vẽ chiều dài một vòng cung (DIMARC)Error!
Bookmark not defined. ...................................................................................... 176
8.4. Tọa độ dài để vẽ tọa độ (DIMORDINATE) ...................................... 177
8.5. Radius để vẽ kích thước bán kính (DIMRADIUS) ........................... 177
8.6. Broken Radius xác định một bán kính được làm gãy (DIMJOGGED)
........................................................................................................................... 178
8.7. Diameter để vẽ chiều rộng một vịng trịn (DIMDIAMETER) ......... 179
8.8. Góc để vẽ góc vịng trịn (DIMANGULAR) ..................................... 179
8.9. Đường cơ sở để vẽ theo tứ tự từ đường cơ sở tham chiếu
(DIMBASELINE) ............................................................................................. 179
8.10. Kích thước liên tục để vẽ liên tục (DIMCONTINUE) .................... 181
4
8.11. Quick Dimension để vẽ nhanh (QDIM)........................................... 181
8.12. Dimension Space để điều chỉnh khoảng cách giữa các đường chiều
(DIMSPACE). ................................................................................................... 183
8.13. Center Sign để xác định trung tâm một vòng trịn hay vịng cung
(DIMCENTER) ................................................................................................. 184
8.14. Hiệu chỉnh kích thước để thay đổi biểu thị kích thước (DIMEDIT) 184
8.15. Hiệu chỉnh text kích thước để thay đổi vị trí text kích thước
(DIMTEDIT) ..................................................................................................... 186
Bài 9: Layout và output .............................................................................. 188
9.1. Layout là gì?Error! Bookmark not defined. ....................................... 188
9.2. Vẽ một Layout ................................................................................... 189
9.3. View Port để chia thành một vài cửa sổ (VPORTS)Error! Bookmark
not defined. ........................................................................................................ 191
9.4. In một sheet (PLOT) .......................................................................... 192
Bài 10: Các bản vẽ cơ khí ........................................................................... 196
10.1. Thiết lập môi trường vẽ.................................................................... 196
10.2. Vẽ các bộ phận và text ..................................................................... 216
10.3. Hoàn thiện ........................................................................................ 217
10.4. In bản vẽ ........................................................................................... 217
Bài 11: Các bản vẽ đường ống dẫn (khí, nước) ........................................ 221
11.1 Bản vẽ hệ thớng đường ống vệ sinh .................................................. 221
11.2. Bản vẽ ống dẫn điều hịa khơng khí ................................................. 242
5
CHƯƠNG TRÌNH MƠN HỌC AUTOCAD
Tên mơn học: Autocad chun ngành
Mã số của môn học: MH 35
Thời gian thực hiện của mơn học: 60 giờ; (Lý thuyết: 20 giờ; Thực hành,
thí nghiệm, thảo luận, bài tập: 35 giờ; Kiểm tra: 5 giờ)
I. Vị trí, tính chất của mơn học
- Vị trí:
+ Mơn học AutoCAD được bớ trí sau khi sinh viên đã học xong các môn
học Vẽ kỹ thuật, Cơ kỹ thuật, Tin học.
+ Môn học bắt buộc ở học kỳ 2 năm thứ nhất của khóa học.
- Tính chất:
+ Là môn học kỹ thuật cơ sở thuộc các môn học, mô đun đào tạo nghề bắt
buộc.
+ Là môn học giúp cho sinh viên có khả năng vẽ các bản vẽ kỹ thuật bằng
phần mềm AutoCAD.
II. Mục tiêu của môn học:
- Kiến thức:
+ Giải thích được những ưu điểm khi dùng Auto CAD thực hiện bản vẽ
trong chuyên ngành cơ khí.
+ Trình bày được các phương pháp vẽ các đới tượng cơ bản (đoạn thẳng,
đường tròn, elip, đa giác …), các phương pháp phối hợp các đối tượng lại tạo
thành bản vẽ chi tiết máy, bản vẽ liên kết hàn các công cụ hổ trợ cho phép hiệu
chỉnh bản vẽ với độ chính xác cao.
- Kỹ năng:
Vận dụng những kiến thức của mơn học để tính tốn, thiết kế và thực hiện
được bản vẽ kỹ thuật.
- Năng lực tự chủ và trách nhiệm:
Rèn luyện tính kỷ luật, kiên trì, cẩn thận, nghiêm túc, chủ động và tích cực
sáng tạo trong học tập.
6
III. Nội dung môn học:
1. Nội dung tổng quát và phân phối thời gian:
Thời gian (giờ)
TT
Thực
hành/thực
Tổng
Lý
Kiểm
tập/thí
số thuyết nghiệm/bài tra
tập/thảo
luận
Tên các bài trong mơ đun
1
Vẽ đường thẳng và đường trịn
3
1
2
2
Chọn một công cụ phác thảo
3
Sketch Tool và đối tượng Object
2
1
3
Chọn một đối tượng
5
2
3
4
Tạo và chỉnh sửa một đối tượng
5
2
3
5
Tạo và chỉnh sửa một đới tượng 2
5
2
3
6
Các thuộc tính của một đới tượng
3
1
2
7
Xác định kiểu kích thước
2
1
1
8
Vẽ và hiệu chỉnh kích thước
4
2
2
9
Layout và Output
1
0
1
10
Các bản vẽ cơ khí
15
5
8
2
11
Các bản vẽ đường ớng dẫn (khí,
12
nước)
2
9
1
12
Kiểm tra kết thúc Mơ đun
2
Cộng
60
7
2
20
35
5
Bài 1: Vẽ đường thẳng và đường tròn
Mục tiêu của bài
- Trình bày được phương pháp vẽ đường thẳng, đường tròn bằng phần
mềm Auto CAD.
- Vẽ được đường thẳng, đường trịn bằng phần mềm Auto CAD.
- Rèn luyện tính kỷ luật, kiên trì, cẩn thận, nghiêm túc, chủ động và tích
cực sáng tạo trong học tập.
1.1. Vẽ một đường thẳng và đường tròn
1.1.1. Lệnh vẽ đường thẳng Line (L)
Nhập lệnh
Menu bar
Toolbar
Line hoặc L
Draw\Line
- Command : L
- Chỉ cần gõ chữ cái l
- Specify first point
- Nhập toạ độ điểm đầu tiên
- Specify next point or [Undo]
- Nhập toạ độ điểm cuối của đoạn thẳng
Specify
[Undo/Close]
next
point
or - Tiếp tục nhập toạ độ điểm cuối của
đoạn thẳng hoặc gõ ENTER để kết thúc
lệnh ( Nếu tại dịng nhắc này ta gõ U thì
Cad sẽ huỷ đường thẳng vừa vẽ. Nếu
gõ C thì Cad sẽ đóng điểm ći cùng
với điểm đầu tiên trong trường hợp vẽ
nhiều đoạn thẳng liên tiếp)
- Trong trường hợp F8 bật thì ta chỉ cần đưa chuột về phía ḿn vẽ đoạn
thẳng sau đó nhập chiều dài của đoạn thẳng cần vẽ đó .
1.1.2. Lệnh vẽ đường trịn Circle ( với các phương pháp nhập toạ độ).
Menu bar
Nhập lệnh
Draw\Circle\
Circle hoặc C
Toolbar
Có 5 phương pháp khác nhau để vẽ đường trịn
1.1.2.1. Tâm và bán kính hoặc đường kính ( Center, Radius hoặc
Diameter)
Command : C
- Chỉ cần gõ chữ cái C
- Specify center Point for circle or - Nhập toạ độ tâm (bằng các
[3P/2P/Ttr]
phương pháp nhập toạ độ hoặc
8
truy bắt điểm)
- Specify Radius of circle or - Nhập bán kính hoặc toạ độ của
[Diameter]:
đường trịn. (Nếu ta gõ D tại
dịng nhắc này thì xuất hiện dịng
nhắc sau)
- Specify Diameter of circle:
- Tại đây ta nhập giá trị của
đường kính
1.1.2.2. Vẽ đường trịn đi qua 3 điểm, 3 Point (3P)
Command : C
- Chỉ cần gõ chữ cái C
- Specify center Point for circle or Tại dòng nhắc này ta gõ 3P
[3P/2P/Ttr]:
- Specify First Point on circle:
- Nhập điểm thứ nhất ( dùng các
phương pháp nhập toạ độ hoặc
truy bắt điểm)
- Nhập điểm thứ 2
- Specify Second Point on circle:
- Specify Third Point on circle:
- Nhập điểm thứ 3
Ngoài phương pháp nhập qua 3 điểm như trên ta có thể dùng Menu (Draw\
Circle) để dùng phương pháp TAN, TAN, TAN để vẽ đường trịn tiếu xúc với 3
đới tượng.
1.1.2.3. Vẽ đường tròn đi qua 2 điểm, 2 Point (2P)
Command : C
- Specify center Point for circle or
[3P/2P/Ttr]:
- Specify First End Point of circle's
diameter:
- Chỉ cần gõ chữ cái C
- Tại dòng nhắc này ta gõ 2P
- Nhập điểm đầu của đường kính
(dùng các phương pháp nhập toạ
độ hoặc truy bắt điểm)
- Specify Second End Point of circle -Nhập điểm cuối của đường
diameter:
kính
1.1.2.4 Đường trịn tiếp xúc 2 đối tượng và có bán kính R (TTR)
Command : C
- Chỉ cần gõ chữ cái C
- Specify center Point for circle or - Tại dòng nhắc này ta gõ TTR
[3P/2P/Ttr]:
- Specify Point on Object for first - Chọn đối tượng thứ nhất đường
tangent of Circle:
tròn tiếp xúc
- Specify Point on Object for Second - Chọn đới tượng thứ hai đường
tangent of Circle:
trịn tiếp xúc
- Specify Radius of Circle <>:
- Nhập bán kính đường tròn
9
1.2. Vẽ một hình vng và hình trịn với kích thước xác định
1.2.1 Vẽ một hình vng với kích thước xác định
Menu bar
Nhập lệnh
Draw\Polygon\
Polygon hoặc POL
Toolbar
Ví dụ:
- Bước 1: Gõ lệnh POL => enter
- Bước 2: Gõ số 4 => enter ( có nghĩa là 4 cạnh hình vng )
- Bước 3: CLick chọn 1 điểm tâm hình vng bất kỳ
- Bước 4: Sẽ hiện ra một bảng như hình bên dưới chúng ta
chọn Cricumscribed about circle
- Bước 5: Sau đó chúng ta bấm kích thước cạnh, ví dụ hình vng cạnh là
4 thì ta bấm 2
1.2.2 Vẽ một hình trịn với kích thước xác định
Menu bar
Nhập lệnh
Draw\Circle\
Circle hoặc C
Toolbar
- Ví dụ 1 : Vẽ đường trịn có tâm là điểm A của tam giác ABC và có bán
kính R = 5.
Command: CIRCLE (C) – ENTER
CIRCLE Specify center point for circle or [3P/2P/Ttr (tan tan
radius)]: Kích chọn điểm P
Specify radius of circle or [Diameter] <61.4864>: 5 – ENTER
10
Hình ảnh ban đầu
Kích chọn tâm (Center)
Kết quả
-Ý nghĩa: Lựa chọn này dùng để vẽ đường tròn bằng cách xác định
tâm (Center) (nhập tọa độ hoặc dùng các phương thức truy bắt điểm) và nhập
giá trị bán kính (Radius) của đường trịn.
Ví dụ 2 : Vẽ đường trịn có tâm là điểm C có vị trí tọa độ như trên hình vẽ
và đường kính (Diameter = 10).
Command: CIRCLE (C) – Enter
CIRCLE Specify center point for circle or [3P/2P/Ttr (tan tan
radius)]: Kích chọn điểm C
Specify radius of circle or [Diameter] <17.3436>: D – Enter
Specify diameter of circle <34.6873>: 10 – Enter
Hình ảnh ban đầu
Kích chọn tâm (Center)
Kết quả
-Ý nghĩa: Lựa chọn này dùng để vẽ đường tròn bằng cách xác định
tâm (nhập tọa độ hoặc dùng các phương thức truy bắt điểm) và nhập giá trị
đường kính (Diameter) của đường trịn.
1.3. Màn hình sử dụng thu phóng ZOOM và qt hội tụ Focus (PAN)
1.3.1 Màn hình sử dụng thu phóng ZOOM
Menu : View/Zoom
Bàn phím : zoom
Command : z
Gõ lệnh thu phóng màn hình
- Nhập tham sớ cần dùng sau đó gõ Enter
factor
(nX
or
nXP),
[All/Center/Dynamic/Extents/Previous/Scale/Window]
<real time> : a
Lệnh ZOOM – thu nhỏ, phóng to khung hình
11
or
- Để sử dụng gõ lệnh ZOOM ( Z ) ↵ (ENTER) hoặc chọn biểu
tượng ZOOM trên thanh công cụ như trong hình.
– Có các lựa chọn
sau: [All/Center/Dynamic/Extents/Previous/Scale/Window/Object]
1 – DYNAMIC: Hiển thị hình ảnh đới tượng vẽ trong khung nhìn . Khung
cửa sổ này có thể thay đổi vị trí và kích thước.
Sau khi gọi lệnh ZOOM, nhập D ↵ (ENTER) để chọn DYNAMIC
Xuất hiện khung chữ nhật có dấu X ở giữa cho phép di chuyển vị trí của
khung chữ nhật.
Ḿn phóng to tại vị trí nào thì di chuyển khung chữ nhật đến vị trí đó. Tại
đó có thể thay đổi độ lớn của khung chữ nhật.
Sau khi thay đổi độ lớn nhấn phím ↵ (ENTER) thì tại vị trí đó sẽ được
phóng lớn lên. (Hình 2)
12
2 – ALL hay EXTENTS: Hiển thị toàn bộ bản vẽ trên màn hình.
Sau khi gọi lệnh ZOOM, nhập A ↵ (ENTER) để chọn ALL, nhập E ↵
(ENTER) để chọn EXTENTS
Màn hình sẽ tự động hiển thị tồn bộ bản vẽ.
Ví dụ minh họa như trong hình dưới
Màn hình trước khi thực hiện lệnh ZOOM
Màn hình sau khi thực hiện lệnh ZOOM
3 – REAL TIME: Đây là lựa chọn mặc định của lệnh Zoom. Sau khi gọi
lệnh thì nhấn phím ↵ (ENTER) và lựa chọn này sẽ được thực hiện.
Khi thực hiện lựa chọn này thì trên màn hình sẽ xuất hiện biểu tượng hình
kính lúp có dấu cộng và dấu trừ. Để thực hiện việc phóng to hoặc thu nhỏ thì
nhấn giữ nút trái của chuột và di chuyển.
Khi di chuyển biểu tượng này đi lên thì phóng to, đi x́ng thì thu nhỏ lại.
Để thốt khỏi lệnh thì nhấn phím ESC trên bàn phím.
4 – CENTER: Phóng to màn hình quanh một tâm điểm với chiều cao
khung nhìn do người sử dụng chọn.
Sau khi gọi lệnh ZOOM, nhập C ↵ (ENTER) để chọn CENTER
13
Specify center point: Chọn tâm của khung nhìn
Enter magnification or height: Nhập giá trị chiều cao khung nhìn hoặc kích
chọn hai điểm để xác định chiều cao khung nhìn. Hay sau giá trị nhập thêm chữ
X. (Ví dụ nhập 6X thì đới tượng sẽ được phóng lên 6 lần so với khung hiện hành
Màn hình sau khi thực hiện lệnh ZOOM CENTER
5 – WINDOW: Phóng to hình ảnh đới tượng vẽ được xác định trong khung
cửa sổ hình chữ nhật. Khung cửa sổ hình chữ nhật được xác định bằng cách xác
định hai điểm.
Sau khi gọi lệnh ZOOM, nhập W ↵ (ENTER) để chọn WINDOW
Specify first corner: Kích chọn điểm W1.
Specify opposite corner: Kích chọn điểm W2.
Màn hình ban đầu
Màn hình sau khi thực hiện lệnh ZOOM WINDOW
6 – PREVIOUS: Quay lại hình ảnh của lệnh Zoom trước đó. Lựa chọn
này có thể nhớ và quay lại đến 10 hình ảnh Zoom trước đó.
14
Màn hình ban đầu
Màn hình sau khi thực hiện lệnh ZOOM
Trở lại màn hình ban đầu
– Chú ý:
Nếu sử dụng chuột (Mouse) có con lăn thì khi lăn con lăn việc phóng to
hoặc thu nhỏ sẽ được thực hiện.
Lăn về phía trước ← Phóng lớn vùng đang nhìn.
Lăn về phía sau → Thu nhỏ vùng đang nhìn
1.3.2 Lệnh quét hội tụ Focus (PAN)
Lệnh PAN – Di chuyển khung nhìn.
Menu bar
Nhập lệnh
View\Pan\
Pan hoặc P
Toolbar
– Pan: Đây là lựa chọn dùng để di chuyển vị trí các đới tượng hình vẽ
trong so với màn hình.
15
- Khi thực hiện lệnh thi con trỏ chuột sẽ chuyển thành hình bàn tay. Để
thực hiện việc di chuyển đới tượng hình vẽ thì nhấn giữ nút trái của chuột và di
chuyển.
- Để thốt khỏi lệnh thì nhấn phím ESC trên bàn phím. Nếu sử dụng
chuột (Mouse) có con lăn thì khi nhấn giữ con lăn, trên màn hình sẽ xuất hiện
biểu tượng hình bàn tay sau đó di chuyển chuột thi các đới tượng hình vẽ sẽ
được di chuyển.
1.4. Hiểu và xác định các tọa độ
1.4.1. Hệ toạ độ sử dụng trong AutoCad
1.4.1.1. Hệ toạ độ đề các
Để xác định vị trí điểm đường, mặt phẳng và các đới tượng hình học khác
thì vị trí của chúng phải được tham chiếu đến một vị trí được biết. Điểm này gọi
là điểm tham chiếu hoặc điểm gốc tọa độ. Hệ toạ độ đề các được sử dụng phổ
biến trong toán học và đồ hoạ và dùng để xác định vị trí của các hình học trong
mặt phẳng và trong không gian ba chiều.
Hệ toạ độ hai chiều (2D) được thiết lập bởi một điểm gốc toạ độ là giao
điểm giữa hai trục vng góc: Trục hồnh nằm ngang và trục tung thẳng đứng.
Trong bản vẽ AutoCad một điểm trong bản vẽ hai chiều được xác định bằng
hoành độ X và tung độ Y cách nhau bởi dấu phảy (X,Y). Điểm gớc toạ độ là
(0,0) . X và Y có thể mang dấu âm hoặc dấu dương tuỳ thuộc vị trí của điểm so
với trục toạ độ. Trong bản vẽ ba chiều (3D) ta phải nhập thêm cao độ Z.
Toạ độ tuyệt đối dựa theo gốc toạ độ (0,0) của bản vẽ để xác định điểm.
Giá trị toạ độ tuyệt đối dựa theo gốc toạ độ (0,0) nơi mà trục X và trục Y giao
nhau. Sử dụng toạ độ tuyệt đới khi mà bạn biết chính xác giá trị toạ độ X và Y
của điểm. Ví dụ toạ độ 30,50 như trên hình vẽ chỉ định điểm có 30 đơn vị dọc
theo trục X và 50 đơn vị dọc theo trục Y. Trên hình vẽ 1 để vẽ đường thẳng bắt
đầu từ điểm (-50,-50) đến (30,-50) ta thực hiện như sau:
Command: Line↵
16
Specify first point: -50,-50↵
Specify next point or [Undo]: 30,-50↵
Toạ độ tương đối Dựa trên điểm nhập cuối cùng nhất trên bản vẽ. Sử
dụng toạ độ tương đối khi bạn biết vị trí của điểm tương đới với điểm trước đó.
Để chỉ định toạ độ tương đối ta nhập vào trước toạ độ dấu @ (at sign). Ví dụ toạ
độ @30,50 chỉ định 1 điểm 30 đơn vị theo trục X và 50 đơn vị theo trục Y từ
điểm chỉ định ći cùng nhất trên bản vẽ.
Ví dụ sau ta sử dụng toạ độ tương đối để vẽ đường thẳng P2P3 từ điểm P2
(30,-50) có khoảng cách theo hướng X là 0 đơn vị và theo hướng Y là 100 đơn
vị như hình vẽ 1
Command: Line↵
Specify first point: 30,-50↵
Specify next point or [Undo]: @0,100↵
1.4.1.2. Hệ toạ độ cực
Toạ độ cực được sử dụng để định vị trí 1 điểm trong mặt phẳng XY. Toạ
độ cực chỉ định khoảng cách và góc so với gớc toạ độ (0,0). Điểm P1 trên hình
vẽ 2 có toạ độ cực là 50<60. Đường chuẩn đo góc theo chiều đương trục X của
hệ toạ độ Đề các. Góc dương là góc ngược chiều kim đồng hồ hình vẽ
Để nhập toạ độ cực ta nhập khoảng cách và góc được cách nhau bởi dấu
móc nhọn (<).
Ví dụ để chỉ định điểm có khoảng cách 1 đơn vị từ điểm trước đó và góc
45° ta nhập nhưsau: @1<45.
17
Theo mặc định góc tăng theo ngược chiều kim đồng hồ và giảm theo chiều
kim đồng hồ. Để thay đổi chiều kim đồng hồ ta nhập giá trị âm cho góc. Ví dụ
nhập 1<315 tương đường với 1<-45. Bạn có thể thay đổi thiết lập hướng và
đường chuẩn đo góc bằng lệnh Units.
Toạ độ cực có thể là tuyệt đới (đo theo gốc toạ độ) hoặc tương đối (đo theo
điểm trước đó). Để chỉ định toạ độ cực tương đới ta nhập thêm dấu @ (a móc, a
cịng hoặc at sign)
1.4.2. Các phương pháp nhập toạ độ
Các lệnh vẽ nhắc chúng ta phải nhập tạo độ các diểm vào trong bản vẽ.
Trong bản vẽ 2 chiều (2D) ta chỉ cần nhập hồnh độ (X) và tung độ (Y), cịn
trong bản vẽ 3 chiều (3D) thì ta phải nhập thêm cao độ (Z).
Có 6 phương pháp nhập tạo độ một điểm trong bản vẽ.
a. Dùng phím trái chuột chọn (PICK) : Kết hợp với các phương thức truy
bắt điểm
b. Toạ độ tuyệt đối: Nhập tạo độ tuyệt đối X,Y của điểm theo gốc toạ độ (0,0)
c. Toạ độ cực : Nhập tạo độ cực của điểm (D<α) theo khoảng cách D giữa
điểm với gớc toạ độ (0,0) và góc nghiêng α so với đường chuẩn.
d. Toạ độ tương đối: Nhập toạ độ của điểm theo điểm cuối cùng nhất xác
định trên bản vẽ. Tại dòng nhắc ta nhập @X,Y Dấu @ có nghĩa là ( Last Point)
điểm ći cùng nhất mà ta xác định trên bản vẽ.
e. Toạ độ cực tương đới: Tại dịng nhắc ta nhập @D<α trong đó
- D: Khoảng cách giữa điểm ta cần xác định với điểm ći cùng nhất trên
bản vẽ.
- Góc α là góc giữa đường chuẩn và đoạn thẳng nối 2 điểm.
18
- Đường chuẩn là đường thẳng xuất phát từ gốc tạo độ tương đối và nằm
theo chiều dương trục X.
- Góc dương là góc ngược chiều kim đồng hồ. Góc âm là góc cùng chiều
kim đồng hồ.
f. Nhập khoảng cách trực tiếp : Nhập khoảng cách tương đối so với điểm
cuối cùng nhất, định hướng bằng Cursor và nhấn Enter.
1.5. Sao chép và xóa một đối tượng
1.5.1 Sao chép một đối tượng
Nhập lệnh
Menu bar
Modify\Erase
Edit\Clear
Toolbar
hoặc Copy hoặc CO
Dùng để xoá các đối tượng được chọn trên bản vẽ hiện hành. Sau khi chọn
đới tượng ta chỉ cần nhấn phím ENTER thì lệnh được thực hiện.
Command : E
- Select object
- Chọn đối tượng cần xố
- Select object
- Chọn tiếp các đới tượng cần
xố hoặc ENTER để thực hiện
xố
1.5.2 Xóa một đối tượng
Menu bar
Modify\Erase
Edit\Clear
Nhập lệnh
Toolbar
hoặc Erase hoặc E
Dùng để xố các đới tượng được chọn trên bản vẽ hiện hành. Sau khi chọn
đối tượng ta chỉ cần nhấn phím ENTER thì lệnh được thực hiện.
Command : E
- Select object
- Chọn đối tượng cần xố
- Select object
- Chọn tiếp các đới tượng cần
xố hoặc ENTER để thực hiện
xoá
19
Bài 2: Chọn một công cụ phác thảo sketch tool và đối tượng object
Mục tiêu của bài:
- Phân biệt được hai hệ thống tọa độ cố định và hệ thống tọa độ định vị lại.
- Thực hiện được các thao tác chọn đối tượng, truy bắt đối tượng và điều
khiển tầm nhìn.
- Rèn luyện tính kỷ luật, kiên trì, cẩn thận, nghiêm túc, chủ động và tích
cực sáng tạo trong học tập.
2.1. GRID và SNAP để điểu khiển lưới và di chuyển chuột.Error! Bookmark
not defined.
2.1.1 Lệnh Grid
Menu bar:
Nhập lệnh
Tools / Drafting Setting
Grid ↵ hoặc F7 hoặc Ctrl + G
Lệnh Grid: tạo các điểm lưới hoặc đường lưới trên màn hình đồ họa. tùy
thuộc vào lựa chọn Visual Style ( gọi từ View menu ) mà ta có đường lưới
hoặc điểm lưới : Khi chọn 2 D hiển thị điểm lưới, các lựa chọn còn lại hiển thị
đường lưới.
Khoảng cách giữa các điểm lưới và đường lưới theo phương X,Y có thể
khác hoăc giống nhau.
Grid ↵↵
Các lựa chọn
ON / Off
Làm hiện tắt lưới theo khoảng cách chọn trước. Có thể nhấn
phím F7 Hoặc tổ hợp phím CTRL + G thay việc gọi lệnh .
Aspect: Khoảng cách các điểm lưới theo phương trục X,Y sẽ
khác nhau , Các dòng nhắc phụ
( Khoảng cách theo trục X )
( Khoảng cách theo trục Y )
Snap: Khoảng cách giữa các điểm lưới bằng giá tri bước nhảy
( Snap) con chạy
Major: Chỉ định tần số xuất hiện các đường lưới chính so với
các đường lưới phụ ( Biến hệ thống Grid major )
A daptive:
Kiểm tra mật độ các đường lưới khi thu phóng hình (Zoom)
Nhập Y hoặc N
20
Limits: Hiển thị lưới trên vùng bản vẽ được định bằng lệnh
limits
Follow: Thay đổi mặt phẳng lưới theo mặt XY của UCS
2.1.2 Lệnh Snap
Menu bar:
Tools / Drafting Setting
Nhập lệnh
Snap ↵ hoặc F9 hoặc Ctrl + B
Lệnh Snap điều khiển trạng thái con chạy ( Cursor ) là giao
điểm của hai sợi tóc ( Crosshairs ) . Xác định bước nhảy con chạy
và góc quay của hai sợi tóc.
Trạng thái Snap ( tương tự Grid, Osnap, ortho) có thể tắt mở
bằng cách nhấp hai lần phím chọn chuột vào nút Snap trên dòng
trạng thái
Snap ↵↵
Các lựa chọn
Snap spacing
Giá trị khoảng cách bước nhảy con chạy theo phương X và Y
như nhau trên màn hình
On (Off)
Mở ( tắt ) chế độ di chuyển con chạy theo khoảng cách chọn trước.
2.1.3 Thiết lập chế độ cho các trạng thái Snap, Grid
Cụ thể trong hình sau:
2.2. Trực giao Mode (ORTHO) điểu khiển theo chiều dọc và ngang
Menu bar
Nhập lệnh
Phím tắt
Tools\Drafting Setting...\
Snap
F8 hoặc Ctrl + L
Lệnh Orthor để thiết lập chế độ vẽ lênh Line theo phương của các sợi tóc.
21
2.3. Polar Tracking để tìm một góc nhất địnhError! Bookmark not defined.
Nhập lệnh DS => Enter
Hộp thoại Drafting setting hiện lên.
Trong hộp thoại Drafting setting chọn thẻ Polar Tracking on (F10).
Chúng ta có thể sử dụng lệnh tắt F10 để bật chế độ đường dẫn hướng này nhé.
Additional angle Settings.
– Additional angle: Chọn gia sớ góc.
Additional angle measurement: Lựa chọn tạo góc nghiêng với đường
thẳng cho trước.
– Absolute: Theo phương nằm ngang
– Relative to last segment: Theo phương bất kỳ.
Ok để thoát hộp thoại
Sau khi thoát hộp thoại, vẽ đường thẳng với lệnh L. Autocad sẽ gợi ý cho
bạn các đường dẫn hợp với đường thẳng đã vẽ một góc đúng với số gia đã gán.
22
2.4. Object Snap (OSNAP) và đối tượng Snap Tracking (OTRACK) tìm các
thuộc tính của một đối tượng
Trong khi thực hiện các lệnh vẽ AutoCAD có khả năng gọi là Object Snap
(OSNAP) dùng để truy bắt các điểm thuộc đối tượng, ví dụ: điểm ći của Line,
điểm giữa của Arc, tâm của Circle, giao điểm giữa Line và Arc... Khi sử dụng
các phương thức truy bắt điểm, tại giao điểm hai sợi tóc xuất hiện một ơ vng
có tên gọi là Aperture hoặc là Ơ vng truy bắt và tại điểm cần truy bắt xuất
hiện Marker (khung hình ký hiệu phương thức truy bắt). Khi ta chọn các đối
tượng đang ở trạng thái truy bắt và gán điểm cần tìm. Ta có thể gán phương thức
bắt điểm theo hai phương pháp:
- Truy bắt tạm trú: Chỉ sử dụng 1 lần khi truy bắt 1 điểm
- Truy bắt thường trú (Running object snaps): Gán các phương thức bắt
điểm là thường trú (lệnh Osnap)
Trình tự truy bắt tạm trú 1 điểm của đới tượng:
a. Bắt đầu thực hiện một lệnh nào đó địi hỏi phải chỉ định điểm (Specify a
point), ví dụ: Arc, Circle, Line...
b. Khi tại dòng nhắc lệnh yêu cầu chỉ định điểm (Specify a point) thì ta chọn
phương thức bắt điểm bằng 1 trong các phương pháp sau:
- Click vào Toolbar button trên thanh công cụ Standard, thanh thả
xuống Object Snap
- Nhấp giữ phím SHIFT và phím phải của chuột khi con trỏ đang trên
vùng đồ hoạ sẽ xuất hiện Shortcut menu Object snap. Sau đó chọn phương
thức bắt điểm từ Shortcut menu này.
- Nhập tên tắt (ba chữ cái đầu tiên, ví dụ END, CEN...) vào dịng nhắc lệnh.
c. Di chuyển ơ vng truy bắt ngang qua vị trí cần truy bắt, khi đó sẽ có một
khung hình ký hiệu phương thức (Marker) hiện lên tại điểm cần truy bắt và nhấp
phím chọn (khi cần nhấp phím TAB để chọn điểm truy bắt)
- Trong AutoCAD 2004, ta có tất cả 15 phương thức truy bắt điểm của
đối tượng (gọi tắt là truy bắt điểm). Ta có thể sử dụng các phương thức
truy bắt điểm thường trú hoặc tạm trú. Trong mục này giới thiệu truy bắt điểm
tạm trú.
CENter
Sử dụng để bắt điểm tâm của đường tròn, cung tròn, elip. Khi
truy bắt, ta cần chọn đối tượng cần truy bắt tâm.
ENDpoint
Sử dụng để bắt điểm cuối của đường thẳng (Line), Spline,
23
Cung trịn, Phân đoạn của pline, mline. Chọn vị trí gần điểm
ći cần truy bắt. Vì đường thẳng và cung trịn có hai điểm
ći, do đó AutoCAD sẽ bắt điểm ći nào gần giao điểm 2 sợi
tóc nhất.
INSert
Dùng để bắt điểm chèn của dịng chữ và block (khới). Chọn
một điểm bất kỳ của dòng chữ hay block và nhấp chọn.
INTersection
Dùng để bắt giao điểm của hai đối tượng. Muốn truy bắt thì
giao điểm phải nằm trong ơ vng truy bắt hoặc cả hai đối
tượng đều chạm với ô vuông truy bắt.
MIDpoint
Dùng để truy bắt điểm giữa của một đường thẳng cung trịn
hoặc Spline. Chọn một điểm bất kỳ thuộc đới tượng.
NEArest
Dùng để truy bắt một điểm thuộc đối tượng gần giao điểm với
2 sợi tóc nhất. Cho ơ vng truy bắt đến chạm với đối tượng
gần điểm cần truy bắt và nhấp phím chuột trái
NODe
Dùng để truy bắt một điểm (Point). Cho ô vuông truy bắt đến
chạm với điểm và nhấp phí chuột.
PERpendicular Dùng để truy bắt điểm vng góc với đối tượng được chọn.
Cho ô vuông truy bắt đến chạm với đới tượng và nhấp phím
chuột. Đường thẳng vng góc với đường trịn sẽ đi qua tâm
QUAdrant
Dùng để truy bắt các điểm 1/4 ( Circle, Elipp, Arc, .)
TANgent
Dùng để truy bắt điểm tiếp xúc với Line, Arc, Elipp, Circle,)
FROm
Phương thức truy bắt một điểm bằng cách nhập toạ độ tương
đối hoặc cực tương đối là một điểm chuẩn mà ta có thể truy bắt.
Phương thức này thực hiện 2 bước.
Bước 1:Xác định gớc toạ độ tương đới tại dịng nhắc "Base
point"( bằng cách nhập toạ độ hoặc sử dụng các phương thức
truy bắt khác)
Bước 2: Nhập toạ độ tương đới, cực tương đới của điểm cần
tìm tại dịng nhắc "Offset" so với điểm gốc toạ độ tương đối
vừa xác định tại bước 1
APPint
Phương thức này cho phép truy bắt giao điểm các đới tượng 3D
trong mộ điểm hình hiện hình mà thực tế trong khơng gian
chúng khơng giao nhau.
Tracking
Trong AutoCAD ta có thể sử dụng lựa chọn Tracking để nhập
toạ độ điểm tương đối qua một điểm mà ta sẽ xác định. Sử
dụng tương tự Point filters và From
24