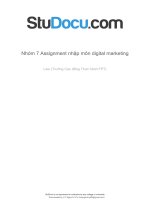nhom 7
Bạn đang xem bản rút gọn của tài liệu. Xem và tải ngay bản đầy đủ của tài liệu tại đây (711.36 KB, 22 trang )
VMWare Workstation (Máy ảo)
•
1. Các tiện ích của VMware:
VMware giúp giả lập máy tính ảo trên một máy tính thật. Khi cài đặt VMware
lên, ta có thể tạo nên các máy ảo chia sẻ CPU, RAM, Card mạng với máy tính
thật. Điều này cho phép xây dựng nên một hệ thống với một vài máy tính
được nối với nhau theo một mơ hình nhất định, người sử dụng có thể tạo
nên hệ thống của riêng mình, cấu hình theo yêu cầu của bài học.
•
2. Cách tạo nên các máy ảo từ VMware:
Để sử dụng VMware đầu tiên chúng ta cần tạo nên một máy ảo, nơi mà chúng
ta sẽ dùng để cài đặt nên các hệ điều hành. Chúng ta có thể tuỳ chọn dung
lượng ổ cứng, dung lượng RAM, cách kết nối mạng của máy ảo… Việc tiếp
theo cần làm là cài đặt nên một hệ điều hành trên máy ảo đó. Hiện tại,
VMware hỗ trợ cài đặt rất nhiều dạng hệ điều hành. Chúng ta có thể cài các
phiên bản của Windows, Linux, Unix… trên các máy ảo VMware. Việc cài đặt
hệ điều hành trên máy ảo hoàn tồn tương tự như cách cài đặt trên các máy
thật.
•
3. Chia sẻ tài nguyên của các máy ảo:
a- Chia sẻ CPU và RAM: Các máy ảo sẽ chia sẻ CPU và RAM của máy tính
thật. Để đảm bảo hệ thống có thể chạy tốt, u cầu máy tính thật phải có cấu
hình tương đối cao, khoảng 1GB RAM để có thể chạy đồng thời 4, 5 máy ảo.
Hình 1: Thay đổi dung lượng của RAM
b- Chia sẻ ổ cứng: Khi tạo ra các máy ảo, chúng ta sẽ tạo ra một ổ cứng dành
riêng cho máy ảo nằm trên máy thật. Ổ cứng ảo này được tạo trên vùng đĩa
trống của ổ đĩa thật, do đó khơng ảnh hưởng đến các dữ liệu đang có trên ổ
đĩa thật. Chúng ta có thể tuỳ chọn dung lượng của ổ cứng này, có thể ấn định
ngay dung lượng hoặc cũng có thể để dung lượng của ổ cứng này là động, sẽ
thay đổi tuỳ theo quá trình sử dụng của chúng ta sau này.
c- Chia sẻ card mạng: Sau khi cài đặt lên, VMware sẻ tạo nên 2 card
mạng VMware 1 và VMware 8 trên máy thật và máy thật có thể sử
dụng 2 card mạng này để kết nối với các máy ảo. Khi lựa chọn cấu
hình mạng cho các máy ảo, ta có thể chọn một trong các chế độ sau:
Bridged networking: Card mạng của máy ảo sẽ được gắn trực tiếp
với card mạng của máy thật (sử dụng switch ảo VMnet0). Lúc này,
máy ảo sẽ đóng vai trị như một máy trong mạng thật, có thể nhận
DHCP từ mạng ngoài, hoặc đặt IP tĩnh cùng dải với mạng ngoài để
giao tiếp với các máy ngoài mạng hoặc lên Internet.
-Cấu trúc mạng Bridged Networking
:
NAT: Máy ảo được cấu hình NAT sẽ sử dụng IP của máy thật để giao
tiếp với mạng ngoài. Các máy ảo được cấp địa chỉ IP nhờ một DHCP
ảo của VMware. Lúc này, các máy ảo sẽ kết nối với máy thật qua
switch ảo VMnet8, và máy thật sẽ đóng vai trị NAT server cho các máy
ảo.
•
Cấu trúc mạng NAT
Host-only Networking: Khi cấu hình máy ảo sử dụng host-only
networking, máy ảo sẽ được kết nối với máy thật trong một mạng riêng
thông qua Switch ảo VMnet1. Địa chỉ của máy ảo và máy thật trong
mạng host-only có thể được cấp bởi DHCP ảo gắn liền với Switch ảo
Vmnet1 hoặc có thể đặt địa chỉ IP tĩnh cùng dải để kết nối với nhau.
•
Cấu trúc mạng Host-Only
Ngồi các kết nối trên, ta có thể sử dụng các switch ảo trong VMware để kết
nối các máy ảo thành một hệ thống như mong muốn. Khi cài đặt lên, VMware
tạo sẵn cho chúng ta 10 Switch ảo từ VMnet0 đến VMnet9. Ngoài các Switch
ảo VMnet0 (dùng cho mạng Bridged Networking), VMnet8 (dùng cho mạng Nat
Networking) và VMnet1 (dùng cho mạng Host-Only Networking), chúng ta còn
7 Switch ảo khác để thực hiện việc kết nối các máy ảo. Chúng ta có thể đặt IP
động trên các máy nối với các Switch này để nhận DHCP ảo, hoặc có thể đặt
IP tĩnh cùng dải cho các máy này đảm bảo chúng kết nối được với nhau.
d- Chia sẻ ổ đĩa CD-ROM: Các máy ảo có thể sử dụng ổ CD-ROM của máy thật. Ngoài ra, ta có thể
dùng một file ISO để đưa vào ổ CD-ROM của máy ảo, lúc này máy ảo sẽ nhận file ISO giống như
một đĩa CD-ROM trong ổ đĩa của mình.
HƯỚNG DẪN SỬ DỤNG
VMWARE Workstation
•
•
•
VMWare là một chương trình giúp lập một máy ảo, chạy trong
một máy tính thác. Trong nội dung chúng ta sẽ sử dụng HĐH
Windows server 2003 cài trên máy ảo VMWare. Sau đây là
hướng dẫn sử dụng phiên bản VMWare Workstation 6.5.4 phiên
bản trước đó có thể hơn khác.
Sau khi cài đặt xong chúng ta chạy phần mềm VMWare lên.
Cách tạo một máy ảo với VMWare:
1/ Vào File/New, chọn virtual Machine….
Với những HĐH thông dụng như Windows, ta nên
chọn Typical:
2/ Chọn cách cài đặt từ đĩa CD-ROM hay từ file ảo iso hoặc bỏ
qua chưa cài đặt HĐH chọn mục I will install the operating
system later
Chọn cách cài đặt từ đĩa CD-ROM hay từ file ảo iso hoặc bỏ qua
chưa cài đặt HĐH chọn mục I will install the operating system
later
3/ Chọn đúng HĐH cần cài đặt:
4/ Đặt tên cho máy ảo vừa tạo và đường dẫn để lưu máy
ảo này
:
5/ Chọn kích thước đĩa cứng cho máy ảo:
Store virtual disk a single file: File lưu máy ảo chỉ là 1 file
Split virtual disk into 2 GB file: File lưu máy ảo sẽ được chẻ thành
những file con có kích thước 2GB
Mục này nên để mặt định
6/ Kiểm tra lại thơng tin trước khi hồn thành:
Ở đâu cũng có thể chọn mục Customize Hardware để vào
mục Setting: Tại đây có thể chỉnh thêm một số thông số để
tùy biến máy ảo
…..
• New CD/DVD: Nếu muốn máy cảo dùng chung ổ đĩa CD vật lý với
máy thật, có thể chọn mục User physial Driver.
• Ở đây, VMWare cho phép đọc vào file iso và xem đó như là đĩa CD
của máy ảo. File ISO thật ra là tòan bộ đĩa CD được nén lại (có thể
dùng Nero để tạo hay phần mềm UltraISO để tạo hay đọc file).
• Netword Adapter: Chọn kiểu kết nối mạng cho máy ảo
• - Bridged: Máy ảo sẽ hoạt động như một máy tính độc lập, có địa chỉ
IP riêng.
• - NAT: Máy ảo sẽ kết nối ra mạng ngồi, sử dụng chung IP với máy
thật.
• - Host-only: Máy thật và máy ảo sẽ tạo thành một mạng riêng, biệt
lập với hệ thống bên ngồi.
• Ở đây chọn Bridge.
• Mục Memory: Có thể cấu hình RAM hợp lý cho máy ảo.
• Sau đó để hồn thành chọn Finish. Sau đó máy ảo sẽ đựơc chạy lên.
Để cấu hình cho máy ảo boot từ CD: Khi vừa khởi động ấn
F2 để vào cấu hình BIOS của máy ảo. Chọn boot từ CD
như hình dưới:
….
• Để đưa con trỏ ra vào máy ảo sử dụng phím Ctrl+Alt.
Tham khảo thêm các phím tắt làm việc với máy ảo
trên menu