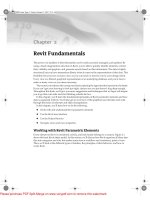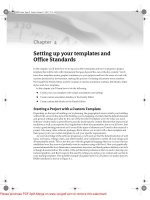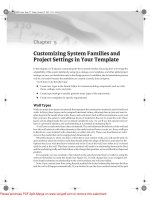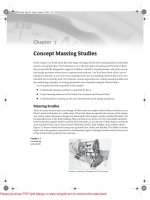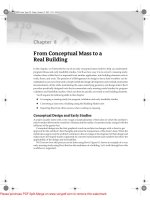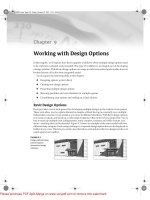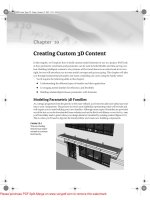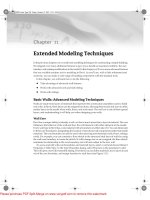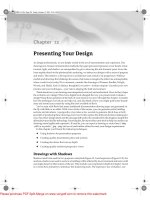Ebook Mastering autodesk® revit® MEP 2016: Part 2
Bạn đang xem bản rút gọn của tài liệu. Xem và tải ngay bản đầy đủ của tài liệu tại đây (21.25 MB, 452 trang )
Part 3
Electrical Design
◆
◆
◆
Chapter 12: Lighting
Chapter 13: Power and Communications
Chapter 14: Circuiting and Panels
Chapter 12
Lighting
It may be difficult at first to see a good reason for making the effort to include lighting systems
in a 3D building model. After all, lighting can be represented by drafting symbols, can’t it?
Although that is true, a BIM project is much more than just creating a 3D model. The data from
an intelligent lighting model can be used for analysis and can aid in design decisions.
Including light fixtures and their associated devices in an Autodesk® Revit® model will allow
you to coordinate your complete electrical design by providing electrical load information. They
can also be used to develop presentation imagery by generating realistic light in renderings.
Creating a lighting model with Revit MEP enables you to develop your design while generating the necessary construction documents to convey the design intent.
In this chapter, you will learn to do the following:
◆
Prepare your project for lighting design
◆
Use Revit MEP for lighting analysis
◆
Compare and evaluate hosting options for lighting fixtures and devices
◆
Develop site lighting plans
Efficient Lighting Design
Let’s face it; ceiling plans are one of the biggest coordination pain points for a design team.
Nearly every MEP discipline has some type of element that resides in the ceiling. Using intelligent lighting families will help you, the electrical designer, stake your claim to that precious
real estate. Using 3D geometry to represent light fixtures means that you can detect interference
with other model elements. This does not mean that your lighting fixture families will have to
be modeled to show every trim ring, reflector, tombstone, or lens. The basic geometry is usually
enough to satisfy the requirements for model coordination.
The intelligence put into your families is what will benefit you the most from an electrical standpoint. Photometric data, circuit, panel, manufacturer, model, voltage, and number of
lamps are just a few examples of the types of properties that can reside in your fixture families.
You’ll find an in-depth look at creating lighting fixture families in Chapter 20, “Creating Light
Fixtures.”
Spaces and Lighting
For the spaces in your model to report the correct lighting level, they must be modeled
accurately. If the height of the space is short of the ceiling, the lighting fixtures will not be
334
| CHAPTER 12
LIGHTING
recognized as being in the space and thus no lighting data will be seen or be detectable by Revit
for that space. The room calculation point feature available in lighting fixture families allows
you to associate a fixture with a space even though the fixture is not within the bounds of the
space. See Chapter 20 for more information on this feature.
A ceiling can be defined as a room-bounding element, which means that it can define the
upper boundary of a space. If you model your spaces so that their upper limit is higher than the
ceiling heights, you can be sure that you are getting accurate volume information for the spaces.
When you are placing spaces into the model, set the upper limit to the level above the current level on which you are working to ensure proper volumes. If you have a space that spans
multiple ceiling heights (or floors), make sure you set the upper limit appropriately, as shown in
Figure 12.1.
Figure 12.1
Space volume
and ceiling
relationship
Upper limit of
space object
Ceiling
Calculated
Volume
Know Your Limits
Phil is getting some strange numbers from his lighting calculations. He checks his spaces and finds
that the volumes of the rooms at the perimeter of the building are being calculated not to the ceiling
but all the way up to the next level. A quick phone call to his architect reveals that the mechanical
designer has requested that the ceilings in these rooms be set so they are not room bounding. This
is necessary for accurate heating and cooling load calculations.
Phil is glad that his fi le is separate from the mechanical fi le because all he has to do is set the upper
limit of these spaces to match the ceiling heights, thus allowing for accurate lighting calculations.
Space volume is important to the proper calculation of average estimated illumination within
a room. The ability to calculate the volume of a space can be turned on or off to help with file
performance. If you intend to use Revit MEP to analyze your lighting design, you need to
ensure that this setting is turned on. Do this by clicking the Room & Area panel drop-down on
the Architecture tab, shown in Figure 12.2.
EFFICIENT LIGHTING DESIGN
|
Figure 12.2
Room & Area
panel
Select the Area And Volume Computations tool to access the settings for space volume computations. Choose the setting shown in Figure 12.3 when using Revit MEP for lighting analysis.
Figure 12.3
Areas And
Volumes setting
Required setting for lighting calculations
You can practice placing and manipulating spaces by completing the following exercise:
1. From www.sybex.com/go/masteringrevitmep2016 download the following files:
◆
RMEP2016_Ch12_Dataset.rvt
◆
RMEP2016_Sample_Architecture.rvt
2. Open RMEP2016_Ch12_Dataset.rvt. The sample architecture file is linked using the
methods described in Chapter 4, “Project Collaboration,” which also describes what to do
if the link file does not display.
3. From the Electrical Discipline of the Project Browser, open the floor plan LIGHTING
First Floor.
4. Check that the property of the linked file is set to Room Bounding by selecting the
link, clicking the Edit Type button in the Properties palette, and selecting the Room
Bounding box.
335
336
| CHAPTER 12
LIGHTING
5. Click the Space tool on the Analyze tab.
6. On the Options Bar, set Upper Limit to Second Floor and Offset to 0’-0’’ (0 mm), and place
a space in the large curved room at the right side of the building.
7. Create a Building Section view looking north through the large room.
8. Open the section view, and select the Space object. (You may have to hover your mouse
pointer on the room edges.) Notice that the upper limit is below the Ceiling object in
the room.
9. Check the instance properties of the space, and verify that the volume is computed
under the Dimensions group. If not, go back and set your model to compute volume by
adjusting the Area And Volume Computations settings on the Room & Area panel of the
Architecture tab, as previously indicated in Figure 12.3.
10. Once again, with the Properties palette showing the properties of the space, change the
Limit Offset parameter value to 4’-0’’ (1200 mm) and examine the Volume parameter
value of the space. You may need to click the Apply button on the Properties palette for
the change to take place.
11. Change the Limit Offset parameter value to 6’-0’’ (1800 mm), and note that the Volume
parameter value stays the same. This confirms that the ceiling is acting as a room
boundary.
12. Open the LIGHTING First Floor plan view, and click the Space button on the Analyze
tab to place another space in the room located in the upper-right corner of the building.
Before placing the space, on the Options Bar, set the upper limit of the space to Level 2,
and set the Offset to 0’-0’’ (0 mm). Then click in the room to create the space.
13. Create a section view of this room, and select the Space object. Notice that the space
extends beyond the ceiling. This confirms that the ceiling is not set to be room bounding.
14. In the section view, select the Space object, and use the grip arrow to stretch the top of the
space beyond the Second Floor. Notice that the space does not come past the Second Floor
Slab, indicating that the floor is correctly designated as room bounding.
15. Continue placing spaces in the model, and examine their properties based on the settings
you choose on the Options Bar for placement.
The Reflected Ceiling Plan
The first step in creating a well-coordinated lighting plan is to ensure that your reflected ceiling
plan is properly set up to display the model in a way that allows you to see all the items necessary to coordinate as you design. Adjust the view range settings of your view so that all ceilings
are clearly visible, and turn on any worksets or component categories from other disciplines that
may contain items in the ceiling. You can set the categories from other disciplines to halftone to
see your lighting layout more clearly. If you are linking in files from MEP consultants, use the
visibility control options for linked files to achieve the desired result.
If you intend to display the ceiling grids on your lighting construction documents, you
have to make visibility adjustments to ensure that the building model is displayed correctly.
Remember that with a reflected ceiling plan, you are looking up at the model, so certain
EFFICIENT LIGHTING DESIGN
|
elements, such as plumbing fixtures or windows, may not appear as desired until you adjust
the view range and the Visibility/Graphic Overrides. Stairs also display differently in reflected
ceiling views than they do in normal plan views. Also, consider that the order of objects is
different than in a plan view. A fixture shown below an object in a plan view appears to be
above the object in a reflected ceiling plan view. This may have an adverse effect on your
construction documents.
Another method for displaying ceiling grids on the construction documents of your project
is to create a reflected ceiling plan view that shows only the ceiling objects. This view can be
placed on a sheet in the same location as the lighting floor plan view. When placed onto a sheet,
the view can be snapped to the same location as the floor plan view so you can be sure of the
alignment. This allows you to display the model correctly as a plan view and still be able to see
the ceiling grids or surfaces. For best results, you should place the ceiling plan view on the sheet
first and then the lighting plan view on top of it.
There is often debate between architects and electrical designers as to whose model should
contain the ceilings. Ceilings are not always required in early project submittals, so the architect may not get around to modeling them when the electrical designer needs them. This may
prompt the electrical designer to create ceilings in their model in order to begin the lighting
design, which can cause coordination issues after the architect begins designing the ceilings
in their model. Having duplicate information in multiple models can be a recipe for error. The
electrical designer would have to keep the ceilings in the electrical model coordinated with the
architect’s ceilings and would have to ensure that all model views were displaying the proper
ceilings. This extra effort defeats the purpose of using a BIM solution such as Revit MEP and
hampers the effort to achieve a coordinated project delivery because it adds another level of
manual coordination that creates more opportunities for error.
You may use the option of creating reference planes in your model to host your lighting
fixtures temporarily. When the ceilings are placed in the architectural model, you could then
re-host your fixtures to them. Another option is to use nonhosted families in your project.
Because you cannot replace a nonhosted family with a hosted one, you have to make the decision to use hosted or nonhosted.
Lighting fixtures that are modeled in the architectural model are another thing to consider.
Many architects like to create lighting layouts for their design to get a feel for how the rooms
will look with lighting fixtures in the ceiling or to create renderings. If the architect uses 3D
families to represent the lighting fixtures, this can cause problems for the electrical designer
when it comes to using the linked model for hosting. Lighting fixtures in the architectural
model will most likely cut a hole in the ceiling where they are placed. An electrical designer
who attempts to put a light fixture in the same location as the fixture in the linked file may not
be able to do so because there won’t actually be a ceiling there. There is also the chance that
a face of the fixture in the link hosts the fixture in the MEP file. So if the architect deletes the
fixture in their file, the fixture in the MEP file will not have a host and will not respond
to changes.
Early in the project, the architect and electrical designer should agree on who will model
the ceilings and in which model they will reside. They should also coordinate which types of
families will be used if the architect intends to place lighting fixtures in the architectural model.
If they need to be modeled in one file initially, they can be copied and pasted into another file if
necessary. Another option is to use the Copy/Monitor tool to copy the lighting fixtures from the
architectural model. The ultimate goal is to have one ceiling design that all disciplines can use
for layout and coordination.
337
338
| CHAPTER 12
LIGHTING
Lighting Worksets
When you’re working in a model file with other MEP disciplines, it is best to create a lighting
workset to distinguish model elements that would belong to that design system. It may even be
necessary to create multiple worksets for lighting systems. Doing so will allow you to divide
your lighting design into separate systems (such as interior and exterior) or by floor levels.
This can aid you in controlling the visibility of groups of model elements and can also help
multiple users work on different sections of the lighting model at the same time without interfering with each other’s designs.
Lighting Analysis
Because you are placing light fixtures for the purpose of a layout that is coordinated with other
disciplines, you can also get design information that will help you make decisions on the types
of lights to use. You can use the power of the scheduling capabilities of Revit MEP to create a
schedule of the spaces in your model that shows the lighting fixtures used and the lighting criteria in which you are interested. You can review this schedule as you place lights into the model
to see whether you are making the right choices for lighting fixtures.
Figure 12.4 shows a simple version of this type of schedule. The last column is a calculated
value that shows the difference between the required lighting level and the actual level. We’ve
applied conditional formatting so that a difference greater than 5 foot-candles causes the cell to
turn red. Because there are no lights in the model yet, none of the spaces has the required lighting level, so every cell in the column is red. Your goal as a designer is to achieve a schedule with
no red cells in the final column.
Figure 12.4
Sample lighting
analysis schedule
Prior to using this schedule, you should assign a target lighting level for all the spaces that
you will analyze. Create a project parameter to be used for your targeted lighting level. This
should be an instance parameter so that it can vary from space to space. Set the discipline of
the parameter to Electrical and the type to Illuminance. Group the parameter in the ElectricalLighting group so that it can be easily located. Give the parameter a name such as Required
Lighting Level so that the intended use of the parameter is clear. You can create this project
parameter in your project template file for use on every project if desired. Remember that you
LIGHTING ANALYSIS
|
can use project parameters in schedules, but you cannot create an annotation tag for them, so if
you want to use the parameter in a tag, use a shared parameter. For more information on creating parameters, see Chapter 6, “Parameters.”
Once you have established a parameter for the target lighting level of a space, you can create
another type of schedule to associate standard lighting levels with certain types of spaces. This
is not a schedule of building components but rather a key that will assign a target lighting level
to a space based on the type of space. This is known as a schedule key. It is worth pointing out
here that shared parameters cannot be schedule keys, so be careful when trying to define these.
To create a schedule key, you use the same tool that you would use to create a regular schedule and do the following:
1. In the New Schedule dialog box, select Spaces as the category to be scheduled.
2. At the right side of the dialog box, make sure you select the radio button Schedule Keys
before naming the schedule to indicate its use.
3. The key name that you choose becomes an instance parameter of all the spaces in the
model. The parameter is located in the Identity Data group of parameters. Choose a name
that clearly identifies the purpose of the parameter, as shown in Figure 12.5.
Figure 12.5
Creating a new
schedule key for
spaces
4. Click OK in the New Schedule dialog box to access the Schedule Properties dialog box.
Key Name is added as a scheduled field by default, as shown in Figure 12.6.
5. On the left side of the dialog box, select the parameter that you created as the target lighting level for your spaces and click the Add button to include it in the schedule. These
are the only two fields required for this schedule, and there is no need to format them or
adjust the appearance of the schedule because it is used only for analysis.
6. Click OK to create the schedule.
7. The schedule does not contain any data rows. At this point, you need to build your
key for lighting requirements. Click the Insert button on the Rows panel of the Modify
Schedule/Quantities tab and select the Data Row button to create a row in your schedule.
339
340
| CHAPTER 12
LIGHTING
Figure 12.6
Schedule
Properties dialog
box
8. Change the name of the key in the schedule to that of a common type of building space.
9. Add the appropriate lighting level for that type of space in the second column of the
schedule, as shown in Figure 12.7.
Figure 12.7
Schedule key data
input
10. Repeat the process of adding rows, creating space types, and assigning lighting levels
until your schedule contains all the space types you require for analysis of your project,
as shown in Figure 12.8(a). You can create a comprehensive list in your project template
file for use on future projects. Also consider adding the actual Space Type parameter as
shown in Figure 12.8(b). Whether you add it in your project template or at any stage of the
project is entirely up to you.
Figure 12.8
Schedule keys
with required
lighting levels
(a)
(b)
LIGHTING ANALYSIS
|
The purpose of creating the schedule key is to maintain consistency throughout the model
and to assign target lighting levels to spaces easily. You can now include the parameter created
by the schedule key in your lighting analysis schedule and assign space types to all your spaces
without having to select them in the model and edit their properties. Use the drop-down list in
the parameter value to select an appropriate type for the space. When you select a space type, the
lighting level associated with that type is input into the parameter for the target lighting level of
that space, as shown in Figure 12.9. The value for the change calculated by the Lighting Delta conditional format automatically appears in the schedule when a key is assigned to a space.
Figure 12.9
Space lighting
keys applied in a
schedule
You do not need to assign a type to a space in order to input a value for its targeted
lighting level. Simply enter a value in the schedule cell for the target lighting level. Notice in
Figure 12.10 that room 107B has not been assigned a space type yet a value has been given for
the target lighting level.
Figure 12.10
Calculated values
in a lighting analysis schedule
With a target lighting level assigned to each space, you can now determine how well the fixtures you have chosen are lighting the spaces. You can use the Space Lighting Analysis schedule
to quickly see the types of adjustments required to meet the target levels. You can even include
space parameters such as finishes and make adjustments to them for more accurate results.
341
342
| CHAPTER 12
LIGHTING
Calculation Caution
Revit MEP uses basic lighting calculation methods to provide an average estimated illumination
for spaces. These values can be very useful in spaces where all lighting fi xtures are at the same
elevation. However, the values will be incorrect for spaces with light fi xtures at varying elevations.
For example, if you have a space with four lighting fi xtures at 10´-0´´ and another two at 8´-0´´
above the floor, the average estimated illumination result is given as if all fi xtures are at 8´-0´´. So
regardless of the properties of the fi xtures, Revit calculates from the elevation of the lowest fi xture.
Th is is true even if the lowest fi xture has no photometric properties (no light source).
Hosting Options for Lighting Fixtures and Devices
Hosting fixtures and devices is important for coordination with other model elements and also
reduces the time spent modifying layouts to match design changes. There are a few options for
hosting, and you should choose the one that works best for the type of fixtures you are using
and the file setup of your project. Face-hosted families are most commonly used because they
work in many scenarios, but at times you may need to use an alternative hosting method.
Lighting Fixtures in a Ceiling
Face-hosted lighting fixture families are most commonly used because they can be attached to
ceilings in your model or ceilings within a linked file in your model. You can use face-hosted
fixtures to represent recessed, surface-mounted, and pendant lights.
Cutting Holes in the Ceiling
Lighting fi xture families can be made to cut the ceiling when they are placed. If you are attaching
them to a ceiling that is in a linked fi le, the fi xture does not cut the ceiling. Th is has no effect on
lighting calculations and affects only the appearance of the model. If your architect is using your
lighting model for a reflected ceiling plan, ceiling grid lines will be visible through lighting fi xtures
that cross them.
The default hosting for a face-hosted family is to a vertical face. To place lighting fixtures
onto a ceiling, you need to select the Place On Face option, located on the Placement panel of the
contextual tab that appears when placing a lighting fixture family. Lighting fixture families for
ceiling-mounted lights should have an insertion point at one corner of the fixture. This lets you
align the fixture to the ceiling grid on placement. If the family you are using does not have an
insertion point at a corner, place the fixture on the ceiling and use the Move or Align tool to line
it up with the grid.
Using the Align tool is great for lining up your fixtures with ceiling grid lines, but it is
important that you do not lock the alignment. Face-hosted families do not move with the
grid lines when changes are made to the ceiling. Locking the alignment causes constraint
errors when the link is updated after the grid has moved. Either way, the lighting fixture stays
attached to the ceiling if its elevation changes.
HOSTING OPTIONS FOR LIGHTING FIXTURES AND DEVICES
|
Once you have placed lighting fixtures onto a ceiling, you can copy them where needed. It is
important to copy only the fixtures within the ceiling by which they are hosted. If you attempt
to copy a face-hosted fixture from one ceiling to another that has a different elevation, you may
receive a warning that the new instance of the fixture lies outside its host or that the fixture will
remain at the elevation of the original. This will cause the fixture to be in the model without a
host or to be above or below the ceiling, which can result in an inaccurate model. If the fixture is
not hosted by the ceiling, it will not react to any changes in the ceiling elevation. If the fixture is
above the ceiling, lighting calculations will be inaccurate because it will not be inside the space.
The Create Similar command is an easy way to use the same type of fixture family from one
ceiling to another. Use this command instead of Copy to duplicate a fixture family in another
location. When you use this method, you have to set the hosting option to Place On Face before
picking the location of the new fixture. Use the Pick New tool on the Work Plane panel of the
Modify | Lighting Fixtures contextual tab to move a lighting fixture from one ceiling to another.
Face-hosted lighting fixture families can be used in areas where a ceiling does not exist. Another
choice for placement is to use the Place On Work Plane option. This associates your fixture to a
defined plane in the model. Because of the mounting behavior of face-hosted families, it is important to draw your reference planes in the correct direction. Drawing a reference plane from right to
left orients the plane properly for overhead lighting fixtures. Drawing from left to right causes your
lighting fixture families to be upside down in the model, as shown in Figure 12.11. Based on this, it
is my experience that creating your own ceilings for hosting gives the best results. The only thing
you need to remember when coordinating is to leave them turned off!
Figure 12.11
Lighting fi xtures
hosted by reference planes and
ceilings
Fixture upside-down in
respect to the model
Ceiling by sketch—no pattern
Reference plane drawn Right to Left
Reference plane drawn Left to Right
Lighting Fixtures in Sloped Ceilings
Sloped ceilings can of course host lighting fixtures (and anything else that is face hosted, for
that matter). Although this is an important feature of Revit MEP, there are some consequences.
When the fixture is sloped, the symbolic line representation is no longer visible in a plan view.
Figure 12.12 shows the same kind of lighting fixture hosted by a sloped ceiling and another by a
flat ceiling. The section view indicates that the fixture is hosted correctly, but the plan view displays the fixture differently.
The fixture that is attached to the sloped ceiling displays the actual fixture geometry at an
angle, whereas the fixture on the level surface shows the symbolic lines used to represent the fixture. This is because symbolic lines can be displayed only in a view that is parallel to the plane in
which they are created. There is no way to display these symbolic lines when the fixture is sloped.
You would need to either add a note to your documents that identifies the sloped fixtures or add
the sloped-fixture representation to your symbol legend.
343
344
| CHAPTER 12
LIGHTING
Another option is to use model lines in your lighting fixture family instead of symbolic lines.
Model lines display in plan views if the fixture is in a sloped ceiling. When using this method,
consider defining subcategories in the lighting family for the fitting body and sloping symbol.
This gives you greater control over the look of your family. You wouldn’t, after all, want the
symbolic model lines showing up in any sections.
Figure 12.12
Lighting fi xture
in a sloped ceiling
and on a fl at reference plane
Section
Plan
Ceiling Changes
Changes to ceilings may require some management of the lighting fixtures in your model. Facehosted lighting fixtures maintain their association with the ceiling when there is a change in elevation, but you should also be concerned with any lateral movement, especially with grid ceilings.
Lateral movement can have different effects on your lighting fixtures depending on how the
grid was placed into the model. Grids that are placed by automatically locating the boundaries
of a room do not affect your light fixtures when they are moved laterally. This is true as long as
the movement does not cause your fixtures (which won’t move laterally with the ceiling) to be
located outside the boundaries of the ceiling. If the architect deletes a ceiling and then replaces
it, your fixtures will become orphaned when you get the updated architectural file, and they
will remain at the elevation of the original ceiling and will no longer respond to changes in the
elevation of the new ceiling. You will have to use the Pick New tool to associate the fixtures with
the new ceiling.
Ceilings that are created by sketching the shape of the ceiling have a different effect on your
fixtures when moved laterally. If the entire ceiling is moved, your light fixtures will remain in
their location relative to the ceiling. If a boundary of the ceiling is edited by dragging it to a new
location while in sketch mode, your fixtures will remain where they are located; however, any
attempts to place new fixtures into the ceiling may cause them to appear outside the host, and
you will receive a warning indicating that the fixture has no host. You can use the Pick New tool
then to place the fixture into the ceiling.
Because ceilings tend to move around quite a bit in the early stages of a design, you may
want to initially consider hosting your lighting fixtures to a reference plane until the major
changes have settled down. At that point, you could move your fixtures into the ceilings by
using the Pick New tool. In the meantime, encourage the architects you work with to avoid
deleting ceilings and simply alter the ones that exist, when possible. Although people do use
this option successfully, there are problems with this workflow, which you saw in Figure 12.11.
HOSTING OPTIONS FOR LIGHTING FIXTURES AND DEVICES
|
Overhead Fixtures in Spaces with No Ceiling
Not every building area for which you need to provide lighting will have a ceiling. Having a
space with no ceiling does not mean that you cannot use a face-hosted fixture family. Pendant
fixtures can be face-hosted to the floor or structure above, as shown in Figure 12.13.
Figure 12.13
Pendant fi xtures
hosted by structural framing
members
You can also use lighting fixture families that do not require a host object. You have to set
and manage their elevations manually. These types of fixtures should have a parameter that lets
you define the mounting height, or you can use the Offset parameter.
Wall-mounted Lights
Lighting fixtures can be mounted to walls as well as ceilings. In fact, you can place a face-hosted
lighting fixture family on practically any surface. However, you should note that any model
element categorized as a lighting fixture does not have the ability to maintain its annotation
orientation. This means that you cannot use an annotation symbol nested directly in the family
to represent the lighting fixture in a plan view when the fixture is mounted to a vertical face.
See Chapter 20 for information on nesting an annotation into lighting fixture families that are
mounted on vertical surfaces.
One option to work around this shortcoming is to categorize your wall-mounted lighting
fixture families as lighting devices instead of lighting fixtures. This gives you the ability to use
a symbol, but it could also result in additional effort to control visibility and to schedule these
devices along with all your other lighting fixtures.
Your best option, if you want to use face-hosted families and represent wall-mounted lights
with symbols, is to create linework in the family that represents the fixture. Then set the visibility of the linework so that it appears only in front and back views. This is necessary because,
with the face-hosted family placed on a vertical face, the fixture is seen from within the plan
view from the back. The linework must be done with model lines; therefore, they do not react to
changes in view scale. This technique is discussed in further detail in Chapter 20, but as shown
in Figure 12.14, it is quite achievable.
345
346
| CHAPTER 12
LIGHTING
Figure 12.14
Face-hosted
fi xture mounted
on a vertical wall
with model lines
to represent the
fi xture
The use of nonhosted families for wall lighting is perfectly acceptable. This requires that you
manually maintain the association of the fixtures with the walls because you cannot lock the
family to the linked wall. With a nonhosted family, you can use an annotation symbol to represent the lighting fixture in a plan view. This works well for exit lights because the actual fixture
is typically not shown; rather, a symbol is shown.
Switches
Using face-hosted lighting switch families keeps your switches coordinated with the locations
of their host walls. This does not mean that the movement of doors does not affect the hosting of
your switches. Because you cannot constrain your switches to a distance from a door in a linked
file, if the door moves so that the switch is in the door opening, you will see the warning shown
in Figure 12.15 that the switch has lost its association with the host.
Figure 12.15
Warning that a
switch has lost
association with
its host
You can associate your switches with the lighting fixtures that they operate, provided that
the switch family Part Type parameter is set to Switch, as shown in Figure 12.16.
HOSTING OPTIONS FOR LIGHTING FIXTURES AND DEVICES
|
Figure 12.16
Part Type settings of a switch
family
To create a switch system, do the following:
1. Select a lighting fixture, and click the Switch button on the Create Systems panel of the
Modify | Lighting Fixtures contextual tab. This changes the ribbon to the Modify |
Switch System contextual tab.
On the System Tools panel of this tab, you have options to select the switch to be used for
the system and to edit the system. Editing the system allows you to add or remove elements and view the properties of the switch system. Click the Select Switch button, and
select the desired switch in the drawing area.
2. After selecting a switch, you can select additional lighting fixtures to be included in the
system by clicking the Edit Switch System button. Click the Finish Editing System button
once you have selected all of the fixtures for the system.
3. To view the system, place your mouse pointer over any item that is part of the system
and press the Tab key until dashed lines are shown connecting the fixture(s) back to the
switch. This highlights the system elements and indicates their connectivity.
4. With the dashed lines highlighted, click to select the system.
A switch system can contain only one switch, so for lighting fixtures controlled by multiple
switches, such as three-way switches, you can select only one switch for the system. In the
example shown in Figure 12.17, the three-way switch at the top end of the room—marked [1]—
would also control the lighting fixtures but cannot be added as part of the switch system highlighted and indicated with dashed lines—marked [2].
347
348
| CHAPTER 12
LIGHTING
Figure 12.17
Switch system
[1]
[2]
Switches can be assigned an ID by using the Switch ID parameter, which helps identify
their relationship with lighting fixtures. This parameter exists in families that are categorized
as lighting devices. When you select a lighting fixture and access the Switch Systems tab, you
see the ID of the switch associated with that light fixture in parentheses, in the System Selector
drop-down on the System Tools panel of the tab.
Creating switch systems is independent of any circuiting of the lighting fixtures and
switches. You still need to include the switches in the power circuit for the lighting fixtures if
you want to remove them from the Unassigned category in the System Browser. Having as many
elements as possible assigned to systems helps improve the overall performance of your model.
Site Lighting
Although you cannot do lighting analysis on site lighting within Revit MEP, a site lighting
design can be useful to coordinate loads within panels and create a realistic view of the model
from the exterior. Locations of poles, bollards, and other site lighting fixtures can be coordinated
with other utilities within the project site. You can also create renderings to get an idea of the
coverage of your lighting fixtures on the site.
The Site Plan
If you are working with a civil engineering consultant, it is likely that the engineer is developing
the site plan with some sort of CAD software. When the engineer uses a BIM solution, the 3D
information (such as elevation points and contours) can be shared with Revit. This is necessary
only if you are interested in creating topography within Revit to match the information in the
site file. Otherwise, what you require from your civil engineering consultant is just linework
that represents the layout of the site. Knowing the layout of parking lots, sidewalks, and major
site elements should be enough for you to generate a site lighting design. In one sense, you are
working with the site plan in the same manner that you would if you were using a typical 2D
CAD system for your design. The difference is that, with Revit MEP, you can use the data within
your design to help make decisions and to coordinate with other disciplines and project systems. Ask your consultant for a flat CAD file that you can use throughout the project—in other
words, a file that the consultant will update as changes are made to the project site.
SITE LIGHTING
|
The civil engineering and architectural consultants on your project may be sharing files also.
At a minimum, the architect would share the building model so that the civil consultant could
properly locate the building on the site. Your architect may choose to use the 3D data from the
site file to generate a site plan within Revit. If so, you can use this information to create your site
lighting layout. Although the architectural site model would give you topographical information, it also is only as up to date and accurate as the architect keeps it.
To get started, do the following:
1. Create a view associated with the ground level of your project. Because this is a site plan,
the view does not have to contain only lighting system elements, so categorize your view
in a manner that makes the most sense for your Project Browser organization. It may
be best to create a subdiscipline under Electrical called Site to keep all your site-related
views properly organized.
2. Set the View Range settings to display the building model properly—that is, as it would
appear in a site plan. You can set the Top setting of your view and the Cut Plane setting
to an elevation higher than the building so that it appears as seen from high above.
It should not be necessary to use a plan region unless you require the cut plane to be
lower in a specific area of the site. If the building is represented in the linked site file, you
may choose to not show the linked building model in your view. However, this workflow
would mean that you are relying on the civil engineering consultant for an accurate representation of the building outline instead of getting that information from the architectural model.
3. Link the CAD file from your consultant into this view. Consider the option for linking the
file into this view only, if it is the only place that the site CAD file needs to appear. You
could also create a workset for the linked site file so that you can easily control whether it
is loaded when your file is opened.
Whatever you decide, be sure to link the file; do not import it. An imported site file can
wreak havoc on your model, and you will not be able to update the file automatically
when it changes.
4. Depending on the origin of the site file and your Revit file, you may have to place the site
drawing manually into your view. The site file should contain an outline of the building
so you can align it with your linked Revit architectural model. If not, it may be necessary
to open the site CAD file and create an alignment-point indicator used to match up with
your file.
Opening the Site File Prior to Linking
Opening the site fi le prior to linking is not uncommon. Many people do this to clean up the fi le
prior to bringing it into their project. Unused layers and linework can be deleted to make the
fi le easier to manage after it is linked into your project. Keep in mind that using this practice means
that you will have to do it every time your consultant gives you an updated version of the fi le. If you
manually position the site plan into your view, you will have to use the Pin tool to pin it in place
and prevent accidental movement. CAD fi les that are linked in by using the automatic positioning
options are pinned in place by default.
349
350
| CHAPTER 12
LIGHTING
Site Lighting Layout
With your site plan in place and a view that represents the building in relation to the site, you
can now begin to place site lighting fixtures in your model. If you have enabled worksharing in
your project, it is best to create a workset for the site lighting plan, or at least for site elements in
general. Lighting fixtures that are mounted to the exterior of the building should be included in
this workset if they are to be displayed in the site plan view.
A limited number of site lighting fixtures come with Revit MEP, so you likely will have to get
your site lighting families from manufacturers’ websites or create them yourself. The chapters
on content creation in Part 5 of this book will equip you with the skills necessary to create any
lighting fixture that your project requires.
The topographic surface from a linked Revit site model does not provide you with a face on
which to host your fixtures. You can use the option to place your fixtures on a work plane and
associate them with the ground level defined by the building. This works fine for a 2D plan view
representation of the site, but if you need to show the site plan in section, elevation, or 3D, you
have to adjust your lighting fixtures to match the topographic elevation of their location.
You cannot adjust the Elevation parameter of your lighting fixture families that are hosted
by a work plane or level, so you can either use nonhosted families for site lighting or use this
little trick: Tab-select the topo surface in the Architectural link file and copy it to the clipboard
and then paste Aligned to the same place. Now you can place your external light fittings on the
surface of the topo. Either delete it when you have done (the external lights just stay where you
put them), or hide the topo from the view. Notice in Figure 12.18 that the elevation of the lighting fixtures is set to match the topography. Even though these families are plane based, they still
pick up the topo surface as a host! Face-hosted fixture families were used in this example, since
the 3D view is used only for reference.
Site Lighting Analysis
Revit MEP can calculate the average estimated illumination of a Space object by using the data
from the photometric web file associated with a lighting fixture, but only because the Space
object has a volume. Exterior lighting levels cannot be calculated. Most exterior lighting calculation applications are able to import CAD data, so you could export your model to CAD and use
the file in your analysis software.
You can, however, use Revit MEP for visual analysis of your site lighting layout. Lighting
fixtures that contain photometric web files can display the pattern of light emitted from the
fixture in renderings. Creating exterior renderings of your project will give you an idea of the
coverage of your lighting fixtures on the site. This can help you determine whether you are
using the right type of fixture or whether you need to adjust the number of fixtures used or the
spacing of fixtures.
To see the exterior lighting in a rendered 3D view, you need two things. You need to have
a surface upon which the light shines, and you need fixtures that contain a light source. If you
are using a 2D CAD file for your site plan, you can place a dummy surface at ground level to act
as your site surface. Your 3D view should be set with a nighttime sun position so that the sun
SITE LIGHTING
|
does not interfere with your lighting. You can display the sun position by using the Sun Settings
options on the View Control Bar, as shown in Figure 12.19.
Figure 12.18
Site lighting
fi xtures
Figure 12.19
Sun Settings tool
When you turn on the sun path, you may see a dialog box with options for displaying the
sun path based on the sun settings defined in the Graphic Display Options settings of the view,
as shown in Figure 12.20.
Figure 12.20
Options for sun
path display
If you choose the option of using project location and date, the sun path appears in the view,
as shown in Figure 12.21. You can adjust the position of the sun by dragging it along the path,
or you can click the time shown and edit it manually. The date can also be edited by clicking
the text.
351
352
| CHAPTER 12
LIGHTING
Figure 12.21
Sun path shown
in a 3D view
To render your site lighting, do the following:
1. Click the Show Rendering Dialog button on the View Control Bar of your 3D view. First
choose your rendering engine. This is a new feature in Revit MEP 2016 that provides you
with the options of NVIDIA mental ray® or Autodesk® Raytracer. Either will give you a
photorealistic rendered image and it becomes a matter of preference which you choose.
2. Set the lighting scheme as shown in Figure 12.22. It is best practice to try out your renderings in draft mode when you are testing your design because of the amount of time it
takes to render a view. Choose the Exterior: Artificial Only lighting scheme.
Figure 12.22
Rendering settings for a draft
mode view
SITE LIGHTING
|
3. You can group lights together and choose which groups to render. This decreases your
rendering times because Revit takes into account only the lights within the selected
group. To create a light group, simply select a fixture and use the Light Group tool on the
Options Bar, as shown in Figure 12.23.
Figure 12.23
Selecting a light
group
4. Click the Artificial Lights button in the Rendering dialog box to determine which groups
of lights will be rendered (see Figure 12.24). You can turn on or turn off entire groups of
lights or individual fixtures to decrease rendering times.
Figure 12.24
Choosing which
groups of lights
to render
5. Click the Render button at the top of the Rendering dialog box to generate a rendering of
the view.
Once the rendering is finished, you will be able to see the lighting from your fixtures and
how the light appears on the site. You can click the Adjust Exposure button to lighten or darken
the image for more detail. The rendered view is a useful tool for the visual analysis of your
lighting model. If you want to use the rendered view for presentation purposes, you can render
the view at a higher level of detail. Figure 12.25 is an example of a rendering showing bollard
lighting on a sidewalk with different rendering settings shown inset.
353
354
| CHAPTER 12
LIGHTING
Figure 12.25
Sample rendering
of site lighting
The Bottom Line
Prepare your project for lighting design. The greatest benefit you can receive from a
lighting model is coordination with other systems. Properly setting up the project file is critical
to achieving this coordination.
Master It Describe the relationship between ceilings and engineering spaces. How can
you be sure that your engineering spaces are reporting the correct geometry?
Use Revit MEP for lighting analysis. Although the design of electrical systems is usually
represented schematically on construction documents, you can use the intelligence within the
model to create a design tool that analyzes lighting levels.
Master It
layout?
What model elements contain the data required to determine proper lighting
Compare and evaluate hosting options for lighting fi xtures and devices. As a BIM
solution, Revit MEP offers multiple options for placing your lighting model elements into your
project. These options are in place to accommodate several workflow scenarios.
Master It What is the default hosting option for face-hosted families? Describe the limitations of representing wall-mounted lights with symbols and how they can be shown in
a plan view.
Develop site lighting plans. Creating a site lighting plan allows you to coordinate with civil
engineering consultants as well as with your architect. These plans are also useful for presentation documents and visual inspection of lighting coverage on the site.
Master It What is the benefit of using nonhosted lighting fixture families for site
lighting?
Chapter 13
Power and Communications
Modeling power systems with a building information modeling (BIM) solution such as the
Autodesk® Revit® MEP 2016 program is just as important to project coordination as modeling
systems that contain large amounts of physical data, such as HVAC systems. As with a lighting
model, the key component to a power systems model is the data within the model elements.
This information determines how systems can be put together. It can be extracted from the
model for use in analysis and to aid in design decisions.
There is something to be said for the physical model of a power system as well. Receptacles
and junction boxes are relatively small compared to other system components, but with a large
number of them in a project, the potential for interference is increased.
Building communication systems have become more complex with advances in modern
technology. Voice and data networks and devices, along with security and fire alarm systems,
are major design elements of new construction as well as renovation of existing buildings.
Electrical equipment can be large, and a clearance space is usually required around the equipment for service. Large conduit and cable tray runs are important coordination considerations as
well. Revit provides the tools necessary for you to communicate your design in a 3D model that
contains the important data needed to ensure an efficient and effective workflow.
In this chapter, you will learn to do the following:
◆
Place power and communication devices into your model
◆
Place equipment and connections
◆
Create distribution systems
◆
Model conduits and cable tray
Modeling Methods for Power and Systems Devices
Power and systems plans can easily be created in your Revit model to show the locations of outlets and other types of electrical devices. You can use symbols, model elements, or a combination
of the two to represent the design layout. The choice you make depends on the level of coordination you want to achieve and the amount of information you intend to extract from the design.
Revit MEP comes with basic device components for creating electrical layouts. Because you do
not need to go into great detail to model these small elements, it is easy to create your own device
families that match your company standards for electrical symbols. We cover creating electrical
devices in Chapter 21, “Creating Devices,” and we cover creating symbols in Chapter 18, “Creating
Symbols and Annotations.”