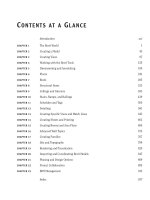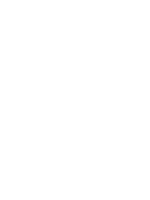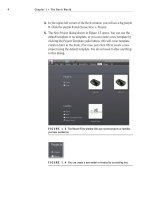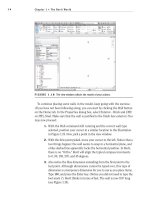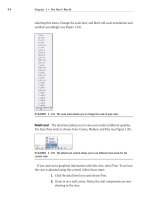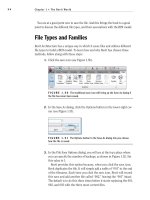Autodesk Revit Architecture - Tạo các mẫu kiến trúc thư viện - Families
Bạn đang xem bản rút gọn của tài liệu. Xem và tải ngay bản đầy đủ của tài liệu tại đây (3.27 MB, 60 trang )
Autodesk Revit Architecture - Tạo các mẫu kiến trúc thư viện - Families
Nguyễn Văn Thiệp
1
TẠO CÁC MẪU THƯ VIỆN KIẾN TRÚC - FAMILIES
Tất cả các phần tử trong Revit Architecture được gọi là “Họ cơ bản ” - “Family
based”. Các họ này giúp người dùng quản lý các tham số đối tượng một cách hiệu quả và dễ
dàng thay đổi chúng. Trong mỗi họ (Family) lại có nhiều kiểu (Type) khác nhau về kích thước
cũng như vật liệu, chúng chỉ đồng dạng về hình dáng.
1 MÔ HÌNH VÀ THAM SỐ
1.1 CÁC LOẠI HỌ MÔ HÌNH
Revit Architecture có các kiểu họ như sau:
• System: hệ thống
• Loadable: mẫu vật thư viện.
• In-place: tạo và dùng tại chỗ.
1. Họ mô hình hệ thống - System families.
Họ hệ thống được Revit Architecture định nghĩa trước và bao gồm các thành phần của
công trình xây dựng như tường (walls), nền (floors), và mái (roofs).
Trong họ tường, có các kiểu như tường bên trong (interior), tường bao ngoài (exterior),
tường móng (foundation), tường nói chung (generic) và một số kiểu tường đặc biệt khác. Với
họ này, chúng ta chỉ có thể dựa trên một kiểu đã có, đổi tên thành k iểu mới và thay đổi thành
phần cấu tạo của nó chứ không thể tạo ta một họ hệ thống mới hoàn toàn. Hình dưới là hình
dạng các họ hệ thống. Xem phần “CẤU TRÚC PHỨC HỢP CỦA CÁC CẤU KIỆN KIẾN
TRÚC XÂY DỰNG”.
Dưới đây là danh sách các đối tượng thuộc họ mô hình hệ thống:
• Ceilings
• Curtain Systems
• Curtain Wall Mullions
• Detail Items
• Floors
Autodesk Revit Architecture - Tạo các mẫu kiến trúc thư viện - Families
Nguyễn Văn Thiệp
2
• Fluids (a Revit MEP-specific family)
• Model Text
• Railings
• Ramps
• Roofs
• Site (Pad)
• Stairs
• Structural Columns
• Structural Foundations
• Structural Framing
• Walls
2. Loadable - mẫu vật thư viện.
Đây là các mẫu mô hình được lưu trữ thành tệp độc lập với tệp dự án và có phần mở rộng
là *.rfa. Chúng ta có thể gọi tệp này vào dự án, chuyển từ dự án này sang dự án khác và từ dự án
có thể lưu trữ thành tệp riêng. Những mẫu vật độc lập như cây cối, cột, người, dầm, đồ nội thất
cửa, cửa sổ v.v….
Các mẫu vật mặc định không nhiều. Chúng ta dùng công cụ Family Editor - bộ biên
tập họ để tạo mới hoặc thay đổi các mẫu đã có.
Các mẫu vật này có thể là phụ thuộc vào vật chủ hoặc tồn tại độc lập.
Những mẫu vật phụ thuộc đòi hỏi phải có vật chủ để mang nó. Ví dụ như cửa và cửa sổ
phải có vật chủ là tường.
Hình dưới minh họa hai mẫu vật là cửa, cửa sổ và giường ngủ.
3. Họ mô hình dùng tại chỗ - In-place Families.
Họ dùng tại chỗ là mô hình cũng như các chú dẫn trong riêng dự án hiện hành được thực
hiện ngay tại không gian đang thiết kế. Các hình khối này có hình dạng và kích thước tùy ý theo
sáng kiến của người dùng, không có trong hình dạng mặc định của Revit. Chúng ta chỉ tạo
được họ này với một dự án đang làm việc và chỉ được dùng trong dự án đó mà thôi.
Với công cụ này, chúng ta có thể tạo được các mô hình tùy ý rất phong phú cho công
trình đúng ý đồ thiết kế.
Hình dưới minh họa nóc tròn điện Pan-thê-ông (Pantheon) là họ dùng tại chỗ.
Autodesk Revit Architecture - Tạo các mẫu kiến trúc thư viện - Families
Nguyễn Văn Thiệp
3
Các họ này gồm:
• Annotations: chú giải.
• Balusters: lan can.
• Casework: hộc, tủ.
• Columns: cột.
• Curtain Wall Panels: các tấm che.
• Detail Components: mô tả chi tiết.
• Doors: cửa ra vào.
• Electrical Fixtures: thiết bị điện.
• Entourage: người và cảnh quan.
• Furniture: đồ nôi thất.
• Furniture Systems: hệ thống nội thất.
• Lighting Fixtures: hệ thống chiếu sáng.
• Mass: hình khối.
• Mechanical Equipment: thiết bị cơ khí.
• Planting: ngoại thất.
• Plumbing Fixtures: thiết bị đường ống.
• Profiles: các biên dạng hình.
• Site: địa hình.
• Specialty Equipment: các thiết bị đặc chủng.
• Structural: kết cấu, khung giàn.
• Sustainable Design: đồ đựng.
• Titleblocks: khung tên.
• Windows: cửa sổ.
4. Tiến trình tổng thể để tạo ra một mẫu vật thư viện:
1. Chọn họ mẫu thích hợp.
2. Xác định hạng mục con cho họ để giúp cho việc hiển thị đối tượng.
3. Chọn các mặt phẳng qui chiếu để vẽ các thành phần hình học.
4. Cho kích thước để xác định các tham số của thành phần hình học.
5. Cho nhãn kích thước để tạo kiểu hoặc các tham số.
6. Kiểm tra sự tương thích của mẫu khi sử dụng.
7. Xác định hình 2D và 3D của mẫu vật cần hiển thị để thiết lập độ nhìn thấy.
Autodesk Revit Architecture - Tạo các mẫu kiến trúc thư viện - Families
Nguyễn Văn Thiệp
4
8. Định kiểu của họ với nhiều thông số khác nhau khi sử dụng.
9. Lưu trữ họ mới vào ổ cứng và gọi nó vào dự án để xem nó hoạt động thế nào.
1.2 QUI TRÌNH THIẾT KẾ MỘT MÔ HÌNH KIẾN TRÚC
Trong phần này, chúng ta nghiên cứu cách tạo ra một mô hình kiến trúc cụ thể để bố trí
tại chỗ (Model In-place) hoặc lưu vào thư viện dùng dần (Library Family) với các kích thước
hình học có thể thay đổi theo ngữ cảnh được gọi là các mô hình có tham số.
Để cho các bạn dễ dàng tiếp cận với mô hình, tôi đưa ra các bước thực hiện như sau:
1. Vẽ nháp mô hình cần thiết kế ra giấy theo các hình chiếu mặt bằng trên xuống (top),
dưới lên (bottom), mặt đứng trái (left), phải (right), chính diện (front), phía sau (back)
và không gian (3D).
1. Mở các khung nhìn theo các hướng nói trên (trừ 3D) để vẽ các mặt phẳng (ref. planes)
và các đường tham chiếu (ref.lines) để giới hạn cho hình khối.
2. Gán kích thước khoảng cách các mặt phẳng này và thiết lập tham số cho kích thước.
3. Dùng các công cụ tạo hình khối để vẽ các khối đặc và các hốc khoét v ào các nơi cần
thiết để tạo ra mô hình. Nhấn khóa cạnh mép của hình khối với các mặt phẳng tham
chiếu để sau này khi tham số thay đổi, hình khối thay đổi theo. Một mô hình ví dụ cánh
cửa hoặc một cái bàn gồm nhiều hình khối hợp lại.
4. Gán vật liệu cho hình khối.
5. Kết thúc tạo mô hình, lưu trữ vào máy để sẵn sàng sử dụng.
Công cụ FAMILY EDITOR có đầy đủ các tệp mẫu cho các họ cần thiết trong kiến trúc.
Trong các tệp mẫu này đã có sẵn các mặt phẳng qui chiếu để vẽ hình khối của mẫu vật tương
ứng.
1.3 THIẾT LẬP THAM SỐ KÍCH THƯỚC CHO MÔ HÌNH
Các mô hình dù là biên dạng (Profile), tệp thư viện mẫu (Family) hay mô hình thiết kế tại
chỗ (Model In-place), chúng ta cũng có thể thiết lập tham số để khi cần có thể thay đổi cho phù
hợp.
Để thiết lập tham số một cách chính xác và đúng vị trí, chúng ta nghiên cứu các khái
niệm sau đây.
1.3.1 Các khái niệm Category - chủng loại, Family - họ, Type - kiểu trong
và Instance – cá thể
Để chúng ta có thể hình dung ra cách quản lý đối tượng trong Revit, tôi xin giới thiệu
bằng ví dụ cụ thể dưới đây.
Khi chúng ta tạo ra một mẫu mô hình, trước hết, chúng ta phải xâm nhập vào chủng loại
(category) của nó, sau đến họ (family), đến kiểu thuộc họ đó (family type), và cuối cùng là cá
thể được đưa vào bản vẽ.
Mô hình mẫu được đưa vào bản vẽ hoặc đã đ ược lưu trữ trong dự án sẵn sàng sử dụng
được liệt kê trong trình duyệt theo chủng loại như hình dưới.
Autodesk Revit Architecture - Tạo các mẫu kiến trúc thư viện - Families
Nguyễn Văn Thiệp
5
Ví dụ, chúng ta tạo ra một cái tủ sách, và đưa vào dự án. Tủ sách – Bookcase width
Door thuộc chủng loại đồ nội thất, nó được đặt trong mục Furniture. Nhấn dấu + tại mục này,
họ tủ sách hiện ra cùng các họ khác.
Nhấn dấu + tại Bookcase width Door, các kiểu hiện ra.
Autodesk Revit Architecture - Tạo các mẫu kiến trúc thư viện - Families
Nguyễn Văn Thiệp
6
Khi đưa một kiểu mô hình vào bản vẽ, mô hình đó được gọi là cá thể.
Ví dụ khi ta đưa bốn chiếc tủ cùng kiểu vào bản vẽ, ta được bốn cá thể.
Chúng ta có thể thay đổi kiểu hoặc kích thước một chiếc tủ hoặc tạo một kiểu mới.
Autodesk Revit Architecture - Tạo các mẫu kiến trúc thư viện - Families
Nguyễn Văn Thiệp
7
1.3.2 Thiết lập tham số kích thước cho kiểu – Type Parameters
Tham biến này của mô hình được hiển thị và thay đổi khi ra lệnh Edit Type.
Ví dụ, chúng ta đã đưa chiếc bàn vào mặt bằng tầng, khi nhấn vào chiếc bàn để thay đổi
kích thước, trong thanh Properties, không thấy có tham số hiện ra.
Nhấn Edit Type
, tham số hiện ra để thay đổi.
Khi kích thước hoặc tham số khác đã thay đổi thì tất cả các bàn có kiểu như trên đều thay
đổi theo.
Autodesk Revit Architecture - Tạo các mẫu kiến trúc thư viện - Families
Nguyễn Văn Thiệp
8
1. Ghi kích thước vào các vị trí cần cho tham số (xem phần “Các loại kích thước trong
Revit”).
2. Cho tham biến:
• Nhấn trái chuột vào kích thước đã ghi cần cho tham biến.
• Không đánh dấu tại Instance Properties.
• Nhấn nút
tại ô Label
• Chọn <Add paramete >. Hộp thoại hiện ra.
• Nhấn chọn Family parameter.
• Name: tên tham số. Tên này sẽ tham gia vào hộp thoại để thay đổi giá trị tham số
nếu cần. Chọn Type: tham số của kiểu.
• Group parameter under: nhóm tham số . Các tham số này sẽ xuất hiện tại hộp
thoại Element Properties. Nhấn nút
, chọn Dimensions (kích thước): kích
thước của đối tượng trong kiểu (Type) của họ đó.
• Nhấn OK, kết thúc lệnh. Tham số và giá trị của nó hiện ra (hình trên bên phải hộp
thoại).
Hình dưới minh họa một hình mẫu tủ con với các tham số kiểu - Type (kích thước) khác
nhau:
Autodesk Revit Architecture - Tạo các mẫu kiến trúc thư viện - Families
Nguyễn Văn Thiệp
9
1.3.3 Thiết lập tham số kích thước cho cá thể - Instance Parameters
Tham số kích thước này chỉ thay đổi cho một cá thể được chọn.
1. Ghi kích thước cho mô hình.
2. Cho tham biến:
• Nhấn trái chuột vào kích thước đã ghi cần cho tham biến.
• Nhấn đánh dấu ON tại Instance Parameter.
• Nhấn nút
tại ô Label
• Chọn <Add paramete >. Hộp thoại hiện ra.
Autodesk Revit Architecture - Tạo các mẫu kiến trúc thư viện - Families
Nguyễn Văn Thiệp
10
• Nhấn chọn Family parameter.
• Name: tên tham số. Tên này sẽ tham gia vào hộp thoại để thay đổi giá trị tham số
nếu cần. Chọn Instance: tham số của cá thể.
• Group parameter under: nhóm tham số. Các tham số này sẽ xuất hiện tại hộp
thoại Element Properties. Nhấn nút
, chọn Dimensions (kích thước) hoặc
chọn Other.
• Nhấn OK, kết thúc lệnh.
Trong dự án, nhấn trái chuột vào mô hình, chúng ta có thể thay đổi giá trị kích thước tại
thanh Properties. Với mỗi cá thể, chúng ta có kích thước khác nhau như hình dưới.
1.3.4 Cho các tham số dưới dạng công thức
Trong một số các hình mẫu phức tạp, các kích thước của biên dạng hoặc hình khối có mối
liên hệ mật thiết với nhau, khi kích thước này thay đổi, kích thước phụ thuộc sẽ thay đổi theo để
bảo đảm giữ được sự đồng dạng của hình khối (không bị phá vỡ hình).
Revit Architecture đã cung cấp cho chúng ta các công cụ cho tham số theo công thức.
1. Cho một số kích thước gốc.
2. Ra lệnh: Family Types.
Autodesk Revit Architecture - Tạo các mẫu kiến trúc thư viện - Families
Nguyễn Văn Thiệp
11
3. Hộp thoại hiện ra.
4. Cho các biểu thức vào ô Formula. Các biến số thuộc phân loại nào thì sử dụng trong
công thức của mình những biến số khác thuộc phân loại đó. Phần phân loại được giới
thiệu tại mục “Ghi kích thước và tham số cho hình mẫu”.
• Các ký hiệu toán học và công thức:
o + cộng.
o - trừ.
o * nhân.
o / chia.
o ^ số mũ.
o log loogarit cơ số 10.
o sqrt căn bậc 2.
o sin
o cos
o tan
o asin
o acos
o atan
o exp e mũ X
o abs giá trị tuyệt đối.
• Các ví dụ:
o Length = Height + Width + sqrt(Height*Width)
o Length = Wall 1 (11000mm)+ Wall 2 (15000mm)
o Area = Length (500mm) * Width (300mm)
Autodesk Revit Architecture - Tạo các mẫu kiến trúc thư viện - Families
Nguyễn Văn Thiệp
12
o Volume = Length (500mm) * Width (300mm) * Height (800 mm)
o Width = 100m * cos(angle)
o x = 2*abs(a) + abs(b/2)
o ArrayNum = Length/Spacing
5. Các tham biến nhận giá trị có điều kiện:
• Cú pháp của điều kiện: IF (<điều kiện>, <kết quả nếu điều kiện đúng>, <kết quả
nếu điều kiện sai).
• Các ví dụ:
o =IF (Length < 3000mm, 200mm, 300mm); nếu Length < 3000mm, biến số
chứa điều kiện này nhận giá trị là 200mm, nếu sai, nhận 300mm.
o =IF (Length > 35', “String1”, “String2”)
o =IF ( AND (x = 1 , y = 2), 8 , 3 )
o =IF ( OR ( A = 1 , B = 3 ) , 8 , 3 )
o =IF ( Length < 35' , 2' 6" , IF ( Length < 45' , 3' , IF ( Length < 55' , 5' ,
8' ) ) )
o =Length > 40
1.3.5 Một số công thức tiện dụng
1. Trường hợp 1.
• Hình biên dạng:
• Biểu thức:
Length=Sqrt(2) * t
R= Length / (2 * cos(45°+Angle))
2. Trường hợp 2:
• Biên dạng:
Autodesk Revit Architecture - Tạo các mẫu kiến trúc thư viện - Families
Nguyễn Văn Thiệp
13
• Biểu thức:
R2=R1+t
Length1= 2 * R1 * cos((90° + Angle) / 2)
Length2= 2 * R2 * cos((90° + Angle) / 2)
2 MẪU BIÊN DẠNG - PROFILE
Các biên dạng được sử dụng rất nhiều trong thiết kế. Biên dạng được sử dụng trong các
mô hình và các công cụ tạo hình khối sau đây:
• Tạo hình cho tay vịn, thanh ngang lan can.
• Tạo gờ, phào, rãnh trên tường.
• Biên dạng cho lệnh tạo khối Sweep, Sweep Bend, Loft.
Biên dạng phải là hình khép kín 2D.
2.1 Khởi động công cụ
1. Có 2 cách mở tệp mẫu:
• Nhấn vào nút
, chọn New Family như hình dưới bên trái.
• Nhấn vào New trong mục Families trên màn hình mới khởi động như hình dưới
bên trái.
2. Hộp thoại Open hiện ra.
Autodesk Revit Architecture - Tạo các mẫu kiến trúc thư viện - Families
Nguyễn Văn Thiệp
14
3. Các tệp mẫu nằm tại thư mục Metric Templates. Các tệp mẫu gồm:
• Metric Profile.rft - tệp biên dạng mẫu nói chung.
• Metric Profile-Hosted.rft - biên dạng đối tượng gắn lên khối khác nói chung.
Thường dùng cho biên dạng gờ tường.
• Metric Profile-Rail.rft - biên dạng tay vịn và thanh ngang cho lan can.
• Metric Profile-Mullion.rft - biên dạng thanh nẹp kính.
• Metric Profile-Reveal.rft - biên dạng vết khắc vào tường.
• Metric Profile-Stair Nosing.rft - biên dạng mũi bậc thang.
4. Nhấn chọn tên tệp cần dùng, nhấn Open.
Tiếp theo là các bài cho các biên dạng cụ thể
2.2 MẪU BIÊN DẠNG DÙNG CHUNG
2.2.1 Tạo mẫu biên dạng dùng chung – Profile
Mẫu biên dạng này có thể dùng cho bất kỳ đối tượng kiến trúc nào có nhu cầu biên dạng.
1. Sau khi khởi động công cụ, tại hộp thoại, chọn tệp Metric Profile.rft và nhấn Open.
Autodesk Revit Architecture - Tạo các mẫu kiến trúc thư viện - Families
Nguyễn Văn Thiệp
15
2. Các công cụ hiện ra và trên khung nhìn có hai mặt phẳng qui chiếu vuông góc nhau.
3. Dùng lệnh Home Line vẽ biên dạng tiết diện của vật sẽ tạo.
4. Các công cụ hiện ra. Vẽ biên dạng cần dùng.
5. Ra lệnh Save để lưu trữ tệp mẫu.
Autodesk Revit Architecture - Tạo các mẫu kiến trúc thư viện - Families
Nguyễn Văn Thiệp
16
2.2.2 Tạo biên dạng có tham số
Muốn cho tham số, nên vẽ các mặt phẳng tham chiếu khống chế kích thước.
1. Dùng lệnh Reference Plane vẽ các mặt phẳng như hình dưới (hoặc tùy ý người dùng).
2. Ra lệnh ghi kích thước, tạo các khoảng cách bằng nhau.
3. Tiếp tục ghi kích thước và cho tham số như hình dưới (xem phần “Thiết lập tham số
kích thước cho mô hình”).
Autodesk Revit Architecture - Tạo các mẫu kiến trúc thư viện - Families
Nguyễn Văn Thiệp
17
4. Dùng lệnh Align để gắn các cạnh mép với các mặt phẳng khống chế kích thước và khóa
lại.
5. Ra lệnh Family Type để tạo kiểu.
Autodesk Revit Architecture - Tạo các mẫu kiến trúc thư viện - Families
Nguyễn Văn Thiệp
18
6. Hộp thoại hiện ra. Nhấn New, tạo kiểu mới. Hộp thoại tiếp theo hiện ra, cho tên kiểu,
nhấn OK.
7. Trở lại hộp thoại trước, thay đổi kích thước tại các dòng tại mục Dimensons, nhấn
Apply. Số lượng kiểu không hạn chế.
8. Nhấn OK, kết thúc lệnh.
9. Ra lệnh Save để lưu trữ tệp mẫu.
2.2.3 Sử dụng mẫu biên dạng
Để minh họa, tôi lấy lệnh Sweep trong khi tạo Model In-Place làm ví dụ.
1. Ra lệnh Sweep, tạo đường dẫn như hình dưới.
2. Ra lệnh Select Profile Load Profile.
Autodesk Revit Architecture - Tạo các mẫu kiến trúc thư viện - Families
Nguyễn Văn Thiệp
19
3. Chọn tệp biên dạng đã lưu trữ, nhấn Open.
4. Nhấn chọn biên dạng trong danh sách. Trong đó có các kiểu khác nhau của biên dạng
vừa tạo.
5. Chọn một trong các kiểu. Biên dạng được gắn vào.
Autodesk Revit Architecture - Tạo các mẫu kiến trúc thư viện - Families
Nguyễn Văn Thiệp
20
6. Nhấn Finish Edit Mode, hình khối được tạo ra.
2.3 TẠO MẪU BIÊN DẠNG THEO CHỨC NĂNG
• Metric Profile-Hosted.rft - biên dạng đối tượng gắn lên khối khác nói chung.
Thường dùng cho biên dạng gờ tường.
• Metric Profile-Rail.rft - biên dạng tay vịn và thanh ngang cho lan can.
• Metric Profile-Mullion.rft - biên dạng thanh nẹp kính.
• Metric Profile-Reveal.rft - biên dạng vết khắc vào tường.
• Metric Profile-Stair Nosing.rft - biên dạng mũi bậc thang.
2.3.1 Biên dạng gờ tường - Wall Sweep:
1. Có thể chọn tệp Metric Profile.rft hoặc Metric Profile-Hosted.rft.
2. Dùng lệnh Line vẽ biên dạng tiết diện của vật sẽ tạo.
Autodesk Revit Architecture - Tạo các mẫu kiến trúc thư viện - Families
Nguyễn Văn Thiệp
21
2.3.2 Tạo biên dạng vật gắn vào khối chủ bằng Profile Hosted
1. Chọn tệp Metric Profile-Hosted.rft, nhấn Open.
2. Tại đây có các mặt định vị cho biên dạng:
• Host Face: mặt gắn vào khối chủ.
• Insertion Point: điểm gốc của hình.
3. Dùng lệnh Line vẽ biên dạng tiết diện của vật sẽ tạo.
2.3.3 Biên dạng tay vịn và thanh ngang lan can – Rail:
1. Chọn tệp Metric Profile-Rail.rft .
2. Dùng lệnh Line vẽ biên dạng tiết diện phía dưới mặt phẳng giới hạn trên.
Autodesk Revit Architecture - Tạo các mẫu kiến trúc thư viện - Families
Nguyễn Văn Thiệp
22
2.3.4 Tạo biên dạng thanh song - Mulion
1. Chọn tệp Metric Profile-Mulion.rft và nhấn Open.
2. Các mặt và các vị trí định vị của biên dạng được ghi trên mặt vẽ biên dạng.
3. Dùng lệnh Line vẽ biên dạng tiết diện của vật sẽ tạo.
2.3.5 Tạo biên dạng bậc cầu thang - Profile-Stair Nosing
1. Chọn tệp Metric Profile-Stair Nosing.rft và nhấn Open.
2. Các mặt và các vị trí định vị của biên dạng được ghi trên mặt vẽ biên dạng.
• Tread Surface: mặt nằm ngang của bậc.
• Riser Face: mặt đứng của bậc.
3. Dùng lệnh Line vẽ biên dạng tiết diện có vị trí như hình trên bên phải.
Autodesk Revit Architecture - Tạo các mẫu kiến trúc thư viện - Families
Nguyễn Văn Thiệp
23
2.3.6 Tạo biên dạng vết khắc lõm vào tường - Reveal profile
1. Chọn tệp Metric Profile-Reveal.rft và nhấn Open.
2. Các mặt và các vị trí định vị của biên dạng được ghi trên mặt vẽ biên dạng.
3. Dùng lệnh Line vẽ biên dạng tiết diện có vị trí như hình dưới bên phải.
2.3.7 Cho tham số, lưu trữ và sử dụng biên dạng mẫu
1. Việc cho tham số thực hiện như đã giới thiệu tại “Biên dạng dùng chung”.
2. Ra lệnh Save để lưu trữ tệp mẫu.
3. Khi tạo các đối tượng cần có biên dạng tiết diện như thanh song, gờ, phào, bậc thang
v.v , muốn sử dụng biên dạng thư viện cần thực hiện như đã giới thiệu tại “Biên dạng
dùng chung”.
3 CÁC CÔNG CỤ TẠO HÌNH KHỐI TRONG MODEL IN-
PLACE VÀ FAMILY
Cần phân biệt rõ các công cụ tạo hình khối ở đây khác với công cụ tạo hình khối trong
Conceptual Massing. Đối với các phiên bản 2009 trở về trước thì các công cụ này giống
nhau, nhưng đến R2010, R2011 thì có khác nhau chút ít về giao diện cũng như các bước thực
hiện.
Các công cụ tạo hình khối trong Conceptual Mass và Massing&Site tôi đã trình bày
tại phần “Hình khối – Masss”.
Các công cụ tôi trình bày dưới đây chỉ xuất hiện khi ta tạo mô hình thư viện – Family và
tạo mô hình tại chỗ - Model In-Place.
Để khỏi phải nhắc lại các bước đầu tiên, chúng ta thống nhất là các công cụ này được
kích hoạt khi chúng ta tạo New Family hoặc đã kích hoạt Model In-Place (không chọn mô
hình Mass).
Các đối tượng dựng hình như mặt phẳng tham chiếu – Reference Plane, mặt phẳng làm
việc – Work Plane, đường tham chiếu – Reference line được giới thiệu trong phần “Hình
khối – Mass”, tôi không nhắc lại tại đây.
3.1.1 Tạo hình khối đặc bằng lệnh Extrude
Autodesk Revit Architecture - Tạo các mẫu kiến trúc thư viện - Families
Nguyễn Văn Thiệp
24
Khối được đùn lên từ một biên dạng 2D.
1. Ra lệnh tạo khối: Create Solid Extrusion.
2. Đối với Loadable Families - mẫu vật thư viện:
• Nếu chưa chọn khung nhìn chứa hình phác, hộp thoại hiện ra để chọn mặt phẳng
chứa hình phác (xem phần “Mặt phẳng làm việc”).
• Chọn mặt phẳng và nhấn OK.
• Tiếp theo chọn khung nhìn, nhấn Open.
Autodesk Revit Architecture - Tạo các mẫu kiến trúc thư viện - Families
Nguyễn Văn Thiệp
25
3. Các công cụ và bảng thông số hiện ra.
4. Cho các thông số của khối:
• Thanh Properties tự động hiện ra như hình dưới. Nếu không hiện ra, nhấn nút
• Depth: cho chiều cao khối.
• Extrusion End: cao độ điểm cuối của hình khối.