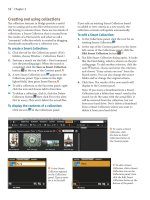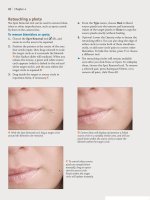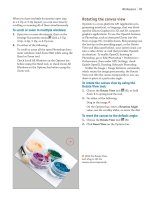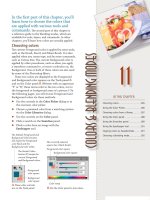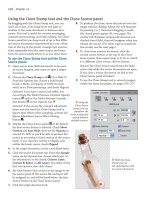Ebook Photoshop Easy-Hard part 16 pps
Bạn đang xem bản rút gọn của tài liệu. Xem và tải ngay bản đầy đủ của tài liệu tại đây (221.6 KB, 14 trang )
5) dùng marquee tools (hình tròn), feather 20-30 px tuỳ độ lớn tác phẩm của bạn
vẽ một đường như sau và ấn delete
6) và thế là
)
rất đơn giản, vậy là bạn có thể tạo ra một tác phẩm có chút gì đó 3D òi
(FM nghĩ dzậy :P )
khi design, bạn nên chọn những hình có màu sắc trùng tông màu với background,
thế sẽ làm cho hiệu ứng ta trông thật hơn
Technical Support Forum :
Beautify An Old Photo
Jacquelin Vanderwood
1
I want to show you how to make this old photo beautiful and bring out the true
quality it was meant to have.
2
Start by creating a New Adjustment Layer and selecting Levels.
Tell it to Group with Previous.
3
Move the sliders inward as shown below.
4
Immediately we can see that there had been color applied to the photo
originally but in the condition it is in you could not tell.
5
Use the Healing tool to clean up impurities in the photo.
Alt and click in a similar but clean area and then click in the area you need to
fix.
6
Duplicate the layer.
Apply a Gaussian Blur of .7 pixels to this layer.
7
Select Quick Mask and choose a good round brush.
8
Paint in the areas you want to protect.
If you overdo it and go outside the lines, use the Eraser tool to fix it.
When finished hit Q to go back to Standard Edit mode.
9
Press Control+Shift+I to invert.
10
Apply the Unsharp Mask to this layer following the specifications below.
11
Control+Shift+I to invert and apply Color Balance using the settings below.
Right-click the layer and choose Layer Via Copy which leaves us with the
subject of the baby on a separate layer.
12
Apply a Drop Shadow to the copied subject layer followin
g the settings below.
Merge all of the edited layer plus the Adjustment Layer together.
13
Apply an Inner Shadow now.
14
Select the Eyedropper tool and select the color in the cheeks.
Select the Brush tool using the same brush as before.
Change the Mode to Multiply and Opacity 90%.
Paint the skin areas.
Follow the same method for the rest of the girl and the chair. Do not do the
hair.
Select Screen Opacity 12% and a light color to apply color to the hair. You
may have to do it a couple of times.
Adjust Levels one more time.
Look at the difference in quality.
Technical Support Forum :
Blend Modes - Các chế độ hoà trộn trong Photoshop
N
ội dung của trang này thuộc bản quyền của © Bá tước Monte Cristo - Final
Fantasy và www.bantayden.com. Những bài viết trong này có thể được in ra để
dùng với mục đích cá nhân và phi thương mại. Nếu bạn muốn phát hành lại trong
trang web của bạn làm ơn liên lạc với tôi hoặc ít nhất phải trích dẫn lại nguồn l
à:
Bá tư
ớc Monte Cristo - Final Fantasy và www.bantayden.com
Một tính năng cũng rất độc đáo khác bên cạnh các Filter của Photoshop là các ch
ế
độ hoà trộn. Sử dụng sáng tạo những chế độ hoà trộn cũng sẽ tạo được những h
ình
ảnh rất đẹp và quyến rũ. Trong hầu hết các thao tác ở Photoshop bạn không thể
không dùng đến các chế độ hoà trộn, do vậy nó trở thành đặc biệt quan trọng và
hữu dụng. Biết và hiểu các tính năng của nó sẽ giúp bạn nhiều hơn nữa trong cô
ng
việc của mình.
Phần này tôi dịch lại từ trang web www.photoshogurus.info của tác giả Mark
Anthony Larmand viết về các chế độ hoà trộn trong Photoshop. Trong các phần
phụ lục trước tôi đã đề cập đến "Các filter trong Photoshop", "Các lệnh gõ tắt" và
bây giờ là phần "Các chế độ hoà trộn".
Tôi làm công việc chuyển dịch này mà không đòi hỏi ai phải trả công mà chỉ đơn
The image part with relationship ID rId6 was not found in the file.
thuần xuất phát từ niềm đam mê phần mềm Photoshop thôi! Thú thật từ khi biết
đến Photoshop, tôi dành rất nhiều thời gian thực hành và tìm tài liệu trên mạng.
Nhưng ch
ỉ tiếc rằng những tài liệu về Photoshop bằng tiếng Việt trên mạng hiện
quá ít nếu như không muốn nói là không có. Do vậy với một chút vốn liếng tiếng
Anh của mình, tôi muốn chuyển dịch những tài liệu mà theo cá nhân tôi thấy là
hay, đơn giản và dễ hiểu để những bạn có cùng niềm đam mê có thêm một tài li
ệu
nữa để tham khảo.
Với những tài liệu trên trang web này bạn cứ thoải mái download về máy, in ra
giấy với mục đích học tập và tham khảo. Nhưng nếu bạn muốn đ
ưa vào trang web
riêng của bạn, thì tôi mong bạn hãy viết rõ nguồn là Bá Tước Monte Cristo -
Final
Fantasy và bantayden.com. Đó cũng là cách bạn nói lời cảm ơn và động viên tôi
rất nhiều rồi.
Do trình độ hạn chế nên không tránh khỏi những sai sót, tôi rất hoan nghênh
những ý kiến đóng góp để cho tài liệu được tốt hơn và hoàn thiện hơn
Tôi rất cảm ơn bạn đã đến thăm trang web này của tôi và bỏ thời gian đọc những
bài viết của tôi. Tôi chúc các bạn có những bài học bổ ích.
Holland
6/2/2004
Bá Tước Monte Cristo
Layer:
Bạn sử dụng các chế độ hoà trộn để xác định những giá trị pixel của một file ảnh
trên một layer sẽ hoà trộn như thế nào với những pixel trên một layer khác. Bằng
cách áp dụng những chế độ hoà trộn cụ thể trên từn layer riêng l
ẻ bạn có thể tạo ra
những hiệu ứng đa dạng và đặc biệt.
Nh
ững công cụ và chế độ hoà trộn
Bạn cũng có thể tìm thấy chế độ hoà trộn trên thanh Option của mỗi một công cụ
riêng lẻ, nó kiểm soát những pixel của một file ảnh sẽ bị ảnh hưởng như thế nào
bởi các công cụ. Bạn nên hiểu những khái niệm sau đây về màu sắc khi thấy
những hiệu ứng của chế độ hoà trộn.
· Màu cơ bản - là màu ban đầu của file ảnh
· Màu hoà trộn - là màu được thiết lập bởi các công cụ vẽ hoặc những
công cụ chỉnh sửa
· Màu kết quả - là kết quả từ những chế độ hoà trộn được sử dụng
Khái quát về các chế độ hoà trôn:
(Những chế độ này là của những phiên bản mới nhất của Photoshop, nhưng nh
ững
hiệu ứng của nó thì như nhau trong tất cả các phiên bản)
1. Normal
+ =
Đây là chế độ mặc định của Photoshop. Không có một hiệu ứng hoà trộn nào
được thiết lập khi ở chế độ Normal
2. Dissolve
+ =
Chỉnh sửa hoặc vẽ trên từng pixel để tạo ra màu kết quả. Tuy nhiên, màu kết quả
là sự thay đổi ngẫu nhiên của các giá trị pixel với màu cơ bản hoặc với màu hoà
trộn, phụ thuộc vào mức Opacity tại bất cứ vị trí nào của pixel. Chế độ hoà trộn
này kết hợp tốt với các công cụ Paintbrush hoặc Airbrush và với kích cỡ lớn.
3. Behind
Chỉnh sửa hoặc vẽ chỉ trên những phần trong suốt của layer. Chế độ này chỉ làm
việc duy nhất với chức nắng Preserve Transparency được tắt và tương tự để vẽ
vào phần sau của những vùng trong suốt.
4. Clear
Chỉnh sửa hoặc vẽ trên từng pixel để tạo ra trong suốt. Chế độ này chỉ làm việc
với Line tool, Paint bucket tool, các lệnh Fill và lệnh stroke. Bạn phải tắt chế độ
Preserve Transparency để làm việc với chế độ này.
5. Multiply
+ =
Nó s
ẽ tìm những thông tin về màu trên từng kênh và nhân đôi màu cơ bản và màu
hoà trộn. Mầu kết quả luôn luôn là một màu tối hơn. Nhân đôi bất cứ màu nào v
ới
màu đen sẽ cho kết quả là đen, với màu trắng thì kết quả không đổi. Khi bạn vẽ
với một màu nào đó mà không phải là hai màu trắng và đen, với những nét vẽ li
ên
tục với công cụ Painting sẽ tạo ra một màu tối hơn. Hiệu ứng tương tự như khi vẽ
trên một file ảnh với chiếc bút thần kỳ đa chức năng
6. Screen
+ =
Với Screen nó sẽ tìm từng kệnh thông tin màu và nhân với màu ngược lại của m
àu
hoà trộn và màu cơ bản. Màu kết quả sẽ luôn luôn là một màu sáng hơn. Nếu bạn
thiết lập chế độ Screen với màu đen thì màu sẽ không thay đổi, ngược lại, hoà tr
ộn
với màu trắng sẽ cho ra màu trắng. Hiệu ứng này giống như kiểu chiếu sáng
những tẫm phim ảnh chông lên nhau.
7. Overlay
+ =
Nhân đôi ho
ặc che chắn màu phụ thuộc vào mầu gốc. Khi được thiết lập nó sẽ lấy
làm mẫu hoặc che phủ những giá trị pixel của ảnh nhưng lại bảo tồn những vùng
bóng sáng và bóng đen của mầu gốc. Màu gốc sẽ không bị thay đổi nhưng được
trộn lẫn với màu hoà trộn để phản xạ những vùng sáng hoặc vùng tối của m
àu ban
đầu
8. Soft Light
+
=
Làm sáng hoặc làm tối màu phụ thuộc vào màu hoà trộn. Hiệu ứng này tương tự
như khi ta chiếu sáng bằng một cái đèn rọi tán sắc lên một bức ảnh. Nếu màu trộn
(ánh sáng nguồn) nhạt hơn 50% xám, file ảnh sẽ được làm sáng, như khi nó được
Dodge. Nếu màu trộn tối hơn 50% xám, file ảnh sẽ bì làm tối đi như khi nó được
Burn. Vẽ với màu trắng hoặc đen tuyệt đối sẽ tạo ra một vùng tối hoặc sáng khác
biệt nhưng kết quả lại không phải là màu đen hoặc trắng tuyệt đối.
9. Hard Light
+
=
Hiệu ứng này sẽ nhân đôi hoặc che chắn màu, phụ thuộc vào màu hoà trộn. Hiệu
ứng này tương tự như khi ta dùng một đèn rọi cực sáng chiếu vào hình ảnh. Nếu
màu hoà trộn (ánh sáng nguồn) nhạt hơn 50% xám, hình ảnh sẽ được làm sáng
như khi nó được áp dụng hiệu ứng Screen.Điều này rất có ích khi ta muốn tạo
những vùng phản chiếu cho một file ảnh. Nếu màu hoà trộn đậm hơn 50% xám,
nó sẽ có hiệu ứng như Multiplied. điều này có ích khi ta muốn thêm những vùng
phủ bóng cho một file ảnh. Tô vẽ với màu đen và trắng tuyệt đối sẽ cho kết quả là
đen và trắng tuyệt đối.
10.Color Dodge
+
=
Hiệu ứng này sẽ tìm những thông tin màu trên mỗi kênh và làm sáng màu gốc để
phản xạ màu hoà trộn. Nếu hoà trộn với màu đen sẽ không tạo ra thay đổi gì
11. Color Burn
+
=
Hiệu ứng này sẽ tìm những thông tin màu trên mỗi kênh và làm tối màu gốc để
phản xạ màu hoà trộn. Nếu hoà trộn với màu trắng sẽ không tạo ra thay đổi gì
12. Darken
+
=
Hiệu ứng này tìm những thông tin màu trên mỗi kênh và chọn màu gốc và màu
hoà trộn (nó sẽ so sánh màu nào nào đậm hơn) để làm ra màu kết quả. Những
pixel nào nhạt hơn màu hoà trộn sẽ bị thay thế và những pixel nào đậm hơn màu
hoà trộn sẽ không bị thay đổi
14. Lighten
+
=
Hiệu ứng này tìm những thông tin màu trên mỗi kênh và chọn màu gốc và màu
hoà trộn (nó sẽ so sánh màu nào nhạt hơn) để làm ra màu kết quả. Những pixel
nào đậm hơn màu hoà trộn sẽ bị thay thế và những pixel nào nhạt hơn màu hoà
trộn sẽ không bị thay đổi
15. Difference
+
=
Nó tìm nh
ững thông tin màu trên từng kênh và nó sẽ hoặc là bớt đi ở màu hoà tr
ộn
từ mầu gốc hoặc là bớt đi ở màu gốc từ mầu hoà trộn, phụ thuộc vào màu náo có
giá trị sáng hơn. Trộn với màu trắng sẽ đảo ngược giá trị màu gốc; trộn với màu
đen sẽ không tao ra thay đổi gì.
16. Exclusion
+
=
Tạo ra hiệu ứng tương tự như Difference nhưng có độ tương phản thấp hơn ch
ế độ
Difference. Trộn với màu trắng sẽ đảo ngược giá trị của màu gốc. Trộn với màu
đen sẽ không tạo ra thay đổi gì.
17. Hue
+
=
Tạo ra màu kết quả với độ chói và độ đậm của màu gốc và màu sắc của màu hoà
trộn
18.Saturation
+
=
Tạo ra màu kết quả với độ chói và màu sắc của Màu Gốc và độ đậm của màu Hoà
Trộn. Tô vẽ với chế độ này trong vùng với độ đậm bằng 0 sẽ không tạo ra thay
đổi gì.
19. Color
+
=
Tạo ra màu kết quả với độ chói của Màu Gốc, màu và độ đậm của màu Hoà Trộn.
Hiệu ứng này bảo tồn mức độ xám của hình ảnh và hữu ích để tô màu cho những
hình ảnh có tính kim loại (Chrome) và dùng để tô màu cho hình ảnh
20. Luminosity
+
=
Tạo ra kết quả với màu và độ đậm của Màu Gốc, độ chói của màu Hoà Tr
ộn. Hiệu
ứng này tạo ra tác động ngược lại với hiệu ứng Color.
© Bá tước Monte Cristo - www.vietphotoshop.com