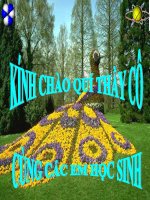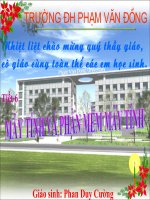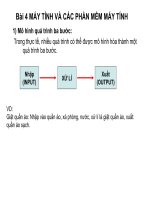Giáo trình: Máy tính và phần mềm ứng dụng ppt
Bạn đang xem bản rút gọn của tài liệu. Xem và tải ngay bản đầy đủ của tài liệu tại đây (7.25 MB, 226 trang )
BÀI 1. TỔNG QUAN PHẦN MỀM
gdfgs
Giáo trình
Máy tính và
phần mềm ứng
dụng
1
MỤC LỤC
MỤC LỤC 2
BÀI 1. TỔNG QUAN PHẦN MỀM 10
1.1. Khái niệm phần mềm 10
1.2. Phân loại mã nguồn 11
1.2.1. Mã nguồn 11
1.2.3. Các vấn đề lưu ý khi cài đặt và sử dụng phần mềm 11
BÀI 2. HỆ ĐIỀU HÀNH 13
2.1. Khái niệm 13
2.1.1. Môi trường và tập lệnh của MS-DOS 13
2.1.2. Các khái niệm cơ bản 13
Bài 3: THIẾT LẬP CƠ CHẾ LÀM VIỆC TRÊN DESKTOP 19
3.1. Desktop Properties 19
3.2. Quản lý các đối tượng trên Desktop 19
3.3. Cơ chế bảo vệ màn hình và điện năng: 21
3.4. Độ phân giải và tần số của màn hình 24
3.4.1. Thiết lập độ phân giải 24
3.4.2. Hiệu chỉnh tần số màn hình 24
3.5. Thiết lập môi trường làm việc trên Taskbar 25
3.5.1. Chọn lựa các thành phần hiển thị trên Taskbar 26
3.5.2. Thiết lập cơ chế hiển thị Start Menu 26
3.6. Các vấn đề trên Recycle Bin 28
3.6.1.Vấn đề trong khi sử dụng 28
3.6.2.Vấn đề do hệ thống 29
3.6.3. Giải quyết các vấn đề trên 29
BÀI 4: CÁC CÔNG CỤ ỨNG DỤNG TRÊN WINDOWS 33
4.1. Control Panel 33
4.1.1. Add or Remove Programs 33
4.1.2. Date and Time 34
2
BÀI 1. TỔNG QUAN PHẦN MỀM
gdfgs
4.1.3. Mouse 36
4.1.4. Regional and Language 37
4.2. Folder Options trong My Computer và Windows Explorer 39
4.2.1. Thẻ General 40
4.2.2. Thẻ View 40
BÀI 5: CHIA SẺ VÀ BẢO MẬT DỮ LIỆU 43
5.1. Chia sẻ và truy xuất dữ liệu 43
5.2. Bảo mật dữ liệu 44
5.2.1. Tài khoản người dùng 44
5.2.2. Phân quyền truy xuất dữ liệu 48
5.3. Mã hóa dữ liệu 50
BÀI 6: SYSTEM PROPERTIES 53
6.1. Thông tin hệ thống 53
6.2. Tên máy tính và thiết lập nhóm 54
6.2.1. Computer Name 54
6.2.2. Kiểm tra thiết bị trên máy tính 55
6.2.3. Kiểm tra thiết bị 55
6.2.4. Cập nhật và phục hồi hồi Driver cho thiết bị 56
6.2.5. Cơ chế đồ họa và vùng nhớ ảo 57
6.2.6. User Profiles 60
6.2.7. Start up and Recovery 61
6.2.8. System Restore: 62
6.2.8. Cơ chế cập nhật HĐH Windows 63
6.2.9. Chức năng trợ giúp từ xa (Remote ) 64
Bài 7: COMPUTER MANAGEMENT 67
7.1. System Tools: 67
7.2. Shared Folders: 68
7.3. Local Users and Groups: 69
7.4. Performance Logs and Alerts: 70
7.5. Device Manager: 70
7.6. Storages 70
7.7. Disk Defragmenter 71
7.8. Disk Management 72
3
7.9. Các dịch vụ trong Windows 73
Bài 8: CÁC CHỨC NĂNG TRONG SYSTEM TOOLS 76
8.1. Disk Cleanup 76
8.2. System Information 77
8.3. Backup dữ liệu 77
8.4. Security Center 80
Bài 9: GROUP POLICY VÀ REGISTRY 82
9.1. Giới thiệu Group Policy 82
9.1.1. Computer Configuration 82
9.2.2 User Configuration 83
9.2.3. Giải quyết các sự cố bằng Group Policy 83
9.3. Registry 85
9.3.1. Tổng quan Registry: 85
9.3.2. Cấu trúc của Registry 86
9.3.3. Các vấn đề cần lưu ý: 86
9.3.4. Kiểu dữ liệu trong Registry 87
9.3.5. Một số công việc thường gặp trong Registry 88
BÀI 10: HỆ ĐIỀU HÀNH LINUX 91
10.1. Giới thiệu 91
10.2. Cài đặt HĐH Linux Fedora (core 6) 91
10.2.1. Yêu cầu thiết bị 91
10.2.2. Các bước cài đặt 92
10.3. Các tính năng cơ bản của Linux Fedora Core 97
10.3.1. Đăng nhập hệ thống/Thoát Linux 98
10.3.2. Làm việc với Desktop 98
10.3.3. Các tham khảo về chuột: 99
10.3.4. Lựa chọn ngôn ngữ cho bàn phím 99
10.3.5. Cài thêm các gói chương trình chuẩn 99
10.3.6. Tham khảo giờ hệ thống: 100
BÀI 11: INTERNET VÀ MAIL 101
11.1. Tổng quan 101
11.2. Vấn đề sử dụng Internet 102
11.2.1 Khai thác tài nguyên 102
11.2.2. Các vấn đề trong việc khai thác tài nguyên 102
11.3. Download dữ liệu 104
11.4. Các ứng dụng khác trên Internet 104
11.5. Chat 105
11.6. Thư điện tử 106
4
BÀI 1. TỔNG QUAN PHẦN MỀM
gdfgs
11.7. Webmail 106
11.8. Ứng dụng mail 108
11.8.1. Các bước thiết lập account mail trên Outlook Express 109
11.8.2. Đăng nhập vào Outlook Express 112
11.8.3. Gởi/nhận/lọc Mail 112
11.8.4. Lọc Mail 113
11.9. Sao Lưu/phục hồi 114
11.9.1. Sao lưu: 115
11.9.2. Phục hồi 116
8.3. Backup dữ liệu 117
8.4. Security Center 119
BÀI 12: FONT VÀ BỘ GÕ 121
12.1. Font 121
12.1.1. Khái niệm 121
12.1.2. Cài đặt/gỡ bỏ Font 121
12.3. Bộ gõ 122
12.3.1. Khái niệm: 122
12.3.2. Các phần mềm bộ gõ phổ biến: 122
12.4. Lựa chọn, thiết lập thao tác chế độ làm việc 123
Bài 13: BỘ MICROSOFT OFFICE 126
13.1. Giới thiệu 126
13.2. Cài đặt và các vấn đề xảy ra 126
13.3. Các sự cố sau khi cài đặt và khắc phục 128
13.4. Đặc điểm của các ứng dụng trong bộ MS-Office 129
13.4.1. Winword 129
13.4.2. Microsoft Excel 133
Bài 14: ỨNG DỤNG ĐỒ HỌA 138
14.1. Giới thiệu 138
14.2. Ứng dụng công cụ đồ họa (Graphic Tools) 138
14.2.1 Giới thiệu 138
14.2.2. Các công cụ đồ họa 139
14.3. Đặc điểm của ACDSee 139
14.3.1 Cài Đặt 140
5
14.3.2. Thiết lập môi trường làm việc trên ACDSee 140
14.4. Ứng dụng thiết kế đồ họa (Graphic Design) 141
14.4.1. Giới thiệu 141
14.4.2. Phần mềm thiết kế, xử lý ảnh thông dụng 141
14.5. Lựa chọn phần mềm đồ họa theo ứng dụng 142
14.5.1. Vấn đề cài đặt 143
14.5.2. Gỡ bỏ chương trình phần mềm đồ họa 144
14.6. Các vấn đề sử dụng: 144
Bài 15: ỨNG DỤNG MULTIMEDIA 147
15.1. Giới thiệu về ứng dụng Multimedia 147
15.2. Chương trình xem phim nghe nhạc Windows Media Player 9.0 147
15.2.1. Giới thiệu 147
15.2.2. Một số chức năng của Windows Media Player 9.0 147
15.2.3. Một số hạn chế khi sử dụng Windows Media Player 9.0 và cách
khắc phục 148
15.3. Chương trình ghi đĩa 148
15.3.1. Giới thiệu các trình ghi đĩa 148
15.3.2. Ứng dụng Nero 7 Premium 149
15.3.3. Chức năng ghi đĩa (Nero Express) 149
15.3.4. Nero Burning Rom 153
15.3.5. Các biện pháp để tránh những lỗi phổ biến khi ghi đĩa 154
Bài 16: VIRUS MÁY TÍNH VÀ CÁCH PHÒNG CHỐNG 157
16.1. Giới thiệu Virus máy tính 157
16.1.1. Virus máy tính là gì ? 157
16.1.2. Các loại Virus 157
16.1.3. Virus máy tính phá hoại những gì ? 158
16.1.4. Virus máy tính lây lan như thế nào ? 158
16.1.5. Nhận biết máy tính bị nhiễm virus 159
16.1.6. Cách phòng và chống virus 159
Quét Virus trong môi trường sạch 159
Quét ở chế độ đầy đủ (full system scan) 162
16.2. Một số kinh nghiệm,thủ thuật để bảo vệ máy tính trước Virus 163
16.2.1 Tường lửa (firewall) 163
16.2.2. Phần mềm chống virus 163
16.2.3. Cập nhật bản sửa lỗi 163
16.2.4. Trình duyệt an toàn hơn 163
16.2.5. Sử dụng máy tính với quyền user 163
16.2.6. Sao lưu hệ thống 164
16.3. Cài đặt và sử dụng chương trình diệt virus BKAV 164
16.3.1. Cài đặt 164
6
BÀI 1. TỔNG QUAN PHẦN MỀM
gdfgs
16.3.2. Sử dụng 164
Chương trình diệt spyware, Adware 165
16.4. Chương trình ngăn chặn web đen 167
16.4.1. Cài đặt và sử dụng 167
16.4.2. Cài đặt và sử dụng chương trình diệt virus Norton Antivirus . .167
Bài 17: PHỤC HỒI HỆ THỐNG VÀ BẢO VỆ DỮ LIỆU 175
17.1. Chương trình phục hồi hệ thống 175
17.1.1. Giới thiệu 175
17.1.2 Cài đặt và sử dụng Deep freeze 175
17.1.3. Gở bỏ chương trình 177
17.2. Chương trình bảo vệ dữ liệu 177
17.2.1. Giới thiệu 177
17.2.2. Sử dụng Hide Folders XP 178
BÀI 18: CÔNG CỤ TỐI ƯU HÓA MÁY TÍNH 183
18.1. Giới thiệu các công cụ tối ưu hóa máy tính: 183
18.2. Công cụ XP Tools: 183
18.2.1. Dọn dẹp Registry: 185
18.2.2. Tổ chức các chương trình khởi động: 186
18.2.3. Tối ưu bộ nhớ: 186
18.2.3. Sửa lỗi Shortcuts: 187
18.2.4. Bảo vệ thông tin cá nhân: 187
18.2.5. Điều khiển và quản lý các chương trình trên máy tính: 188
BÀI 19: CÔNG CỤ CHUYỂN ĐỔI FILE 191
19.1. Giới thiệu: 191
19.2. Công cụ chuyển đổi file văn bản 191
19.2.1. Cách sử dụng: 192
19.2.2. Chuyển đổi PDF sang các dạng văn bản khác: 195
19.3. Công cụ chuyển đổi file âm thanh: 196
19.3.1 Công cụ Xilisoft Video Converter: 196
19.3.2. Cách sử dụng: 197
BÀI 20: CẮT HÌNH, QUAY PHIM 199
20.1. Giới thiệu: 199
7
20.2. Công cụ Snagit: 199
20.2.1 Chức năng chụp ảnh trên màn hình: 200
20.2.2. Chức năng quay phim trên màn hình: 202
BÀI 21: NÉN VÀ GIẢI NÉN 204
21.1. Giới thiệu chức năng nén và giải nén: 204
21.2. Winrar: 204
21.3. Cách sử dụng: 205
21.3.1. Nén theo chuẩn Zip: 206
21.3.2. Tạo file nén tự bung: 206
21.3.3. Tách file : 207
21.3.4. Đặt Password cho file nén: 208
BÀI 22: CÔNG CỤ DÒ TÌM PASSWORD 210
22.1. Giới thiệu: 210
22.2. Công cụ msoDemoSetup: 210
22.3. Cách sử dụng: 211
BÀI 23: CÁC CHƯƠNG TRÌNH GAME 215
23.1. Tổng quan về chương trình game 215
23.2. Game Offline: 215
23.2.1. Giới thiệu Game Offline: 215
23.2.2. Đặc điểm của game offline 215
23.3. Game Online 215
23.4. Các sự cố thường xảy ra đối với các chương trình game 216
MỤC LỤC HÌNH MINH HOẠ 219
TÀI LIỆU THAM KHẢO 230
8
BÀI 1. TỔNG QUAN PHẦN MỀM
gdfgs
9
BÀI 1. TỔNG QUAN PHẦN MỀM
1.1. Khái niệm phần mềm
Là những chương trình được diễn đạt theo một ngôn ngữ lập trình mà máy
tính có thể đọc và hiểu được. Mục đích để điều khiển máy tính thực hiện
những tác vụ, phục vụ cho các công việc theo yêu cầu của người sử dụng.
Phần mềm được chia làm các loại cơ bản sau:
Hệ điều hành.
Ngôn ngữ lập trình
Phần mềm ứng dụng,…
Hệ điều hành (OS – Operating System)
Là những chương trình hệ thống, điều khiển tất cả các thiết bị cũng như sự
hoạt động của máy tính. Ngoài ra hệ điều hành còn là nền tảng cho các
chương trình khác hoạt động được trên máy tính.
Các hệ điều hành phổ biến hiện nay : MS-DOS, Windows, Unix, Linux…
Ngôn ngữ lập trình (Programming Language)
Là những câu lệnh được viết ra dựa trên một nguyên tắc (hay còn gọi là cú
pháp) đuợc quy định sẵn nhằm mục đích ra lệnh cho máy tính thực hiện
những tác vụ theo yêu cầu của người sử dụng.
Một số ngôn ngữ lập trình phổ biến hiện nay: Pascal, C, C++, C#, Visual
Basic, Java…
Phần mềm ứng dụng (Application Software)
Thực hiện những công việc cụ thể như xử lý hay quản lý dữ liệu. Mỗi
chương trình phục vụ những công việc theo mục đích khác nhau như các
phần mềm hệ thống phục vụ công việc về quản lý và tổ chức hệ thống còn
tiện ích hỗ trợ công việc quản lý máy tính tốt hơn.
Một số phần mềm ứng dụng phổ biến:
Phần mềm soạn thảo văn bản: Microsoft WordPad, Microsoft Word,
OpenOffice Writer…
Hệ quản trị cơ sở dữ liệu (Database Management System): Microsoft
Access, Microsoft SQl Server, My SQL, Oracle…
Chương trình thiết kế và đồ họa: Autocad, Orcad, Corel Draw, PhotoShop,
FreeHand, Illustrator…
10
BÀI 1. TỔNG QUAN PHẦN MỀM
gdfgs
Các phần mềm phục vụ thiết kế Web: FrontPage, DreamWeaver…
1.2. Phân loại mã nguồn
1.2.1. Mã nguồn
Mã nguồn (source code) là một dãy mã lệnh được tạo ra từ một ngôn ngữ
lập trình nào đó. Mã nguồn của một chương trình được lưu thành những file
dạng text sau đó được biên dịch hay thông dịch thành một chương trình.
Hiện tại có hai khái niệm về mã nguồn sau:
Mã đóng (Close Source)
Đây là những chương trình mà khi sử dụng phải được sự đồng ý của nhà
sản xuất.
Mã nguồn mở (Open Source)
Đây là những chương trình mà khi sử dụng người dùng không cần phải
thông qua nhà sản xuất. Trong khi sử dụng có thể xem, sửa đổi hay cải tiến
nâng cấp chương trình, tuy nhiên khi thực hiện cải tiến nâng cấp phải tuân
theo qui định trong giấy phép phần mềm mã nguồn mở General Public
Licence – GPL.
1.2.3. Các vấn đề lưu ý khi cài đặt và sử dụng phần mềm
Trước khi đi vào chi tiết của giáo trình, chúng ta tham khảo qua một số ý về
vấn đề cài đặt và sử dụng phần mềm.
Cài đặt nhiều phần mềm trên máy tính có thể làm xuất hiện nhiều khả năng
gây lỗi. Nên nhớ phần mềm được viết ra là để chạy trên hệ điều hành, chứ
không phải để chạy với các phần mềm khác (nhà sản xuất phần mềm không
thể biết người dùng có sử dụng phần mềm gì). Nên khi có nhiều phần mềm
trên một hệ điều hành (chạy song song) gây “mệt mỏi” cho hệ điều hành
trong việc quản lý và phân chia tài nguyên. làm giảm hiệu suất hoạt động
của máy tính.
Khi cài nhiều ứng dụng có cùng chức năng (Ví dụ: cài hai trình ghi đĩa, hai
trình chống virus ), mỗi ứng dụng thiết lập hệ thống theo cách của mình
sao cho chạy tốt nhất. Vì thế khi cài nhiều chương trình có cùng chức năng
sẽ có nhiều hướng thiết lập khác nhau trên cùng một hệ thống. Kết quả là
11
một trong những ứng dụng này có thể không hoạt động được (trường hợp
này gọi là “xung đột”).
Không nên cùng lúc cài song song nhiều phần mềm mà nên cài từng phần
mềm một (restart máy tính nếu có yêu cầu). Cài đặt nhiều ứng dụng cùng
một lúc có thể tiết kiệm thời gian nhưng việc cài đặt như thế có thể không
được thực hiện đúng mà còn dẫn đến gây treo máy.
Phải biết chương trình sẽ cài có chức năng gì để có những tùy chọn đúng,
thông thường các chương trình cho phép chọn kiểu cài ( ví dụ: Custom hay
Standard). Lưu ý những phần mềm miễn phí tải về từ Internet thường có
thêm những chức năng quảng cáo (phần mềm quảng cáo kèm theo) nên tìm
hiểu cách để bỏ nó đi.
Có nhiều phần mềm khởi động cùng hệ thống và chạy liên tục (còn gọi là
thường trú và hiển thị trên taskbar. Ví dụ như Real Player, AOL… Nếu
không cần thiết nên tắt đi bởi càng nhiều trình thường trú, hiệu suất họat
động của máy tính giảm đi kể cả việc kết nối vào Internet.
Ngòai ra một số chương trình không cần thiết nên bỏ đi bằng cách dùng
chức năng Add or Remove Programs của Windows.
12
BÀI 1. TỔNG QUAN PHẦN MỀM
gdfgs
BÀI 2. HỆ ĐIỀU HÀNH
HỆ ĐIỀU HÀNH MS–DOS
2.1. Khái niệm
MS-DOS (Microsoft Disk Operating System) là hệ điều hành làm việc
trong môi trường dòng lệnh (command-line interface) do hãng Microsoft
sáng chế. Đây là hệ điều hành được thiết kế cho các máy tính cá nhân
(Personal Computer). MS-DOS rất phổ biến trong thập niên 1980 và đầu
thập niên 1990. MS-DOS có nhiều phiên bản trong đó phiên bản thông
dụng hiện nay là version 6.0, 6.22, 7.0.
2.1.1. Môi trường và tập lệnh của MS-DOS
Môi trường MS-DOS: MS-DOS cung cấp cho người sử dụng giao diện
dòng lệnh (Command Line) nên khi làm việc trên môi trường MS-DOS
chúng ta cần phải nhớ tâp lệnh của MS-DOS.
Khởi động MS-DOS: Ở đây chúng ta làm việc với DOS trên Windows
(DOS for WIN) nên vào MS-DOS bằng cách Start -> Run -> nhập CMD
hoặc Command (Windows 98)
2.1.2. Các khái niệm cơ bản
Khái niệm về ổ đĩa
Trên môi trường MS-DOS chúng ta sẽ thấy những ký hiệu A:\>; C:\>;
D:\>… đó là các thể hiện những ổ đĩa của DOS mà người ta thường gọi là
thư mục gốc.
Một số quy định chung
Drive: Ổ đĩa
Path: đường dẫn
Filename: tên tập tin
Directory: thư mục
Sub Directory: thư mục con
13
Để được giúp đỡ từ DOS: <Lệnh> /?
Khái niệm về tập tin
Tập tin là nói đến một đối tượng có chứa đựng nội dung như một tài liệu,
văn bản, dữ liệu…
Tên tập tin: Gồm hai phần (phần đầu và mở rộng) cách nhau bởi dấu chấm.
Theo quy định trên DOS (MS-DOS thực) tên tập tin có nhiều nhất 8 ký tự
và tên mở rộng nhiều nhất 3 ký tự. Tuy nhiên đối với DOS for Windows
đều này không còn đúng nữa. Và lưu ý tên tập tin không được bắt đầu bằng
ký tự đặc biệt và phải nhập liên tục.
Ví dụ: bt1.DOC, bt2.XLS, bt3.MDB…
Phân cách giữa phần tên và phần mở rộng là dấu chấm, và dựa trên phần
mở rộng chúng ta có thể biết tập tin đó được tạo từ chương trình nào
Ví dụ: bt1.DOC được tạo từ Microsoft Word
bt2.XLS được tạo từ Microsoft Excel
….
Khái niệm về thư mục
Thư mục là đối tượng dùng để tổ chức dữ liệu trên trên máy tính. Thư mục
có thể chứa thư mục khác (gọi là thư mục con) hay những tập tin.
Mỗi ổ đĩa trên máy tính được xem như là một thư mục gốc (root directory)
và ký hiệu <tên đĩa>:\
Ví dụ: C:\ là thư mục gốc C
D:\ là thư mục gốc D
Đường dẫn (Path)
Đường dẫn là quá trình truy vào một thư mục hay tập tin nào đó. Thông
thường đường dẫn được bắt đầu từ thư mục gốc.
Ví dụ: D:\BSMT\PMUD : Truy xuất vào thư mục PMUD trong thư
mục BSMT của đĩa D:\
Tập lệnh của MS-DOS
Trong môi trường của MS-DOS hầu như chúng ta làm việc bằng các lệnh.
HĐH DOS cung cấp cho chúng ta tập lệnh bao gồm lệnh nội trú và lệnh
ngoại trú.
Lệnh nội trú (Internal Command):
14
BÀI 1. TỔNG QUAN PHẦN MỀM
gdfgs
Với HĐH DOS, nói đến tập lệnh nội trú tức muốn nói đến những lệnh được
nạp sẵn trong bộ nhớ máy tính. Tập lệnh này được quản lý bởi
COMMAND.COM hay .EXE, IO.SYS và MSDOS.SYS. những tập tin này
lưu trên đĩa C:\ hay trong thư mục Windows.
Như vậy khi sử dụng ta chỉ cần gọi lệnh đúng cú pháp chứ không quan tâm
đến việc lệnh nằm ở đâu.
Các lệnh nội trú thông dụng:
Các lệnh liên quan đến thư mục: DIR, CD, MD, RD, PATH,
Các lệnh liên quan đến file: TYPE, DEL, COPY, REN,
Các lệnh thời gian: TIME, DATE
Các lệnh khác:CLS, VER, VOL,
Mỗi lệnh có một chức năng khác nhau và cách sử dụng hay còn gọi là cú
pháp cũng khác nhau.
Để biết được cách sử dụng của một lệnh, chúng ta thực hiện cú pháp sau:
<Tên lệnh> /?
Ví dụ: D:\> Dir /? Tức là chúng ta muốn xem cú pháp của lệnh Dir
[Tên đĩa]:\ >lệnh [đường dẫn]
Ví dụ 1:Liệt kê dữ liệu trong đĩa D:\
15
Hình B.2.1: Dùng lệnh Dir
Ví dụ 2: Tại C:\ xóa tập tin D:\BaiTap\test.txt
C:\>del D:\baitap\test.txt
Ví dụ 3: C:\>MD TPHCM ( Tạo thư mục TPHCM trong thư mục
gốc đĩa C)
C:\>MD TPHCM\QUAN1 ( Tạo thư mục QUAN1 nằm trong thư mục
TPHCM)
Lệnh ngoại trú (External command)
Lệnh ngoại trú về nguyên tắc sử dụng cũng giống như lệnh nội trú. Nhưng
những lệnh này không được nạp sẵn trong bộ nhớ mà nó được lưu dưới
dạng tập tin có phần mở rộng là .COM hay .EXE.
Các lệnh ngoại trú thông dụng:
Format : dùng để định dạng đĩa
Tree : Xem thư mục dạng cây
Deletetree : Xóa cây thư mục
Attrib : Gán thuộc tính cho file
Move : di chuyển file
Convert : chuyển đổi định dạng FAT32 sang NTFS
16
BÀI 1. TỔNG QUAN PHẦN MỀM
gdfgs
Ví dụ: C:\>convert D /FS :NTFS : Chuyển partition D từ FAT32
sang NTFS
HỆ ĐIỀU HÀNH WINDOWS
Windows là hệ điều hành do Microsoft tạo ra, đây một trong những HĐH
có giao diện đồ họa mà qua tên của nó đã nói lên cách thức hiển thị. Ngòai
ra đây là HĐH có nhiều tính năng như:
Có thể thực hiện nhiều chương trình cùng lúc (đa nhiệm)
Chương trình hiển thị dạng cửa sổ hay các chức năng thể hiện bằng
những biểu tượng
Và rất nhiều tính năng khác như hỗ trợ kết nối và quản trị mạng…
Các phiên bản và phân loại HĐH Windows
Phiên bản là từ dùng để chỉ các thế hệ của HĐH Windows. Các phiên bản
của Windows ra đời theo từng giai đoạn với những tên gọi khác nhau như:
Windows 3.0, 3.1 gọi chung là 3.X, sau đó hàng loạt những Wndows
95,97,98 còn gọi là Win9X. Hiện nay những HĐH thông dụng mà như
được nhiều người biết đến là Windows 2000, Windows XP, Windows
Server 2003. Mới nhất hiện nay là Windows Vista.Những HĐH này còn
gọi là HĐH 16 bit hay 32 bit
Hiện nay hệ điều hành 64 bit là một loại mới. Nó thiết kế cho kiến trúc
AMD64 của AMD, IA-64 của Intel, và EM64T (Intel® Extended Memory
64 Technology).
Những Windows 64-bit bao gồm Windows XP Itanium, Windows
Professional x64 Edition và Windows Server 2003. Windows XP
Professional và "Windows Server 2003 x64 Edition".
Trong đó Windows Vista là HĐH mới nhất hiện nay, được coi là sự kế vị
của Windows XP. Hiện tại nó có cả hai phiên bản 32-bit và 64-bit.
Bài tập:
1. Thực hiện các công việc theo yêu cầu sau :
1.1. Tạo thư mục sau :
17
1.2. Copy các tập tin winword.exe, excel.exe vào thư mục UD_VP
1.3. Tạo file ud_dohoa.txt có nội dung là tên một số cương trình đồ họa
1.4. Tạo thư mục MS_DOS trong HDH_INT sau đó tạo file noitru.txt có
nội dung mô tả cách sử dụng ít nhất 10 lệnh nội trú, 5 lệnh ngoại trú.
1.5. Dùng lệnh DIR xem cây thư mục H_PHAN_2 theo hàng ngang, có sắp
xếp (lưu ý : để biết thêm cách sử dụng, dùng / ? để tham khảo thêm)
1.6. Đổi tên HDH_INT thành HDH_Internet_Mail, sau đó cho nhận xét
1.7. Copy các file .ini từ Windows\system32 vào H_PHAN_2
2. Hãy chuyển đĩa D:\ sang dạng NTFS
3. Đứng ở C:\ hãy tạo file testungdung.txt có nội dung tùy ý sau đó xem lại
nội dung và cho nhận xét.
4. Tạo thư mục D:\noitru, sau đó tìm 5 tập tin của lệnh nội trú đang lưu trên
Windows và copy vào thư mục vừa tạo
5. Tạo file loi.txt mô tả các trường hợp nhận biết lỗi do lệnh sai, cú pháp
lệnh sai, không tìm thấy file hay thư mục.
18
BÀI 1. TỔNG QUAN PHẦN MỀM
gdfgs
Bài 3: THIẾT LẬP CƠ CHẾ LÀM VIỆC TRÊN DESKTOP
Mục đích:
Quản lý các đối tượng trên Desktop
Bảo vệ màn hình và quản lý nguồn điện
Điều khiển độ phân giải và tần số màn hình hợp lý
Quản lý và thiết lập thanh tác vụ, Start Menu
3.1. Desktop Properties
Desktop là màn hình chính của Windows, trên đó ngoài những shortcut,
folder Desktop còn chứa đựng rất nhiều những chức năng có thể làm thay
đổi giao diện Windows.
Tham khảo đến các tính năng bên trong của Desktop bằng cách click chuột
phải lên Desktop -> Properties
Hình B.3.1: Desktop Properties
3.2. Quản lý các đối tượng trên Desktop
Ẩn/Hiện các Shortcut mặc định trên Desktop
19
Ngoài những shortcut do người sử dụng tạo ra, trên Desktop còn có một số
shortcut của Windows. Những shortcut này rất hữu dụng khi làm việc trên
Windows. Tuy nhiên việc ẩn hay hiển thị tùy thuộc vào người sử dụng.
Giả sử có yêu cầu ẩn/hiện các Shortcut My Computer, My Document, (trên
Windows Vista có thể ẩn, hiện Recycle Bin)…
Từ Display Properties chọn -> Desktop -> Customize Desktop
Sau đó đánh dấu chọn, bỏ chọn trên từng đối tượng theo yêu cầu.
Hình B.3.2: Desktop Items
Làm sạch Desktop
Là công cụ rất hữu ích trong việc dọn dẹp các các icon không cần thiết trên
Desktop. Chọn “Clean Desktop Now”, đánh dấu chọn các icon cần xóa,
chọn “Next” thực hiện xóa
Hình B.3.3: Làm sạch Desktop
Ngoài ra chọn “Run Desktop Cleanup Wizard every 60 days”, chương trình
sẽ tự động thực hiện sau mỗi 60 ngày.
20
BÀI 1. TỔNG QUAN PHẦN MỀM
gdfgs
Sự tích hợp Web Site lên Desktop.
Theo yêu cầu công việc, người sử dụng có thể đưa nội dung của web site
lên desktop để cho việc đọc thông tin nhanh hơn bằng cách chọn thẻ Web
Hình B.3.4: Đưa địa chỉ Web lên Desktop
Chọn New, nhập địa chỉ Web vào text box Location
Ví dụ:
“Synchronize” Là chức năng hỗ trợ cho việc đọc thông tin offline. Khi
chọn chức năng này thông tin sẽ được lưu xuống đĩa cứng, đây là điểm hay
của việc tích hợp web lên desktop
Chọn Delete để xóa địa chỉ website
3.3. Cơ chế bảo vệ màn hình và điện năng:
Cơ chế thiết lập mật khẩu cho Screen Saver
Cơ chế này giúp cho việc bảo mật thông tin cá nhân cũng như bảo vệ màn
hình khi chúng ta không làm việc trên máy tính trong một khoảng thời gian
nhất định nào đó.
Tại “Display Properties “
21
Hình B.3.5: Bảo vệ màn hình
Screen Saver: Chọn kiểu
On resume, password protect: Đặt cơ chế bảo mật.
Khi chọn cơ chế bảo mật đa phần sẽ gặp vấn đề như:
Không biết đặt mật khẩu ở đâu
Windows không hỏi mật khẩu khi quay lại màn hình làm việc.
Không biết mật khẩu là gì khi Windows hỏi
Như vậy mật khẩu này là gì, đặt ở đâu, có thay đổi hay bỏ được không ?
Chúng ta lưu ý, đối với những HĐH cũ như Windows 95,97,98… cho phép
đặt mật khẩu tại hộp thoại Screen Saver nhưng đối với Windows sau này
như Windows XP, Vista… thì không có chức năng đặt mật khẩu.
Vì thế khi thiết lập mật khẩu chúng ta phải lưu ý, nếu ở phần này không có
chức năng để đặt mật khẩu thì mặc nhiên nó sẽ sử dụng mật khẩu của user
account.
Điều khiển nguồn điện
Công việc này nhằm giảm thiểu sự tiêu thụ điện trong khi rời khỏi máy tính
hoặc khi máy tính không làm việc cũng như thiết lập cơ chế cung cấp điện
đúng cách cho từng dòng máy tính.
Tại Screen Saver chọn nút Power.
22
BÀI 1. TỔNG QUAN PHẦN MỀM
gdfgs
Hình B.3.6: Điều khiển nguồn điện
Power Schemes:
Home/Office Desk: Dùng cho máy PC
Portable/Laptop: Dùng cho máy Laptop
Turn off monitor: Tắt màn hình theo thời gian chọn
Turn off hard disk: Tắt sự họat động của đĩa cứng theo thời gian chọn.
Chức năng này nên chọn Never
System standby:Máy tính chuyển sang trạng thái chờ theo thời gian đã
chọn.
Cơ chế Hibernate
Là chức năng dùng để tắt máy tính đồng thời lưu lại các công việc, trạng
thái đang làm việc của máy tính trước khi tắt. Khi khởi động lại sẽ nhận
được kết quả giống như lúc tắt và máy khởi đông nhanh hơn.
Khi sử dụng tính năng này phải lưu ý các vấn đề sau:
Dung lượng trống của đĩa C phải lớn hơn dung lượng RAM và Hibernate
phải đang được kích hoạt, tức là mục Enable Hibernates phải đang được
chọn.
Vào tab Hibernate đánh dấu chọn Enable Hibernates.
23
Khi tắt máy phải kết hợp phím shift.
Hình B.3.7: Sử dụng Hibernate
3.4. Độ phân giải và tần số của màn hình
3.4.1. Thiết lập độ phân giải
Độ phân giải màn hình là một trong những vấn đề thường gây khó khăn
cho người sử dụng như hình ảnh, chương trình… hiển thị trên màn hình
không mịn (không sắc nét):
Khắc phục: Từ Display Properties chọn Setting.
Hình B.3.8: Thiết lập độ phân giải
Screen resolution: Hiệu chỉnh độ phân giải
Color quality: Chọn chế độ màu
Nên cài đầy đủ driver card màn hình để khắc phục tốt vấn đề này.
3.4.2. Hiệu chỉnh tần số màn hình
24
BÀI 1. TỔNG QUAN PHẦN MỀM
gdfgs
Vấn đề của tần số là gì: Khi thấy màn hình chớp liên tục (màn hình giật liên
tục) đó là do hiệu chỉnh tần số chưa chuẩn.
Khắc phục bằng cách:
Tại Display Properties chọn Setting -> Advanced -> Monitor
Screen refresh rate: chọn giá trị tần số.
Hình B.3.9: Hiệu chỉnh tần số
Cách thực hiện:
Nên chọn theo cách tăng dần, bởi giá trị này phụ thuộc vào loại màn hình
nên khó xác định giá trị cụ thể. Nếu chọn quá cao màn hình không hiển thị
được tín hiệu.
Sau khi chọn giá trị tần số, chọn Apply và kiểm tra khi nào đạt kết quả tốt
tiếp tục chọn OK.
Lưu ý:
Không nên bỏ qua Apply bởi đây là động tác xác nhận cho nên nếu hiệu
chỉnh không thích hợp có thể trở lại trạng thái ban đầu bằng cách ấn phím
esc.
Để hiệu chỉnh được tần số, card màn hình phải có driver
3.5. Thiết lập môi trường làm việc trên Taskbar
Taskbar Properties
25