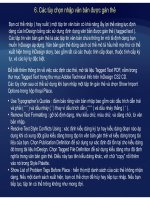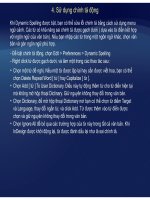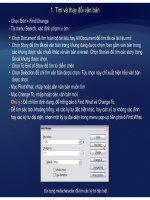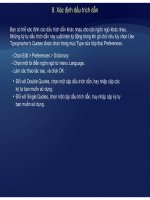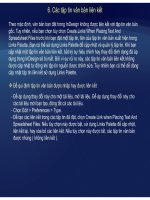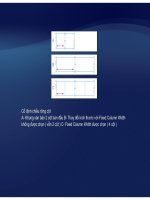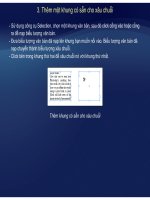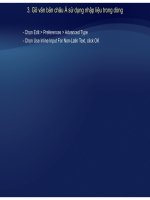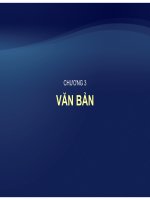Tự học Indesign CS2 : Văn bản part 10 docx
Bạn đang xem bản rút gọn của tài liệu. Xem và tải ngay bản đầy đủ của tài liệu tại đây (305.89 KB, 9 trang )
6. Các tùy chọn nhập văn bản được gán thẻ
Bạn có thể nhậ
p
(
ha
y
xuất
)
một tậ
p
tin văn bản có khả năn
g
lấ
y
lợi thế năn
g
lực định
p( y ) p g y g
dạng của InDesign bằng các sử dụng định dạng văn bản được gán thẻ ( tagged text ).
Các tập tin văn bản gán thẻ là các tập tin văn bản chứa thông tin mô tả định dạng bạn
muốn InDesign áp dụng. Văn bản gán thẻ đúng cách có thể mô tả hầu hết mọi thứ có thể
xuấthiện trong InDesign story bao gồmtấtcả các thuộc tính cấp đoạnthuộc tính cấpký
xuất
hiện
trong
InDesign
story
,
bao
gồm
tất
cả
các
thuộc
tính
cấp
đoạn
,
thuộc
tính
cấp
ký
tự, và các ký tự đặc biệt.
Để biết thêm thông tin về việc xác định các thẻ, mở tài liệu Tagged Text PDF, nằm trong
th TdTtt th Ad b T h i l I f t ê I D i CS2 CD
•
Use Typographer’s Quotes : đảmbảorằng vănbảnnhập bao gồmcácdấutríchdẫntrái
th
ư mục
T
agge
d
T
ex
t
t
rong
th
ư mục
Ad
o
b
e
T
ec
h
n
i
ca
l
I
n
f
o
t
r
ê
n
I
n
D
es
i
gn
CS2
CD
.
Các tùy chọn sau có thể sử dụng khi bạn nhập một tập tin gán thẻ và chọn Show Import
Options trong hộp thoại Place.
•
Use
Typographer’s
Quotes
:
đảm
bảo
rằng
văn
bản
nhập
bao
gồm
các
dấu
trích
dẫn
trái
và phải ( “ ” ) và dấu nháy ( ’ ) thay vì dấu trích dẫn ( " " ) và dấu nháy thẳng ( ' ).
• Remove Text Formatting : gỡ bỏ định dạng, như kiểu chữ, màu chữ, và dáng chữ, từ văn
bản nh
ập
.
ập
• Resolve Text Style Conflicts Using : xác định kiểu dáng ký tự hay kiểu dáng đoạn nào áp
dụng khi có xung đột giữa kiểu dáng trong tập tin văn bản gán thẻ và kiểu dáng trong tài
liệu của bạn. Chọn Publication Definition để sử dụng sự xác định đã tồn tại cho kiểu dáng
đó trong tài liệu InDesign Chọn Tagged File Definition để sử dụng kiểu dáng như đã định
đó
trong
tài
liệu
InDesign
.
Chọn
Tagged
File
Definition
để
sử
dụng
kiểu
dáng
như
đã
định
nghĩa trong văn bản gán thẻ. Điều này tạo tên kiểu dáng khác, với chữ “copy” nối thêm
vào nó trong Style Palette.
• Show List of Problem Ta
g
s Before Place : hiển th
ị
m
ộ
t danh sách của các thẻ khôn
g
nh
ậ
n
g ị ộ g ậ
dạng. Nếu một danh sách xuất hiện, bạn có thể chọn để hủy hay tiếp tục nhập. Nếu bạn
tiếp tục, tập tin có thể trông không như mong đợi.
7. Xuất văn bản
Bạn có thể lưu tất cả hoặc một phần của InDesign story trong các định dạng tập tin mà
ể ỗ ấ
bạn có th
ể
mở sau này trong các trình ứng dụng khác. M
ỗ
i story trong tài liệu xu
ấ
t
thành một tài liệu riêng biệt.
Đ
ể xuất m
ộ
t stor
y
-Sử dụng công cụ Type, click story bạn muốn xuất.
-Chọn File > Export
-Xác đ
ị
nh tên và v
ị
trí cho stor
y
đư
ợ
c xuất
,
và ch
ọ
n m
ộ
t đ
ị
nh d
ạ
n
g
t
ập
tin văn bản
ộ y
ị ị y ợ , ọ ộ ị ạ g ập
dưới mục Save As Type.
Để duy trì tất cả định dạng, sử dụng bộ lọc xuất Adobe InDesign Tagged Text.
Tham khảo tài li
ệ
u Ta
gg
ed Text PDF tron
g
InDesi
g
n CS2.
- Click Save để xuất story trong định dạng bạn đã chọn.
ệ gg g g
XI. Chú thích cuối trang
1. Tạo chú thích cuối trang
Một chú thích cuối trang ( footnote ) bao gồm hai phần được liên kết : số tham chiếu chú
thích cuối trang xuất hiện trong văn bản, và văn bản chú thích cuối trang xuất hiện ở đáy
cột. Bạn có thể tạo các chú thích cuối trang hay nhập chúng từ Word hay các tài liệu
RTF Cá hú thí h ốit đ t độ đáh ố khi hú đ thê à tài liệ
RTF
.
Cá
c c
hú
thí
c
h
cu
ối
t
rang
đ
ược
t
ự
độ
ng
đá
n
h
s
ố
khi
c
hú
ng
đ
ược
thê
m v
à
o
tài
liệ
u.
Việc đánh số bắt đầu lại trong mỗi story. Bạn có thể điều khiển kiểu đánh số, hình thức,
và cách bố trí của các chú thích cuối trang. Bạn không thể thêm các chú thích cuối trang
c
h
o
bả
n
g
h
ay
v
ă
n
bả
n
c
h
ú
t
hí
c
h.
- Đặt điểm chèn nơi bạn muốn số tham chiếu chú thích cuối trang xuất hiện.
-Chọn Type > Insert Footnote.
-Nh
ập
văn bản chú thích
cobả gayă bả cút c
ập
Khi điểm chèn nằm trong một footnote, bạn có thể chọn Type > Go To Footnote
Reference để trở về nơi bạn đang nhập. Nếu bạn sử dụng tùy chọn này thường
xu
y
ên, nên tạo một
p
hím tắt.
y p
A
B
Footnote thêm vào tài liệu
A. Số tham chiếu B. Nội dung Footnote.
2. Thay đổi sự đánh số và cách bố trí chú thích cuối trang.
ổ ố ố ả ở ế
-
ChọnType
>
Document Footnote Options
Các thay đ
ổ
i bạn làm cho sự đánh s
ố
và b
ố
trí footnote
ả
nh hư
ở
ng đ
ế
n các
footnote đang tồn tại và tất cả các cái mới.
Chọn
Type
Document
Footnote
Options
- Trong thẻ Numbering and Formatting, chọn các tùy chọn qui định sự đánh số
và hình thức định dạng của số tham chiếu và nội dung footnote.
- Click thẻ Layout, và chọn các tùy chọn điều khiển vẻ nhìn của phần footnote
tt
t
rong
t
rang.
- Click OK.
3. Các tùy chọn đánh số và định dạng chú thích cuối trang.
Các tùy chọn sau xuất hiện trong phần Numbering and Formatting của hộp thoại
• Numbering Style : chọn kiểu đánh số cho các số tham chiếu chú thích
•
Start At
:Xácđịnh số sử dụng cho chú thích đầu tiên trong story Mỗi story trong tài liệu
Footnote Options :
•
Start
At
:
Xác
định
số
sử
dụng
cho
chú
thích
đầu
tiên
trong
story
.
Mỗi
story
trong
tài
liệu
bắt đầu với số Start At giống nhau.
• Restart Numbering Every : Nếu bạn muốn việc đánh số bắt đầu lại trong tài liệu, chọn tùy
chọn này và chọn Page Spread hoặc Section để qui định khi nào việc đánh số footnote
chọn
này
và
chọn
Page
,
Spread
,
hoặc
Section
để
qui
định
khi
nào
việc
đánh
số
footnote
bắt đầu lại. Một vài kiểu đánh số, như dấu sao (*), làm việc tốt nhất khi reset mọi trang.
• Show Prefix/Suffix In : Chọn tùy chọn này để hiện tiền tố hay hay tố trong tham chiếu
footnote
,
n
ộ
i dun
g
footnote
,
ho
ặ
c cả hai. Tiền tố xuất hi
ệ
n trước số và h
ậ
u tố xuất hi
ệ
n
, ộ g,ặ ệ ậ ệ
sau số. Tùy chọn này đặc biệt hữu ích cho việc đặt các footnote bên trong các ký tự,
như [1]. Nhập một hoặc nhiều ký tự hay chọn một tùy chọn Prefix, Suffix hoặc cả hai.
ế ố ế ầ
8 N
ế
u bạn nghĩ s
ố
tham chi
ế
u footnote quá g
ầ
n với văn bản trước nó, thêm một trong
các ký tự khoảng trống như một tiền tố có thể cải thiện hình thức. Bạn cũng có thể
áp dụng một kiểu dáng ký tự cho số tham chiếu.
ố ế ố
• Position : Tùy chọn này qui định diện mạo của s
ố
tham chi
ế
u, mà là chỉ s
ố
trên
(supperscript ) theo mặc định. Nếu bạn thích định dạng số sử dụng một character style,
chọn Apply Normal và xác định character style.
•
Character st le
Bạncóthể m ốnchọnmột character st le để định dạng số tham ch ối
•
Character
st
y
le
:
Bạn
có
thể
m
u
ốn
chọn
một
character
st
y
le
để
định
dạng
số
tham
ch
u
ối
.
Ví dụ, thay vì sử dụng chỉ sổ trên, bạn có thể muốn sử dụng một kiểu dáng ký tự tại vị trí
bình thường với một đường cơ sở cao. Menu hiển thị kiểu dáng ký tự có thể sử dụng
trong Character Styles Palette
trong
Character
Styles
Palette
.
• Paragraph Style : Bạn có thể muốn chọn một kiểu dáng đoạn mà định dạng nội dung chú
thích cho tất cả footnote trong tài liệu.
•
Separator
: qui định khoảng trắng xuấthiệngiữasố footnote và bắt đầunội dung văn
Separator
:
qui
định
khoảng
trắng
xuất
hiện
giữa
số
footnote
và
bắt
đầu
nội
dung
văn
bản. Để thay đổi sự phân tách, trước tiên chọn hay xóa phân tách có sẵn, sau đó chọn
một phân tách mới. Bạn có thể bao gồm nhiều ký tự, sử dụng metacharacter phù hợp,
như ^m cho khoảng em.
4. Các tùy chọn bố trí chú thích cuối trang
Các tùy chọn sau xuất hiện trong phần Layout của hộp thoại Footnote Options
• Minimum Space Before First Footnote : Tùy chọn này qui định lượng khoảng cách tối thiểu
của đáy của cột và dòng chú thích đầu tiên. Bạn có thể dùng giá trị âm. Bất cứ thiết lập
Space Before nào trong đoạn footnote bị bỏ qua
Space
Before
nào
trong
đoạn
footnote
bị
bỏ
qua
.
• Space Between Footnotes : tùy chọn này qui định khoảng cách giữa đoạn cuối cùng của
một footnote và đoạn đầu tiên của footnote kế tiếp trong một cột. Bạn có thể sử dụng giá trị
âm. Các
g
iá trị Space Before/ Space After tron
g
đoạn của footnote chỉ áp dụn
g
nếu footnote
g g g
bao gồm nhiều đoạn.
• First Baseline Offset : tùy chọn này qui định khoảng cách giữa chỗ bắt đầu vùng footnote và
dòng đầu tiên của nội dung footnote.
•
Place End of Story Footnotes at Bottom of Text
:chọntùychọn này nếubạnmuốncác
•
Place
End
of
Story
Footnotes
at
Bottom
of
Text
:
chọn
tùy
chọn
này
nếu
bạn
muốn
các
footnote của cột sau cùng xuất hiện ngay dưới văn bản trong khung cuối cùng của story.
Nếu tùy chọn này không được chọn, bất kỳ footnote nào trong khung cuối cùng của story
xuất hiện ở đáy cột.
• Allow Split Footnotes : chọn tùy chọn này nếu bạn muốn các footnote ngắt băng qua một
cột khi footnote vượt quá lượng không gian có thể sử dụng cho nó trong cột đó. Nếu việc
tách không được cho phép, dòng chứa số tham chiếu chú thích di chuyển sang cột kế tiếp,
hay vănbảntrở thành overset
hay
văn
bản
trở
thành
overset
.
Chú thích tách băng qua cột
Chú
thích
tách
băng
qua
cột
.
8 Nếu Allow Split Footnotes được bật, bạn vẫn có thể ngăn một footnote riêng lẽ khỏi việc
chia tách bằng cách đặt điểm chèn trong nội dung footnote, chọn Keep Options từ menu
Paragraph Palette, và chọn các tùy chọn Keep Lines Together và All Line In Paragraph.
Nếu footnote chứa nhiều đoạn, dùng tùy chọn Keep With Next X Line trong đoạn đầu tiên
của nội dung footnote. Bạn có thể chọn Type > Insert Break Character > Column Break
để điềukhiểnnơi footnote đượcchia
• Rule Above : Xác định vị trí và diện mạo của dòng chia footnote mà xuất hiện trên nội dung
footnote và dòng chia xuất hiện dưới nội dung footnote tiếp theo trong một khung tách biệt.
Các tùy chọnbạnchọnápdụng cho cả First Footnote in Column hay Continued Footnotes
để
điều
khiển
nơi
footnote
được
chia
.
Các
tùy
chọn
bạn
chọn
áp
dụng
cho
cả
First
Footnote
in
Column
hay
Continued
Footnotes
,
bất cứ cái nào được chọn trong menu. Các tùy chọn này tương tự như các cái xuất hiện khi
bạn xác định một đường kẻ đoạn. Nếu bạn không muốn một đường kẻ xuất hiện, bỏ chọn
Rule On.
5. Xóa chú thích cuối trang
ể ố ố ế ấ
Để
xóa một chú thích cu
ố
i trang, chọn s
ố
tham chi
ế
u chú thích trang xu
ấ
t hiện
trong văn bản, sau đó nhấn BackSpace hay Delete. Nếu bạn chỉ xóa nội dung
chú thích, số tham chiếu chú thích cấu trúc chú thích vẫn duy trì.