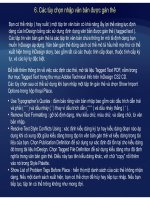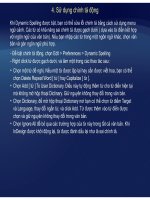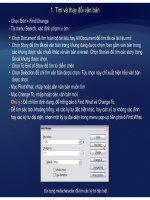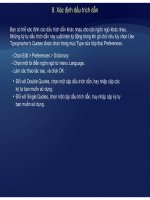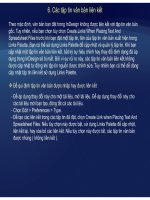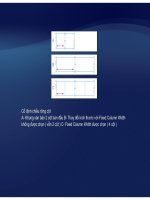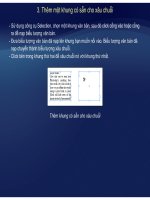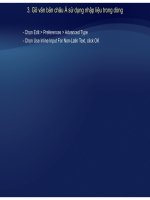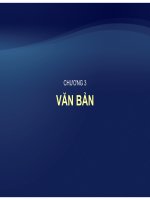Tự học Indesign CS2 : Văn bản part 9 ppsx
Bạn đang xem bản rút gọn của tài liệu. Xem và tải ngay bản đầy đủ của tài liệu tại đây (281.07 KB, 9 trang )
12. Nhập danh sách từ vào từ điển.
Bạncóthể nhập danh sách từ từ mộttậptinvănbản. Ví dụ,nếubạn đã thêm nhiều
Bạn
có
thể
nhập
danh
sách
từ
từ
một
tập
tin
văn
bản.
Ví
dụ,
nếu
bạn
đã
thêm
nhiều
từ vào một từ điển người dùng trong một trình ứng dụng khác, bạn có thể xuất các từ
đó vào một tập tin văn bản (.txt ) và rồi nhập danh sách từ vào từ điển người dùng
tron
g
InDesi
g
n. Các từ tron
g
tậ
p
tin văn bản
p
hải được tách rời bởi một khoản
g
trắn
g
,
gg g p p g g
tab, hay ngắt đoạn.
-Chọn Edit > Spelling > Dictionary
Chọn ngôn ngữ từ menu Language và từ điểntừ menu Target
-
Chọn
ngôn
ngữ
từ
menu
Language
và
từ
điển
từ
menu
Target
.
- Click Import, định vị tập tin văn bản chứa danh sách từ ngoài lệ, và click Open.
13. Thay đổi thông số từ điển
Sử d
ụ
n
g
ô Dictionar
y
của h
ộp
tho
ạ
i Preferences để xác đ
ị
nh cách mà InDesi
g
n
-Chọn Edit > Preferences > Dictionary
-
Đ
ối với Lan
g
u
g
e
,
xác đ
ị
nh n
g
ôn n
g
ữ mà b
ạ
n muốn ch
ọ
n h
ệ
thốn
g
n
g
ắt từ ha
y
thành
p
hần
ụ gyộp ạ ị g
điều khiển sự ngắt từ và từ điển chính tả.
gg, ị gg ạ ọ ệ gg yp
chính tả khác.
-Tạo, thêm, hay xóa từ điển
-Nếu bạn đã cài một thành phần ngắt từ từ một công ty khác Adobe, chọn nó trong menu
Hh ti
H
yp
h
ena
ti
on.
-Nếu bạn đã vài một thành phần từ điển chính tả khác Adobe, chọn nó trong menu Spelling.
- Trong menu Compose Using trong menu Hyphenation Exceptions, làm một trong các thao
tác sau :
• Để biên soạn văn bản sử dụng danh sách ngoại lệ ngắt từ chứa trong từ điển người
dùng bên ngoài, chọn User Dictionary.
•
Đ
ể biên soạn văn bản sử dụn
g
danh sách n
g
oại lệ n
g
ắt từ chứa tron
g
tài liệu, chọn
ể ể
ggg g
Document
• Để biên soạn văn bản sử dụng các hai danh sách, chọn User Dicitionary và
Document. Đây là thiết lập mặc định.
-
Để
thêm danh sách ngoài lệ chứa trong từ đi
ể
n bên ngoài vào danh sách bên
trong tài liệu, chọn Merge User Dictionary into Document.
- Để biên soạn lại tất cả các story khi thiết lập nào đó thay đổi, chọn Recompose
All Stories When Modified
All
Stories
When
Modified
.
- Click OK.
14. Thay đổi ngôn ngữ mặc định
Bạncóthể áp dụng ngôn ngữ cho vănbản đượcchọnbằng cách sử dụng danh sách
Bạn
có
thể
áp
dụng
ngôn
ngữ
cho
văn
bản
được
chọn
bằng
cách
sử
dụng
danh
sách
Language đổ xuống trong Control Palette hay Character Palette. Thêm vào đó, bạn có thể xác
định ngôn ngữ mặc định cho toàn bộ tài liệu nay các tài liệu mới sau này. Các khung văn bản
ha
y
tài liệu đan
g
tồn tại khôn
g
bị ảnh hưởn
g
khi n
g
ôn n
g
ữ mặc định được tha
y
đổi.
- Để xác định ngôn ngữ mặc định cho các tài liệu riêng biệt, chắc rằng công cụ
Selection được hoạt động và không có đối tượng nào được chọn trong tài liệu.
Để xác định ngôn ngữ mặc định cho các tài liệumới đóng tấtcả các tài liệu
y g g ggg y
Để
xác
định
ngôn
ngữ
mặc
định
cho
các
tài
liệu
mới
,
đóng
tất
cả
các
tài
liệu
.
-Chọn Type > Character để hiển thị Character Palette.
-Chọn ngôn ngữ từ danh sách Language. Nếu menu Language không được hiển
thị chọn Show Options từ menu Character Palette
thị
,
chọn
Show
Options
từ
menu
Character
Palette
.
X. Nhập và xuất văn bản.
1. Các bộ lọc nhập
InDesign nhập hầu hết các thuộc tính định dạng ký tự và đoạn từ tập tin văn bản nhưng
bỏ qua hầu hết thông page layout, như các thiết lập lề và cột. Chú ý các điều sau :
• InDesign thông thường nhập tất cả thông tin định dạng đã xác định trong trình xử lý
văn bản, ngoài trừ thông tin các chức năng không sử dụng được trong InDesign.
• InDesign có thể thêm các style được nhập vào danh sách style của nó cho tài liệu.
Mộtbiểutượng đĩamềmxuấthiệncạnh style đượcnhập
Một
biểu
tượng
đĩa
mềm
xuất
hiện
cạnh
style
được
nhập
.
• Các tùy chọn nhập xuất hiện khi bạn chọn Show Import Options trong hộp thoại
Place, hoặc khi bạn nhập một tập tin Excel. Nếu Show Import Options không được
chọn, InDesign sử dụng các tùy chọn nhập sử dụng lần sau cùng cho kiểu tài liệu
tương tự. Các tùy chọn bạn đặt giữ nguyên cho đến khi bạn thay đổi chúng.
• Nếu InDesign không thể tìm một bộ lọc nhận dạng một tập tin bởi kiểu tập tin hay
phần mở rộng của nó, một thông điệp cảnh báo xuất hiện. Để đặt kết quả tốt nhất
trong Window sử dụng các phầnmở rộng chuẩn(như doc txt rtf hay xls ) cho
trong
Window
,
sử
dụng
các
phần
mở
rộng
chuẩn
(như
.
doc
, .
txt
, .
rtf
,
hay
.
xls
)
cho
loại tập tin bạn sẽ nhập.
• Để biết thêm thông tin về các chức năng được nhập, xem tập tin Filter ReadMe PDF
trong thư mục InDesign.
2. Nhập các tập tin Word, Excel và văn bản
Khi bạnnhậpmộttậptinvănbản hay bảng tính bạncóthể thay đổitùychọn thông
-Ch
ọ
n File > Place
Khi
bạn
nhập
một
tập
tin
văn
bản
hay
bảng
tính
,
bạn
có
thể
thay
đổi
tùy
chọn
thông
số để qui định tập tin được liên kết hay nhúng.
ọ
-Chọn Replace Selected Item nếu bạn muốn tập tin nhập thay thế nội dung của khung
được chọn, thay thế văn bản được chọn, hay được thêm vào khung văn bản tại điểm
chèn. Bỏ tùy chọn này để tràn tập tin nhập vào một khung mới.
-Chọn Show Import Options, sau đó doubleclick tập tin bạn muốn nhập.
- Đặt các tùy chọn nhập, sau đó click OK.
3. Các tùy chọn nhập Micrsoft Word và RTF
Nếubạnchọn Show Import Options khi đặtmộttập tin Microsoft Word hay tậptin
•
Table of Contents Text : nhậpmụclụcnhư mộtphầncủavănbản trong story. Mục này
Nếu
bạn
chọn
Show
Import
Options
khi
đặt
một
tập
tin
Microsoft
Word
hay
tập
tin
RTF, bạn có thể chọn các tùy chọn sau :
Table
of
Contents
Text
:
nhập
mục
lục
như
một
phần
của
văn
bản
trong
story.
Mục
này
được nhập chỉ như văn bản.
• Index Text : nhập chỉ mục như một phần của story. Mục này được nhập chỉ như văn bản.
• Footnotes : nhập chú thích cuối trang Word như chú thích cuối trang của InDesign.
Ed t hậ hú thí h ốiù h ộthầ ủ ă bả ở ốit
•
E
n
d
no
t
es : n
hậ
p c
hú
thí
c
h
cu
ối
c
ù
ng n
h
ư m
ột
p
hầ
n c
ủ
a v
ă
n
bả
n
ở
cu
ối
s
t
ory.
• Use Typographer’s Quotes : đảm bảo rằng văn bản được nhập bao gồm các dấu trích
dẫn trái và phải ( “ ” ) và dấu nháy ( ’ ) thay vì dấu trích dẫn ( " " ) và dấu nháy thẳng ( ' ).
•
Remove Styles and Formatting from Text and Tables : xóa bỏ định dạng, như kiểu phông,
Remove
Styles
and
Formatting
from
Text
and
Tables
:
xóa
bỏ
định
dạng,
như
kiểu
phông,
màu chữ, và dáng chữ, từ văn bản nhập, bao gồm văn bản trong các bảng. Các
Paragraph Style và đồ họa trong dòng không được nhập nếu tùy chọn này được chọn.
• Preserve Local Overrides : khi bạn chọn để xóa bỏ kiểu dáng và định dạng khỏi văn bản
àbả b óthể h tù h à để dtìđị hd ký t đ ád hhầ
v
à
bả
ng,
b
ạn c
ó
thể
c
h
ọn
tù
y c
h
ọn n
à
y
để
d
uy
t
r
ì
đị
n
h
d
ạng
ký
t
ự
đ
ược
á
p
d
ụng c
h
o p
hầ
n
của đoạn. Bỏ chọn tùy chọn này để xóa bỏ tất cả các định dạng.
• Convert Tables To : khi bạn chọn để xóa bỏ kiểu dáng và định dạng khỏi văn bản và bảng,
bạncóthể chuyển đỏibảng thành các bảng cơ bản, chưa định dạng hay vănbảnchưa
bạn
có
thể
chuyển
đỏi
bảng
thành
các
bảng
cơ
bản,
chưa
định
dạng
hay
văn
bản
chưa
định dạng, định giới bằng tab.
Nếubạnmuốnnhậpvănbản không định dạng và bảng đã định dạng nhậpvănbản
• Preserve Styles and Formatting from Text and Tables : duy trì định dạng của tài liệu
ể ầ
Nếu
bạn
muốn
nhập
văn
bản
không
định
dạng
và
bảng
đã
định
dạng
,
nhập
văn
bản
không với định dạng, sau đó sao chép và dán bảng từ Word vào InDesign.
Word trong tài liệu InDesign. Bạn có th
ể
sử dụng các tùy chọn khác trong ph
ầ
n
Formatting để qui định kiểu dáng và định dạng được duy trì như thế nào.
• Manual Page Breaks : qui định dấu ngắt trang từ tập tin Word được định dạng trong
ID i h thế à
I
n
D
es
i
gn n
h
ư
thế
n
à
o.
• Import Inline Graphics : nhập đồ họa trong dòng từ tài liệu Word trong InDesign.
• Import Unused Styles : nhập tất cả style từ tài liệu Word, mặc dù các style không được
áp dụng cho vănbản
áp
dụng
cho
văn
bản
.
• Import Styles Automatically : nhập các style từ tài liệu Word và tài liệu InDesign tự động.
• Customize Style Import : cho phép bạn sử dụng hộp thoại style Mapping để chọn style
InDesign nào sẽ đượcsử dụng cho mỗi Word style trong tài liệunhập.
InDesign
nào
sẽ
được
sử
dụng
cho
mỗi
Word
style
trong
tài
liệu
nhập.
• Save Preset : lưu Word Import Options hiện tại để sử dụng sau này.
4. Các tùy chọn nhập tập tin văn bản.
• Character Set : xác đ
ị
nh b
ộ
k
ý
t
ự
n
g
ôn n
g
ữ má
y
tính
,
như ANSI
,
Unicode
,
ha
y
Window
Nếu bạn chọn Show Import Options khi đặt một tập tin văn bản, bạn có thể chọn từ các
tùy chọn sau :
ị ộ ý ự gg y, ,,y
CE, mà được sử dụng để tạo tập tin văn bản.
• Platform : xác định nền tảng tập tin đươc tạo trong Window (PC) hay Mac OS
• Set Dictionary To : xác định từ điển được sử dụng bởi văn bản nhập.
• Extra Carriage Returns : xác định InDesign nhập các dấu ngắt đoạn thêm như thế nào.
Chọn Remove at End of Every Line hay Remove Between Paragraphs.
• Replace : thay thế số khoảng cách xác định với một tab
ả ả ằ ả ồ ấ
• User Typographer’s Quotes : đ
ả
m b
ả
o r
ằ
ng văn b
ả
n được nhập bao g
ồ
m các d
ấ
u trích
dẫn trái và phải ( “ ” ) và dấu nháy ( ’ ) thay vì dấu trích dẫn ( " " ) và dấu nháy thẳng ( ' ).
5. Các tùy chọn nhập Microsoft Excel
ể
• Sheet : xác định bảng tính bạn muốn nhập
• Vi
e
w : x
ác
đị
nh
có
nh
ập
bất
cứ
c
h
ế
độ
x
e
m
các
nh
â
n h
ay
tùy
ý
được
c
h
ứa,
h
ay
bỏ
qua
Bạn có th
ể
chọn các tùy chọn sau khi nhập một tập tin Microsoft Excel.
eácđị có ậpbấtcứ c ế độ e các â ay tùy ý đượcc ứa, ay bỏ qua
các chế độ xem.
• Cell Range : xác định phạm vi ô, sử dụng một dấu hai chấm (:) để chỉ định phạm vi
(như A1 :G15 ). Nếu có các phạm vi đã đặt tên trong bảng tính, những tên này xuất
hiệ tCllR
hiệ
n
t
rong menu
C
e
ll
R
ange
• Import Hidden Cells Not Saved in View : bao gồm bất kỳ ô nào đã định dạng như các ô
ẩn trong bảng tính Excel
• Table : xác đ
ị
nh thôn
g
tin bản
g
tính xuất hi
ệ
n như thế nào tron
g
tài li
ệ
u InDesi
g
n. Nếu
ị g g ệ g ệ g
bạn chọn Formatted Table, InDesign cố gắng duy trì cùng định dạng đã sử dụng trong
Excel. Tuy nhiên, định dạng của văn bản trong mỗi ô có thể không được duy trì. Bạn có
thể nhập dữ liệu bảng tính trong các bảng không định dạng hay văn không định dạng,
đị hiớibằ tb
đị
n
h
g
iới
bằ
ng
t
a
b
.
• Cell Alignment : xác định canh lề ô cho tài liệu nhập
• Include Inline Graphics : duy trì đồ họa trong dòng từ tài liệu Excel trong InDesign.
• Number of Decimal Places to Include : Xác đ
ị
nh số v
ị
trí th
ập
p
hân. Tù
y
ch
ọ
n nà
y
chỉ
ị ị ậpp y ọ y
có thể sử dụng nếu bạn chọn Decimal Cell Alignment.
• Use Typographer’s Quotes : đảm bảo rằng văn bản nhập bao gồm các dấu trích dẫn
trái và phải ( “ ” ) và dấu nháy ( ’ ) thay vì dấu trích dẫn ( " " ) và dấu nháy thẳng ( ' ).