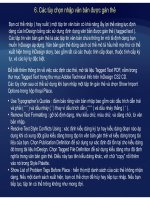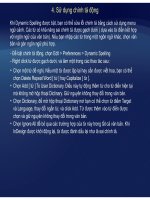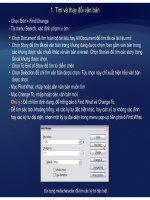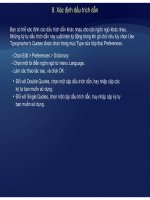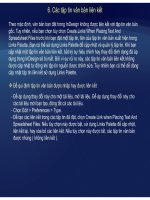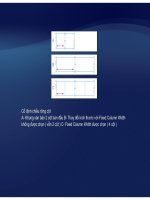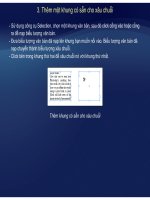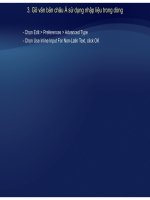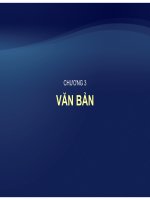Tự học Indesign CS2 : Văn bản part 8 ppt
Bạn đang xem bản rút gọn của tài liệu. Xem và tải ngay bản đầy đủ của tài liệu tại đây (268.12 KB, 9 trang )
4. Sử dụng chính tả động
Khi Dynamic Spelling được bật, bạn có thể sửa lỗi chính tả bằng cách sử dụng menu
ể ế
Để bậthíhtả độ h Edit P f D i S lli
ngữ cảnh. Các từ có khả năng sai chính tả được gạch dưới ( dựa vào từ đi
ể
n k
ế
t hợp
với ngôn ngữ của văn bản). Nếu bạn nhập các từ trong một ngôn ngữ khác, chọn văn
bản và gán ngôn ngữ phù hợp.
-
Để
bật
c
hí
n
h
tả
độ
ng, c
h
ọn
Edit
>
P
re
f
erences >
D
ynam
i
c
S
pe
lli
ng
- Right click từ được gạch dưới, và làm một trong các thao tác sau :
• Chọn một từ đề nghị. Nếu một từ được lặp lại hay cần được viết hoa, bạn có thể
chọn Delete Repeat Word [ từ ] hay Capitalize [ từ ].
• Chọn Add [ từ ] To User Dictionary. Điều này tự động thêm từ cho từ điển hiện tại
mà không mở hộp thoại Dictinary. Giữ nguyên không thay đổi trong văn bản.
•
Chọn Dictionary để mở hộpthoại Dictionary nơibạncóthể chọntừ điểm Target
•
Chọn
Dictionary
,
để
mở
hộp
thoại
Dictionary
nơi
bạn
có
thể
chọn
từ
điểm
Target
và Language, thay đổi ngắn từ, và click Add. Từ được thêm vào từ điển được
chọn và giữ nguyên không thay đổi trong văn bản.
•
Chọn Ignore All để bỏ qua các trường hợpcủatừ này trong tấtcả vănbảnKhi
Chọn
Ignore
All
để
bỏ
qua
các
trường
hợp
của
từ
này
trong
tất
cả
văn
bản
.
Khi
InDesign được khởi động lại, từ được đánh dấu lại như là sai chính tả.
5. Từ điển tách từ và chính tả
Theo m
ặ
c đ
ị
nh, các
q
ui lu
ậ
t tách từ và chính tả d
ự
a vào từ điển cho n
g
ôn n
g
ữ đã xác
ặ ị q ậ ự gg
định cho văn bản. Bạn có thể tạo các từ điển người dùng, sử dụng nhiều từ điển để kiểm
tra chính tả hay ngắt từ trong một tài liệu, và nhập hay xuất danh sách từ đã lưu thành
một tập tin văn bản.
Khi bạn tùy chỉnh các từ trong một từ điển, bạn thực sư tạo danh cách các từ thêm vào
( các từ không nằm trong từ điển ) và các từ xóa bỏ ( các từ từ điển có sẵn mà bạn
muốn đánh dấu như một từ sai ). Hộp thoại Dictionary cho phép bạn hiển thị và hiệu
hỉ hátừ thê à á từ óbỏ àát là (á từ đ bỏ h
c
hỉ
n
h
c
á
c
từ
thê
m v
à
o, c
á
c
từ
x
ó
a
bỏ
, v
à
c
á
c
t
ự
là
m ngơ
(
c
á
c
từ
đ
ược
bỏ
qua c
h
o
phiên hiện tại bởi vị bạn click Ignore All ).
6. Tạo và thêm từ điển người dùng.
Bạn có thể tạo một từ điển người dùng mới, hay bạn có thể thêm các từ điển người dùng từ
các phiên bản InDesign trước, từ các tập tin người khác gửi cho bạn, hay từ một server nơi
từ điển người dùng của nhóm làm việc được chứa. Từ điển bạn thêm được sử dụng cho tất
cả tài liệu InDesign.
-Chọn Edit > Preferences > Dictionary
-Từ menu Language, chọn ngôn ngữ mà bạn muốn kết hợp với từ điển
- Làm một trong các thao tác sau :
• Để tạo một từ điển mới, click biểu tượng New User Dictionary bên dưới
menu Language. Xác định tên và vị trí của từ điển người dùng (bao gồm
phần mở rộng .udc), rồi click Save.
Để thê ộttừ điể đ ó ẵ li k biể t Add U Di ti
•
Để
thê
m m
ột
từ
điể
n
đ
ang c
ó
s
ẵ
n, c
li
c
k
biể
u
t
ượng
Add
U
ser
Di
c
ti
onary ,
chọn tập tin từ điển người dùng, và click Open.
7. Quản lý từ điển người dùng
-Chọn Edit > Preferences > Dictionary
-Từ menu Language, chọn ngôn ngữ từ điển thuộc về
- Làm bất kỳ các thao tác sau :
• Để thay đổi thứ tự của từ điển, drag và thả chúng. Thứ tự từ điển trong danh sách là
thứ tự trong đó các từ điển được kiểm tra.
• Để xóa một từ điển khỏi danh sách, chọn nó và click Remove User Dictionary
Bạnphảicóítnhấtmộttừ điểnchomột ngôn ngữ
Bạn
phải
có
ít
nhất
một
từ
điển
cho
một
ngôn
ngữ
.
• Nếu từ điển ngôn ngữ bao gồm một biểu tượng dấu hỏi cạnh nó, chọn từ điển, click
biểu tượng Relink User Dictionary , và sau đó định vị và mở từ điển người dùng.
8. Danh sách từ ngoại lệ
Cả từ điển bên n
g
oài và danh sách từ điển bên tron
g
m
ộ
t tài li
ệ
u InDesi
g
n có thể bao
g
ồm
g g ộ ệ g g
một danh sách các từ bạn thêm hay gỡ bỏ từ sự cân nhắc khi ngắt từ hay kiểm tra chính
tả. Việc thêm tên và thuật ngữ đi cùng cho một từ điển hay tài liệu có thể làm giảm số từ
được đánh dấu trong khi kiểm tra chính tả.
Bạn có thể loại ra các từ khỏi được xem xét. Ví dụ, nếu bạn muốn sử dụng một chỉnh tả
thay thế cho một từ phổ biến như “bicycle”, từ mà bạn có thể cần phải đánh vần theo một
cách khác cho tên đi cùng hay cho một tài liệu xác định, thêm từ cho danh sách các từ loại
ể ấ ố ể ả ể
ra đ
ể
nó sẽ được đánh d
ấ
u trong su
ố
t một ki
ể
m tra chính t
ả
. InDesign có th
ể
duy trì một
bộ riêng của các từ được thêm và xóa bỏ cho mỗi ngôn ngữ được cài.
9. Thêm từ cho từ điển
Nếu, trong một cuộc kiểm tra chính tả, InDesign hiển thị một từ xa lạ trong hộp thoại
Check Splelling chọntừ điểntừ menu Add To và click Add Bạncũng có thể sử dụng
Ch Edit > S lli > Di ti
Check
Splelling
,
chọn
từ
điển
từ
menu
Add
To
,
và
click
Add
.
Bạn
cũng
có
thể
sử
dụng
hộp thoại Dictionary để cho bạn nhiều điều khiển hơn trên cách mà các từ được thêm
vào một danh sách từ ngoại lệ.
-
Ch
ọn
Edit
>
S
pe
lli
ng
>
Di
c
ti
onary.
- Trong menu Language, chọn một ngôn ngữ. Mỗi ngôn ngữ chứa ít nhất một từ điển.
- Trong menu Target, chọn từ điển nơi bạn muốn chứa từ. Menu Target cho phép bạn chức
các tha
y
đổi tron
g
m
ộ
t từ điển n
g
ười dùn
g
bên n
g
oài ha
y
tron
g
bất k
ỳ
tài li
ệ
u mở nào.
y g ộ g ggygỳ ệ
- Trong menu Dictionary List, chọn Added Words
- Click Hyphenate để thấy ngắt từ mặc định của từ. Dấu ngã (~) cho biết các điểm ngắt từ
có thể
TôWdhậ hhiệ hỉ htừ đ thê à d h á h từ
-
T
rong
ô
W
or
d
, n
hậ
p
h
ay
hiệ
u c
hỉ
n
h
từ
đ
ược
thê
m v
à
o
d
an
h
s
á
c
h
từ
.
-Nếu bạn không thích các điểm ngắt từ của InDesign, làm theo các hướng dẫn sau để ám
chỉ sự ngắt từ ưa thích của bạn :
•
Nhậpmộtdấu ngã ( ) để cho biết điểmngắttừ tốtnhấtcóthể hay điểmngắttừ duy
•
Nhập
một
dấu
ngã
(
~
)
để
cho
biết
điểm
ngắt
từ
tốt
nhất
có
thể
,
hay
điểm
ngắt
từ
duy
nhất có thể chấp nhận được.
• Nhập hai dấu ngã (~~) để cho biết sự lựa chọn thứ hai.
Nhậ bdấ ã( )để hbiết điể ắttừ tệ h óthể hấ hậ đ
•
Nhậ
p
b
a
dấ
u ng
ã
(
~~~
)
để
c
h
o
biết
điể
m ng
ắt
từ
tệ
n
h
ưng c
ó
thể
c
hấ
p n
hậ
n
đ
ược.
• Nếu bạn muốn từ không bao giờ bị ngắt, nhập một dấu ngã trước ký tự đầu tiên của nó.
Nếubạncầnphải bao gồmmộtdấu ngã thực trong mộttừ nhậpmộtdấu chéo ngượctrước
Nếu
bạn
cần
phải
bao
gồm
một
dấu
ngã
thực
trong
một
từ
,
nhập
một
dấu
chéo
ngược
trước
dấu ngã (\~)
- Click Add, rồi click Done. InDesign thêm từ vào Dictionary List được chọn.
8 Chú ý : nhớ rằng các điểm ngắt từ tương tác với các thiết lập ngắt từ trong tài liệu của
bạn. Kết quả là, từ có thể không ngắt nơi bạn mong muốn. Điều khiển các thiết lập
này bằng cách chọn Hyphenation trong menu Paragraph Palette.
10. Gỡ bỏ và hiệu chỉnh từ trong danh sách ngoại lệ
-Chọn Edit > Spelling > Dictionary
- Trong menu Language, chọn một ngôn ngữ.
- Trong menu Target, chọn từ điển từ đó bạn muốn xóa từ. Menu Target cho phép bạn
chọnmộttừ điểnngười dùng bên ngoài hay bấtkỳ tài liệu InDesign nào đang mở
chọn
một
từ
điển
người
dùng
bên
ngoài
hay
bất
kỳ
tài
liệu
InDesign
nào
đang
mở
.
- Trong menu Dictionary List, làm một trong các thao tác sau :
• Để hiệu chỉnh danh sách bổ sung vào danh sách từ Target, chọn Added Words
•
Để hiệuchỉnh danh sách các từ được đánh dấunhư là sai chính tả chọn Removed Word
•
Để
hiệu
chỉnh
danh
sách
các
từ
được
đánh
dấu
như
là
sai
chính
tả
,
chọn
Removed
Word
.
• Để hiệu chỉnh danh sách các từ đang được bỏ qua trong phiên làm việc hiện tại, chọn
Ignored Words. Danh sách này bao gồm tất cả các từ mà bạn đã chọn Ignore All.
- Trong danh sách từ, hiệu chỉnh từ, hay chọn từ và click Remove.
- Click Done.
11. Xuất danh sách từ
-Chọn Edit > Spelling > Dictionary
-Chọn ngôn ngữ từ menu Language và từ điển từ menu Target mà chứa danh
sách các từ bạn muốn xuất.
Cli k E t á đị htê à ị tí li kS
-
Cli
c
k
E
xpor
t
, x
á
c
đị
n
h
tê
n v
à
v
ị
t
r
í
, c
li
c
k
S
ave.