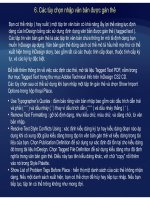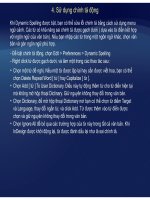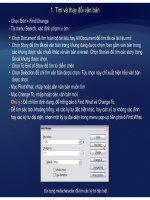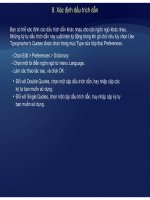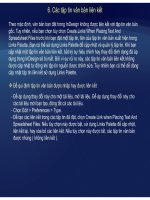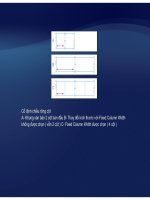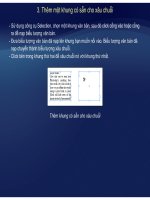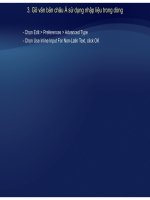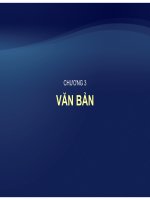Tự học Indesign CS2 : Văn bản part 5 ppsx
Bạn đang xem bản rút gọn của tài liệu. Xem và tải ngay bản đầy đủ của tài liệu tại đây (238.37 KB, 9 trang )
6. Các tập tin văn bản liên kết
Theo mặc định, văn bản bạn đặt tron
g
InDesi
g
n khôn
g
được liên kết với tập tin văn bản
ggg
gốc. Tuy nhiên, nếu bạn chọn tùy chọn Create Links When Placing Text And
Spreadsheet Files trước khi bạn đặt một tập tin, tên của tập tin văn bản xuất hiện trong
Links Palette. Bạn có thể sử dụng Links Palette để cập nhật và quản lý tập tin. Khi bạn
cậpnhậtmộttậptinvănbản liên kếtbấtkỳ sự hiệuchỉnh hay thay đổi định dạng đãáp
cập
nhật
một
tập
tin
văn
bản
liên
kết
,
bất
kỳ
sự
hiệu
chỉnh
hay
thay
đổi
định
dạng
đã
áp
dụng trong InDesign sẽ bị mất. Bởi vì sự rủi ro này, các tập tin văn bản liên kết không
được cập nhật tự động khi tập tin nguồn được chỉnh sửa. Tuy nhiên bạn có thể dễ dàng
cập nhật tập tin liên kết sử dụng Links Palette.
- Để áp dụng thay đổi này cho một tài liệu, mở tài liệu. Để áp dụng thay đổi này cho
Để qui định tập tin văn bản được nhập hay được liên kết
các tài liệu mới bạn tạo, đóng tất cả các tài liệu.
-Chọn Edit > Preferences > Type.
- Để tạo các liên kết trong các tập tin đã đặt, chọn Create Link when Placing Text And
Spreadsheet Files Nếutùychọn này đượcbậtsử dụng Links Palette để cậpnhật
Spreadsheet
Files
.
Nếu
tùy
chọn
này
được
bật
,
sử
dụng
Links
Palette
để
cập
nhật
,
liên kết lại, hay xóa bỏ các liên kết. Nếu tùy chọn này được tắt, các tập tin văn bản
được nhúng ( không liên kết ).
VI. Chèn các ký tự glyph và các ký tự đặc biệt.
ể ấ
Bạn có th
ể
chèn b
ấ
t kỳ glyph đã định nghĩa trong một phông mà không phải sử dụng
phần mềm bổ sung. Một glyph là một dạng ký tự đặc trưng. Ví dụ, trong một phông
nào đó, chữ A hoa có thể sử dụng theo một vài dạng, như uốn cong và viết hoa nhỏ.
Bạncóthể sử dụng Glyphs Palette để định vị bấtkỳ glyph nào trong phông
Các phông OpenType như Adobe Caslon cung cấp nhiều glyph cho nhiều ký tự
chuẩn. Sử dụng Glyphs Palette khi bạn muốn chèn các glyph thay thế này trong tài
liệuBạncũng có thể sử dụng Glyphs Palette để xem và chèn các thuộc tính
Bạn
có
thể
sử
dụng
Glyphs
Palette
để
định
vị
bất
kỳ
glyph
nào
trong
phông
.
liệu
.
Bạn
cũng
có
thể
sử
dụng
Glyphs
Palette
để
xem
và
chèn
các
thuộc
tính
OpenType như trang trí, uốn cong, phân số, và chữ ghép.
1. Chèn glyph từ một phông xác định
-
Sử dụng công cụ Type click để đặt điểm chèn nơibạnmuốnnhậpmộtkýtự
-
Sử
dụng
công
cụ
Type
,
click
để
đặt
điểm
chèn
nơi
bạn
muốn
nhập
một
ký
tự
-Chọn Type > Glyphs để hiển thị Glyphs Palette
- Để hiển thị một bộ ký tự khác trong Glyph Palette, làm bất kỳ thao tác sau :
•
C
h
ọ
n m
ộ
t
p
h
ô
n
g
c
h
ữ
kh
ác
v
à
dá
n
g
c
h
ữ,
n
ếu
có
. T
ừ
m
e
n
u
S
h
o
w
,
c
h
ọ
n Entir
e
F
o
nt.
-
Cuộn qua danh sách các ký tự đếnkhibạnthấyglyphbạnmuốn chèn Nếubạn
C ọ ộ pôgcữ ác à dá g c ữ, ếucó ừ euSo,cọ eo
Hay, nếu bạn đã chọn một phông OpenType, chọn từ một số hạng mục OpenType.
• Chọn một bộ glyph tùy ý từ menu Show.
Cuộn
qua
danh
sách
các
ký
tự
đến
khi
bạn
thấy
glyph
bạn
muốn
chèn
.
Nếu
bạn
chọn một phông OpenType, bạn có thể hiển thị một menu pop-up của các glyph
thay thế bằng các click tam giác ở góc phải bên dưới của ô glyph.
- Double click ký tự bạn muốn chèn. Ký tự xuất hiện kế điểm chèn.
Chọn Glyph thay thế trong phông OpenType
Chọn
Glyph
thay
thế
trong
phông
OpenType
2. Thay thế một ký tự với
-Chọn Type > Glyph để hiển thị Glyphs Palette
-Mục Show, chọn Alternates for Selection
-Sử dụng công cụ Type, chọn một ký tự trong tài liệu. Glyphs Palette hiển thị các glyph
thay thế, nếu chúng có thể sử dụng.
- Double click một glyph trong Glyphs Palette để thay thế ký tự được chọn trong tài liệu.
3. Làm nổi bật các glyph thay thế trong văn bản
-Chọn Edit > Preferences > Composition
-Chọn Substituted Glyphs, và click OK. Các glyph thay thế trong văn bản
được tô sáng bằng màu vàng không in.
4. Các bộ glyph
ề
Một bộ glyph là một bộ sưu tập các glyph được đặt tên từ một hay nhi
ề
u phông. Việc
lưu các glyph sử dụng thường xuyên trong một bộ glyph ngăn ngừa bạn khỏi việc phải
tìm chúng mỗi lần bạn cần sử dụng chúng.
Bạn có thể qui định rằng phông có được nhớ với glyph đã thêm. Việc nhớ các phông hữu
ích trong các trường hợp như các ký tự dingbat có thể không xuất hiện trong các phông
khác. Nếu một phông của glyph được nhớ nhưng phông đang bị thất lạc, ô vuông của
ấ ồ ế
phông xu
ấ
t hiện với màu h
ồ
ng trong Glyph Palette hay hộp thoại Edit Glyph Set. N
ế
u một
phông được nhớ với một glyph đã thêm, một chữ “u” xuất hiện cạnh glyph, cho biết rằng
giá trị unicode của phông qui định diện mạo của glyph.
5. Tạo một bộ glyph
-
Chọn Type > Glyphs
-
Chọn
Type
>
Glyphs
-Từ menu của Glyphs Palette, chọn New Glyph Set
-Nhập tên của bộ glyph, và click OK
-
Để
t
h
ê
m
các
g
l
yp
h
c
h
o
bộ,
c
h
ọ
n
p
h
ô
n
g
c
h
ứa
g
l
yp
h
ở
dướ
i
G
l
yp
h
s
ể t ê các g yp c o bộ,c ọ pôgcứagyp ở dướ Gyp s
Palette, click glyph để chọn nó, sau đó chọn tên của bộ glyph từ menu
Add to Glyph Set trong menu của Glyphs Palette.
6. Hiệu chỉnh bộ glyph
-Tr
o
n
g
G
l
yp
h
s
P
a
l
ette,
c
h
ọ
n
bộ
g
l
yp
h
từ
m
e
n
u
S
h
o
w
Trong
Glyphs
Palette,
chọn
bộ
glyph
từ
menu
Show
-Chọn Edit Glyph Set từ menu của Glyph Palette
-Chọn glyph bạn muốn hiệu chỉnh, làm bất kỳ các thao tác sau và click OK :
•
Để nốikếtglyphvới phông củanó chọn Remember Font with Glyph Mộtglyphmà
•
Để
nối
kết
glyph
với
phông
của
nó
,
chọn
Remember
Font
with
Glyph
.
Một
glyph
mà
nhớ phông của nó bỏ qua phông đã áp dụng cho văn bản được chọn trong tài liệu
khi glyph được chèn vào văn bản đó. Nó cũng bỏ qua phông đã chỉ định trong
Glyph Palette Nếubạn không chọntùychọn này giá trị unicode của phông hiện
Glyph
Palette
.
Nếu
bạn
không
chọn
tùy
chọn
này
,
giá
trị
unicode
của
phông
hiện
thời được sử dụng.
• Để xem các glyph thêm vào, chọn một phông hay kiểu phông khác. Nếu glyph
không được định nghĩavới phông, bạn không thể chọnmột phông khác.
không
được
định
nghĩa
với
phông,
bạn
không
thể
chọn
một
phông
khác.
• Để xóa bỏ một glyph khỏi bộ glyph, chọn Delete glyph from Set.
7. Chèn các ký tự đặc biệt
Bạncóthể chèncáckýtự thông dụng như nét em và nét en biểutượng đăng
- Dùng công cụ Type, đưa điểm chèn đến nơi bạn muốn chèn một ký tự
ồ
Bạn
có
thể
chèn
các
ký
tự
thông
dụng
như
nét
em
và
nét
en
,
biểu
tượng
đăng
ký thương mại, và dấu chấm lửng.
-Chọn Type > Insert Special Character, r
ồ
i chọn một tùy chọn từ menu ngữ cảnh.
Nếu các ký tự đặc biệt mà bạn sử dụng thường xuyên không xuất hiện trong
danh sách các ký tự đặcbiệt, thêm chúng vào mộtbộ glyph mà bạntạo.
danh
sách
các
ký
tự
đặc
biệt,
thêm
chúng
vào
một
bộ
glyph
mà
bạn
tạo.