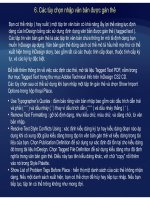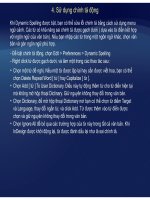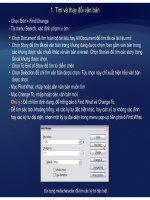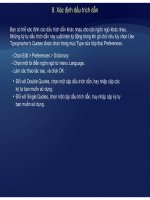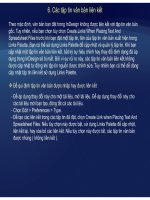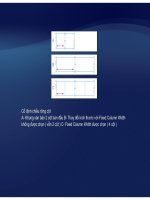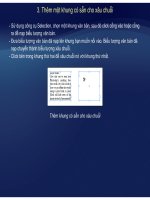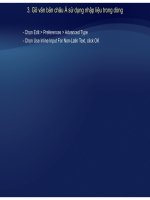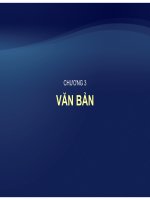Tự học Indesign CS2 : Văn bản part 3 ppt
Bạn đang xem bản rút gọn của tài liệu. Xem và tải ngay bản đầy đủ của tài liệu tại đây (324.06 KB, 9 trang )
3. Thêm một khung có sẵn cho xâu chuỗi
-
Sử dụng công cụ Selection, chọnmột khung vănbản, sau đó click cổng vào hoặccổng
Sử
dụng
công
cụ
Selection,
chọn
một
khung
văn
bản,
sau
đó
click
cổng
vào
hoặc
cổng
ra để nạp biểu tượng văn bản.
- Đưa biểu tượng văn bản đã nạp lên khung bạn muốn nối vào. Biểu tượng văn bản đã
nạ
p
chu
y
ển thành biểu tượn
g
xâu chuỗi.
py g
- Click bên trong khung thứ hai để xâu chuỗi nó với khung thứ nhất.
Thêm khung có sẵn cho xâu chuỗi
4. Thêm một khung trong một trình tự các khung đã xâu chuỗi
-Sử d
ụ
n
g
côn
g
c
ụ
Selection
,
click cổn
g
ra t
ạ
i điểm tron
g
stor
y
nơi b
ạ
n muốn thêm m
ộ
t
ụ ggụ , g ạ gy ạ ộ
khung. Khi bạn thả phím chuột, một biểu tượng văn bản đã nạp xuất hiện.
- Drag để tạo một khung, hay chọn không khung văn bản khác. InDesign xâu chuỗi khung
vào một chuỗi các khung được liên kết chứa story.
Thêm khung trong một chuỗi ( trên ) và kết quả ( dưới )
5. Bỏ xâu chuỗi các khung văn bản
Khi bạn bỏ xâu chuỗi một khung văn bản, bạn phá vỡ kết nối giữa khung và tất cả các
ỗ ấ ấ
-
Sử dụng công cụ Selection click mộtcổng vào hoặccổng ra mà thể hiệnmộtxâuchuỗi
khung theo sau trong chu
ỗ
i. B
ấ
t kỳ văn bản nào xu
ấ
t hiện trước đây trong khung trở
thành văn bản overset ( không có văn bản bị xóa ). Tất cả khung theo sau trống rỗng.
-
Sử
dụng
công
cụ
Selection
,
click
một
cổng
vào
hoặc
cổng
ra
mà
thể
hiện
một
xâu
chuỗi
đến khung khác. Ví dụ, trong một chuỗi hai khung, click lên cổng ra của khung thứ nhất
hay cổng vào của khung thứ hai.
- Làm một trong các cách sau
• Đưa con trỏ biểu tượng văn bản đã nạp lên khung trước hay kế tiếp để hiển thị
biểu tượng ngắt xâu chuỗi . Click trong khung
• Double click một cổng vào hoặc cổng ra để phá vỡ kết nối giữa các khung.
8 Để ngắt một story thành hai story, cắt văn bản cần chuyển sang story thứ hai, ngắt
kết nối giữa các khung, rồi dán văn bản vào khung thứ nhất của story thứ hai.
6. Cắt một khung từ một chuỗi
B
ạ
n có thể cắt m
ộ
t khun
g
từ m
ộ
t chuỗi và dán khun
g
bất đâu. Khun
g
b
ị
g
ỡ bỏ với m
ộ
t bản
ạ ộ g ộ g g ị g ộ
sao của văn bản, nhưng không có văn bản bị xóa bỏ khỏi story gốc. Khi bạn cắt và dán
một loạt khung văn bản được xâu chuỗi một lúc, các khung được dán duy trì kết nối của
chúng lẫn nhau, nhưng mất kết nối với bất cứ khung nào khác trong story gốc.
-Sử dụng công cụ Selection, chọn một hay nhiều khung ( Shift click để chọn nhiều đối tượng )
-Chọn Edit > Cut. Khung biến mất, và bất kỳ văn bản nào đã chứa trong nó tràn sang khung
kế tiế
p
tron
g
stor
y
. Khi bạn cắt khun
g
cuối cùn
g
tron
g
stor
y
, văn bản được chứa như văn bản
pgy g ggy
overset trong khung trước đó.
-Nếu bạn muốn sử dụng khung đã ngắt kết nối bất cứ đâu trong tài liệu, chuyển đến trang nơi
bạn muốn văn bản đã ngắt kết nối xuất hiện và chọn Edit > Paste.
7. Xóa khung văn bản
Khi bạnxóamột khung vănbảnlàbộ phậncủamộtchuỗi không có vănbảnbị xóa :
-Dùn
g
côn
g
c
ụ
ch
ọ
n click khun
g
ha
y
dùn
g
côn
g
c
ụ
T
yp
e
,
nhấn Ctrl và click khun
g
.
Khi
bạn
xóa
một
khung
văn
bản
là
bộ
phận
của
một
chuỗi
,
không
có
văn
bản
bị
xóa
:
nó thành overset hay nó tràn vào khung kết tiếp trong chuỗi.
ggụ ọ gy g gụ yp , g
-Nhấn Backspace hay Delete.
8. Chảy tràn văn bản.
Con trỏ của bạn trở thành một biểu tượng văn bản đã nạp sau khi bạn đặt văn bản hay
click một cổng vào hoặc cổng ra. Biểu tượng văn bản đã nào cho phép bạn chảy tràn văn bản
vào các trang. Bằng cách giữ một phí điều chỉnh, bạn có thể qui định cách mà văn bản được
chảy tràn. Biểu tượng văn bản đã nạp thanh đổi diện mạo, tùy thuộc vào nơi nó được đặt.
Khi bạn đưa con trỏ lên một khung văn bản, các ngoặc đơn rào quanh biểu tượng .
Khi bạn đưa con trỏ tới cạnh một điểm bám đường chỉ dẫn hay lưới, con trỏ màu đen
trở thành màu trắng .
Bạncóthể chảytrànvănbảnsử dụng bốnphương pháp sau :
Phương pháp
Nó làm gì
Phương
pháp
Nó
làm
gì
Manual text flow Thêm văn bản mỗi lúc một khung. Bạn phải nạp lại
biểu tượng để tiếp tục chảy tràn văn bản.
Semi
-
autoflow bằng cách
Làm việcnhư menual text flow ngoạitrừ con trỏ trở
Semi
-
autoflow
bằng
cách
nhấn Alt khi bạn click
Làm
việc
như
menual
text
flow
,
ngoại
trừ
con
trỏ
trở
thành một biểu tượng văn bản đã nạp mỗi lần điểm
cuối khung được chạm đến, cho đến khi tất cả văn
bản được chảy tràn vào tài liệu.
ằ
ấ
A
utoflow b
ằ
n
g
cách Shift-click Thêm các tran
g
và khun
g
cho tới khi t
ấ
t cả văn bản
được chảy tràn vào tài liệu
Fixed-page autoflow bằng
cách giữ Shift
+
Alt khi bạn click.
Chảy tràn tất cả văn bản vào tài liệu mà không thêm
các khung hay trang. Bấtkỳ vănbảncònlạilà
cách
giữ
Shift Alt
khi
bạn
click.
các
khung
hay
trang.
Bất
kỳ
văn
bản
còn
lại
là
overset.
9. Chảy tràn văn bản thủ công
-
Sử dụng lệnh Place để chọnmộttập tin hay click cổng ra củamột khung vănbản
•
Đặ
t biểu tư
ợ
n
g
bất cứ đâu tron
g
khun
g
ha
y
đườn
g
p
ath có sẵn
,
sau đó click. Văn
Sử
dụng
lệnh
Place
để
chọn
một
tập
tin
,
hay
click
cổng
ra
của
một
khung
văn
bản
được chọn.
- Làm một trong các thao tác sau :
ặ ợ g ggy gp ,
bản chảy tràn vào khung và bất kỳ khung nào khác đã liên kết với nó. Chú ý rằng văn
bản luôn bắt đầu lấp đầy khung từ cột bên trái nhất, ngay cả khi bạn click vào một cột
khác.
•
Đặtbiểutượng trong mộtcột để tạomột khung vănbảncóđộ rộng là cột đó Đỉnh
•
Đặt
biểu
tượng
trong
một
cột
để
tạo
một
khung
văn
bản
có
độ
rộng
là
cột
đó
.
Đỉnh
của khung xuất hiện nơi bạn click.
• Drag biểu tượng để tạo một khung văn bản theo chiều cao và chiều rộng của
vùn
g
b
ạ
n đ
ị
nh n
g
hĩa.
g ạ ị g
-Nếu không có nhiều văn bản hơn để đặt, click cổng ra và lập lại bước 1 và 2
cho tới khi tất cả văn bản được đặt.
10. Chảy tràn văn bản tự động
Với biểu tượng đã hiển thị, nhấn giữ Shift khi bạn làm một trong các thao tác sau
• Click biểu tượng trong một cột để tạo một khung theo chiều rộng của cột đó.
ID i t ộtkh ă bả ớiàát tàiliệ ớihtớikhitất ả á
I
n
D
es
i
gn
t
ạo m
ột
kh
ung v
ă
n
bả
n m
ới
v
à
c
á
c
t
rang
tài
liệ
u m
ới
c
h
o
tới
khi
tất
c
ả
c
á
c
văn bản được thêm vào văn bản
• Click bên trong một khung văn bản mà được dựa trên một khung văn bản chủ. Văn
bảntự động chảy tràn vào khung trang tài liệuvàtạo các trang mớikhicầnthiết, sử
bản
tự
động
chảy
tràn
vào
khung
trang
tài
liệu
và
tạo
các
trang
mới
khi
cần
thiết,
sử
dụng các thuộc tính của khung.
8 Nếu bạn nhấn giữ Shift + Alt khi bạn click sử dụng biểu tượng , không có trang mới
nào được thêm.
IV. Các thuộc tính khung văn bản
ử
1. Thay đổi thuộc tính khung văn bản
- Dùng công cụ Selection, chọn một khung, hay s
ử
dụng công cụ Type, click bên trong khung
văn bản hay chọn văn bản.
-Chọn Object > Text Frame Options, hay nhấn giữ Alt và sau đó doubleclick khung văn bản sử
dụng một công cụ chọn
dụng
một
công
cụ
chọn
.
- Trong mục Columns trong thẻ General, làm các thao tác sau :
• Xác định số cột, chiều rộng của mỗi cột, và khoảng cách giữa mỗi cột (gutter) cho
khung vănbản
khung
văn
bản
.
• Chọn Fixed Column Width để duy trì độ rộng cột khi bạn thay đổi kích thước khung.
Khi tùy chọn này được chọn, việc thay đổi kích thước khung có thể thay đổi số cột,
như không thay đổi chiều rộng của chúng.
- Trong phần Inset Spacing trong thẻ General, nhập khoảng dịch chuyển bạn muốn cho
Top, Left, Bottom, và Right. Nếu khung bạn đã chọn có một hình dáng không vuông,
các tùy chọn Top, Left, Bottom, và Right bị mờ đi, và thay vào đó là tùy chọn Inset.
Đối ới V ti l J tifi ti h ộttù h để i đị h ă bả đ hlề bê
-
Đối
v
ới
V
er
ti
ca
l
J
us
tifi
ca
ti
on, c
h
ọn m
ột
tù
y c
h
ọn
để
qu
i
đị
n
h
v
ă
n
bả
n
đ
ược can
h
lề
bê
n
trong khung như thế nào.
- Ignore Text Wrap để làm văn bản trong khung văn bản làm ngơ bất kỳ văn bản bao
q
uanh nào.
q
- Click thẻ Baseline Option, và làm các thao tác sau :
• First Baseline, xác định điểm bắt đầu của dòng cơ sở đầu tiên của văn bản trong khung
• Baseline Grid, xác định diện mạo của lưới đường cơ sở của khung.
- Click OK.