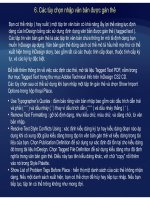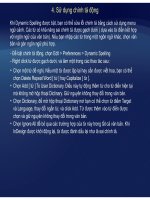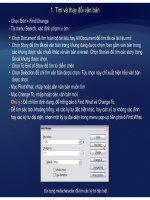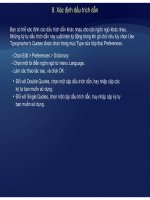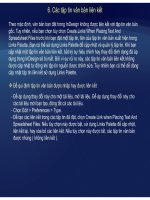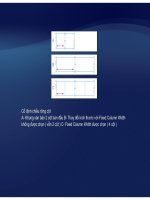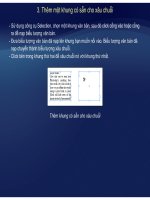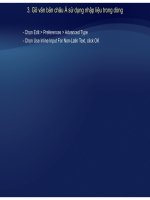Tự học Indesign CS2 : Màu Sắc part 2 pdf
Bạn đang xem bản rút gọn của tài liệu. Xem và tải ngay bản đầy đủ của tài liệu tại đây (278.47 KB, 7 trang )
3. Áp dụng màu sử dụng lần sau cùng
Toolbox hiển thị màu hoặc màu chuyển sắc sau cùng bạn đã áp dụng. Bạn có thể áp
ể ắ
-Chọn đối tượng hoặc văn bản bạn muốn tô màu.
dụng màu hoặc màu chuy
ể
n s
ắ
c này từ Toolbox.
- Trong Toolbox, click nút Fill hoặc nút Stroke tùy thuộc vào phân văn bản
hoặc đối tượng bạn muốn tô màu.
-Tron
g
Toolbox, làm m
ộ
t tron
g
các thao tác sau :
g ộ g
• Click nút Color để áp dụng màu đặc được chọn sau cùng trong Swatches
hoặc Color Palette.
•
Click nút Gradient để áp dụng màu chuyểnsắc đượcchọn sau cùng trong
Click
nút
Gradient
để
áp
dụng
màu
chuyển
sắc
được
chọn
sau
cùng
trong
Swatches hoặc Gradient Palette
• Click nút None để xóa bỏ màu tô hay màu đường viền của đối tượng.
4. Áp dụng màu sắc bằng cách kéo thả
Một cách dễ dàng để áp dụng màu sắc hoặc màu chuyển sắc là drag chúng từ một nguồn
•
Ô fill hay Stroke trong Toolbox hoặc Palette
màu vào một đối tượng hoặc Palette. Kéo và thả cho phép bạn áp dụng màu cho đối tượng
mà không phải chọn trước đối tượng. Bạn có thể drag các cái sau :
Ô
fill
hay
Stroke
trong
Toolbox
hoặc
Palette
• Ô Gradient trong Gradient Palette
• Swatches từ Swatches Palette
• Mẫu màu trong gam màu sử dụng lần sau cùng nằm kế biểu
tượng cảnh báo ngoài gam màu trong một Palette.
Bạncóthể thả màu lên các thuộc tính và Palette sau :
• Fill hoặc stroke của đường path. Để thả màu lên phần tô hoặc đường kẻ, đưa
tâm của biểu tượng drag chính xác lên trên phần tô hoặc đường kẻ của đường
Bạn
có
thể
thả
màu
lên
các
thuộc
tính
và
Palette
sau
:
path khi bạn drag một màu, sau đó thả nút chuột.
• Swatches Palette
5. Áp dụng một mẫu màu hoặc màu chuyển sắc.
- Dùng công cụ Selection , chọn văn bản hoặc khung văn bản; hoặc dùng công cụ Text
, chọn vùng văn bản.
-Nếu Swatches Palette chưa mở, chọn Window > Swatches.
- Trong Swatches Palette, chọn ô Fill hoặc ô Stroke
- Làm một trong các thao tác sau :
• Để áp dụng màu cho văn bản được chọn, click nút Text .
• Để áp dụng màu cho đối tượng được chọn hoặc ô chứa văn bản
( như khung hoặc bảng ), click nút Object .
- Click một mẫu màu hoặc màu chuyển sắc. Màu hoặc màu chuyển sắc được chọn
được áp dụng cho bất kỳ văn bản hoặc đối tượng được chọn nào, và nó xuất hiện
trong Color Palette và trong ô Fill hoặc Stroke trong Toolbox.
6. Hiệu chỉnh màu tô và màu được viền
-Chọn đối tượng hoặc văn bản bạn muốn thay đổi.
-Nếu Color Palette không hiển thị, chọn Window > Color.
-Chọn ô Fill hoặc ô Stroke trong Color Palette.
-Nếu b
ạ
n đã ch
ọ
n m
ộ
t khun
g
văn bản
,
ch
ọ
n ô Container ho
ặ
c ô
A
B
ạ ọ ộ g , ọ ặ
Text để thay đổi màu cho màu tô hay văn bản bên trong khung.
- Làm một trong các thao tác sau :
Color Palette
A Ô Fill B Ô Stroke
•
Điềuchỉnh thanh trượtTint,màxuấthiện theo mặc định nếu đối
A
.
Ô
Fill
B
.
Ô
Stroke
.
Điều
chỉnh
thanh
trượt
Tint,
mà
xuất
hiện
theo
mặc
định
nếu
đối
tượng dùng một mẫu màu từ Swatches Palette.
• Chọn chế độ LAB, CMYK, hay RGB trong menu Color Palette, và
dùng các thanh trượt để thay đổi các giá trị màu. Bạn cũng có thể
nhập các giá trị số trong textbox kế thanh trượt màu.
• Đưa con trỏ lên thanh màu, và click.
• Double click ô Fill hoặc Stroke, và chọn một màu từ Color Picker.
-Nếu một biểu tượng cảnh báo ngoài gam màu xuất hiện, và bạn muốn sử dụng các giá
trị màu CMYK gần nhất với màu bạn đã xác định ban đầu, click ô màu nhỏ kế biểu tượng
ả hbá
Và click OK.
c
ả
n
h
bá
o.
7. Tạo một swatch từ một màu trong Color Palette
ắ ằ ể ố
- Trong Color Palette, ch
ắ
c r
ằ
ng ô Fill hoặc Stroke hi
ể
n thị màu bạn mu
ố
n thêm.
-Chọn Add to Swatches trong Palette menu.
TClPlttShift
likthhàở đáPltt
8. Chuyển qua lại giữa các chế độ màu
Làm một trong các thao tác sau :
•
T
rong
C
o
l
or
P
a
l
e
tt
e,
Shift
-c
li
c
k
th
an
h
m
à
u
ở
đá
y
P
a
l
e
tt
e.
• Trong hộp thoại New Color Swatch hoặc Swatch Options, Shift click ô màu.
•
Trong hộpthoại New Gradient hoặc Gradient Options, chọnmột điểmdừng màu
Trong
hộp
thoại
New
Gradient
hoặc
Gradient
Options,
chọn
một
điểm
dừng
màu
chuyển sắc, chắc rằng RGB, LAB hay CMYK được chọn trong menu Stop Color, và
Shift-click ô màu.
9. Sao chép thuộc tính màu tô và màu đường viền
Ch ộth ặ hiề đốit óáthộ tí h à tô h ặ à đờ iề b ố
-
Ch
ọn m
ột
h
o
ặ
c n
hiề
u
đối
t
ượng c
ó
c
á
c
th
u
ộ
c
tí
n
h
m
à
u
tô
h
o
ặ
c m
à
u
đ
ư
ờ
ng v
iề
n
b
ạn mu
ố
n
thay đổi.
-Chọn công cụ Eyedropper
- Click bất kỳ đối tượng có các thuộc tính màu tô và màu đường viền bạn muốn lấy mẫu. Một
ống hút đã được nạp xuất hiện , và các đối tượng được chọn tự động cập nhật các thuộc
tính của đối tượng bạn click.
- Để thay đổi các đối tượng khác với cùng các thuộc tính, click các đối tượng với ống hút đã
nạp. Nếu một đối tượng tô viền mà không tô màu, chắc rằng click đường viền vủa đối tượng
8
Để lấ áthộ tí h ớikhi ô Ed đ
-Nhấn Alt trong khi công cụ Eyedropper được nạp . Công cụ Eyedropper đảo hướng, và
xuất hiện rỗn
g
, để cho biết rằn
g
nó sẵn sàn
g
lấ
y
thuộc tính mới
8
Để
lấ
y c
á
c
th
u
ộ
c
tí
n
h
m
ới
khi
c
ô
ng cụ
E
ye
d
ropper
đ
ược nạp.
g g g y
-Vẫn không thả phím Alt, click đối tượng chứa các thuộc tính mà bạn muốn sap chép, sau
đó thả phím Alt để bạn có thể thả các thuộc tính mới vào các đối tượng khác.
10. Thay đổi các thiết lập công cụ Eyedropper
-
Trong Toolbox double
-
click công cụ Eyedropper
Trong
Toolbox
,
double
click
công
cụ
Eyedropper
.
-Chọn Fill và Stroke Settings trong menu ở đầu hộp thoại Eyedropper Options.
-Chọn các thuộc tính Fill và Stroke bạn muốn sao chép với công cụ Eyedropper, và click OK.
8 Để chỉ lấy màu tô hoặc màu đường viền của một đối tượng và không lấy các
thuộc tính khác, Shift-click đối tượng với công cụ Eyedropper.