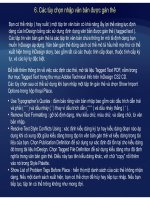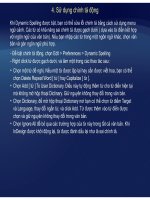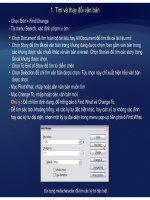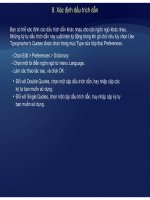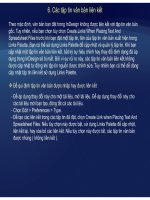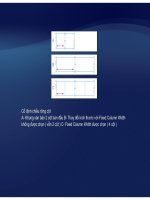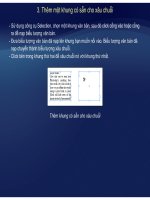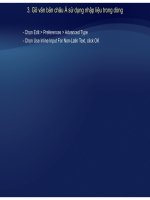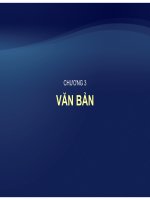Tự học Indesign CS2 : In ấn part 7 pot
Bạn đang xem bản rút gọn của tài liệu. Xem và tải ngay bản đầy đủ của tài liệu tại đây (269.8 KB, 6 trang )
IX. Chuẩn bị tập tin
1. Thực hiện một kiểm tra trước khi in
Trước khi in hoặc đem tài liệu đến nhà cung cấpdịch vụ bạncóthể thựchiệnmộtkhiểmtra
Trước
khi
in
hoặc
đem
tài
liệu
đến
nhà
cung
cấp
dịch
vụ
,
bạn
có
thể
thực
hiện
một
khiểm
tra
chất lượng trên tài tài liệu. Preflight là một thuật ngữ chuẩn gông nghiệp cho qua trình này.
Tiện ích preflight cảnh báo các vấn đề mà có thể ngăn chặn một tài liệu hoặc sách khỏi việc
t
ạ
o ảnh như mon
g
muốn
,
như thiết t
ập
tin ho
ặ
c thiếu
p
hôn
g
. Nó cũn
g
cun
g
cấ
p
các thôn
g
tin
ạ g , ập ặ pg ggpg
hữu ích về một tài liệu hoặc sách, như các mực sử dụng, trang đầu tiên một phông xuất hiện,
và các thiết lập in.
- Làm một trong các thao tác sau :
Đối ới ộttàiliệ h Fil P fli ht
•
Đối
v
ới
m
ột
tài
liệ
u, c
h
ọn
Fil
e >
P
re
fli
g
ht
• Đối với một sách, trong menu Book Palette chọn Preflight Book hoặc Preflight
Selected Documents, tùy thuộc vào việc bạn muốn kiểm tra toàn bộ sách hoặc chỉ
các tài liệucụ thể
các
tài
liệu
cụ
thể
.
Tiện ích preflight cũng kiểm tra nội dung của các lớp ấn. Nó bỏ quả các đối tượng trên
pasteboard; tuy nhiên, các phông đã áp dụng cho văn bản trên pasteboard được bao
gồm trong bảng tóm tắt.
gồm
trong
bảng
tóm
tắt.
-Sử dụng bảng Summary trong hộp thoại Preflight như một chỉ dẫn, kiểm tra phông, liên kết,
đồ họa, và các thông tin khác. Một biểu tượng cảnh báo cho biết các vùng có vấn đề.
Để hiển thông tin cho tấtcả các lớpchọn Show Data for Hidden Layers trong bảng
-
Để
hiển
thông
tin
cho
tất
cả
các
lớp
,
chọn
Show
Data
for
Hidden
Layers
trong
bảng
Summary.
- Để chỉ liệt kê các phông bị thiết thiếu hoặc quá hạn, các liên kết và ảnh RGB, chọn Show
Problems Only trong bảng Fonts hoặc Links và bảng Images.
Problems
Only
trong
bảng
Fonts
hoặc
Links
và
bảng
Images.
- Click Report tất cứ lúc nào để lưu thông tin hiện tại trong mỗi mục preflight vào một tập tin
văn bản.
2. Xem các phông chữ
Bảng Font của hộp thoại Preflight liệt kê tất cả các phông sử dụng trong tài liệu. Việc chọn
Show Problem Only thể hiện các phông mà hợp với các hạng mục sau :
• Missing fonts : liệt kê các phông được sử dụng trong tài liệu nhưng không được
cài đ
ặ
t tron
g
má
y
tính hi
ệ
n t
ạ
i.
ặ gy ệ ạ
• Incomplete fonts : liệt kê có một phông màn hình trên máy tính hiện tại như
không phù hợp với phông máy in.
• Protected fonts : liệt kê các phông không thể được nhúng vào các tập tin PDF
hay EPS do hạn chế đăng ký.
Để sửa các lỗi phông
Là ộtt á điề
• Đóng hộp thoại Preflight và cài các phông vào hệ thống.
• Trong bảng Font của hộp thoại Preflight, click Find Font để tìm kiểm,
ế
Là
m m
ột
t
rong c
á
c
điề
u sau :
liệt kê, thay th
ế
phông đã sử dụng trong tài liệu.
3. Xem các liên kết và hình ảnh
Bảng Links và Images củahộpthoại Prefight liệtkêtấtcả các liên kết, các ảnh nhúng, và
Bảng
Links
và
Images
của
hộp
thoại
Prefight
liệt
kê
tất
cả
các
liên
kết,
các
ảnh
nhúng,
và
các tập tin PDF đã sử dụng trong tài liệu. Các ảnh đã nhúng trong đồ họa EPS không
được bao gồm như các liên kết trong báo cáo preflight.
Để ử hữ á liê kếtàhìhả h
- Để chỉ xem các hình có vấn đề, chọn Show Problem Only trong bảng
Links và Images của hộp thoại Preflight.
Để
s
ử
a c
hữ
a c
á
c
liê
n
kết
v
à
hì
n
h
ả
n
h
- Để sửa một liên kết, là một trong các cách sau :
• Chọn một ảnh có vấn đề và click Update hoặc Relink.
Cli k R i All
- Định vị tập tin hình phù hợp và click Open.
•
Cli
c
k
R
epa
i
r
All
.
4. Chỉnh sửa các vấn đề màu sắc và mực
Sử dụng danh sách mựccủatàiliệutiện ích Preflight kiểmtracácmàuvớicácđịnh nghĩa
Sử
dụng
danh
sách
mực
của
tài
liệu
,
tiện
ích
Preflight
kiểm
tra
các
màu
với
các
định
nghĩa
màu trùng lắp. Một màu spot trùng lắp sẽ sinh ra thêm một bảng tách màu.
• Xóa bất kỳ màu spot trùng lắp nào trong Swatches Palette
Đóng hộp thoại Preflight và làm một trong các cách sau :
• Đặt bí danh màu spot trùng lắp với màu spot bạn muốn sử dụng.
5. Đóng gói các tập tin
Bạn có thể thu thập các tập tin bạn đã sử dụng, bao gồm các phông và các đồ họa liên kết,
để dễ dàng mang đến nhà công cụ dịch vụ. Khi bạn đóng gói một tập tin, bạn tạo một thư
mục chứa tài liệu InDesign ( hoặc các tài liệu trong một tập tin sách), bất kỳ phông cần thiết
nào, đồ họa liên kết, tập tin văn bản, và một báo cáo tùy chỉnh. Báo cáo này được lưu như
một tập tin văn bản, bao gồm thông tin trong hộp thoại Printing Instructions; một danh sách
tấtcả các phông liên kếtvàmực đãsử dụng đòi hỏi để in tài liệuvàcácthiếtlậpin
tất
cả
các
phông
,
liên
kết
,
và
mực
đã
sử
dụng
đòi
hỏi
để
in
tài
liệu
,
và
các
thiết
lập
in
.
Để đóng gói các tập tin
- Làm một trong các thao tác sau để mở hộp thoại Package :
Ch Fil P k
•
Ch
ọn
Fil
e >
P
ac
k
age
• Trong hộp thoại Preflight, click Package
• Trong menu Book Palette, chọn Package Book hoặc Package Selected Documents.
-Nếu một hộp thoại xuất hiện cảnh báo bạn các vấn đề có thể, làm một trong các cách sau :
• Click View Info để mở hộp thoại Preflight nơi bạn có thể chỉnh sửa các vấn đề
hoặc lấy thêm thông tin.
• Click Continue để bắt đầu đóng gói.
- Điền vào các hướng dẫn in. Tên tập tin bạn nhập là tên của báo cáo mà chứa tất cả
các tập tin đóng gói khác.
- Click Continue, và xác định một vị trí nơi đó lưu tất cả các tập tin đóng gói
-Chọn bất kỳ các tùy chọn sau nếu cần thiết :
• Copy Fonts ( Except CJK ) : sao chép tất cả các tập tin phông chữ cần thiết, không
bao gồm toàn bộ kiểu chữ.
• Co
py
Linked Gra
p
hics: sao ché
p
tất cả các tậ
p
tin đồ họa được liên kết. Các tậ
p
tin
py p p p p
văn bản được liên kết luôn được sao chép.
• Update Graphic Links in Package :Thay đổi các liên kết đồ họa ( không phải các liên
kết văn bản ) tới vị trí thư mục đóng gói. Nếu bạn muốn liên kết lại các tập tin văn bản,
b hảilà điề àbằ tàkiể t đị hd ód tìtầ hì thí h h
b
ạn p
hải
là
m
điề
u n
à
y
bằ
ng
t
ay v
à
kiể
m
t
ra
đị
n
h
d
ạng c
ó
d
uy
t
r
ì
tầ
m n
hì
n
thí
c
h
h
ợp
bên trong tài liệu.
• Include Font and Links from Hidden Document Layers : đóng gói các đối tượng nằm
trong các lớp ẩn
trong
các
lớp
ẩn
• View Report : mở báo cáo các hướng dẫn in trong một trình biên tập văn bản nay sau
khi đóng gói.