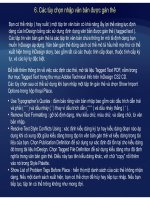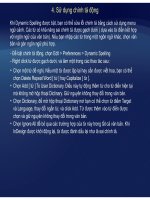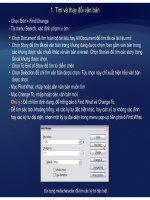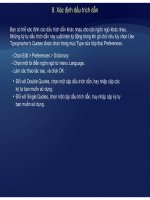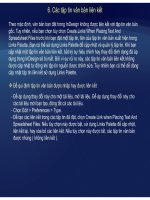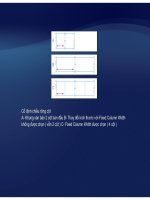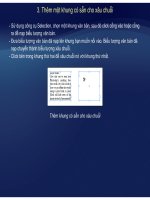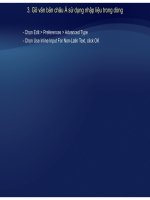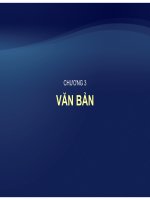Tự học Indesign CS2 : Đồ họa part 6 pdf
Bạn đang xem bản rút gọn của tài liệu. Xem và tải ngay bản đầy đủ của tài liệu tại đây (261.1 KB, 5 trang )
VI. Quản lý liên kết đồ họa
1. Đồ họa nhập và liên kết
Khi bạn đặt một đồ họa, tập tin nguồn của nó, không thực sự được sao chép vào tài liệu.
Thay vào đó, InDesign thêm một phiên bản độ phân giải màn hình của tập tin cho layout,
dể bạn bạn thể xem và định vị đồ họa, và tạo một liên kết
(
link
)
, ha
y
đườn
g
dẫn tậ
p
tin,
()y g p
đến tập tin nguồn trên đĩa cứng. Khi bạn xuất hay in, InDesign sử dụng các liên kết để truy
lục các đồ họa gốc, tạo đầu ra sau cùng từ độ phân giải đầy đủ của hình gốc.
Các liên kết có thể
g
iúp làm
g
iảm tối thiểu kích thước của tài liệu bằn
g
cách chứa đồ họa
gg g
bên ngoài tập tin tài liệu.
Nếu ảnh bitmap bạn đặt là 48K hoặc nhỏ hơn, InDesign tự động nhúng ảnh độ phân giải
đầy đủ, thay vì phiên bản độ phân giải màn hình trong layout. InDesign hiển thị các ảnh
này trong Links Palette, để bạn có thể điều khiển các phiên bản và cập nhật tập tin bất cứ
khi nào bạn thích.
2. Links Palette
Tất cả các tập tin bạn đã đặt trong tài liệu được liệt kê trong Links Palette.
A
B
B
C
D
E
Links Palette
A. Tên tập tin đồ họa được liên kết; B. Trang chứa đồ họa liên
ế C ể ế ỉ ể
F
GH IJ
k
ế
t;
C
. Bi
ể
u tượn
g
liên k
ế
t đã được hiệu ch
ỉ
nh; D. Bi
ể
u tượn
g
liên kết thất lạc; E. Biểu tượng liên kết được nhúng; F. Biểu
tượng Layer Visibility Override; G. Nút Relink; H. nút Go To
Link; I. Nút Update Link; J. Nút Edit Original.
Một tập tin liên kết có thể xuất hiện trong Links Palette theo các cách sau đây :
• Up-to-date : một tập up-to-date hiển thị chỉ phần tên của tập tin và trang của nó
trong tài liệu.
• Modified : một tập tin đã hiệu chỉnh hiển thị một biểu tượng liên kết đã hiệu chỉnh,
ộtt iá à à ới ộtdấ hấ th Biể t àóhĩ là hiê
m
ột
t
am g
iá
c m
à
u v
à
ng v
ới
m
ột
dấ
u c
hấ
m
th
an.
Biể
u
t
ượng n
à
y c
ó
ng
hĩ
a
là
p
hiê
n
bản của tập tin trên đĩa là mới hơn so với phiên bản trong tài liệu của bạn.
• Missing : một tập tin thất lạc hiển thị một biểu tượng liên kết thất lạc, một vòng tròn
đỏ vớimộtdấuhỏi
đỏ
với
một
dấu
hỏi
.
• Embedded : một tập tin được nhúng hiển thị một hình vuông với các hình tượng
trưng cho tập tin hay đồ họa đã nhập.
3. Sử dụng Links Palette.
Sử dụng Links Palette để nhậndạng chọngiámsátvàcậpnhậtcáctậptinđược liên kết
Sử
dụng
Links
Palette
để
nhận
dạng
,
chọn
,
giám
sát
và
cập
nhật
các
tập
tin
được
liên
kết
với các tập tin ngoài.
Làm một trong các thao tác sau :
• Để hiển thị Links Palette, chọn Window > Links.
• Để chọn và xem một đồ họa liên kết, chọn một liên kết trong Links Palette và click
nút Go To Link, ha
y
chọn Go To Link tron
g
menu Links Palette.
y g
• Để sắp xếp các liên kết trong Palette, chọn Sort by Status, Sort by Name, hay Sort
by Page trong menu Links Palette.
• Để mua một Adobe Stock Photo liên kết, chọn ảnh và chọn Purchase This Image
ồ
từ menu Links Palette. R
ồ
i làm theo các chỉ dẫn trong Adobe Bridge.
4. Hiển thị thông tin liên kết
-
Double click một liên kết, hay chọnmột liên kếtvàchọn Link Information trong menu
Double
click
một
liên
kết,
hay
chọn
một
liên
kết
và
chọn
Link
Information
trong
menu
Links Palette.
- Làm bất kỳ các thao tác sau :
•
Để thay thế hay cậpnhậttậptinhiệntại click Relink
-
Click Done
•
Để
thay
thế
hay
cập
nhật
tập
tin
hiện
tại
,
click
Relink
,
định vị và chọn một tập tin, và click OK.
• Click Next hay Previous để xem thông tin
-
Click
Done
.
5. Xem metadata của tập tin liên kết.
-
Chọnmộttập tin trong Links Palette
Chọn
một
tập
tin
trong
Links
Palette
- Trong menu Links Palette, chọn Link File Info. Một hộp thoại xuất hiện thể
hiện metadata cho tập tin được chọn.
Để l dhộ lhSMdTl
-
Để
l
ưu meta
d
ata n
h
ư m
ộ
t temp
l
ate, c
h
ọn
S
ave
M
eta
d
ata
T
emp
l
ate trong
menu ở đầu hộp thoại File Infomation.