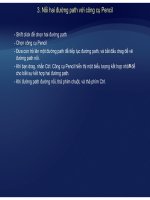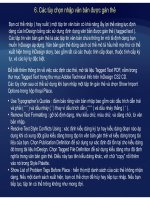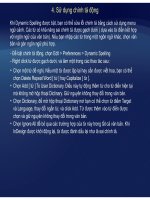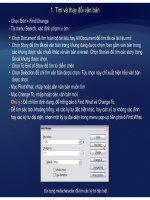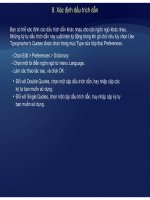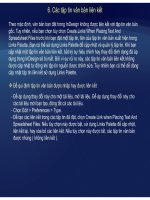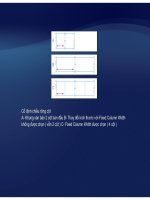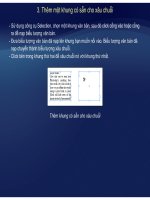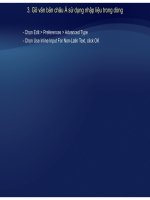Tự học Indesign CS2 : Bẫy màu part 3 ppsx
Bạn đang xem bản rút gọn của tài liệu. Xem và tải ngay bản đầy đủ của tài liệu tại đây (266.58 KB, 5 trang )
2. Xem các thiết lập định sẵn bẫy
Nếu Trap Presets không đượcmở chọn Window > Output > Trap Presets
-
Nếu
Trap
Presets
không
được
mở
,
chọn
Window
>
Output
>
Trap
Presets
.
- Làm một trong các thao tác sau trong Trap Presets :
• Double click vào preset
Ch tàh PtOtit Pltt
•
Ch
ọn prese
t
v
à
c
h
ọn
P
rese
t
O
p
ti
ons
t
rong menu
P
a
l
e
tt
e.
3. Nhận dạng các trap preset không sử dụng
Trong Trap Presets Palette, chọn Select All Unused trong menu Palette.
4. Tạo hay hiệu chỉnh một trap preset
-Nếu Trap Presets Palette không được mở, chọn Window > Output > Trap Presets.
Ch NP tt Plttđể t ộtthặ dbl likộttđể
-
Ch
ọn
N
ew
P
rese
t
t
rong menu
P
a
l
e
tt
e
để
t
ạo m
ột
prese
t
h
o
ặ
c
d
ou
bl
e c
li
c
k
m
ột
prese
t
để
hiệu chỉnh nó.
-Xác định các tùy chọn sau, và click OK :
Nhâộttê h t B khô thể th đổitê ủ t[D f lt]
•
N
ame, n
hâ
p m
ột
tê
n c
h
o prese
t
.
B
ạn
khô
ng
thể
th
ay
đổi
tê
n c
ủ
a prese
t
[D
e
f
au
lt]
• Trap Width, nhập các giá trị xác định mức độ chồng lấp của mực
• Trap Appearance, xác định các tùy chọn cho việc điều khiển hình dáng của bẫy.
ế ẫ ả
• Images, xác định các thi
ế
t lập qui định cách thức b
ẫ
y các
ả
nh bitmap được nhập.
• Trap Thresholds, nhập các giá trị xác định các điều kiện dưới đó việc bẫy xảy ra.
5. Xóa trap preset
- Trong Trap Presets Palette, chọn các preset, và làm một trong các cách sau :
Nếu đượcnhắcnhở để thay thế một trap preset chọnmột cái trong hộpthoại Delete
• Click nút Delete
• Chọn Delete Presets trong menu Palette
-
Nếu
được
nhắc
nhở
để
thay
thế
một
trap
preset
,
chọn
một
cái
trong
hộp
thoại
Delete
Trap Preset xuất hiện.
- Click OK.
6. Gán trap preset cho các trang
-
Trong Trap Preset Palette chọn Assign Trap Preset trong menu Palette
-
Trong
Trap
Preset
Palette
,
chọn
Assign
Trap
Preset
trong
menu
Palette
-Mục Trap Preset, chọn preset bạn muốn áp dụng.
-Chọn các trang bạn muốn áp dụng trap preset
- Click Assign, và click Done.
7. Thiết lập diện mạo bẫy
Một khớp nối ( join ) là nơi hai cạnh bẫy gặp nhau tại một điểm cuối chung. Bạn có thể điều
khiển hình dáng củakhớpnối bên ngoài của hai phân đoạnbẫyvàđiểmgiaocủabamàu
khiển
hình
dáng
của
khớp
nối
bên
ngoài
của
hai
phân
đoạn
bẫy
và
điểm
giao
của
ba
màu
bẫy. Phần Trap Appearance trong các hộp thoại New Trap Preset và Modify Trap Preset
Options có hai tùy chọn :
•
Join Style : điềukhiển hình dáng củakhớpnối bên ngoài hai phân đoạnbẫy. Chọn
Join
Style
:
điều
khiển
hình
dáng
của
khớp
nối
bên
ngoài
hai
phân
đoạn
bẫy.
Chọn
Miter, Round và Bevel. Mặc định là Miter.
•
End Style : điềukhiểnsự giao nhau củabamàubẫyMiter(mặc định ) tao jhifnh cuốicủa
Các ví dụ đầu nối bẫy, trái qua phải : Miter, Round, Bevel.
End
Style
:
điều
khiển
sự
giao
nhau
của
ba
màu
bẫy
.
Miter
(
mặc
định
)
tao
jhifnh
cuối
của
bẫy để giữ nó ra xa khỏi đối tượng giao. Overlap ảnh hưởng đến hình dáng của bẫy tạo
bởi đối tượng có mạt độ trung tính sáng nhất mà giao với hai hoặc nhiều đối tượng tối
hơn. Kết thúc của bẫy sáng nhất được bao xung quanh điểm nơi ba đối tượng giao nhau.
Cận cảnh của ví dụ đầu cuối bẫy :
Miter ( trái ) và Ovelap ( phải )
8. Thiết lập các ngưỡng bẫy :
Bạn có thể điều chỉnh các ngưỡng bẫy, như khuyến cáo bởi nhà cung cấp dịch vụ, để phù
hợpvớicácđiềukiệnincủabạn Các ngưỡng bẫycóthể sử dụng cho các điềukiệnmàu
hợp
với
các
điều
kiện
in
của
bạn
.
Các
ngưỡng
bẫy
có
thể
sử
dụng
cho
các
điều
kiện
màu
sắc sau :
• Step : cho biết mức độ mà các thành phần ( như các giá trị CMYK ) của các màu tiếp giáp
phảibiến đổitrước khi InDesign tạomộtbẫyNhậpmộtgiátrị từ 1%
100% Để đạtkết
phải
biến
đổi
trước
khi
InDesign
tạo
một
bẫy
.
Nhập
một
giá
trị
từ
1%
-
100%
.
Để
đạt
kết
quả tốt nhất sử dụng một giá trị từ 8% - 20%. Các phần trăm thấp hơn làm tăng sự nhận
biết các khác biệt màu sắc và dẫn đến nhiều bẫy hơn.
•
Black Color
: cho biếtlượng tốithiểumực đen cầnthiếttrướckhithiếtlậpbẫyBlackđược
Black
Color
:
cho
biết
lượng
tối
thiểu
mực
đen
cần
thiết
trước
khi
thiết
lập
bẫy
Black
được
áp dụng. Nhập một giá trị từ 0% - 100%, hay sử dụng mặc định 100%. Để đặt kết quả tốt
nhất, sử dụng một giá trị không thấp hơn 70%.
• Black Density : cho biết giá trị mật độ trung tính tại hoặc bên trên đó InDesign xem màu
mực là màu đen. Ví dụ, nếu bạn muốn một màu mực spot đậm sử dụng thiết lập độ rộng
bẫy Black, nhập giá trị mật độ trung tính ở đây. Dùng bất kỳ giá trị nào từ 0.001 đến 10,
nhưng giá trị này thường đặt gần giá trị mặc định 1.6.
Slidi T
hbiết khá biệthầ t ă (iữ á ật độ ttíhủ áà
•
Slidi
ng
T
rap : c
h
o
biết
sự
khá
c
biệt
p
hầ
n
t
r
ă
m
(
g
iữ
a c
á
c m
ật
độ
t
rung
tí
n
h
c
ủ
a c
á
c m
à
u
tiếp giáp ) ở đó bẫy được di chuyển từ cạnh tối hơn của một cạnh màu đến đường tâm,
để tạo bẫy tao nhã hơn.
•
Trap Color Reduction
: cho biếtmức độ ở đó InDesign sử dụng các thành phầntừ các
Trap
Color
Reduction
:
cho
biết
mức
độ
ở
đó
InDesign
sử
dụng
các
thành
phần
từ
các
màu tiếp giáp để giảm bớt màu bẫy. Điều nãy hữu ích cho việc ngăn chặn các màu tiếp
giáp ( như màu tùng lam ) khỏi việc làm một bẫy không đẹp mắt mà tối hơn màu khác.
Xác định Trap Color Redution thấp hơn 100% bắt đầu làm sáng màu sắc của bẫy; một giá
ằ ẫ ằ
trị Trap Color Reduction b
ằ
ng 0% làm một b
ẫ
y có mật độ trung tính b
ằ
ng với mật độ trung
tính của màu tối hơn.