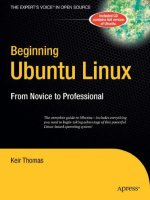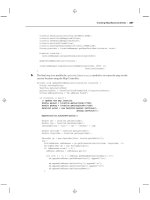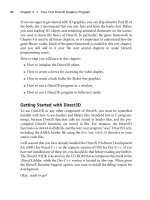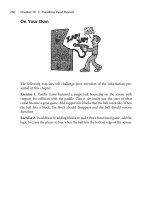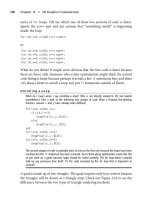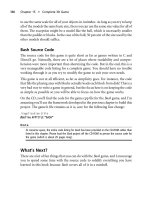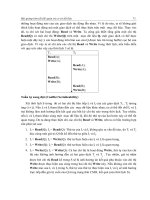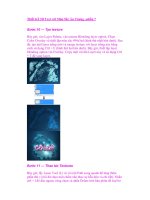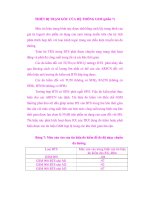beginning Ubuntu Linux phần 7 pps
Bạn đang xem bản rút gọn của tài liệu. Xem và tải ngay bản đầy đủ của tài liệu tại đây (2.15 MB, 67 trang )
CHAPTER 17 ■ MOVIES AND MULTIMEDIA
376
Using Totem is easy, and the interface has only a handful of options. At the bottom left of the screen
are the transport controls that enable you to pause, play, and move forward and backward in the video
file. Alternatively, you can right-click the video window and select the controls from there.
Above the controls is the Time bar. You can usually drag the slider to move through the video, but
not all files support this function. You might find that some dragging is allowed, but you’re not able to
click a new place in the Time bar and have the counter jump to that position.
Figure 17-4. Totem can play just about every kind of movie file, such as QuickTime, Windows Media
Player, DivX, and Ogg (or .ogv) files, as shown here.
At the right of the program window is a playlist. You can queue several video files to be played in
sequence by simply dragging and dropping movies from a Nautilus file browser window. You can hide
the playlist by clicking the Sidebar button. This gives nearly all of Totem’s program window to the
playback window. To play the video full screen, thereby hiding the desktop and Totem controls, press
the F key. To return to the program window, press Esc (or press F again). In full-screen mode, you can
start and stop the video by pressing the spacebar.
To adjust the image quality, click Edit Preferences and then click the Display tab in the
Preferences dialog box. You can make adjustments by clicking and dragging the Brightness, Contrast,
Saturation, and Hue sliders. If a video is playing in the background, the changes are shown as you
make them.
CHAPTER 17 ■ MOVIES AND MULTIMEDIA
377
■ Tip If you find you have problems with video playback, such as Totem showing an error message about another
application using the video output, try the following: click System Preferences Terminal, and at the prompt,
type gstreamer-properties. Click the Video tab, and in the Plugin drop-down list under Default Output, select
Xwindows (No XV).
OPEN SOURCE MOVIE FILE FORMATS
A number of promising open source movie file formats are in development. Some are more mature than
others, but few see widespread use at the moment. All promise much for the future. Many consider the
following three formats the chief contenders:
• Xvid (
www.xvid.org) is a reworking of the popular DivX MPEG-4–based file
format. Unfortunately, Xvid uses technology covered by patents in some parts
of the world, so the project exists in a legally gray area. Xvid is able to encode
movies to relatively small file sizes (a 90-minute movie can fit on a CD). Despite
small file sizes, this format maintains good image and sound quality. In theory,
it should also be possible to play Xvid movies by using any MPEG-4 codec, such
as DivX or QuickTime.
• Ogg Theora (
www.theora.org) is being developed by the Xiph.org Foundation,
the people behind the Ogg Vorbis audio codec project that’s a favorite among
Linux users. As such, it promises to be a completely open source project.
Although the technology, again, is covered by patents, Xiph.org has promised
never to enforce them, meaning that anyone in the world can use Theora
without charge.
• HTML 5 is currently being developed by the World Wide Web Consortium (W3C).
Like all its predecessors, from HTML 1.0 onwards, it is supposed to become the
dominant web markup language. HTML 5 has explicit support for audio and
video. Some parts are stable, others are not, but its video support is being
developed vigorously and should be stable by the end of 2010.
Watching DVDs
DVD movie discs are protected by a form of DRM called CSS. This forces anyone who would like to
create DVD playback software or hardware to pay a fee to the DVD Copy Control Association, an
industry organization set up to protect DVD movie technology.
Nearly all Linux advocates are scornful of any kind of DRM system. Although it is possible to
purchase playback software created by Fluendo and CyberLink through Ubuntu’s online store, few
appear to be willing to support what they see as restrictive software technology.
Some open source advocates reverse-engineered DVD protection and came up with the DeCSS
software. This bypasses the CSS system and allows the playback of DVD movies under practically any
operating system. Sadly, DeCSS is caught in a legal quagmire. The Motion Picture Association of America
(MPAA) has attempted to stop its distribution within the United States, but has so far failed. Some
CHAPTER 17 ■ MOVIES AND MULTIMEDIA
378
experts suggest that distributing DeCSS breaks copyright laws, but there has yet to be a case anywhere in
the world that proves this. Nor has there been a case proving or even suggesting that using DeCSS is in
any way illegal.
Ubuntu doesn’t come with DeCSS installed by default, but you can download and install the
software by issuing a simple command, following the installation of a software package. Here is the
procedure:
1. Choose System Administration Synaptic Package Manager.
2. Click Search and search for libdvdread4. In the list of results, click the check
box alongside the package and click Mark for Installation. Click Apply on the
main toolbar. Close Synaptic.
3. Open a terminal window (Applications Accessories Terminal). Type the
following in the terminal window to download and install the DeCSS
component:
sudo /usr/share/doc/libdvdread4/install-css.sh
4. After the command has completed, you can close the terminal window.
■ Note You must ensure that Synaptic and Update Manager are closed before typing the command to install the
DeCSS software. It will fail if either program is running.
After you’ve installed DeCSS, just insert a DVD, and Totem will automatically start playing it, as
shown in Figure 17-5.
■ Note If the relevant codecs aren’t installed when you insert a DVD, you will be prompted to install them, as with
all kinds of multimedia file playback.
If the movie doesn’t start playing automatically, double-click the disc’s icon on the desktop. In the
Nautilus file browser window, click the Open Movie Player button.
Unfortunately, there is a slight limitation to playing DVD movies within Totem: the chapter menus
don’t work, so you can’t navigate from chapter to chapter in the disc. Additionally, in our tests, we
noticed that DVD playback can be a little glitchy. To get around both these issues, you can install the
totem-xine package. This installs a separate but otherwise identical version of the Totem movie player
that utilizes the Xine multimedia framework. Then you can choose between using the standard version
of Totem, which relies on the GStreamer multimedia framework, or the Xine version of Totem. Installing
the totem-xine package also installs Xine versions of the codecs you need for virtually all multimedia file
playback, meaning no extra configuration is necessary.
CHAPTER 17 ■ MOVIES AND MULTIMEDIA
379
Figure 17-5. Just insert a DVD in your computer, and it will automatically play in Totem.
■ Note You might be wondering why we didn’t just advise you to install totem-xine back at the beginning of this
chapter, if it installs all the codecs you need. The method we recommend installs codecs for the GStreamer
multimedia framework, rather than just Totem. GStreamer is used by all the GNOME desktop multimedia software.
This means that if you install a different GNOME movie player in the future, it will automatically have support for all
the file formats you’ve already added to Ubuntu. In contrast, the
totem-xine package is rather self-contained and
installs codecs for only the Xine framework, which isn’t supported elsewhere under Ubuntu (but is the default
framework under KDE).
To install the totem-xine package, start the Synaptic Package Manager (System Administration)
and click the Search button. Search for totem-xine. Click the check box alongside the entry in the results
list and select to install it. As you’ll see from the warning dialog box, installing totem-xine also installs
a lot of other packages, including the necessary codecs for playback of virtually all multimedia files. This
is fine.
From now on, you’ll need to run the Xine version of Totem to play DVD movies. You’ll have to do
this before you insert the DVD movie disc, to avoid the standard version of Totem attempting to play it.
To run the Xine version of Totem, you can use either of these methods:
Run it from a terminal window: Click Applications Accessories Terminal and type nohup
totem-xine.
Create a new launcher: Right-click the desktop, select Create Launcher, and in the Command text
box, type totem-xine. In the Name box, type something like Totem (Xine) for easy identification,
and then click OK.
CHAPTER 17 ■ MOVIES AND MULTIMEDIA
380
■ Tip To find out which version of Totem you’re using—GStreamer or Xine—click Help About in Totem.
You’ll see either “Movie Player using xine-lib,” in the case of Xine, or “Movie Player using GStreamer,” in the case
of GStreamer.
MOVIE EDITING
The field of Linux movie-editing software is developing, and only a handful of programs are available for
the nonprofessional user. One of the best is Kino (
www.kinodv.org), which is available in the Ubuntu
software archives. Although far from being a professional-level program, Kino allows competent users to
import and edit videos, apply effects, and then output in either MPEG-1 or MPEG-2 format.
If you’re looking for something more powerful, but also more complicated, Cinelerra is worth a look
(
Just follow the instructions at
getting_cinelerra.php#hardy to install a version of Cinelerra for Ubuntu.
For those who want something a little simpler, the PiTiVi (
www.pitivi.org) project is attempting to build a
piece of software akin to Apple’s iMovie. The possibilities that are offered by PiTiVi are limited, but you can
use it to apply simple movie editing to your video films. You can find a default installation of PiTivi in
Applications Sound and Video PiTiVi Video Editor. After starting it, PiTiVi shows the screen that you
can see in Figure 17-6.
Figure 17-6. PiTiVi offers a simple solution for Video editing on Ubuntu.
CHAPTER 17 ■ MOVIES AND MULTIMEDIA
381
Basically, all you can do with PiTiVi is put video clips together to join them in a new file. There are no other
editing features, neither is it possible to write to another output format as the default PiTiVi format. If you’re
interested in using this application, you can drag and drop your movie files to the pane in the upper left
corner. That makes them available for further editing in PiTiVi. From this location, you next drag them to
the time line. By dragging several clips to the timeline, you can compose your own video and that is
basically it.
Another approach to movie editing, is to go web-based. An example of this is Adobe’s Premiere Express
(available through the Photobucket picture-sharing service), which is designed specifically for online video
editing and distribution. It works very well under Ubuntu with the Flash plug-in.
Professional moviemakers don’t just use software that comes with normal desktops. Quite a few use Linux
all the time, particularly when it comes to adding special effects to movies. Movies like Shrek 2, Stuart
Little, and the Harry Potter series all benefited from the CinePaint software running under Linux! For more
details, see
www.cinepaint.org.
Watching TV
If you have a TV card, you may be able to use it to watch TV under Ubuntu. Ubuntu doesn’t come with a
TV tuner application by default, but you can download the tvtime program from the software
repositories by using the Synaptic Package Manager.
Checking for Video Input
Ubuntu includes the Video for Linux project, an extension to the Linux kernel, to allow many popular TV
and video-capture cards to work. You can find out whether yours is compatible by opening a terminal
window (Applications Accessories Terminal) and typing gstreamer-properties. In the dialog box
that appears, click the Video tab and click the Test button in the Default Input part of the window. If you
see a video window without an error message, your TV card is compatible. If you receive an error
message, your card probably isn’t compatible.
■ Note Getting Video for Linux to work can be troublesome, but there are a lot of resources out there to help. You
can start by visiting www.linuxtv.org and www.exploits.org/v4l/.
Installing tvtime
To download and install tvtime, open the Synaptic Package Manager (System Administration), click
the Search button, and enter tvtime as a search term. In the list of results, click the entry for the package,
mark it for installation, and then click Apply.
When the download has completed, you’ll be asked a number of questions during the configuration
process. First, you need to choose your TV picture format. Users in the United States should choose
NTSC. Users in the United Kingdom, Australia, and certain parts of Europe should choose PAL. To find
out which TV system your country uses, look up your country at www.videouniversity.com/standard.htm.
CHAPTER 17 ■ MOVIES AND MULTIMEDIA
382
You also need to choose your geographical area from the list so that tvtime can set the correct radio
frequency range for your TV card.
After the program is installed, you’ll find it on the Applications Sound & Video menu. Using the
program is straightforward, but if you need guidance, visit the program’s web site at
.
■ Tip If you’re interested in setting up a low-cost personal video recorder (PVR) and entertainment system, you
may want to install MythTV by using the Synaptic Package Manager. For more information, check out Practical
MythTV: Building a PVR and Media Center PC by Stewart Smith and Michael Still (Apress, 2007).
Summary
In this chapter, you looked at how you can watch movies on your PC. You’ve seen how you can update
Ubuntu to work with the most popular digital video technologies, such as Windows Media Player and
QuickTime.
In addition, you looked at how you can view online multimedia such as Flash animations on your
computer, and learned how you can watch TV on your PC.
In the next chapter, you’ll take a look at image editing under Ubuntu. You’ll learn about one of the
crown jewels of the Linux software scene: GIMP.
C H A P T E R 18
■ ■ ■
383
Digital Photos
The PC has become a vital tool in the field of photography. In fact, you’re unlikely to find any
photographer—professional or amateur—who doesn’t use a PC somewhere in his or her work.
Ubuntu includes a number of applications for cataloging and editing images. Chief among these is
GIMP (GNU Image Manipulation Program), which compares favorably with professional software such
as Photoshop. But there are also applications for more casual users. This chapter begins with a brief tour
of F-Spot, an application ideal for cataloging and managing image collections and also doing some basic
edits, before introducing GIMP. The GIMP is not part of the default Lucid install, but you can quickly and
easily install it via the Ubuntu Software Center.
Downloading and Cataloging Images
Before you can undertake any image editing, you need to transfer the images to your PC. Depending on
the source of the pictures, there are a variety of methods of doing this, but in nearly every case, the work
of importing your photos can be handled by F-Spot. But before we cover F-Spot, let’s briefly recap the
various methods of transferring images to your PC, some of which were outlined earlier in this book.
Connecting Your Camera
Most modern cameras use memory cards to store pictures. If you have such a model, when you plug the
camera into your PC’s USB port, you should find that Ubuntu instantly recognizes it. An icon should
appear on the Desktop, and double-clicking it should display the memory card’s contents in a Nautilus
window. Along the top of the window, you’ll see an orange bar reading, “This media contains digital
photos” alongside a button marked Open F-Spot Photo Manager. Clicking this button starts F-Spot, with
which you can copy the images to your hard disk, as explained in the next section. Of course, you can
also drag and drop pictures to your hard disk manually using Nautilus.
In the unlikely event that your camera doesn’t appear to be recognized by Ubuntu, you might have
more luck with a generic USB memory card reader, which will make the card appear as a standard
removable drive on the Desktop. These devices are relatively inexpensive and can usually read a wide
variety of card types such as SD, XD, and CompactFlash (CF), making them a useful investment for the
future. Some new PCs even come with card readers built in, but they often are hard to address in Linux
environments. Most generic USB card readers should work fine under Linux, though, as will most new
digital cameras.
CHAPTER 18 ■ DIGITAL PHOTOS
384
■ Caution Before detaching your camera or removing a photo card, you should right-click the Desktop icon and
select Safely Remove. This tells Ubuntu that you’ve finished with the device. Using this method to eject the device
ensures that all data is written back from memory to the photo card. Failing to eject in this way could cause data
errors, as information may be partially written back to the card, or transfers between the two devices may not
have finished.
If you’re working with print photos, negative film, or transparencies, you can use a scanner and the
Simple Scan program (Applications Graphics Simple Scan Image Scanner) to digitize them, as
explained in Chapter 7.
Importing Photos Using F-Spot
F-Spot is designed to work in a similar way to applications you may have encountered under Windows
or Mac OS X, such as iPhoto or Picasa. After you run F-Spot (Applications Graphics F-Spot Photo
Manager), or after you click the Open F-Spot Photo Manager button that appears along the top of a
Nautilus file browser window when you insert a memory card or attach your digital camera, the F-Spot
Import window will appear. (Depending on your configuration, the Import window may appear within a
file browser.) For some devices, though, this doesn’t happen automatically. If, for instance, you attach
your mobile phone to your computer, you may have it attached as a disk device by default. To import
photos in that case also, use the Import button in F-Spot to browse to the appropriate device and import
your pictures from there.
The Import window contains a preview of the pictures stored in your camera, the option to tag the
pictures, and the target directory where the photos will be copied. If you have no camera attached, you’ll
see some default pictures that are available in the F-Spot program directory. While working on your
camera, by default, all the pictures are selected. You can deselect and select photos by using the
standard selection techniques (Ctrl-click or Shift-click). Embedded tags are very useful in filtering and
searching for pictures, as discussed in the “Tagging Images” section a little later in the chapter. The
default target directory where the photos will be copied is Photos in your /home directory, but you can
change it to any directory you want.
To import the pictures from your camera to your hard disk, just click the Import button. F-Spot will
import your photos in the target location, in directories named after the year, month, and day the photos
were originally taken.
Importing pictures from a mounted Windows partition, or any other folder on your computer’s hard
disk is easy. Click Photo Import. In the Import window, click the Import Source drop-down list and
then click Select Folder. Using the file browser, navigate to the Windows directory containing your
images and then click Open. (Don’t double-click the directory, because that causes F-Spot to open the
directory in the file browser.) After you’ve selected the folder, F-Spot displays thumbnail previews of the
images, and this might take some time. Keep your eye on the orange status bar. When this indicates
“Done Loading,” you can click the Import button to import all the images in one go, or Ctrl-click to
select photos in the left side of the window and then click the Import button.
If you’re importing the photos from a particular event, this is also a great time to define a set of tags
for the whole set, which will save having to manually tag pictures later. Using tags makes it much easier
to find back your photos later. Of course, a well-organized directory tree containing your photo albums
might suit you as well. As with photos from a camera, by default, F-Spot copies the images into a
directory it creates within your /home directory, called Photos. Therefore, after you’ve imported the
photos, you can delete the originals from the Windows partition if you want.
Download from Wow! eBook <www.wowebook.com>
CHAPTER 18 ■ DIGITAL PHOTOS
385
■ Tip You may be familiar with Picasa from Google. This software is available for Ubuntu from
http://
picasa.google.com/linux/. One advantage of Picasa is that it integrates well with Google’s own photo-sharing
service and also has a plug-in that allows one-click uploading from your library to Facebook.
After the photos have been imported, the main F-Spot window will appear. On the left are the
default tags and a list of any tags added to imported files. On the right is the picture preview window,
which can be set to either Browse or Edit Photo mode. You can switch between these two modes by
using the buttons on the toolbar. You can also view an image full screen or start a slide show that will
cycle through the images in sequence.
Above the picture window is the timeline. By clicking and dragging the slider, you can move
backward and forward in the photograph collection, depending on when the pictures were taken. Each
notch on the timeline represents a month in the year marked beneath the timeline. The graphs on the
timeline give a general idea of how many photographs were taken during that particular month (or,
indeed, if any were taken during a particular month). The arrows to the left and right of the timeline can
be used to expose a different set of months.
Tweaking Photos
F-Spot offers you all you need to do basic photo editing. By either double-clicking an image or selecting
an image and clicking Edit Photo on the toolbar, you can tweak images by cropping them, adjusting
brightness and contrast, or setting the color saturation/balance. The available tools appear in a docked
toolbar, replacing the default tags pane, as shown in Figure 18-1. In addition, you can convert images to
black-and-white or sepia tone, and you can remove red-eye caused by an indoor flash. All of this can be
achieved by clicking the buttons under the image. (Hovering the mouse cursor over an icon will cause a
tooltip to appear, explaining what the button does.) Simple rotations on single images or multiple
selections can be performed by using the Rotate Left and Rotate Right buttons on the toolbar.
CHAPTER 18 ■ DIGITAL PHOTOS
386
Figure 18-1. Any edits to the image are made live, so it’s a good idea to move the adjustment dialog box out
of the way.
You can also add a comment in the text field below the image. This is then attached to the image for
future reference and can act as a useful memory aid.
A note of caution is required when tweaking images with F-Spot, because there is no traditional
undo mechanism. However, F-Spot keeps a copy of the original image alongside the modified one,
which you can access by clicking Photo Version Original. It’s possible to create a new version of the
image complete with modifications by clicking Photo Create New Version. You can then name this
separately and, if necessary, continue to edit while retaining both the original and the intermediate
version. You can do this as many times as you want, perhaps to save various image tweaks to choose the
best one at a later date.
Tagging Images
F-Spot’s cataloging power comes from its ability to tag each image. A tag is simply a word or short phrase
that can be attached to any number of images, rather like a real-life tag that you might find attached to
an item in a shop. After images have been tagged, you can then filter the images by using the tag word.
For example, you could create a tag called German vacation, which you would attach to all images taken
on a trip to Germany. Then, when you select the German vacation tag, only those images will be
displayed. Alternatively, you could be more precise with tags—you could create the tags Dusseldorf and
Cologne to subdivide pictures taken on the vacation.
CHAPTER 18 ■ DIGITAL PHOTOS
387
If your collection involves a lot of pictures taken of your children at various stages during their lives,
you could create a tag for each of their names. By selecting to view only photos tagged with a particular
child’s name, you could see all the pictures of that child, regardless of when or where they were taken.
Images can have more than one tag. A family photo could be tagged with the words thanksgiving,
grandma's house, family meal, and the names of the individuals pictured. Then, if you searched using
any of the tags, the picture would appear in the list.
A handful of tags are provided by default: Favorites, Hidden, People, Places, and Events. To create
your own tags, right-click under the tag list on the left of the F-Spot program window and select Create
New Tag. Simply type in the name of the new tag in the dialog box and click OK.
If you tagged items on importing, these will appear under the Import Tags parent. Drag and drop
these tags to the appropriate parent tag (Germany under Places, for example).
■ Note Tags can have parents, which can help organize them. For instance, you might put the names of family
members under the People parent tag, or put Birthday under the Events parent. You can reveal or hide child
tags by clicking the disclosure arrow next to the parent.
Tags can also have icons attached to them. An icon based on the first photo that is tagged will
automatically be added to the tag name, but to manually assign one, right-click it in the list and select
Edit. Next, in the Edit Tag dialog box, click the icon button and select from the list of icons under the
Predefined heading.
To attach a tag to a picture, simply right-click it (in either the Browse or Edit Photo mode) and click
its entry on Attach Tag.
To filter by tag, double-click the tag in the tag list, as shown in Figure 18-2. To remove the filtering,
right-click the tag in the orange bar at the top of the display and select Remove from Search.
F-Spot has a good range of export options for when you want to share your pictures with the wider
world. You’ll find these under the Photo Export To option, and supported services include Picasa Web
Albums, SmugMug, and Flickr. When using Flickr, F-Spot even includes an option to turn your tags into
Flickr tags during the upload process.
CHAPTER 18 ■ DIGITAL PHOTOS
388
Figure 18-2. Tag an image by right-clicking and selecting the appropriate entry from the Attatch
Tag option.
Using GIMP for Image Editing
GIMP is an extremely powerful image editor that offers the kind of functions usually associated with top-
end software like Adobe Photoshop. Although GIMP is not aimed at beginners, those new to image
manipulation can get a lot from it, though it may demand a little more work than the limited options
available in F-Spot.
The program relies on a few unusual concepts in its interface, which can catch many people off
guard. The first of these is that each of the windows within the program, such as floating dialog boxes or
palettes, gets its own panel entry. In other words, the GIMP’s icon bar, image window, settings window,
and so on have their own buttons on the Ubuntu Desktop panel alongside your other programs, as if
they were separate programs.
■ Note GIMP’s way of working is called a Single Document Interface, or SDI. It’s favored by a handful of programs
that run under Linux and seems to be especially popular among programs that let you create things. If your
taskbar is getting a little crowded, edit its Preferences to “Always group windows.”
CHAPTER 18 ■ DIGITAL PHOTOS
389
Because of the way GIMP runs, before you start up the program it’s a wise idea to switch to a
different virtual desktop, which you can then dedicate entirely to GIMP.
Having installed GIMP via the Ubuntu Software Center, click Applications Graphics GIMP
Image Editor to launch the application. You’ll be greeted by what appears to be a complex assortment of
program windows.
Now you need to be aware of a second unusual aspect of the program: its reliance on right-clicking.
Whereas right-clicking usually brings up a context menu offering a handful of options, in GIMP it’s the
principal way of accessing the program’s functions. Right-clicking an image brings up a menu offering
access to virtually everything you’ll need while editing. Ubuntu offers the latest version of GIMP, 2.6.8 (as
of this writing), which includes a more traditional menu bar in the main image-editing window, so you
can choose your preferred method of working.
The main toolbar window, shown in Figure 18-3, is on the left. This can be considered the heart of
GIMP, because when you close it all the other program windows are closed too. Version 2.6 also
introduces a blank window that is visible when no image is open. This means that the traditional menus
are available at all times. Closing this window also causes the entire application to close. The menu bar
on the toolbar window offers most of the options you’re likely to use to start out with GIMP. For
example, File Open opens a browser dialog box in which you can select files to open. It’s even possible
to create new artwork from scratch by choosing File New.
■ Tip To create vector artwork, a better choice is a program like Inkscape (www.inkscape.org), which can be
downloaded via the Ubuntu Software Center (to learn about software installation, see Chapter 20).
Beneath the menu bar in the main toolbar window are the tools for working with images. Their
functions are described in Table 18-1, which lists the tools in order from left to right, starting at the
top left.
CHAPTER 18 ■ DIGITAL PHOTOS
390
Figure 18-3. GIMP’s main toolbar window
Table 18-1. GIMP Image-Editing Tools
Tool Description of Use
Rectangle
Select
Click and drag to select a rectangular area within the image. This selected area can then
be copied and pasted into a different part of the image or turned into a new layer.
Ellipse Select Create an oval or a circular selection area within the image, which you can then copy
and paste.
Free Select Click and draw with the mouse to create a hand-drawn selection area. Your selection
should end where it started. If not, GIMP will draw a straight line between the start and
end of the selection, which makes it easy to create geometric selections.
CHAPTER 18 ■ DIGITAL PHOTOS
391
Tool Description of Use
Select by
Color
Works like the Fuzzy Select tool, but creates a selection across the entire image based on
the color you select. In other words, selecting a black T-shirt will also select a black
signpost elsewhere in the picture if the hues are similar.
Scissors
Select
Another “magical” tool that lets you create a selection by clicking on various points
within an image, with the program joining the points together based on the color
differences between the two points. This means that you can select the outline of a car
by clicking a few points around the edge of the car and, provided the color of the car is
different from the background, GIMP will work out the color differences and select the
car’s shape automatically.
Foreground
Select
Lets you automatically create an intricate selection of an object in the foreground of a
picture, via a three-step process. Click to draw roughly around the foreground object as
with the Free Select tool. (Be careful you don’t stray into the object; if you do,
momentarily select a different tool, which will cancel the selection, and try again.) Then
release the mouse button and draw across the main areas of the object by using a kind
of paintbrush tool. For example, if the object is a face, draw a little on the skin and hair.
The trick is to cover areas that have different color ranges, because that’s how GIMP
detects the edges. You’ll see that the background—the area that won’t be selected—is
masked out in blue tint. If any of the foreground object is masked, draw on it to add it to
the selection area. You can subtract from the selection area by Ctrl-clicking. When
you’re happy with the selection, press Enter.
Paths Draws Bezier curves in order to create paths, which are akin to selections and can be
saved for use later in the image-editing process. Just click and drag to draw a curve.
Each extra click you make will define a new curve, which will be joined to the last one.
To turn the path into a selection, click the button at the bottom of the toolbar.
Color Picker Lets you see the RGB, HSV, or CMYK values of any color within the image. Simply click
the mouse within the image.
Zoom Click to zoom into the image, right-click to see various zoom options, and hold down
the Alt key while clicking to zoom out.
Measure Measures distances between two points (in pixels) and also angles. Just click and drag to
use it. The measurements appear at the bottom of the image window.
Move Click and drag to move any selection areas within the image, as well as rearrange the
positioning of various layers.
Alignment Allows you to align layers to other objects relative to each other. To choose a layer, click
an object within the preferred layer. To select several layers, Shift-click objects inside
the preferred layers. In the tool options of the Alignment tool, select how the layer or
layers will be aligned relative to other layers or image objects. Alignment includes left,
center horizontal, right, top, center vertical, and bottom, with an option to use offsets
as well.
CHAPTER 18 ■ DIGITAL PHOTOS
392
Tool Description of Use
Crop Click and drag to define an area of the image to be cropped. Anything outside the
selection area you create will be discarded.
Rotate Rotates any selections you make and can also rotate entire layers. It opens a dialog box
in which you can set the rotation numerically. Alternatively, you can simply click and
drag the handles behind the dialog box to rotate by hand.
Scale Known in some other image editors as transform, this lets you resize the selection area
or layer. It presents a dialog box for entering numeric values, or you can click and drag
the handles to resize by hand.
Perspective Lets you transform a selection by clicking and dragging its four corners and
independently moving them without affecting the other corners. In this way, a sense of
perspective can be emulated.
Flip Flips a selection or image so that it is reversed on itself, either horizontally (click) or
vertically (Ctrl-click).
Text Click the image to add text.
Bucket Fill Fills a particular area with solid color or pattern, according to the color or pattern
selected in the color box or fill type box below.
Blend Creates a gradient fill based on the foreground and background colors. Just click and
drag to add the fill. Hold down Ctrl to force the blend along predefined angles, including
horizontal and vertical.
Pencil Lets you draw individual pixels when zoomed in, or hard-edge lines when zoomed out.
Simply click and drag to draw freehand, and hold down Shift to draw lines between two
points. Again, holding down Ctrl constrains the angle of the lines.
Paintbrush Lets you draw on the picture in a variety of brush styles to create artistic effects. A brush
can also be created from an image, allowing for greater versatility.
Erase Rather like the Paintbrush tool in reverse, deletes whatever is underneath the cursor. If
layers are being used, the contents of the layer beneath become visible.
Airbrush Like the Paintbrush tool, it draws on the picture in a variety of styles. However, the
density of the color depends on the length of time you press the mouse button. Tap the
mouse button, and only a light color will appear. Press and hold the mouse button, and
the color will become more saturated.
Ink Like the Paintbrush tool, except that, rather like an ink pen, the faster you draw, the
thinner the brushstroke.
Clone Allows you to copy one part of an image to another via a brush. The origin point is
defined by Ctrl-clicking.
CHAPTER 18 ■ DIGITAL PHOTOS
393
Tool Description of Use
Healing Typically used to remove unwanted irregularities, such as pimples, scars, and blemishes
in a person’s face. Ctrl-click an ideal source similar to the area that needs to be healed
and then draw over the blemish, which will disappear. Effectively, the Healing tool is a
Clone tool that has some intelligence built in to aid intermixing of the sample area and
the area you’re drawing over.
Blur/Sharpen Clicking and drawing on the image will spot blur or sharpen the image, depending on
the settings in the tool options area, in the lower half of the toolbar.
Smudge As its name suggests, clicking and drawing with this tool smudges the image, rather like
rubbing a still-wet painting with your finger.
Directly beneath the image-editing tool icons, on the left, is an icon that shows the foreground and
background colors that will be used when drawing with tools such as the Paintbrush. To define a new
color to be used for either of these, double-click either the foreground (top) or background (bottom)
color box.
Beneath these icons, you’ll see the various options for the selected tool. The brush selector lets you
choose the thickness of the brushstrokes and patterns that are used with various tools. Simply click each
to change them. By using the buttons at the bottom of the window, you can save the current tool
options, load tool options, and delete a previously saved set of tool options. Clicking the button on the
bottom right lets you revert to the default settings for the tool currently being used (useful if you tweak
too many settings!).
If you use particular options regularly, use the disclosure arrow on the right edge of the context-
sensitive part of the toolbox to add a tab to the window. When you begin to experiment, having the
Layers tab available here is useful, but you can add and remove as many as you like.
The Basics of GIMP
After you’ve started GIMP (and assigned it a virtual desktop), you can load an image by choosing File
Open. The browser dialog box offers a preview facility on the right side of the window.
You will probably need to resize the image window, or change the zoom level, so the image fits
within the remainder of the screen. You can then use the Zoom tool (see Table 18-1) to ensure that the
image fills the editing window, which makes working with it much easier. Alternatively, you can click the
Zoom drop-down list in the lower left part of the image window.
You can save any changes you make to an image by right-clicking it and selecting File Save, or
create a new, named version of the picture by using Save As. You can also print the image from the
same menu.
Before you begin editing with GIMP, you need to be aware of some essential concepts that are vital
in order to get the most from the program:
Copy, cut, and paste buffers: Unlike some Windows programs, GIMP lets you cut or copy many
selections from the image and store them for use later. It calls these saved selections buffers, and
each must be given a name for future reference. Create a new buffer by using any of the selection
tools to select, and then right-clicking within the selection area and selecting Edit Buffer Copy
Named (or Cut Named). Pasting a buffer back is a matter of right-clicking the image and selecting
Edit Buffer Paste Named.
Paths: GIMP paths are not necessarily the same as selection areas, although it’s nearly always
possible to convert a selection into a path and vice versa (right-click within the selection or path,
CHAPTER 18 ■ DIGITAL PHOTOS
394
and look for the relevant option on the Select menu: Select To Path, or Select From Path, as
shown in Figure 18-4). In general, paths allow the creation of complex shapes, rather than the
simple geometric shapes offered by the selection tools. You can save paths for later use or take one
from one image and apply it to another. To view the Paths dialog box, right-click the image and
select Dialogs Paths.
■ Tip Getting rid of a selection or path you’ve drawn is easy. In the case of a path, simply click any other tool or
some other part of the canvas, and the path disappears. To get rid of a selection, use any selection tool to quickly
click once on the image, being careful not to drag the mouse while doing so.
Figure 18-4. Paths allow for more elaborate and intricate selections, such as those that involve curves.
Layers: In GIMP (along with most other image-editing programs), layers are like transparent sheets
of paper that are placed on top of the image. Anything can be drawn on each individual transparent
sheet, and many layers can be overlaid in order to create a complicated image. Layers also let you
cut and paste parts of the image between them. Though layers might be thought of as high-end,
they’re great if you need to add text to an image; the text is added to a new layer, which can then be
moved or resized simply. The Layers dialog box, shown in Figure 18-5, appears by default, but if you
Download from Wow! eBook <www.wowebook.com>
CHAPTER 18 ■ DIGITAL PHOTOS
395
closed it earlier, you can open it again by right-clicking the image and selecting Dialogs Layers.
The layers can be reordered by clicking and dragging them in the dialog box. In addition, the
blending mode of each layer can be altered. This refers to how it interacts with the layer below it. For
example, you can change its opacity so that it appears semitransparent, thereby showing the
contents of the layer beneath. You can also define how the colors from different layers interact by
using the Mode drop-down list. The Layers menu also offers an option to collapse all of the layers
back down to a single image (Layers Merge Visible Layers or Flatten Image).
Figure 18-5. Set the opacity of various layers by clicking and dragging the relevant slider in the Layers
dialog box.
Making Color Corrections
The first step when editing most images is to correct the brightness, contrast, and color saturation. This
helps overcome some of the deficiencies that are commonly found in digital photographs or scanned-in
images. To do this, right-click the image and select Colors. You’ll find a variety of options to let you
tweak the image, allowing you a lot of control over the process.
For simple brightness and contrast changes, selecting the Brightness-Contrast menu option opens a
dialog box in which you can click and drag the sliders to alter the image. The changes you make will be
previewed on the image itself, so you should be able to get things just right.
CHAPTER 18 ■ DIGITAL PHOTOS
396
Similarly, the Hue-Saturation option lets you alter the color balance and the strength of the colors
(the saturation) by clicking and dragging sliders. By selecting the color bar options at the top of the
window, you can choose individual colors to boost. Clicking the Master button lets you once again alter
all colors at the same time.
The trouble with clicking and dragging sliders is that it relies on human intuition. This can easily be
clouded by a badly calibrated monitor, which might be set too dark or too light. Because of this, GIMP
offers another handy option, which can ensure that the whites in your image are white and that your
blacks are truly black: Levels. To access the Levels feature, right-click the image and select Colors
Levels. This presents a chart of the brightness levels in the photo and lets you set the dark, shadows, and
highlight points, as shown in Figure 18-6. Three sliders beneath the chart represent, from left to right,
the darkest point, the midtones (shadows), and the highlights within the picture. The first step is to set
the dark and light sliders at the left and right of the edges of the chart. This will make sure that the range
of brightness from the lightest point to the darkest point is set correctly. The next step is to adjust the
middle slider so that it’s roughly in the middle of the highest peak within the chart. This will accurately
set the midtone point, ensuring an even spread of brightness across the image.
Figure 18-6. The Levels function can be used to accurately set the brightness levels across an image.
A little artistic license is usually allowed at this stage, and depending on the effect you want in
the photo, moving the midtone slider a little to the left or right of the highest peak might produce
more-acceptable results. However, be aware that the monitor might be showing incorrect brightness or
color values.
CHAPTER 18 ■ DIGITAL PHOTOS
397
Cropping and Healing
After you’ve adjusted the colors, you might want to use the Crop tool to remove any extraneous details
outside the focus of the image. For example, in a portrait of someone taken from a distance away, you
might choose to crop the photo to show only the person’s head and shoulders, or you might separate a
group of people from their surroundings, as shown in Figure 18-7.
Figure 18-7. You can use the Crop tool to focus on one part of a picture or introduce a dramatic new shape.
The Healing tool is great for removing small blemishes, not just on people, but also dust from an
unclean lens or scratches on an old scanned photo. Start by using the Zoom tool to close in on the area.
If the blemish is small, you might need to go in quite close. Then try to find an area of the image that is
clear and from which you can copy. Ctrl-click that area. Then click and draw over the blemish. The
crosshair indicates the area from which you’re copying.
Applying Filters
To take you beyond basic editing, GIMP includes a selection of filters that can add dramatic effects to
your images. Filters are applied either to the currently selected layer or to a selection within the layer. To
apply a filter, right-click the image and choose the relevant menu option. If you don’t like an effect
you’ve applied, you can reverse it by choosing Edit Undo, or by pressing Ctrl+Z.
CHAPTER 18 ■ DIGITAL PHOTOS
398
The submenus offer filters grouped by categories, as follows:
Blur: These filters add various kinds of blur to the image or selection. For example, Motion Blur can
imitate the effect of photographing an object moving at speed with a slow shutter. Perhaps the most
popular blur option is Gaussian Blur, which has the effect of applying a soft and subtle blur and is
great for creating drop shadows.
Enhance: The Enhance effects are designed to remove various artifacts from an image or otherwise
improve it. For example, the Despeckle effect attempts to remove unwanted noise within an image
(such as flecks of dust in a scanned image). The Sharpen filter discussed in the previous section is
located here, as is Unsharp Mask, which offers a high degree of control over the image-sharpening
process.
Distort: As the name of this category of filters suggests, the effects available distort the image in
various ways. For example, Whirl and Pinch allow you to tug and push the image to distort it
(imagine printing the image on rubber and then pinching or pushing the surface). This category also
contains other special effects, such as Pagecurl, which imitates the curl of a page at one corner of
the picture.
Light and Shadow: Here you will find filters that imitate the effects that light and shadow can have
on a picture, such as adding sparkle effects to highlights or imitating the lens flare caused by a
camera’s lens.
Noise: This collection of filters is designed to add speckles or other types of artifacts to an image.
These filters are offered within GIMP for their potential artistic effects, but they can also be used to
create a grainy film effect—simply click Scatter RGB—or white noise.
Edge-Detect: This set of filters can automatically detect and delineate the edges of objects within an
image. Although this type of filter can result in some interesting results that might fall into the
category of special effects, it’s primarily used in conjunction with other tools and effects.
Generic: In this category, you can find a handful of filters that don’t seem to fall into any other
category. Of particular interest is the Convolution Matrix option, which lets you create your own
filters by inputting numeric values. According to GIMP’s programmers, this is designed primarily for
mathematicians, but it can also be used by others to create random special effects. Simply input
values and then preview the effect.
Combine: Here you’ll find filters that combine two or more images into one.
Artistic: These filters allow you to add paint effects to the image, such as making it appear as if the
photo has been painted in impressionistic brushstrokes or painted on canvas. Figure 18-9 shows an
example of applying the Oilify filter for an oil painting effect.
Decor: This section has some interesting rendered effects such as coffee stains, bevels, and outlines
that can be applied to images or layers.
CHAPTER 18 ■ DIGITAL PHOTOS
399
Figure 18-8. The Artistic effects can be used to give images an oil painting effect.
Map: These filters aim to manipulate the image by treating it like a piece of paper that can be folded
in various ways and stuck onto 3D shapes (a process referred to as mapping). Because the image is
treated as if it were a piece of paper, it can also be copied, and the copies placed on top of each other
to create various effects.
Render: Here you’ll find filters designed to create new images from scratch, such as clouds or flame
effects. Most of the options here will completely cover the underlying image with their effect, but
others, such as Difference Clouds, use the base image as part of its source material.
Web: Here you can create an image map for use in a web page. An image map is a single image
broken up into separate hyperlinked areas, typically used on a web page as a sophisticated menu.
For example, an image map is frequently used for a geographical map on which you can click to get
more information about different regions. There’s also a useful Slice tool, which can be used to
break up a large image into smaller parts for display on a web page.