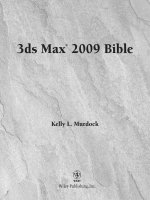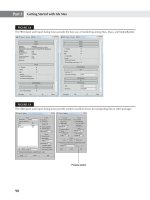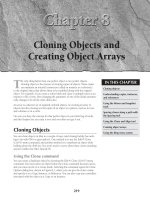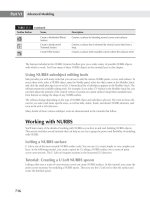Mastering Autodesk 3ds Max Design 2011 phần 10 pptx
Bạn đang xem bản rút gọn của tài liệu. Xem và tải ngay bản đầy đủ của tài liệu tại đây (1.54 MB, 89 trang )
848
|
APPENDIX B ModIFIers, MaPs, and MaterIals
than just a sub-object selection, first apply another Selection modifier; then, without making a
sub-object selection, apply the next modifier. The entire object is again affected by any modifiers
applied to the top of the stack.
me S h Se l e c t
The Mesh Select modifier allows you to gain access to the sub-object level of an object to select
part of the object. You can then apply another modifier to affect only what you selected with
Mesh Select. For example, you could use Mesh Select to select part of an object, and then you
could apply the Taper modifier to only the selected part. You can use Mesh Select to pass selec-
tions up the stack to other modifiers or to gain access to mesh sub-object selection for Patch and
NURBS surfaces. You can also use Edit Poly and Edit Mesh modifiers to select sub-object levels
like you do when using Mesh Select.
Pa t c h Se l e c t
The Patch Select modifier allows you to gain access to the sub-object level of an object to select
part of the object. It works in a similar manner to the Mesh Select modifier, but Patch Select
treats objects as if they were editable patches rather than meshes.
SP l i n e Se l e c t
The SplineSelect modifier lets you affect sub-object selections of splines. Much of the functional-
ity of the SplineSelect modifier is also found in the Edit Spline modifier.
Po l Y Se l e c t
The Poly Select modifier is similar to the Mesh Select modifier as it lets you select sub-objects of
Editable Poly objects to be passed up the stack.
Vo l . Se l e c t
The Vol. Select modifier lets you make sub-object selections based on a volume. You have the
choice of four volume types: Box, Sphere, Cylinder, and Mesh Object. A Selection gizmo in the
shape of the volume type you select appears in the design. You can then select the sub-object
level of the Vol. Select modifier to move the Volume gizmo into place to make the selection. This
is very powerful because you can base the selection on an object. For example, you can animate
an object moving across a terrain and have the vertices in the terrain selected based on the posi-
tion of the object.
nSu r F Se l
NSurf Sel allows you to place sub-object selections anywhere in the stack of NURBS objects.
This is similar to the Mesh Select modifier but is available only for NURBS objects.
World-Space Modiers
World-Space modifiers (WSMs) are modifiers that use the World Space as their point of refer-
ence, as opposed to the Object Space of the object to which they are bound. The MapScalar
ModIFIers
|
849
modifier is a good example of a WSM, because it associates the map of an object with the World
Space and isn’t affected by the Object Space of the object to which it’s attached. An object using
the MapScalar modifier can be scaled to any size or shape, and any maps attached to the object
won’t be scaled.
Identifying the Modifier Types
The World-Space modifiers can be recognized by their (WSM) postfix.
ca m e r a ma P (wSm)
At times, you may want an object to be invisible while it maintains a presence in a scene. For
example, suppose you have a fairly detailed background image that shows a garage, and you
want to create the illusion of a car entering the garage. You can create a simple box with an
opening similar in shape to the background garage opening, and then use the Camera Map
modifier to blend the box into the background. Once you do that, you can animate the car to
drive into the box. The net effect is that the car appears to drive into the garage in the back-
ground image in your final animation. This allows you to keep the geometry simple yet still
have an animation that shows a fair amount of detail.
The Camera Map modifier applies a planar UVW map to an object, and it aligns that map so
that it’s perpendicular to a specified camera. The map is typically the same as the background,
giving the illusion of an invisible object. Because the object can cast and receive shadows, you
can create different effects. For example, if you’re using the Camera Match tool to match a build-
ing design to a photo of a building site, you can use the Camera Map modifier to include shad-
ows on buildings in the background.
This modifier can be used when a camera is in motion, as it updates the map at each frame.
There is also an Object-Space modifier (OSM) version.
di S P l a c e me S h (wSm)
Displace Mesh lets you deform a surface using a bitmap image. It’s similar to including a dis-
placement map in a material to an object, but instead of simply creating the illusion of a bumpy
surface by changing the surface normals, Displace Mesh actually changes the geometry to a
bumpy surface. See Chapter 9, “Enhancing Models with Materials,” for a detailed description of
the Displace Mesh modifier.
If you assign a displacement map to an object, you usually won’t be able to see the effects of
the map until the object is rendered. The Displace Mesh modifier allows you to see the effects of
a displacement map while you’re editing. Displace Mesh can also let you convert a displacement
map into an Editable Mesh, as described in Chapter 9.
di S P l a c e nurbS (wSm)
The Displace NURBS modifier performs the same function as the Displace Mesh modifier, but it
is applied to NURBS objects.
850
|
APPENDIX B ModIFIers, MaPs, and MaterIals
ha i r a n d Fu r (wSm)
The Hair and Fur (WSM) modifier can be applied to objects to create a number of effects,
including grass, in your rendered scenes. See Chapter 15, “Finishing It Off: Atmosphere, Effects,
and Compositing,” for an explanation on the use of the Hair and Fur (WSM) modifier.
lS co l o r S (wSm)
Lightscape was a stand-alone Autodesk product for calculating radiosity solutions. Lightscape
is no longer available or supported by Autodesk, but legacy scenes can be imported into 3ds
Max. The LS Colors modifier converts Lightscape radiosity mesh colors to Autodesk 3ds Max
vertex colors. This is useful when you import a lighting solution (*.ls file) from Lightscape
into 3ds Max.
Utilizing Lightscape Materials
You can also use the Lightscape Materials utility to aid in the conversion of lighting solution data
into 3ds Max.
ma P Sc a l e r (wSm)
Apply this version of the modifier when you want the material map to maintain its original
scale, regardless of the scale of the object to which it is applied. This modifier allows you to
“lock” a map’s scale so that changes to the object don’t affect the associated map. Use the Object-
Space modifier (OSM) version to lock the associated map’s scale to Object Space instead.
Pa t c h de F o r m (wSm)
This modifier allows you to deform an object based on the form of a Patch object. A Patch object
is an object that can be formed into a smooth, curved surface by editing its vertices. You can,
for example, create a plane and then convert the plane into an editable patch. The vertices of the
editable patch can then be edited to shape the plane into a smooth, curved surface of any shape
you want. Such a surface can be used to deform other objects, using the PatchDeform modifier.
The object moves to the location of the patch with the WSM version. See also the OSM version of
this modifier.
Pa t h de F o r m (wSm)
The PathDeform modifier works in a way similar to the PatchDeform modifier but uses a spline
or NURBS curve instead of a Patch object. For example, you can use this modifier to deform an
object along the path of the spline. An example of this would be the curving of text to conform
to the shape of a round column or sphere. The object moves to the path used for the deformation
in this version of the modifier. See the OSM version also.
ModIFIers
|
851
Su b d i V i d e (wSm)
The Subdivide modifier allows you to manually apply a radiosity mesh to an object. Subdivide
works in a similar way to the Radiosity Meshing parameters, but instead of applying a mesh
globally, Subdivide lets you apply a mesh to single objects or even sub-object levels. Because it’s
a modifier, it can be edited directly from the modifier stack. The size of the subdivided mesh is
locked to World Space with this modifier; if you scale the object, the mesh stays the same size.
Su r F a c e ma P P e r (wSm)
The UVW Map modifier has a fixed set of seven mapping options that allow you to apply a map
to most forms. But what happens when none of those options will work for your design? If you
have an organic form that requires custom mapping, you can use the Surface Mapper modifier.
The Surface Mapper requires that you create a NURBS surface that you edit to the form of
the required map. You form the NURBS surface around the object to which you are applying the
map and assign the same material to both the NURBS surface and the object. Once this is done,
you apply the Surface Mapper modifier to the object or objects. The map is projected onto the
modified object(s), based on the direction of the normals on the NURBS surface. In this version
of the modifier, the scale of UVW space is tied to World Space; if you scale the object, the UVW
coordinates remain in their original size.
Su r F de F o r m (wSm)
The SurfDeform modifier works in a way similar to the PathDeform modifier but uses a NURBS
surface instead of a curve. You can use this modifier to deform an object, based on the shape of a
NURBS surface. This version stays locked to World Space.
Object-Space Modiers
Object-Space modifiers directly affect the object that they are applied to in the local coordinate
system of the object itself. Object Space is generally described in UVW coordinates when deal-
ing with texture maps.
aF F e c t re G i o n
The Affect Region modifier lets you apply a bulge to a surface. Two points control the bulge.
One point sets the base of the bulge, while the other locates the tip of the bulge. Each point can
be adjusted independently of the other. You can control the bulge’s shape through Falloff, Pinch,
and Bubble parameters.
au t o m a t i c Fl a t t e n uVS
This is the same as the Unwrap UVW modifier. This modifier is automatically applied by the
Render to Texture operation.
be n d
You can bend an object on any axis by using the Bend modifier. You can control the degree of
the bend, the place where it occurs, and the axis about which it occurs. This modifier is demon-
strated in Chapter 2, “Introducing 3ds Max Objects.”
852
|
APPENDIX B ModIFIers, MaPs, and MaterIals
be V e l
Bevel allows you to extrude a 2D shape and add beveled edges. The Bevel Values rollout for this
modifier allows you to set the height of the extrusion. You can use three levels of beveling. Each
level has its own height and outline settings, so you can control beveling by adjusting the height
and changing the outline value, and then expanding or contracting the shape of the outline at
the selected level. The Surface parameters let you control the segments of the extrusion and
whether the sides are curved or straight. Typically, Bevel is used to bevel text, but it can be used
for other 2D shapes (see Figure B.1).
be V e l Pr o F i l e
Bevel Profile is like a simplified Loft tool. You can use it to extrude a shape along a path. This
modifier is an excellent tool for creating extruded forms such as elaborate picture frames or
curved stairs. To use it, you draw an outline of the object, using a spline. Draw another spline
indicating the profile of the object. Select the outline and then apply the Bevel Profile modifier.
In the Parameters rollout of the Bevel Profile modifier, click the Pick Profile button and select
the spline you want to use as the profile. The outline is extruded to the shape of the profile (see
Figure B.2).
Figure B.1
A sample of the
Bevel modifier
used on text
Bevel level 1
Bevel level 2
Bevel level 3
Figure B.2
An example of
the Bevel Profile
modifier
Resulting surface Bevel profile
Outline
ModIFIers
|
853
Once you’ve extruded a shape using the Bevel Profile modifier, you can modify the shape by
adjusting either the profile spline or the original extruded shape. Bevel Profile is similar to the
more powerful Sweep modifier discussed later in this appendix.
ca m e r a co r r e c t i o n mo d i F i e r
Wide-angle camera views tend to exaggerate the three-point perspective view of tall objects.
The tops of buildings, for example, appear to taper to a sharp point too quickly. The Camera
Correction modifier enables you to reduce this distortion.
The Camera Correction modifier is unusual in that it isn’t found in the Modifier List drop-
down. To use it, you must first select the camera you want to work on, right-click the camera,
and then select Apply Camera Correction Modifier from the tools 1 quad menu, as shown in
Figure B.3.
Applying the Camera Correction Modifier
You can also apply the Camera Correction modifier by first selecting the camera and then choosing
Modifiers Cameras Camera Correction.
Once you’ve done that, you can adjust the camera view using the options in the 2-Point
Perspective Correction rollout that appears on the Modify tab of the Command panel.
ca m e r a ma P (oSm)
Similar to the Camera Map (WSM) modifier example earlier in this appendix, at times you may
want an object to be invisible while it maintains a presence in a design. For example, suppose
you have a fairly detailed background image that shows a garage, and you want to create the
illusion of a car entering the garage. You can create a simple box with an opening similar in
shape to the background garage opening, and then use the Camera Map modifier to blend the
box into the background. Once you do that, you can animate the car to drive into the box. The
net effect is that the car appears to drive into the garage in the background image in your final
animation. This allows you to keep the geometry simple, yet still have an animation that shows
a fair amount of detail.
The Camera Map modifier applies a planar UVW map to an object, and it aligns that map so
that it’s perpendicular to a specified camera. The map is typically the same as the background,
Figure B.3
Accessing the
Camera Correction
modifier
854
|
APPENDIX B ModIFIers, MaPs, and MaterIals
giving the illusion of an invisible object. Because the object can cast and receive shadows, you
can create different effects. For example, if you’re using the Camera Match tool to match a build-
ing design to a photo of a building site, you can use the Camera Map modifier to include shad-
ows on buildings in the background.
The Object-Space version of this modifier is a better choice when there is no camera motion.
(See also the “Matte/Shadow” section later in this appendix.)
ca P ho l e S
Some editing procedures will leave openings in a mesh. You may, for example, use the Slice
modifier to slice an object into two halves. Each half will have an opening at the Slice plane.
The Cap Holes modifier can be used to close the openings.
In 3ds Max, a hole is a closed loop of edges with a single face. Cap Holes works best on pla-
nar holes, but it also works on nonplanar holes. Cap Holes is a very useful tool when used in
conjunction with the STL Check modifier; if you find problems in a mesh with the STL (stereo-
lithography) check, using Cap Holes may fix those problems.
cl o t h
The Cloth modifier is used for simulating cloth objects that must interact dynamically with
other objects in your scenes. The Cloth modifier can be used to simulate flags, or tensile struc-
tures in your projects. The Cloth modifier can also be used with the Garment Maker modifier.
cr o S S Se c t i o n
The CrossSection modifier is a powerful tool that lets you connect splines to form surfaces. (If
you’re an AutoCAD user, you can think of CrossSection as a super Rulesurf or Edgesurf com-
mand.) This modifier is called CrossSection because with it you can draw cross sections of an
object and then join the cross sections together to form a surface.
When used in conjunction with the Surface modifier, CrossSection lets you form elaborate
patch surfaces by defining the surface edge with two or more 3D splines. First you draw the
splines; then you attach them to form a single object, using the Attach option in the Modify tab.
You then apply the CrossSection modifier, which connects the vertices of the separate splines.
Finally, you can “skin” over the splines with the Surface modifier (see Figure B.4).
Figure B.4
Creating a surface
using the Cross-
Section modifier
and the Surface
modifier
Spline shapes CrossSection modifier applied to shapes
Surface modifier applied to cross-sectioned shapes
ModIFIers
|
855
The order in which the splines are created is as important as the location of the starting
vertex of the splines. You want to be sure that the splines point in the same direction, with the
beginning vertex of each spline placed in the same orientation relative to the rest of the spline.
Figure B.5 shows how all the splines are oriented with their starting points (the yellow vertices)
to the left of the figure.
If you collapse the stack of a surface created using the CrossSection and Surface modifiers,
you have a patch surface that can be edited in the same way as any other patch surface.
de l e t e me S h
You can think of the DeleteMesh modifier as a tool that lets you try out deletions in a mesh
before committing to the change. Because it’s a modifier, it can be placed anywhere in the modi-
fier stack. Here’s how it works: go to the sub-object level of an object and make a selection of the
item you want to remove. If it’s a surface patch or NURBS surface, you can isolate mesh surfaces
for deletion by using the Mesh Select modifier. Once you’ve made your selection, apply the
DeleteMesh modifier. The selection will be deleted. Because DeleteMesh is a modifier, you can
restore the deleted items by removing DeleteMesh from the modifier stack.
de l e t e Pa t c h
You can think of the DeletePatch modifier as a tool that lets you try out deletions in a Patch
object. Because it’s a modifier, it can be placed anywhere in the modifier stack. It works in a sim-
ilar way to the DeleteMesh modifier (described in the previous section). Because DeletePatch is
a modifier, you can restore the deleted items by removing DeletePatch from the modifier stack.
de l e t e SP l i n e
DeleteSpline is similar to DeleteMesh except that it works on splines rather than on meshes.
Sub-object selections are limited to vertices, segments, and splines.
di S P aP P r o x
The Disp Approx modifier allows you to apply a displacement map to an object through a mate-
rial channel. A tutorial for this modifier can be found in Chapter 9.
Figure B.5
Aligning the
spine vertices
The splines are oriented in the same general direction.
856
|
APPENDIX B ModIFIers, MaPs, and MaterIals
di S P l a c e
The Displace modifier allows you to apply a displacement map directly to an object without
having to do it through a material. This is similar to the DispApprox modifier, but no materials
are required.
ed i t me S h
Like the Edit Spline modifier, Edit Mesh seems a bit redundant, as it duplicates the parameters
for Editable Meshes. However, Edit Mesh offers great flexibility in editing meshes by allowing
you to position edits in the modifier stack. You can experiment with changes in a mesh, main-
tain other modifiers and parameters that would otherwise be altered by mesh edits, or edit mul-
tiple mesh objects.
The Edit Mesh modifier uses much more memory than does a simple Editable Mesh object.
For this reason, try to avoid using this modifier unless you really need the flexibility it offers.
ed i t Pa t c h
The Edit Patch modifier lets you edit an object as if it were an Editable Patch object. The Edit
Patch modifier uses a good deal of RAM, as it must make a copy of the selected geometry in
RAM in order to perform its functions. Nevertheless, Edit Patch is offered for those occasions
when you want to try out options, or when prior modifiers or parametric options must be left
in place.
ed i t Po l Y
The Edit Poly is yet another modifier that lets you edit an object as if it were a simple geometric
object, an Editable Poly object in this case. Using the Edit Poly modifier gives you control of
all of the Editable Poly tools without actually converting the mesh to an Editable Poly. Use this
modifier only to experiment with the tools and then convert the object or collapse the modifier
stack to save the edits and reduce the file size and RAM usage. Edit Poly is generally preferred
over Edit Mesh because of its richer toolset.
ed i t SP l i n e
The Edit Spline modifier may seem redundant because it duplicates the parameters for Spline
objects, with a few limitations. Edit Spline offers flexibility in editing splines by allowing you to
position edits anywhere in the modifier stack. For example, you can use Edit Spline to test spline
edits. Because it’s a modifier, you can easily discard changes made using Edit Spline by deleting
it from the modifier stack—something you cannot do using the basic parameters for a spline. Edit
Spline is also useful for applying changes to several shapes at once by applying a single Edit
Spline modifier to a set of objects. You may also want to maintain other modifiers that would
otherwise be affected by changes to the basic parameters of the shape.
Consider Memory Usage with the Edit Spline Modifier
The Edit Spline modifier uses much more memory than does a simple editable spline object. For
this reason, try to avoid using this modifier unless you really need the flexibility it offers.
ModIFIers
|
857
ex t r u d e
Extrude is used to extend 2D shapes into the third dimension in a linear fashion. 3ds Max
shapes, NURBS curves, and shapes imported from CAD programs can all be extruded. The
Extrude modifier offers the option to cap ends, which closes the openings formed by the top and
bottom of an extruded, closed shape. You can also select the type of mesh that is created with
Extrude.
Fa c e ex t r u d e
The Face Extrude modifier allows you to extrude only selected faces of a mesh. You must
first make a selection of faces on the sub-object level of an object. You can then apply the Face
Extrude modifier to affect the selected faces. Although you can use the Extrude option at the
sub-object level of an Editable Mesh or Editable Poly, the Face Extrude modifier uses fewer
resources and offers a few additional options, such as Scale and Extrude from Center. You can
achieve a beveled effect with these options. A selection modifier must be placed below Face
Extrude and a sub-object selection must be passed up to it.
FFd (2 × 2 × 2, 3 × 3 × 3, 4 × 4 × 4)
The Free Form Deformation (FFD) modifiers let you deform objects in a general way by offering
lattice control points to pull and stretch objects. When you apply an FFD modifier, a lattice box
appears around the selected object. You can use the control points on the box to push or pull
the object’s form (see Figure B.6). The lattice box is a type of gizmo and doesn’t represent actual
geomet r y.
The FFD modifiers are offered in three types: 2
× 2 × 2, 3 × 3 × 3, and 4 × 4 × 4. Each type
places a different box around the object. The FFD 2 × 2 × 2 modifier, for example, places a box
with control points at each corner.
FFd (bo x )
The FFD (Box) modifier is similar in function to the previous FFD modifiers but adds the capa-
bility to control the number of control points. With FFD (Box), you aren’t limited to the 2 × 2 × 2
through 4 × 4 × 4 lattice of the FFD modifier, as shown in Figure B.7.
Figure B.6
A chair with the
FFD
4
×
4
×
4
modifier
858
|
APPENDIX B ModIFIers, MaPs, and MaterIals
FFd (cY l )
Like the FFD (Box) modifier, FFD (Cyl) allows you to set the number of control points in the
control lattice, but instead of a box, FFD (Cyl) places a cylindrical lattice around the object.
Fi l l e t/c h a m F e r
The Fillet/Chamfer modifier lets you convert a spline vertex into a filleted (rounded) corner or a
chamfered corner. It works only on vertices that connect straight segments, and it won’t join two
disconnected segments. To use it, select a shape and then apply the Fillet/Chamfer modifier.
The Vertex sub-object level is automatically opened, allowing you to select a vertex for editing.
You can either select a vertex and enter a fillet or chamfer value in the Edit Vertex rollout, or set
a fillet or chamfer value first and then select a vertex and click the Apply button.
Ga r m e n t ma K e r
The Garment Maker modifier allows you to create 2D patterns for objects to be used with the
Cloth simulation system.
hSdS
HSDS stands for Hierarchical Subdivision Surfaces. The HSDS modifier subdivides the surface
of an object. You can use it to help smooth out a curved surface of an object without reducing
the object to a mesh.
la t h e
Lathe is used to revolve 2D shapes into the third dimension in a circular fashion. 3ds Max
shapes, NURBS curves, and shapes imported from CAD programs can be lathed. The Lathe
modifier offers the option to cap the ends, which closes the openings formed by the beginning
and end of a lathed shape. You can also select the type of mesh that is created with Lathe.
la t t i c e
The Lattice modifier lets you convert the segments of a shape or the edges of an object into struts
and the vertices into joints. The effect is similar to that of converting a mesh object into a wire-
frame, but expressing the wireframe as renderable geometry (see Figure B.8). A geodesic dome
is a good architectural example of using a latticed geosphere.
You can change the selected object so that only its joints appear, as shown in Figure B.9.
Figure B.7
An FFD (Box)
modifier applied
to a chair using a
5
× 6 ×
7
lattice
ModIFIers
|
859
In addition, Lattice allows you to display both joints and struts to form some unusual objects.
You have control over the number of sides of the struts or the type of geometry used at the verti-
ces. You can also change the scale of the joints and struts.
lS me S h
This modifier refines a Lightscape mesh object (imported from Lightscape). This modifier is
designed to be used in conjunction with the Lightscape material and the LS Colors modifier.
ma P Sc a l e r
Apply this OSM version of the modifier when you want the material map to maintain its scale
relative to the scale of the object. Changes to the object’s scale will affect the associated map’s
scale also. Use the WSM version to lock the associated map’s scale to World Space instead.
ma t e r i a l
When you apply a multi/sub-object material to an object, you need to assign a material ID to
selected faces of the object in order to correlate the sub-material with the selected faces (see
Chapter 9 for a look at multi/sub-object materials). The Material modifier lets you do just that.
The Material modifier isn’t needed for Editable Meshes or Editable Polys. It’s intended for
other types of objects that don’t offer access to mesh-level editing. For those objects, you need
to apply the Mesh Select modifier first in order to select mesh faces. You can then apply the
Material modifier to assign a material ID.
Figure B.8
A tapered cylinder
converted into a
lattice
Figure B.9
A tapered cylinder
with its joints con-
verted into octahe-
drons
860
|
APPENDIX B ModIFIers, MaPs, and MaterIals
ma t e r i a l bYel e m e n t
The MaterialByElement modifier applies the different materials of a multi/sub-object material to
the different elements of an object. This is done randomly.
me l t
The Melt modifier allows you to make an object appear as if it were melting. The modifier is
applied parametrically with settings for the amount of Melt, Spreading based on a percentage,
and a Solidity value.
me S h Sm o o t h
MeshSmooth does just what the name implies: it smoothes a mesh so that sharp corners are
rounded. It does this by increasing the complexity of the mesh. The smoothed form can be
edited by using control vertices (CVs) in a way similar to NURBS CVs. MeshSmooth is similar
to the TurboSmooth modifier described later in this appendix.
mi r r o r
Mirror performs a similar function to the Mirror tool on the 3ds Max Main Toolbar. Instead
of creating a second object when the Clone Option indicates to do so with the Mirror tool, the
Mirror modifier creates a second set of geometry, using the Copy option, but both instances of
the geometry are elements of the same object. Because it’s a modifier, you can control the mirror
effect as part of the object’s modifier stack.
mu l t i re S
The MultiRes modifier is similar to the Optimize modifier, with the added option to specify the
level of simplification as a percentage or number of vertices. The more powerful MultiRes has
generally replaced Optimize for mesh simplification operations.
no i S e
The Noise modifier randomly repositions the vertices of an object to simulate an uneven surface.
You can adjust the strength of the noise to create a relatively smooth surface or a mountainous
terrain. The effectiveness of Noise is dependent on the amount of segmentation of the object.
no r m a l
When you create geometry in 3ds Max, the normals of the geometry are pointing outward and
you don’t have control over their orientation. You can gain control of the normals of 3ds Max
geometry by collapsing the stack and reducing the geometry to an Editable Mesh. Unfortunately,
once you do that, the geometry loses its parametric functions. The Normal modifier lets you
control the normals of 3ds Max geometry without forcing you to give up parametric functions.
no r m a l i Z e SP l i n e
The Normalize Spline modifier places additional control points along a spline. The control
points are spaced at regular intervals. This can be useful when using splines for motion paths
where a constant speed is required.
ModIFIers
|
861
oP t i m i Z e
The Optimize modifier simplifies the geometry of an object while maintaining an acceptable
level of detail. This offers the benefits of faster rendering time and less RAM usage. This modi-
fier has effectively been replaced by the MultiRes modifier.
Pa t c h de F o r m
This modifier allows you to deform an object based on the form of a Patch object. A Patch object
is an object that can be formed into a smooth, curved surface by editing its vertices. You can,
for example, create a plane and then convert the plane into an editable patch. The vertices of the
editable patch can then be edited to shape the plane into a smooth, curved surface of any shape
you want. Such a surface can be used to deform other objects, using the PatchDeform modifier.
The object remains in its current location while being deformed. See also the WSM version of
this modifier.
Pa t h de F o r m
The PathDeform modifier works in a way similar to the PatchDeform modifier but uses a spline
or NURBS curve instead of a Patch object. For example, you can use this modifier to deform an
object along the path of the spline. An example of this would be the curving of text to conform
to the shape of a round column or sphere. The object does not move to the path with this modi-
fier. See also the WSM version.
Pr e S e r V e
The Preserve modifier lets you “clean up” a mesh that has been edited on a vertex sub-object
level. Often when a mesh is edited by moving vertices, the resulting form takes on a rough
appearance. The Preserve modifier will help smooth out that rough appearance.
To use the Preserve modifier, you must first make a copy of the object you want to modify.
Make your changes to the copy’s vertices, and then, with the vertex sub-object level still active,
apply the Preserve modifier. Use the Pick Original button of the Preserve modifier to select the
original object from which you made the copy. You can then use the other Preserve modifier
controls to adjust the mesh.
Pr o oP t i m i Z e r
The ProOptimizer modifier allows you to interactively optimize the polygon/vertex count
of selected objects with a number of parameters while maintaining the appearance of the
object. There is also a Batch ProOptimizer utility that allows you to optimize multiple files
simultaneously.
Pu S h
If you need to create a bulging or shrunken appearance, you can use Push. The Push modifier
has a single parameter that pushes or pulls the vertices of an object from its center.
862
|
APPENDIX B ModIFIers, MaPs, and MaterIals
Qu a d r i F Y me S h
The Quadrify Mesh modifier can be used to increase the geometry of your model and covert the
triangular geometry to quadrilateral polygons. This modifier can be very helpful on Boolean
objects and objects to which you want to apply the MeshSmooth or TurboSmooth modifiers.
re l a x
Relax is similar to Push, but instead of pushing vertices out from the object’s center, Relax soft-
ens the corner edges of an object or generally relaxes an object’s shape to something smoother,
with less-pronounced surface changes, by evening out the distribution of vertices in an object
based on the parameters you select.
re n d e r a b l e SP l i n e
This modifier lets you set the renderable parameters of spline objects, including those that are
brought into 3ds Max through importing or file linking (see Chapter 5, “Working with External
Design Data”) from an AutoCAD-based application, without collapsing the splines to editable
splines.
3ds Max versus Non-3ds Max Splines
Splines made in 3ds Max do not require the use of the Renderable Spline modifier because they
already have the same controls available in their Rendering rollout.
ri P P l e
Ripple modifies an object’s surface to produce a concentric rippled effect. You can control the
amplitude, wavelength, phase, and decay of the ripple.
Sh e l l
This modifier extrudes a flat or curved two-dimensional or three-dimensional surface, giving it
volume and solidity.
SK e w
The Skew modifier skews an object, as shown in Figure B.10. You can control the direction and
strength of the skew. You can also limit the skew to a portion of the object.
Figure B.10
A cylinder skewed
using the Skew
modifier
ModIFIers
|
863
Sl i c e
Slice allows you to define a plane through which objects can be cut. There are two ways in
which Slice can affect an object. The most obvious is splitting a single object into two distinct
objects. Slice gives you the option to keep both parts of the split object, or you may hide one
part. Slice also lets you refine an object along the intersection of the slice plane with the object.
Sm o o t h
The Smooth modifier applies autosmoothing to the surface of an object. Although you can usu-
ally apply smoothing to an Editable Mesh at the sub-object level, Smooth allows you to control
the smoothing as an item in the mesh’s modifier stack.
SP h e r i F Y
The Spherify modifier lets you distort an object into a spherical shape. It offers a single param-
eter that lets you control the amount of distortion you can apply to the object.
SQ u e e Z e
Squeeze lets you move the vertices of an object along the Z-axis. The vertices closest to the
object’s pivot point are moved the farthest. If you apply Squeeze to a box, for example, the ver-
tices at the center of the top surface are pushed or pulled farther than the ones toward the edge,
creating a bulging effect or a cupping effect, as shown in Figure B.11.
Squeeze can also be made to affect the vertices along the Y- and Z-axes to create a flare or a
crimping effect, as shown in Figure B.12.
Figure B.11
Cupping and bulg-
ing a box with the
Sqeeze modifier
Figure B.12
Crimping and flar-
ing a box with the
Squeeze modifier
864
|
APPENDIX B ModIFIers, MaPs, and MaterIals
Stl ch e c K
If you plan to export your 3ds Max model for use with stereolithography (STL) equipment, you
can use the STL Check modifier to check your design for correct export. STL Check is also used
after performing Boolean operations. Use STL Check to see if the Boolean introduced any dis-
continuities or errors in the mesh. If so, add a Cap Holes modifier and then collapse the mesh.
St r e t c h
If you just want to squash or stretch an object along a single axis, you can do so using the Stretch
modifier. If you apply a positive Stretch value to this modifier, the object elongates along the
selected axis while contracting along the other two axes, as shown on the left in Figure B.12.
Applying a negative Stretch value causes the object to shrink along the selected axis while bulg-
ing out in the plane of the other two axes, as shown on the right in Figure B.13.
Su b d i V i d e
The Subdivide modifier, an OSM version of the Subdivide WSM modifier, allows you to manu-
ally apply a radiosity mesh to an object. Subdivide works in a similar way to the Radiosity
Meshing parameters; however, instead of applying a mesh globally, Subdivide lets you apply a
mesh to single objects or even sub-object levels. Because it’s a modifier, it can be edited directly
from the modifier stack.
Su b S t i t u t e
The Substitute modifier lets you substitute one object for another. This feature is useful if you
have a complex design and want to simplify part of it to help speed up editing or rendering.
You can substitute a simple object for a complex one while editing. Then, at render time, you
can have 3ds Max restore the original complex object. You may also do the reverse for quicker
rendering of sample views. The Substitute object can come from the current design or from an
external file. Substitute objects are removed by deleting the Substitute modifier from the stack.
Su r F a c e
The Surface modifier applies a patch surface over a set of interconnected spline segments. The
segments must all be of one object and must be joined at their vertices. The Surface modifier
applies patch surfaces to three- and four-sided polygon formations of the interconnected seg-
ments. See the CrossSection modifier earlier in this section.
Figure B.13
Sample boxes that
are stretched and
squashed using the
Stretch modifier
ModIFIers
|
865
Su r F de F o r m
The SurfDeform modifier works in a way similar to the PatchDeform modifier but uses a
NURBS surface instead of a Patch object. You can use this modifier to deform an object, based
on the shape of a NURBS surface, similar to the way you would use a patch surface.
Sw e e P
The Sweep modifier is similar to the Bevel Profile modifier in that it extrudes a shape along a
spline path. Sweep is much more powerful in that it can use multispline, noncontiguous shapes
as paths, eliminating the need to break complex splines into individual objects. Sweep is very
fast, can use any shape as the cross section, and has a library of cross-sectional shapes, mostly
relevant to structural steel components, from which to choose. Sweep also lets you use custom-
defined shapes. See the tutorial in Chapter 7, “Organizing and Editing Objects,” that uses this
modifier.
SY m m e t r Y
Like the Mirror modifier, the Symmetry modifier mirrors the selected object about a plane to
replicate the geometry. The Mirror plane can be oriented in the X-, Y-, or Z-axis, and the Flip
option swaps the side used as the reference side. The offset between the two halves is deter-
mined by moving the Mirror sub-object perpendicular to the orientation of the plane. See the
tutorial in Chapter 7 that uses this modifier.
ta P e r
The Taper modifier allows you to taper an object along a specified axis. See Chapters 2 and 4 for
a more detailed look at the Taper modifier.
te S S e l l a t e
The Tessellate modifier divides the faces of a surface into multiple, smaller faces. It can have the
effect of smoothing a surface. You can also use it to increase the number of faces in a region of a
surface for further editing. If Tessellate is applied to an object, all the faces of the object are tes-
sellated. You may also enter the Face sub-object level to select a specific set of faces for tessella-
tion (see Figure B.14).
Tessellate is also an option in the Face, Polygon, and Element sub-object levels of Editable
Meshes and at all levels of Editable Polys.
Figure B.14
A surface
before and after
tessellation
866
|
APPENDIX B ModIFIers, MaPs, and MaterIals
tr i m /ex t e n d
The Trim/Extend modifier works just like the Trim/Extend options in the sub-object level of
Editable Spline objects. You can trim open spline segments to other existing, overlapping seg-
ments within a single object, or you can extend open segments to other segments within the
same object that lie in the direction of the segment end. The Trim/Extend modifier is offered
for those situations where it’s preferable to include Trim/Extend operations within the modifier
stack.
tu r b o Sm o o t h
The TurboSmooth modifier smoothes geometry by subdividing the mesh and is comparable to
the MeshSmooth modifier. TurboSmooth, however, calculates and implements the smoothing
much faster and has a streamlined user interface. The MeshSmooth modifier has a larger toolset
and should be used only when access to these tools is required.
tu r n to mo d i F i e r S
Turn To modifiers let you convert objects from one type to another with the modifier stack. You
can then apply other modifiers to control the converted object.
Turn to Poly Converts objects to polygonal objects
Turn to Patch Converts objects to patches
Turn to Mesh Converts objects to meshes
tw i S t
The Twist modifier deforms an object by twisting it along a selected axis. Figure B.15 shows a
box that has a Twist modifier.
un w r a P uVw
This modifier is used to assign planar texture maps to sub-object selections. Unwrap UVW can
also assign UVW coordinates to a model. The Automatic Flatten UVs (Unwrap UVW) modifier
is applied during the Render to Texture process where each object is UV mapped so that the
resulting textures can be applied to the object surfaces.
Figure B.15
A twisted box
MaterIals and MaPs
|
867
uVw ma P
This modifier lets you control the orientation of maps on the surface of an object. It also lets you
control the size and aspect ratio of a map in relation to the object to which it is mapped. UVW
Map offers a set of mapping types that allow you to tailor the map to the shape of an object.
For example, if you are applying a material to a cylindrical shape, you can use the Cylindrical
Mapping parameter that projects the map in a cylindrical form. A UVW Map gizmo gives you
a visual reference for the location and orientation of the mapping parameters. You can use the
transform tools to adjust the Map gizmo. When paired with selection modifiers, different parts
of a single object can have different mapping coordinates.
uVw xFo r m
You can use the UVW XForm modifier to control the way a material map is applied to an object.
Many 3ds Max objects offer built-in mapping coordinates, such as the general coordinates for
standard primitives and lofted objects. Unfortunately, those built-in mapping coordinates don’t
offer the tiling and offset options found in the UVW Map modifier. The UVW XForm modifier is
offered to allow tiling and offset control over mapping in objects that have built-in mapping.
wa V e
The Wave modifier produces a linear wave effect on the selected geometry. You can control
the amplitude, wave length, phase, and decay of the waves; the amount of segmentation in the
object determines the smoothness of the wave. More segments produce smoother waves.
xFo r m
The transforms (Move, Rotate, Scale) are not transferred to other objects or instances; all objects
must be selected for any transform to have an effect. The XForm modifier is intended to allow
transforms to exist within the modifier stack. XForm modifiers cause transforms to be applied
to all objects with the instanced modifier in their stack. This makes it useful for trial purposes,
since you can easily delete the XForm modifier from the stack—something you cannot do with
the standard transform tools on the Main Toolbar. This is most important when applying a Scale
transform to an object that is in a hierarchy. If you scale the XForm gizmo, you avoid problems.
If you simply scale at the object level, that Scale transform will be passed down to the children
and will usually introduce skewing and other distortions during animation.
Materials and Maps
Mastering Autodesk 3ds Max Design 2011 focuses on a few of the materials available in 3ds Max,
and for 80 percent of your projects, your needs won’t go beyond the material types shown in the
tutorials of this book. For the remaining 20 percent, you’ll find the range of materials offered by
3ds Max indispensable.
This section provides a description of all the materials available in the 3ds Max Material/
Map Browser for use with the Default Scanline Renderer. Just as with the preceding “Modifiers”
section, you may want to read about these material options for future reference.
tr i m /ex t e n d
The Trim/Extend modifier works just like the Trim/Extend options in the sub-object level of
Editable Spline objects. You can trim open spline segments to other existing, overlapping seg-
ments within a single object, or you can extend open segments to other segments within the
same object that lie in the direction of the segment end. The Trim/Extend modifier is offered
for those situations where it’s preferable to include Trim/Extend operations within the modifier
stack.
tu r b o Sm o o t h
The TurboSmooth modifier smoothes geometry by subdividing the mesh and is comparable to
the MeshSmooth modifier. TurboSmooth, however, calculates and implements the smoothing
much faster and has a streamlined user interface. The MeshSmooth modifier has a larger toolset
and should be used only when access to these tools is required.
tu r n to mo d i F i e r S
Turn To modifiers let you convert objects from one type to another with the modifier stack. You
can then apply other modifiers to control the converted object.
Turn to Poly Converts objects to polygonal objects
Turn to Patch Converts objects to patches
Turn to Mesh Converts objects to meshes
tw i S t
The Twist modifier deforms an object by twisting it along a selected axis. Figure B.15 shows a
box that has a Twist modifier.
un w r a P uVw
This modifier is used to assign planar texture maps to sub-object selections. Unwrap UVW can
also assign UVW coordinates to a model. The Automatic Flatten UVs (Unwrap UVW) modifier
is applied during the Render to Texture process where each object is UV mapped so that the
resulting textures can be applied to the object surfaces.
868
|
APPENDIX B ModIFIers, MaPs, and MaterIals
The mental ray Materials
The latest release of 3ds max uses mental ray 3.8. The specialized mental ray material and map
shaders are covered in Chapter 9. You can refer to the User Reference for detailed notes on the
many mental ray shaders that are available. In the Material/Map Browser, there is a mental ray
materials rollout with a complete list of the types now available. Materials that import from
Revit via FBX are assigned the new Autodesk Material type to ensure complete compatibility
between 3ds Max Design and Revit. This is a mental ray material new to 2011. It features an
ease-of-use interface, with fewer controls and less confusion for the novice. As with Standard
materials, there are material libraries, with preset materials available for you to use. This mate-
rial was preceded by the ProMaterial type, a similar mental ray material. Before there were
ProMaterials, the Arch & Design (A&D) material was the primary mental ray material in use.
For complete information about individual material types, see the Types of Materials topic in
the 3ds Max Design Help. The mental ray materials included in this release are listed here.
ar c h & de S i G n
This is the most widely used material by mental ray visualizer. It has the most complete acces-
sibility to all the functions you can control and consequently the most complex interface. It uses
templates like the Architectural Material. When in doubt, use A&D materials.
au t o d e S K ce r a m i c
This limits your choices to Porcelain or Ceramic (unglazed earthenware) and lets you enable
bump (crazing) and relief mapping (patterns stamped in the clay). Matte/Satin or HighGloss
are the shininess options.
au t o d e S K co n c r e t e
Choose the type of sealant and type of finish. This also includes a weathering option.
au t o d e S K Ge n e r i c
This is probably the material you want to start using first as you explore the new Autodesk Mate-
rials. It has all the features available in one place. Features include color, image, image fade, gloss-
iness, highlights, direct and oblique reflectivity, transparency/translucency/refraction, cut-out,
self-illumination, and bump channels. Cut-out is a separate opacity masking channel, indepen-
dent of the transparency channel.
au t o d e S K Gl a Z i n G
This is a window glass shader. You select how many sheets of glass, reflectance, and color. More
sheets creates more reflection/refraction. Don’t use this for solid glass objects; use this for win-
dows and curtainwalls.
au t o d e S K ha r d w o o d
This lets you choose between furniture and flooring; also there is a stain color as well as finish
types.
MaterIals and MaPs
|
869
au t o d e S K ma S o n r Y cmu
This limits your choices to masonry or concrete masonry unit (CMU), relief stamping, and
finishes.
au t o d e S K me t a l
This includes eight types of metal, finishes, patina, and relief stamping options.
au t o d e S K me t a l l i c Pa i n t
This is a preset layered material with four layers: one for color, one for flecks, a pearl (polish)
layer, and a top coat. This functionality is also available using the Car Paint material.
au t o d e S K mi r r o r
This has no choices at all, except a tint color. Mirrors reflect 100 percent of the objects and envi-
ronment. Use this on both planar and curved surfaces alike; it is not limited to flat surfaces.
au t o d e S K Pl a S t i c /Vi n Y l
This limits choices to solid or transparent plastic, or vinyl, finish, bump, and relief maps.
au t o d e S K So l i d Gl a S S
Use this for nonwindow glass objects, such as goblets, cut glass bowls, chandeliers, and so on.
au t o d e S K St o n e
This use for polished or unfinished stone based on a diffuse channel map, with bump and relief
channels.
au t o d e S K wa l l Pa i n t
This is just color, application (brush or roller or spray), and finish (flat, satin, eggshell, high-gloss).
au t o d e S K wa t e r
This has ocean, pond, stream, reflecting, or swimming pool options, plus color for the sea option
only. Sea color options include Tropical, Algae Green, and Murky Brown. You can make some
pretty rank-looking swimming pools with this—someone make a “too much chlorine” shader
quick! Don’t expect too much from the Wave Height option; tsunamis are not included.
ca r Pa i n t
This is a layered material type, with four layers preset. A color layer, a flake layer, a polish layer,
and a dirt layer make up the components of this material.
ma t t e /Sh a d o w /re F l e c t i o n
Use this just as you would use the Matte/Shadow material for the scanline renderer.
870
|
APPENDIX B ModIFIers, MaPs, and MaterIals
m e n t a l r a Y
If you’re going to use the stand-alone mental ray renderer, use this material. It’s designed for
rendering outside of 3ds Max Design 2011.
Su b S u r F a c e Sc a t t e r i n G Fa S t ma t e r i a l , Su b S u r F a c e Sc a t t e r i n G Fa S t SK i n , Su b S u r F a c e
S
c a t t e r i n G Fa S t SK i n +di S P l a c e m e n t , a n d Su b S u r F a c e Sc a t t e r i n G Ph Y S i c a l
All the Subsurface Scattering materials mimic the appearance of light passing through a top
layer and scattering within a second layer.
mental ray Shader Map Types
The mental ray shader map types included in this release are listed here. See the 3ds Max
Design Help (the Material Shaders Rollout topic) for details about each of these.
am b i e n t /re F l e c t i V e oc c l u S i o n
Ambient occlusion is often called a dirt shader, crevice shader, or detail shader. It adds grada-
tion into fine detail areas, adding realism.
ca r Pa i n t
This is the same four-layer material functionality described earlier, available as a map.
co l o r oV e r r i d e /ra Y tY P e Sw i t c h e r
Put this in any channel where you want to replace the color or image that’s currently applied
with a different one of your own choosing. You can use this to override many different channels,
including environment, photon, and final gather illumination.
ed G e
This blurs edges on bump-mapped objects in profile.
en V i r o n m e n t bl u r
All the environment shaders work on different aspects of the background; this one adds blur to
the environment map rendering.
en V i r o n m e n t Pr o b e /c h r o m e ba l l
This is used to map the correct ray direction based on a light probe (chrome ball). By shooting
a gray or chrome ball in a scene, you can match CG lighting to the actual lighting in a photo or
film sequence.
en V i r o n m e n t Pr o b e /Gr a Y ba l l
See above, Environment Probe/Chrome Ball.
MaterIals and MaPs
|
871
en V i r o n m e n t /ba c K G r o u n d ca m e r a ma P
This projects the background map based on a camera position.
en V i r o n m e n t /ba c K G r o u n d Sw i t c h e r
This lets you have one map to use as a background and a second for environment map
reflections.
Fa c a d e
This speeds rendering by placing “cardboard cutouts” in the scene, replacing complex geometry.
Ga m m a & Ga i n
Also called Utility Gamma & Gain, this adds a simple multiplier to a color or map. Use this to
intensify maps, similar in usage to the Output rollout on the standard bitmap.
Gl o w
This adds an aura around a light or object, simulating light coming from an object or source.
Ke l V i n te m P e r a t u r e co l o r
Color temperature, a numeric measure of light energy, can be defined using this shader. Generally,
changing this is similar to changing white balance on a video camera; it tints everything to blue
or orange.
la n d S c a P e
This maps textures to terrains based on slope and height and includes noise and image adjust-
ments too.
ma t e r i a l t o Sh a d e r
This lets you assign Max Standard materials as a shader map for mental ray.
me t a l
Metal creates realistic metallic surface treatments in mental ray.
m r la b e l e d el e m e n t
This is used to output any branch of a shader tree to a render element.
m r Ph Y S i c a l SK Y
This is used in conjunction with mr Sun and Sky; it provides an environment map with a sun
disk. horizon, and ground plane. Adding a bitmap in the haze channel lets you create clouds in
the mr physical sky.
872
|
APPENDIX B ModIFIers, MaPs, and MaterIals
mu l t i /Su b -ma P
This is a special shader that assigns multiple maps or colors to a single parameter of a material.
It’s useful for randomizing coloration of arrays of objects that would otherwise appear too regu-
lar and artificial.
ob j e c t co l o r
Applies the wireframe color as a map in any material. There are additional white and black
channels used to blend these into the color.
oc e a n
This is a water shader that creates realistic wave patterns over an ocean as seen from a great
distance.
rPc
_
t e x t u r e
Use this so mental ray understands RPC Textures on RPC cars, people, vegetation, and so on.
Sh a d e r li S t (te x t u r e )
This lets you build up multiple shaders in a list, so the output of one becomes the input for
the next.
St a i n
This is combined with other shaders to provide “discoloration” in the main shader.
Su b S u r F a c e Sc a t t e r i n G Ph Y S i c a l
This gives the illusion of two layers in which light passes through the top and is dispersed in
the underlayer.
tr a n S l u c e n c Y
This simulates how surfaces look as light passes through a surface from back to front.
tr a n S m a t
Short for transparent material, this is used with parti-volume shaders to make transparent the
enclosing surface of a volume.
wa t e r Su r F a c e
This simulates how water looks based on angle of viewing, changing reflection, and changing
transparency accordingly.
we t/dr Y mi x e r
This creates two surfaces (one wet, one dry) with separate bitmap textures for each (one shinier
and more saturated than the other).