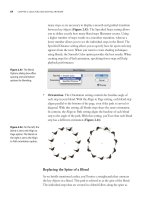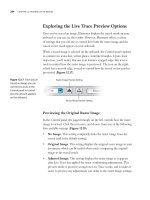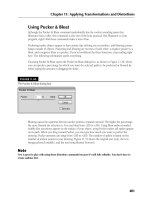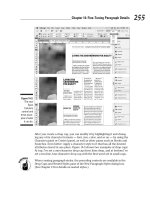Adobe Illustrator CS4 digital classroom phần 7 pps
Bạn đang xem bản rút gọn của tài liệu. Xem và tải ngay bản đầy đủ của tài liệu tại đây (1.9 MB, 33 trang )
181Lesson 8, Working with Symbols
What you’ll learn
in this lesson:
Creating and •
editing symbols
Importing a •
symbol library
Using the •
symbolism tools
Editing nested symbols•
Saving symbol libraries•
Working with
Symbols
Symbols make it easy to repeatedly use objects throughout an
Illustrator project and even across multiple documents. Symbols can
be imported, transformed, colored, and edited with the tools built into
the Symbols panel, which you will discover in this lesson. Illustrator
includes several symbol libraries for you to use, and also makes it
easy for you to create.
Starting up
Before starting, make sure that your tools and panels are consistent by resetting your workspace.
See “Resetting Adobe Illustrator CS4 Preferences” on page 3.
You will work with several les from the ai08lessons folder in this lesson. Make sure that you
have loaded the ailessons folder onto your hard drive from the supplied DVD. See “Loading
lesson les” on page 4.
Lesson 8
AICS4.indb 181AICS4.indb 181 11/25/2008 3:23:00 PM11/25/2008 3:23:00 PM
Simpo PDF Merge and Split Unregistered Version -
182
Cleaning out the symbol library
Adobe Illustrator CS4 Digital Classroom
8
See Lesson 8 in action!
Use the accompanying video to gain a better understanding of how to use some of the features
shown in this lesson. The video tutorial for this lesson can be found on the included DVD.
Cleaning out the symbol library
When you create a new Illustrator document, the Symbols panel is automatically populated
with a group of default symbols. These symbols are useful for certain applications, but not for
the purposes of this lesson, so you will remove them and import a group of symbols provided in
the ai08lessons folder.
1 In Adobe Illustrator CS4, choose File > Open. In the Open dialog box, navigate to the
ai08lessons folder and select the ai0801.ai le. Press Open. This Illustrator le contains a
logo that you will use to create and modify a group of symbols.
2 Once the le opens,
press the Symbols button ( ) in the dock on the right side of the
workspace to open the Symbols panel. Click to select the rst symbol in the panel, a
red sphere.
Select the rst symbol in the Symbols panel.
3 While holding the Shift key, click on the last symbol listed in the panel, a magnifying
glass. This also selects all the symbols between the rst and last options.
Shift+clicking the last symbol selects all the
symbols between the rst and last symbols.
4 Press the Delete Symbol button ( ) in the lower-right corner of the Symbols panel to
delete the default symbol library. A dialog box appears, asking you to con rm that you
want to delete the selected symbols. Press Yes.
8
AICS4.indb 182AICS4.indb 182 11/25/2008 3:23:11 PM11/25/2008 3:23:11 PM
Simpo PDF Merge and Split Unregistered Version -
Creating symbols
183Lesson 8, Working with Symbols
8
5 Choose File > Save As. In the Save As dialog box, name the le ai0801_work.ai and
press Save. When the Illustrator Options dialog box appears, press OK. Keep the le open
for the next part of the lesson.
Creating symbols
Once you have cleaned out the symbol library, you can begin to populate it with your own
creations. You can make symbols from any piece of art that you create in Illustrator, and even
from embedded bitmap graphics. The only limitation is that you can’t use linked graphics to
create symbols. You have to embed them in order to create a symbol from them.
1 Use the Selection tool ( ) to select the FlyAway logo with the double (white/black)
outline in the document. Drag and drop it into the now-empty Symbols panel. The
Symbol Options dialog box appears.
Turn the Fly Away logo into a symbol by dragging it into the Symbols panel.
2 In the Symbol Options dialog box, type Fly Away Logo in the Name text eld. Select
the Movie Clip radio button, and click on the center point of the Flash Registration
bounding box. Press OK.
Determine the settings for the new symbol.
AICS4.indb 183AICS4.indb 183 11/25/2008 3:23:19 PM11/25/2008 3:23:19 PM
Simpo PDF Merge and Split Unregistered Version -
184
Editing symbols
Adobe Illustrator CS4 Digital Classroom
8
With the exception of the symbol name text eld, the options in this dialog box deal with how
the symbol will be treated if imported into Flash.
The logo is now a symbol in your library, and the occurrence of the logo on the artboard
is called a symbol instance. There is a parent-child relationship between the symbol in the
library and its instances on the artboard. Any change to the parent, or master, symbol in
your library cascades down to the children, or instances, on your artboard.
Editing symbols
The logo symbol that you have is not bad, but it is a good idea to test out various color
combinations before settling on a nal one. In order to experiment with variations of the
symbol you have created, you will add a new symbol instance to the artboard, make it editable,
modify it, and use it to create a new symbol.
1 From the Symbols panel, drag the logo symbol onto the artboard, creating an instance
somewhere away from the other graphics that are already in the document.
2 Click the Break Link button located at the top of your screen in the Control panel. This
pr
ocess, called expanding, breaks the link of the instance to the parent and makes the
instance fully editable.
Break the symbol instance’s link to the master symbol to make the instance editable.
3 With the logo still selected, choose Object > Ungroup. When the symbol was expanded,
it was automatically converted to a grouped object; ungrouping it allows you to edit the
strokes around the text.
4 With the logo still selected, click on the Appearance button (
) in the dock to open
the Appearance panel. The Appearance panel tells you that you are working with a
compound path that has a black ll color and two strokes, one white and one black,
applied to it.
The Appearance panel details the
selected symbol’s components.
AICS4.indb 184AICS4.indb 184 11/25/2008 3:23:22 PM11/25/2008 3:23:22 PM
Simpo PDF Merge and Split Unregistered Version -
Importing a symbol library
185Lesson 8, Working with Symbols
8
5 In the Appearance panel, click on the second listing, the white, 3-point outside stroke, to
edit it. By selecting this listing, you’ve activated the color panel and stroke setting, both of
which you can access and use to implement changes directly from the Appearance panel.
6 Click the Stroke color swatch next to the Stroke listing, and from the resulting Swatches
panel,
select the swatch named RGB Yellow.
The Appearance panel updates to The stroke is now yellow.
re ect the change in the stroke’s color.
7 Press the Symbols button ( ) in the dock to reopen the Symbols panel. Using the
Selection tool (
), click and drag the new logo from the artboard to the Symbols panel.
8 In the resulting Symbol Options dialog box, type Fly
Away logo yellow in the
Name text eld. Choose the Movie Clip radio button and select the center of the Flash
Registration bounding box. Press OK. You have just created another new symbol.
Name this symbol Fly Away logo yellow.
9 Choose File > Save to save your work.
AICS4.indb 185AICS4.indb 185 11/25/2008 3:23:29 PM11/25/2008 3:23:29 PM
Simpo PDF Merge and Split Unregistered Version -
186
Importing a symbol library
Adobe Illustrator CS4 Digital Classroom
8
Importing a symbol library
Symbols can be imported either from dedicated symbol libraries or regular Adobe Illustrator
les. This is done from the Symbols panel menu.
1 In the upper-right corner of the Symbols panel, click on the panel menu button ( ).
From the menu that appears, choose Open Symbol Library > Other Library.
Choose Open Symbol Library > Other Library from the Symbols panel menu.
2 In the Select a Library to Open dialog box, navigate to the ai08lessons folder and select
the butter ies.ai le. Press Open. A new panel named Butter ies appears in the workspace.
A new butter ies panel full of butter y
symbols appears in your document.
AICS4.indb 186AICS4.indb 186 11/25/2008 3:23:33 PM11/25/2008 3:23:33 PM
Simpo PDF Merge and Split Unregistered Version -
Using the symbolism tools
187Lesson 8, Working with Symbols
8
Symbol libraries are saved in the native .ai format. If you want to edit a library, all you need to
do is open the le, add or remove content there, then resave the le over itself. External libraries
like the one you just imported are not editable in your local document. For this reason, you must
move the library contents into your Symbols panel.
3 Make sure that both the Butter
ies Library panel and the Symbols panel are visible at
the same time. In the Butter ies Library panel, Shift+click the rst and last butter ies to
select the panel’s entire contents.
Select all the butter ies in the library.
4 Drag the selected contents from the butter ies library to the Symbols panel. Once they
are in the Symbols panel, they are treated exactly like the symbols you created locally.
Drag the symbols from the butter ies panel to the Symbols panel.
5 Close the butter ies library, then choose File > Save to save your work.
AICS4.indb 187AICS4.indb 187 11/25/2008 3:23:36 PM11/25/2008 3:23:36 PM
Simpo PDF Merge and Split Unregistered Version -
188
Using the symbolism tools
Adobe Illustrator CS4 Digital Classroom
8
Using the symbolism tools
As you have already seen, you can work with symbols by manually dragging them from
the Symbols panel. Once they are on your artboard, you can move, rotate, and scale them
individually using tools designed speci cally for working with symbols. Now you will use these
tools to add and manipulate symbols to create a new logo.
The symbolism tools allow you to create sets of symbol instances and then transform and
edit them.
ICON TOOL NAME USE
Symbol Sprayer The Symbol Sprayer tool can place multiple symbol
instances, also known as a symbol set, on the
artboard at once in a fashion like that of a spray
paint can. You can edit symbol sets using the other
symbolism tools.
Symbol Shifter
The Symbol Shifter tool moves symbol instances.
Symbol Scruncher The Symbol Scruncher tool moves instances in a
symbol set closer together or farther apart.
Symbol Sizer The Symbol Sizer tool makes symbols in a set larger
or smaller.
Symbol Spinner
The Symbol Spinner tool rotates symbols in a set.
Symbol Stainer
The Symbol Stainer tool colorizes symbols in a set.
Symbol Screener The Symbol Screener tool adjusts the opacity of
symbols.
Symbol Styler The Symbol Styler tool is used to apply a style from
the Graphic Styles panel to symbol instances.
1 Open the Layers panel by choosing Window > Layers, or pressing the Layers button ( )
in the dock on the right side of the workspace.
2 So far in this lesson, you have been working on Layer 1, the default layer. Press the
Cr
eate New Layer button (
) at the bottom of the Layers panel. This creates Layer 2.
Create a new layer in the Layers panel.
AICS4.indb 188AICS4.indb 188 11/25/2008 3:23:41 PM11/25/2008 3:23:41 PM
Simpo PDF Merge and Split Unregistered Version -
Using the symbolism tools
189Lesson 8, Working with Symbols
8
3 Double-click Layer 2 in the Layers panel to open the Layer Options dialog box. In the
Name eld, type Logo. Leave all the other settings at their defaults and press OK.
Rename the layer.
4 Click on the Visibility icon ( ) to the left of Layer 1 in the Layers panel to toggle o the
layer’s visibility. The document appears to be empty.
5 Open the Symbols panel by clicking on its icon (
) in the dock. Drag an instance of the
Fly Away logo yellow symbol onto your artboard, then press Shift+Ctrl+A (Windows) or
Shift+Command+A (Mac OS) to deselect the symbol instance.
If you are not sure which symbol listed in the Symbols panel is the yellow logo, hold your cursor
over each symbol and a tooltip appears with the symbol’s name.
6 Click and hold the Symbol Sprayer button (
) in the Tools panel to view all eight
available symbolism tools. To the right of the list of symbolism tools is a small black
arrow. Click on the arrow to tear o these tools and turn them into a oating Symbolism
Tools panel.
Click on the black arrow to the right of the list of symbol
tools to turn them into their own oating panel.
AICS4.indb 189AICS4.indb 189 11/25/2008 3:23:51 PM11/25/2008 3:23:51 PM
Simpo PDF Merge and Split Unregistered Version -
190
Using the symbolism tools
Adobe Illustrator CS4 Digital Classroom
8
7 Double-click the Symbol Sprayer tool in the oating panel; this opens the Symbolism
Tool Options dialog box. Change the intensity value to 3, either by typing 3 into the
text eld or clicking the arrow to the right of the text eld and adjusting the slider to 3.
The intensity value speci es the rate at which the symbol sprayer creates symbols. Leave
all other values at their defaults and press OK.
Use the Symbol Sprayer tool to create a butter y symbol set.
The symbolism tools all share a common options dialog box. The area at the top of the dialog box
allows you to change the overall parameters of the brush that the tools use, while the eld at the
bottom of the dialog box allows you to view and edit the parameters of each individual tool.
8 In the Symbols panel, select the butter
y symbol named butter y_03. Move your cursor,
which now resembles a miniature spray paint can with a circular perimeter surrounding
it. Click and drag from above and to the left of the logo symbol in a sweeping circle
around it. This creates a symbol set of multiple butter ies.
Use the Symbol Sprayer tool to create a butter y symbol set.
AICS4.indb 190AICS4.indb 190 11/25/2008 3:24:00 PM11/25/2008 3:24:00 PM
Simpo PDF Merge and Split Unregistered Version -
Using the symbolism tools
191Lesson 8, Working with Symbols
8
Depending on how long you hold down your mouse, you may end up with more or fewer symbol
instances than you see in the gure above. You can add symbol instances to the artboard by single-
clicking where you’d like to add individual instances.
9 Double-click on the Symbol Shifter tool (
) in the oating Symbolism Tools panel. In
the Symbolism Tool Options dialog box, type 8 in the intensity value text eld. This
increases the strength of the tool and allows you to move the symbol instances more
easily. Press OK.
Set the intensity of the Symbol Shifter tool to 8.
10 Use the Symbol Shifter tool to click and drag on the individual symbol instances,
positioning the butter ies around the logo.
Position the butter ies around the logo.
AICS4.indb 191AICS4.indb 191 11/25/2008 3:24:06 PM11/25/2008 3:24:06 PM
Simpo PDF Merge and Split Unregistered Version -
192
Using the symbolism tools
Adobe Illustrator CS4 Digital Classroom
8
11 Click on the Symbol Sizer tool ( ) in the oating Symbolism Tools panel. Hold down
Alt (Windows) or Option (Mac OS) and click on some of the butter ies to reduce their
size. Keep some of the butter ies big and make some of them small so that each is a
di erent size. The butter ies’ size variations can add to the overall appearance of the logo.
Use the Symbol Sizer tool to adjust the butter ies’ sizes.
12 Click on the Symbol Spinner tool ( ) in the oating Symbolism Tools panel. Click on
one of the butter ies. A red arrow appears along its body, demonstrating the angle and
direction of the butter y’s readjustment. When you’re happy with the butter y’s position,
release the mouse. Do the same for the remaining butter ies, positioning them around
the logo so that they appear as if they are all ying along the same path around the logo.
Use the Symbol Spinner tool to set the butter ies ying on the
same path around the logo.
AICS4.indb 192AICS4.indb 192 11/25/2008 3:24:12 PM11/25/2008 3:24:12 PM
Simpo PDF Merge and Split Unregistered Version -
Editing nested symbols
193Lesson 8, Working with Symbols
8
13 Activate the Symbol Shifter tool again. Click and drag each symbol instance to move all
the butter ies closer together. Don’t worry if the butter ies overlap the logo.
Move the butter ies closer together.
14 With the Symbol set selected, choose Object > Arrange > Send to Back. This positions
the butter ies behind the logo.
15 Activate the Selection tool (
) from the Tools panel and choose Select > All, or use the
keyboard shortcut Ctrl+A (Windows) or Command+A (Mac OS).
16 Click and drag the selected logo and symbol set into the Symbols panel. In the Symbol
Options dialo
g box, type logo & butter ies into the Name text eld and set the center
anchor as the Flash registration point. Press OK. This creates a new symbol. This symbol
is a bit di erent from the ones you have worked with
previously, in that it has other
symbols nested inside it.
Edit the symbol options for the logo.
17 Choose File > Save to save your work. Keep the le open.
AICS4.indb 193AICS4.indb 193 11/25/2008 3:24:17 PM11/25/2008 3:24:17 PM
Simpo PDF Merge and Split Unregistered Version -
194
Editing nested symbols
Adobe Illustrator CS4 Digital Classroom
8
Editing nested symbols
Nested symbols form whenever you create a symbol using other symbol instances as
components, as you did in the previous exercise.
1 Double-click on the butter y_03 symbol in the Symbols panel. This places a temporary
instance of the symbol on the artboard.
2 Click the Fill color swatch in the Control panel and choose RGB Yellow, the same color
y
ou used to create an alternate version of the logo at the beginning of this lesson.
3 Select the Eyedropper tool (
) from the Tools panel. The Eyedropper tool can sample
appearance attributes and apply them to other objects.
The keyboard shortcut for the Eyedropper tool is I.
4 Alt+click (Windows) or Option+click (Mac OS) on all the gray-tinted interior parts of
the b
utter y wings.
Color part of the butter y yellow.
5 Click on the Exit Isolated Group button ( ) in the gray area above the artboard to return
to the main artboard area. The butter ies are now also yellow, re ecting the change you
just made to the parent symbol.
6 Choose File > Save to save your work.
Replacing symbols
Another of Illustrator CS4’s cool symbol features is the ability to swap an onstage symbol
instance with another instance from the Symbols panel.
1 Switch to the Selection tool ( ) and double-click on the instance of the logo & butter ies
symbol on your artboard. A warning message appears, notifying you that you are about to
edit the symbol, thus a ecting all the symbol’s instances as well. Press OK.
AICS4.indb 194AICS4.indb 194 11/25/2008 3:24:20 PM11/25/2008 3:24:20 PM
Simpo PDF Merge and Split Unregistered Version -
Saving symbol libraries
195Lesson 8, Working with Symbols
8
2 You are now in isolation mode. This mode exists to make it easier to edit the content of
symbols and groups. Select the Fly Away logo on your artboard.
3 On the right side of the Control panel is a Replace drop-down menu. Select the r
st
Fly Away logo from the menu. The original Fly Away logo replaces the yellow-bordered
symbol instance on the artboard.
4 This is a variation of the butter
ies symbol in the library that might t a little better
with this new logo. Using the Selection tool, click on the butter ies symbol set on
the artboard.
Replace the yellow Flyaway logo with the original one.
5 Select the butter y_04 symbol in the Symbols panel.
6 From the Symbols panel menu, select Replace Symbol.
Replace the yellow butter y you’ve used in the logo with another
from the Symbols panel.
7 The new symbol replaces the instances of the original butter y. All transformations
that had been made to the original symbols in your set carry over to the new symbol
instances. Click the Exit Isolation Mode button (
) in the upper-left corner of your
screen then save the le by choosing File > Save.
The new butter ies & logo symbol.
AICS4.indb 195AICS4.indb 195 11/25/2008 3:24:28 PM11/25/2008 3:24:28 PM
Simpo PDF Merge and Split Unregistered Version -
196
Saving symbol libraries
Adobe Illustrator CS4 Digital Classroom
8
Saving symbol libraries
You can save symbol libraries for later use in other documents.
1 Click on the panel menu button ( ) in the upper-right corner of the Symbols panel.
Select Save Symbol Library from the Symbols panel menu.
2 In the Save Symbols as Library dialog box, navigate to the ai08lessons folder and type
MySymbols.ai into the Sa
ve As text eld.
3 Press Save to save the symbol library.
4 Choose File > Save to save your work.
Congratulations! You have completed Lesson 8, “Working with Symbols.”
Self study
Open a new le and import the butter ies.ai symbol library into it. Practice editing symbols
from the library and creating new symbols from them.
Open the cartoonbot.ai le included in the ai08lessons folder. This is a robot character that
has been divided into segments—arms, legs, a head, and so on. Practice creating symbols by
converting each segment into a symbol.
Review
Questions
1 What types of objects can you convert into symbols?
2 Explain the relationship that exists between symbols in the Symbols panel and their
symbol instances on the ar
tboard.
3 In what two places on the Illustrator interface do you have the option to replace one
symbol on y
our artboard with another from the Symbols panel?
Answers
1 You can convert almost all Illustrator objects—shapes, groups, even embedded bitmap
graphics—into symbols. The only limitation is that you can’t use linked graphics.
2 There is a parent-child relationship between the symbols in the Symbols panel and the
symbol instances on the ar
tboard. Any changes made to the parent object, either by
editing it directly in the Symbols panel or by entering isolation mode for the instance on
the artboard, results in a change to the symbol instance on the artboard.
3 a.
When a symbol is selected, the Replace option appears in the Control panel.
b. When a symbol is highlighted and y
ou click on a new parent symbol in the Symbols
panel, the Replace Symbol option is available in the Symbol panel menu.
AICS4.indb 196AICS4.indb 196 11/25/2008 3:24:38 PM11/25/2008 3:24:38 PM
Simpo PDF Merge and Split Unregistered Version -
197Lesson 9, Using Effects and Transparency
What you’ll learn
in this lesson:
Applying effects using •
the Appearance panel
Learning how to •
edit effects
Saving graphic styles•
Applying a graphic style •
to a symbol
Working with blending •
modes and opacity
Using Effects and
Transparency
You can separate an object’s pieces and control its appearance,
including lls, strokes, e ects, and transparency, all while maintaining
the structure of an object. Properties that de ne the appearance of
an object can be saved as graphic styles and then applied to other
objects, making your artwork more consistent and providing an
e cient work ow.
Starting up
Before starting, make sure that your tools and panels are consistent by resetting your workspace.
See “Resetting Adobe Illustrator CS4 Preferences” on page 3.
You will work with several les from the ai09lessons folder in this lesson. Make sure that you
have loaded the ailessons folder onto your hard drive from the supplied DVD. See “Loading
lesson les” on page 4.
Lesson 9
AICS4.indb 197AICS4.indb 197 11/25/2008 3:24:39 PM11/25/2008 3:24:39 PM
Simpo PDF Merge and Split Unregistered Version -
198
Working with the Appearance panel and effects
Adobe Illustrator CS4 Digital Classroom
9
See Lesson 9 in action!
Use the accompanying video to gain a better understanding of how to use some of the features
shown in this lesson. The video tutorial for this lesson can be found on the included DVD.
Working with the Appearance panel and e ects
In this exercise, you will work with a series of text logos for the masthead of an imaginary
magazine called Vector Magazine. You will explore various looks for this logo using Illustrator’s
e ects and working with the Appearance panel and graphic styles.
1 Open Adobe Illustrator CS4, if it is not already open. You will work with a pre-existing
le in this exercise.
2 Choose File > Open. In the Open dialog box, navigate to the ai09lessons folder and
select the ai0901.ai le
. Press Open.
3 Choose File > Save As. In the Save As dialog box, navigate to the ai09lessons folder and
type ai0901_w
ork.ai in the Name text eld. Press Save. The Illustrator Options dialog
box appears. Leave the settings at their defaults and press OK.
You will be applying di erent e ects to the same text in order to compare the results.
The le contains a few example logos.
9
AICS4.indb 198AICS4.indb 198 11/25/2008 3:24:51 PM11/25/2008 3:24:51 PM
Simpo PDF Merge and Split Unregistered Version -
Working with the Appearance panel and effects
199Lesson 9, Using Effects and Transparency
9
4 Choose Window > Appearance or press the Appearance button ( ) in the dock on
the right side of the workspace to open the Appearance panel. The Appearance panel
allows you to determine what the attributes of an object, group, or layer are. As your les
become more complex, the Appearance panel becomes increasingly useful.
5 Choose the Direct Selection tool (
) from the Tools panel and select the blue and yellow
hexagon to the left of the Vector Magazine text at the top of the page. When you select an
object, group, or layer, the selection’s attributes are listed in the Appearance panel. There
are currently three attributes for this object: Stroke, Fill, and Default Transparency.
Attributes a ect the look or style of an object b
ut they do not a ect the structure.
Attributes in Illustrator are strokes, lls, transparency, and e ects. The order in which the
appearance attributes appear in the panel a ects the appearance of the object. For an
overview of the Appearance panel, review Lesson 1, “Adobe Illustrator CS4 Jumpstart.”
The attributes of the object in the Appearance panel.
6 Select the text to the right of the object. The appearance attributes for the text object are
Characters and Default opacity.
7 Double-click on the Characters attribute in the Appearance panel. Stroke and Fill
attr
ibutes now appear listed in the panel, indicating that they are nested inside.
8 Select the Type: No Appearance attribute at the top of the Appearance panel to return to
the def
ault view.
Applying e ects
As you have seen from the last exercise, the Appearance panel is a convenient location to view
and modify the ll and stroke of an object. When you add an e ect to an object, the e ect name
is listed in the Appearance panel and you are able to modify the e ect by double-clicking it.
1 Choose the Selection tool ( ) from the Tools panel and select the blue and yellow
hexagon, if it is not already selected. You will now add an e ect to the entire object.
AICS4.indb 199AICS4.indb 199 11/25/2008 3:24:55 PM11/25/2008 3:24:55 PM
Simpo PDF Merge and Split Unregistered Version -
200
Working with the Appearance panel and effects
Adobe Illustrator CS4 Digital Classroom
9
2 Choose the E ect menu at the top of the workspace, and in the Illustrator E ects
portion of the drop-down menu, choose Stylize > Scribble. The Scribble Options dialog
box appears. Click and drag the window to the side, if necessary, in order to see the
original object.
Open the Scribble Options dialog box by choosing Stylize >
Scribble from the Edit menu.
3 Make sure the Preview checkbox on the right side of the dialog box is selected in
order to view any applied e ect in real time. The default scribble e ect is visible and is
currently being applied to the entire object.
4 Choose Loose from the Settings drop-down menu. The appearance of the shape changes,
based on the v
alues of this preset. Press OK.
In the Appearance panel, note the order of the attributes. The top of the panel reads P
ath
(which is the path of the hexagon), and indented below are Stroke, Fill, and Scribble.
These three attributes apply to the path. You will now apply the Scribble e ect to
the ll only.
AICS4.indb 200AICS4.indb 200 11/25/2008 3:24:59 PM11/25/2008 3:24:59 PM
Simpo PDF Merge and Split Unregistered Version -
Working with the Appearance panel and effects
201Lesson 9, Using Effects and Transparency
9
5 In the Appearance panel, click the Scribble e ect and drag it on top of the Fill. When
you see two black arrows on either side of the Fill, release the mouse to apply the e ect.
Move the Scribble attribute onto the
Fill attribute.
The Scribble e ect is now nested inside the Fill attribute (with the Color attribute) and
the stroke is una ected.
6 Click the arrow next to the Fill attribute to collapse it. When an e ect is applied to
either a ll or str
oke, the attribute expands by default. You may nd that collapsing
these nested attributes makes it easier to understand the hierarchy within the
Appearance panel.
7 Select the Stroke attribute in the Appearance panel. Press the Swatches button (
) that
appears next to the Stroke attribute and select the None swatch (
) to remove the 4 pt
yellow stroke.
In a later exercise, you will learn how reordering e ect attr
ibutes allows you to create
more complex e ects.
8 Choose File > Save to save your work.
Editing e ects
Once you have added an e ect, it is fairly easy to modify it through the Appearance panel.
1 Press the Appearance button ( ) in the dock or click on the Appearance tab to open the
Appearance panel, and click the arrow to the left of the Fill attribute to expand it.
2 Double-click on the Scribble e ect,
and the Scribble Options dialog box appears.
Any visible e ect in the Appearance panel can be modi ed directly from within the
Appearance panel.
It is important to distinguish between e ects and lters. E ects are live; you can add an e ect
to an object and modify it at a later point. Filters change the shape of the object and cannot be
modi ed at a later point.
AICS4.indb 201AICS4.indb 201 11/25/2008 3:25:01 PM11/25/2008 3:25:01 PM
Simpo PDF Merge and Split Unregistered Version -
202
Working with the Appearance panel and effects
Adobe Illustrator CS4 Digital Classroom
9
3 Choose Sketch from the Settings drop-down menu.
4 Move the Path Overlap slider to the right, or type 7 pt into the P
ath Overlap eld. This
demonstrates how the shape’s original structure, including the anchor points, is constant;
only the shape’s appearance has been modi ed. Notice also that when you change one
of the values in the Scribble Options dialog box, the Setting drop-down menu changes
to Custom.
The Setting drop-down menu changes to Custom once you modify a setting
in the Scribble Options dialog box.
5 Press OK to close the dialog box and modify the e ect.
Scribble Options
Angle controls the direction of the scribble lines. You can click any point on the angle icon,
drag the angle line around the angle icon, or enter a value between –179 and 180 in the box. If
you enter a value that’s outside that range, the value is translated to its equivalent in-range value.
Path Overlap controls the amount the scribble lines stay within or extend beyond the path
boundaries. A negative value constrains the scribble lines within the path boundary, and a
positive value extends the scribble lines beyond the path boundary.
Path Overlap Variation controls the lengths of the di erence in scribble line lengths relative to
each other.
Stroke Width controls the width of the scribble lines.
Curviness controls the amount the scribble lines curve before they reverse direction.
Curviness Variation controls how the di erent scribble line curves are relative to each other.
Spacing controls the amount of space between scribble line folds.
Spacing Variation controls the amount of space between scribble line folds.
AICS4.indb 202AICS4.indb 202 11/25/2008 3:25:08 PM11/25/2008 3:25:08 PM
Simpo PDF Merge and Split Unregistered Version -
Working with the Appearance panel and effects
203Lesson 9, Using Effects and Transparency
9
Using graphic styles
In the previous exercise, you created and modi ed an e ect; what if you wanted to apply this
same e ect to di erent objects? For example, what if you were creating multiple headers in the
same style as the rst? Or perhaps you would like to use the same e ect in another project. In
all these cases you would use Illustrator CS4’s graphic styles feature.
Graphic styles allow you to reuse common styles within a single document or between
documents. In this exercise, you will add a preset graphic style and then create and save
your own.
1 Using the Selection tool ( ), select the second Vector Magazine headline located above the
title Using Graphic Styles (it’s the second heading from the top of the document).
2 Press the Graphic Styles button (
) in the dock or choose Window > Graphic Styles to
open the Graphic Styles panel.
3 Press the panel menu button (
) in the upper-right corner of the Graphic Styles panel
and select Open Graphic Style Library; then choose Type E ects. The Type E ects panel
appears with a series of thumbnails representing the various type styles. Illustrator CS4
comes pre-installed with a number of Graphic Style Libraries.
4 Press the panel menu button of the Type E ects panel and choose Large List
View. This
allows you to view the names of the graphic styles, as well as the styles’ corresponding
thumbnails.
5 Select the Shadow style, and the appearance of the type changes to a white ll with a
g
ray shadow. This is an example of a graphic style preset. The original orange color of
your text has been overwritten, as the graphic style’s ll color was saved as white. Close
the Type E ects panel.
6 Press the Appearance button (
) in the dock or click on the Appearance tab to open
the Appearance panel, and scroll down to see the two ll colors and the Shadow e ects
that make up the Shadow text style. While many of the preset styles in Illustrator are
fairly sophisticated, they often will not match your project. While it is possible to modify
graphic styles, it is usually more e cient to create your own. You will now do just that.
The Appearance panel with updated attributes.
AICS4.indb 203AICS4.indb 203 11/25/2008 3:25:10 PM11/25/2008 3:25:10 PM
Simpo PDF Merge and Split Unregistered Version -
204
Working with the Appearance panel and effects
Adobe Illustrator CS4 Digital Classroom
9
Creating and saving graphic styles
Creating your own graphic styles gives you the most exibility and allows you to easily reuse
your own assets. In this exercise, you will add an extra ll and the transform e ect to create a
custom outline style for your logo.
1 Select the third Vector Magazine headline (the one above the Creating and Saving Graphic
Styles title).
2 Press the panel menu button (
) in the Appearance panel and choose Add New Fill. By
default, the ll is black. Because this new ll is located above the content, it overrides
the original orange color. You will now reorder the attributes, placing the new ll below
the Characters attribute. Note that there is also a Stroke attribute of None that was
automatically added in the last step. When you add a new ll, a stroke is necessary as well.
3 Click and drag the black ll so that it is belo
w the Characters attribute and the headline’s
ll reverts to orange. Reordering appearance attributes is very similar to the way you
reorder layers in Illustrator. The attributes closer to the top are displayed rst. You will
now add an e ect to this new ll to create an outlined appearance.
Re-order the attributes in the Appearance panel.
4 Click on either side of the new black ll to select it. Choose E ect > Path > O set Path.
The O set Path dialog box appears. The value for the O set should be 10 pt (which is
the default). If it is not, type 10 in the O set text eld. Select the Preview checkbox to
see the e ect.
5 Choose Round from the Joins drop-down menu and press OK.
6 In the Appearance panel, notice the O set P
ath e ect listed under the Fill attribute.
Select the Fill attribute and click on the built-in color swatch to see the color options.
Select the yellow swatch in the top row.
AICS4.indb 204AICS4.indb 204 11/25/2008 3:25:14 PM11/25/2008 3:25:14 PM
Simpo PDF Merge and Split Unregistered Version -
Working with object transparency
205Lesson 9, Using Effects and Transparency
9
7 Press the Graphic Styles button in the dock to open the Graphic Styles panel. Alt+click
(Windows) or Option+click (Mac OS) the New Graphic Style button (
) at the bottom
of the panel. When the Graphic Style Options dialog box appears, type VM Style
Yellow Outline in the Style Name text eld and press OK.
The Graphic Style Options dialog box
8 Notice the last thumbnail in the Graphic Styles panel. The style you just created is listed
last and is ready to be used on other objects.
Applying and modifying graphic styles
Now that you have created a graphic style, you can apply that style to objects, groups, and even
entire layers. Additionally, you can share graphic styles between documents.
1 Select the smaller Vector Magazine headline, located at the bottom of the document. You
will now apply and modify the graphic style you created in the last exercise.
2 Select the VM Style
Yellow Outline style in the Graphic Styles panel. For obvious reasons,
the e ect doesn’t work when applied to a smaller object. However, it’s easy to modify the
size using the Appearance panel.
3 Press the Appearance button (
) in the dock, or click on the Appearance tab, if necessary,
to open the Appearance panel. Click the arrow to the left of the Fill attribute and
double-click on the O set Path e ect to open the O set Path dialog box. Highlight the
value in the O set text eld, then type 2 pt.
The O set Path dialog box.
4 Press OK to apply the change.
5 Choose File > Save to save your work.
AICS4.indb 205AICS4.indb 205 11/25/2008 3:25:16 PM11/25/2008 3:25:16 PM
Simpo PDF Merge and Split Unregistered Version -