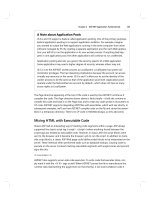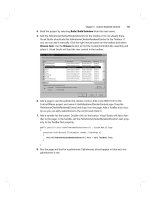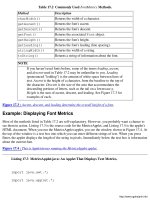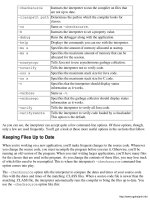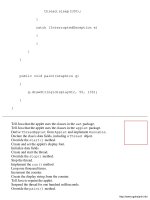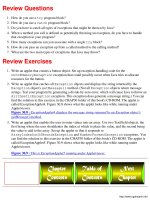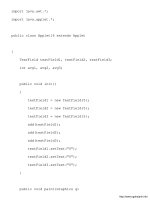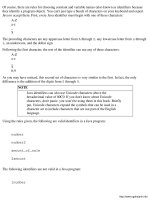Java By Example PHẦN 5 pdf
Bạn đang xem bản rút gọn của tài liệu. Xem và tải ngay bản đầy đủ của tài liệu tại đây (1.91 MB, 59 trang )
classes included in the awt package. Table 16.1 lists the most commonly used drawing methods in the
Graphics class.
Table 16.1 Drawing Methods of the Graphics Class.
Method Description
clearRect()
Erases a rectangular area of the canvas.
copyArea()
Copies a rectangular area of the canvas to another area.
drawArc()
Draws a hollow arc.
drawLine()
Draws a straight line.
drawOval()
Draws a hollow oval.
drawPolygon()
Draws a hollow polygon.
drawRect()
Draws a hollow rectangle.
drawRoundRect()
Draws a hollow rectangle with rounded corners.
drawString()
Displays a text string.
fillArc()
Draws a filled arc.
fillOval()
Draws a filled oval.
fillPolygon()
Draws a filled polygon.
fillRect()
Draws a filled rectangle.
fillRoundRect()
Draws a filled rectangle with rounded corners.
getColor()
Retrieves the current drawing color.
getFont()
Retrieves the currently used font.
getFontMetrics()
Retrieves information about the current font.
setColor()
Sets the drawing color.
setFont()
Sets the font.
To draw a shape in an applet's display area, you only need to call the appropriate method and supply the
arguments required by the method. These arguments are based on the coordinates at which you want to
draw the shape. For example, the following code example draws a straight line from coordinate 5,10 to
20,30:
g.drawLine(5, 10, 20, 30);
The g in the preceding code line is the Graphics object passed to the paint() method. As you can
see, the drawLine() method takes four arguments, which are X,Y coordinate pairs that specify the
starting and ending points of the line.
TIP
There may be times when you need to retrieve information about
the system's currently set graphical attributes. Java's Graphics
class supplies methods like getColor(), getFont(), and
getFontMetrics() to enable you to obtain this information.
Example: Drawing a Rectangle
Most of the shape-drawing methods are as easy to use as the drawLine() method is. Suppose that you
want to write an applet that draws a filled rounded rectangle inside a hollow rectangle. You'd then add
calls to the Graphics class's fillRoundRect() and drawRect() to the applet's paint()
method. Listing 16.1 is just such an applet, whereas Listing 16.2 is the HTML document that displays the
applet. Figure 16.4 shows the applet running under Appletviewer.
Figure 16.4 : This is RectApplet running under Appletviewer.
Listing 16.1 RECTAPPLET.JAVA: Drawing Rectangles.
import java.awt.*;
import java.applet.*;
public class RectApplet extends Applet
{
public void paint(Graphics g)
{
g.drawRect(35, 15, 125, 200);
g.fillRoundRect(50, 30, 95, 170, 15, 15);
}
}
Listing 16.2 RECTAPPLET.htmL: HTML Document for RectApplet.
<title>Applet Test Page</title>
<h1>Applet Test Page</h1>
<applet
code="RectApplet.class"
width=200
height=250
name="RectApplet">
</applet>
In RectApplet's paint() method, you can see the method calls that produce the graphical display. The
first line creates the outside rectangle. That method call looks like this:
g.drawRect(35, 15, 125, 200);
The drawRect() method's four arguments are the X,Y coordinates of the rectangle's upper-left corner
and the width and height of the rectangle. The rounded filled rectangle is almost as easy to draw:
g.fillRoundRect(50, 30, 95, 170, 15, 15);
The first four arguments of the fillRoundRect() method are the same as those for the
drawRect() method. The fifth and sixth arguments are the size of the rectangle that represents the
rounded corners. Think of this rectangle as being placed on each corner of the main rectangle and a
curved line drawn between its corners, as shown in Figure 16.5.
Figure 16.5 : The coordinates for the rounded corners are given as the width and height of the rectangle
that encloses the rounded corner.
Example: Drawing Other Shapes
Some shapes you can draw with the Graphics class are more complex than others. For example, the
drawArc() method requires six arguments in order to draw a simple curved line. To see how drawing
other shapes works, you'll now create the ShapeApplet applet, which enables you to switch from one
shape to another in the applet's display. Listing 16.3 is ShapeApplet's source code. Figures 16.6 and 16.7
show what the applet looks like running under the Appletviewer application.
Figure 16.6 : This is what ShapeApplet looks like when it first runs.
Figure 16.7 : This is ShapeApplet displaying an oval.
Listing 16.3 ShapeApplet.java: An Applet That Draws Various Shapes.
import java.awt.*;
import java.applet.*;
public class ShapeApplet extends Applet
{
int shape;
Button button;
public void init()
{
shape = 0;
button = new Button("Next Shape");
add(button);
}
public void paint(Graphics g)
{
int x[] = {35, 150, 60, 140, 60, 150, 35};
int y[] = {50, 80, 110, 140, 170, 200, 230};
int numPts = 7;
switch(shape)
{
case 0:
g.drawLine(35, 50, 160, 230);
break;
case 1:
g.drawRect(35, 50, 125, 180);
break;
case 2:
g.drawRoundRect(35, 50, 125, 180, 15, 15);
break;
case 3:
g.drawOval(35, 50, 125, 180);
break;
case 4:
g.drawArc(35, 50, 125, 180, 90, 180);
break;
case 5:
g.drawPolygon(x, y, numPts);
break;
case 6:
g.fillPolygon(x, y, numPts);
break;
}
}
public boolean action(Event event, Object arg)
{
++shape;
if (shape == 7)
shape = 0;
repaint();
return true;
}
}
Tell Java that the applet uses the classes in the awt package.
Tell Java that the applet uses the classes in the applet package.
Derive the ShapeApplet class from Java's Applet class.
Declare the class's shape data field.
Declare the class's button data field.
Override the init() method.
Initialize the shape counter.
Create the applet's Button object.
Add the Button object to the applet.
Override the paint() method.
Initialize the X and Y coordinates for the polygons.
Initialize the polygon point count.
Display a shape based on the value of the shape counter.
Override the action() method.
Increment the shape counter.
Reset the shape counter if it has reached its maximum value.
Force the applet to repaint its canvas with the next shape.
Tell Java that the method executed okay.
To run ShapeApplet, use the HTML document shown in Listing 16.2, except change all occurrences of
RectApplet to ShapeApplet. When you run the applet with Appletviewer, you see the window shown in
Figure 16.6. To change the shape displayed in the applet's canvas, click the Next Shape button.
Understanding the ShapeApplet Applet
You don't need to concern yourself at this point with the button control that ShapeApplet uses to switch
shapes, except to know that just like the TextField controls you've been using, clicking the button
causes Java to call the applet's action() method. The action() method increments the shape
counter, shape, and tells the applet to redraw itself. In the paint() method, the value of shape is
used in a switch statement to determine which shape gets drawn. You learned about switch
statements back in
Chapter 9 "The if and switch Statements."
Drawing Ovals
The real meat of this program are the calls to the Graphics object's various shape-drawing methods.
You already know about the first three: drawLine(), drawRect(), and drawRoundRect(). The
call to drawOval(), however, is new and looks like this:
g.drawOval(35, 50, 125, 180);
As you can see, this method, which draws ovals and circles, takes four arguments. These arguments are
the X,Y coordinates, width, and height of a rectangle that can enclose the oval. Figure 16.8 shows how
the resultant oval relates to its enclosing rectangle.
Figure 16.8 : An oval's coordinates are actually the coordinates of an enclosing rectangle.
Drawing Arcs
Next in paint() is the drawArc() method, which is the most complicated (at least, from an
understanding point of view) of the shape-drawing methods. The call to drawArc() looks like this:
g.drawArc(35, 50, 125, 180, 90, 180);
The first four arguments are the same as the arguments for drawOval(): the X,Y coordinates, width,
and height of the enclosing rectangle. The last two arguments are the angle at which to start drawing the
arc and the number of degrees around the arc to draw.
To understand all this angle nonsense, take a look at figure 16.9, which shows how Java relates the arc's
starting angle to the degrees of an oval. In the preceding example call to drawArc(), the fifth argument
is 90, which means Java starts drawing the arc, within the arc's enclosing rectangle, at the 90-degree
point. The sixth argument of 180 tells Java to draw around the arc 180 degrees (or halfway around the
full 360 degrees). It doesn't mean that the ending point should be at the 180-degree point. Figure 16.10
shows the resultant arc.
Figure 16.9 : The degrees of an oval start on the right side and travel counter-clockwise around the arc.
Figure 16.10 : The arc shown here starts at the 90-degree point and sweeps 180 degrees around the arc.
Example: Drawing Arcs in an Applet
Because understanding the angles involved in drawing arcs can be a little confusing, in this example
you'll create an applet called ArcApplet that enables you to enter different values for drawArc()'s fifth
and sixth arguments and immediately see the results. Listing 16.4 is the source code for the applet. Use
Listing 16.2 to create ArcApplet's HTML document, by changing each occurrence of RectApplet to
ArcApplet.
Listing 16.4 ARCAPPLET.JAVA: An Arc-Drawing Applet.
import java.awt.*;
import java.applet.*;
public class ArcApplet extends Applet
{
TextField textField1, textField2;
public void init()
{
textField1 = new TextField(10);
textField2 = new TextField(10);
add(textField1);
add(textField2);
textField1.setText("0");
textField2.setText("360");
}
public void paint(Graphics g)
{
String s = textField1.getText();
int start = Integer.parseInt(s);
s = textField2.getText();
int sweep = Integer.parseInt(s);
g.drawArc(35, 50, 125, 180, start, sweep);
}
public boolean action(Event event, Object arg)
{
repaint();
return true;
}
}
Tell Java that the applet uses the classes in the awt package.
Tell Java that the applet uses the classes in the applet package.
Derive the ArcApplet class from Java's Applet class.
Declare the class's TextField objects.
Override the init() method.
Create the two TextField objects.
Add the TextField objects to the applet.
Set the text for the TextField objects.
Override the paint() method.
Get the starting angle and convert it to an integer.
Get the sweep angle and convert it to an integer.
Display the selected arc.
Override the action() method.
Force the applet to repaint its canvas with the next shape.
Tell Java that the method executed okay.
When you run ArcApplet using Appletviewer, you see the window shown in Figure 16.11. (Looks kind
of like a guy with shifty eyes and a big nose, doesn't it?) Because the starting angle (in the first text box)
is 0 and the drawing degrees (the second box) is 360, the arc is actually a full oval. By changing the
values in the two boxes and pressing Enter, you can cause the applet to display different arcs. For
example, Figure 16.12 shows an arc that has a starting angle of 120 degrees and drawing degrees of 245.
Figure 16.11 : This is ArcApplet at startup.
Figure 16.12 : You can use ArcApplet to experiment with different arc angle settings.
NOTE
Most of the shape-drawing methods come in two versions, one that
draws a hollow shape and one that draws a filled shape. The method
that draws the filled shape has the same name as the one that draws
the hollow shape, except you change the word draw in the name to
fill. For example, because drawArc() draws a hollow arc, the
method fillArc() draws a filled arc.
Drawing Polygons
Polygons are simply many-sided shapes. For example, a triangle is a polygon (it is, in fact, the simplest
polygon). Squares, rectangles, and hexagons are all polygons, as well. Because a polygon comprises
many different lines, before you can draw a polygon in Java, you need to create arrays that contain the
X,Y coordinates for each line in the polygon. In Listing 16.3, ShapeApplet defines those arrays like this:
int x[] = {35, 150, 60, 140, 60, 150, 35};
int y[] = {50, 80, 110, 140, 170, 200, 230};
int numPts = 7;
The first array, called x[] in the preceding, is the X coordinates for each X,Y pair, and the second array,
called y[], is the Y coordinates for each X,Y pair. By looking at the values defined in the arrays, you
can see that the first line gets drawn from 35,50 to 150,80. Because all the lines in a polygon are
connected, Java can continue drawing lines by using the previous ending point (in this case, 150,80) and
the next coordinate pair, which is 60,110. Java will continue to work through the arrays until it uses all
the given coordinates. The actual method call that draws the polygon looks like this:
g.drawPolygon(x, y, numPts);
The drawPolygon() method's three arguments are the array holding the X coordinates, the array
holding the Y coordinates, and the number of points defined in the arrays. You can use a literal value for
the third argument, but it's often handy to define a variable as shown in the example (numPts). Then, if
you change the arrays, you can change the variable at the same time and not have to worry about
correcting any method calls that use the arrays along with point count.
Figure 16.13 shows the polygon drawn by the values given in the x[] and y[] arrays in the preceding.
Looks more like a squiggly line than a polygon. That's because when you draw a hollow polygon, Java
doesn't connect the starting and ending point. If you draw a filled polygon, though, you'll see that the
connecting side is really there, as shown in Figure 16.14.
Figure 16.13 : A hollow polygon is always missing one side.
Figure 16.14 : A filled polygon actually looks like a polygon instead of a squiggly line.
NOTE
If you need more control over your polygons, Java includes a
Polygon class from which you can create polygon objects from
the coordinate arrays. The Polygon class includes handy methods
that enable you to add points to a polygon, determine whether a
point is inside the polygon, and retrieve the polygon's bounding
rectangle. You create a Polygon object with a line like Polygon
polygon = new Polygon(x, y, numPts). The
arguments for the class's constructor are the same as those for the
drawPolygon() method. The Polygon class's public methods
are addPoint(x, y), getBoundingBox() (which returns a
Rectangle object), and inside() (which returns a boolean
value).
Summary
Java's Graphics class enables you to draw many types of shapes, including lines, rectangles, ovals, and
arcs. You can use these shape-drawing methods to enhance the appearance of your applets, drawing
frames around objects, and even putting together simple illustrations. In addition, you can set the drawing
color used by the Graphics class, as well as query the system for its current graphics settings. In the
next chapter, you add to your graphics knowledge by learning how to create, manipulate, and display
graphical text.
Review Questions
1. What do you call the area of an applet in which you can draw?
2. How is Java's graphical coordinate system organized?
3. What is the difference in the shapes drawn by the drawRect() and fillRect() methods?
4. What are the four arguments for the drawRect() method?
5. How do the arguments for the drawRoundRect() method differ from the arguments for
drawRect()?
6. Why does the drawPolygon() method require that you set up arrays of coordinates?
7. What are the six arguments required by the drawArc() method?
8. Why would you want to use the polygon class?
Review Exercises
1. Write the code needed to draw a 100´200 rectangle at the coordinates 50,75.
2. Write an applet that displays a square inside a circle.
3. Write an applet that enables the user to choose the width, height, and location of a rectangle. The
applet should display the rectangle at the given coordinates.
4. Modify the ArcApplet applet so that the user can select not only the arc's drawing points, but also
the size of the arc's bounding rectangle.
5. Write an applet called FaceApplet that displays a face made from ovals and arcs. The final applet
should look like Figure 16.15. (You can find the solution to this problem in the CHAP16 folder of
this book's CD-ROM.)
Figure 16.15 : This is what FaceApplet should look like when running under Appletviewer.
Chapter 17
Graphical Text
CONTENTS
● Dealing with Graphical Text
❍ Getting Font Attributes
❍ Example: Displaying Font Information
❍ Getting Font Metrics
❍ Example: Displaying Font Metrics
● Creating Fonts
❍ Example: Creating a Font with Multiple Styles
❍ Using the Font
❍ Example: Displaying Different Sized Fonts
● Summary
● Review Questions
● Review Exercises
Now that you know how to draw all kinds of shapes in your applets, it's time to see how to use text and
text fonts, as well. By combining graphical text with other drawing methods, you can create attractive
applets for your Web pages. In this chapter, you'll review how to display text, as well as how to create
fonts and retrieve information about those fonts.
Dealing with Graphical Text
Earlier in this book, I said that because Windows is a device-independent graphical environment, you
can't assume much about how the user's system is set up. At the time, I was talking about fonts and how
different fonts take up different amounts of space in the display. After giving you this good advice, I then
proceeded to ignore it. All the programs so far in this book display text strings without considering the
font being used. Hopefully, you didn't run into any troubles. If you did, you'll be delighted to know that
in this section, you'll learn how to solve such problems.
Getting Font Attributes
Every font that you can use with your Java applets is associated with a group of attributes that determines
the size and appearance of the font. The most important of these attributes is the font's name, which
determines the font's basic style. As shown in Figure 17.1, there is a big difference between the Arial and
Times Roman fonts as far as how they look. When you're setting up a font for use, the name of the font is
usually the first thing with which you're concerned.
Figure 17.1 : The appearance of text is determined mostly by the font you choose.
You can easily get information about the currently active font. Start by calling the Graphics object's
getFont() method, like this:
Font font = g.getFont();
The getFont() method returns a Font object for the current font. Once you have the Font object,
you can use the Font class's various methods to obtain information about the font. Table 17.1 shows the
most commonly used public methods of the Font class and what they do.
Table 17.1 The Font Class's Most Commonly Used Public Methods.
Methods Description
getFamily()
Returns the family name of the font.
getName()
Returns the name of the font.
getSize()
Returns the size of the font.
getStyle()
Returns the style of the font, where 0 is plain, 1 is bold, 2 is
italic, and 3 is bold italic.
isBold() Returns a boolean value indicating whether the font is bold.
isItalic() Returns a boolean value indicating whether the font is italic.
isPlain() Returns a boolean value indicating whether the font is plain.
toString()
Returns a string of information about the font.
Example: Displaying Font Information
As always, the best way to see how something works is to try it out yourself. With that end in mind,
Listing 17.1 is an applet that displays information about the currently active font using many of the
methods described in Table 17.1. Listing 17.2 is the HTML document used to run the applet, and Figure
17.2 shows the applet running under Appletviewer.
Figure 17.2 : This is FontApplet running under Appletviewer.
Listing 17.1 FontApplet.java: Getting Information About a Font.
import java.awt.*;
import java.applet.*;
public class FontApplet extends Applet
{
public void paint(Graphics g)
{
Font font = getFont();
String name = font.getName();
String family = font.getFamily();
int n = font.getStyle();
String style;
if (n == 0)
style = "Plain";
else if (n == 1)
style = "Bold";
else if (n == 2)
style = "Italic";
else
style = "Bold Italic";
n = font.getSize();
String size = String.valueOf(n);
String info = font.toString();
String s = "Name: " + name;
g.drawString(s, 50, 50);
s = "Family: " + family;
g.drawString(s, 50, 65);
s = "Style: " + style;
g.drawString(s, 50, 80);
s = "Size: " + size;
g.drawString(s, 50, 95);
g.drawString(info, 20, 125);
}
}
Tell Java that the applet uses the classes in the awt package.
Tell Java that the applet uses the classes in the applet package.
Derive the FontApplet class from Java's Applet class.
Override the paint() method.
Get a Font object representing the active font.
Get the name of the font.
Get the family name of the font.
Get the style of the font.
Create a style string based on the value of the style integer.
Get the size of the font.
Convert the size to a string.
Get an info string for the font.
Display the font's attributes.
Listing 17.2 FONTAPPLET.htmL: The HTML Document for Running FontApplet.
<title>Applet Test Page</title>
<h1>Applet Test Page</h1>
<applet
code="FontApplet.class"
width=380
height=170
name="FontApplet">
</applet>
As you can see from Listing 17.1, using the Font class's methods is fairly straightforward. Just call the
method, which returns a value that describes some aspect of the font represented by the Font object.
Getting Font Metrics
In many cases, the information you can retrieve from a Font object is enough to keep you out of trouble.
For example, by using the size returned by the getSize() method, you can properly space the lines of
text. Sometimes, though, you want to know more about the font you're using. For example, you might
want to know the width of a particular character or even the width in pixels of an entire text string. In
these cases, you need to work with text metrics.
True to form, the Java Developer's Kit includes the FontMetrics class, which makes it easy to obtain
information about fonts. You create a FontMetrics object like this:
FontMetrics fontMetrics = getFontMetrics(font);
You may recall that getFontMetrics(), which returns a reference to a FontMetrics object for
the active font, is a method of the Graphics class. Its single argument is the Font object for which
you want the font metrics.
Once you have the FontMetrics object, you can call its methods in order to obtain detailed
information about the associated font. Table 17.2 lists the most commonly used methods.
Table 17.2 Commonly Used FontMetrics Methods.
Method Description
charWidth()
Returns the width of a character.
getAscent()
Returns the font's ascent.
getDescent()
Returns the font's descent.
getFont() Returns the associated Font object.
getHeight()
Returns the font's height.
getLeading()
Returns the font's leading (line spacing).
stringWidth()
Returns the width of a string.
toString()
Returns a string of information about the font.
NOTE
If you haven't used fonts before, some of the terms-leading, ascent,
and descent-used in Table 17.2 may be unfamiliar to you. Leading
(pronounced "ledding") is the amount of white space between lines
of text. Ascent is the height of a character, from the baseline to the
top of the character. Descent is the size of the area that
accommodates the descending portions of letters, such as the tail on
a lowercase g. Height is the sum of ascent, descent, and leading. See
Figure 17.3 for examples of each.
Figure 17.3 : Ascent, descent, and leading determine the overall height of a font.
Example: Displaying Font Metrics
Most of the methods listed in Table 17.2 are self-explanatory. However, you probably want a chance to
see them in action. Listing 17.3 is the source code for the MetricsApplet, and Listing 17.4 is the applet's
HTML document. When you run the MetricsApplet applet, you see the window shown in Figure 17.4. At
the top of the window is a text box into which you can enter different strings of text. When you press
Enter, the applet displays the length of the string in pixels. Immediately below the text box is information
about the current font.
Figure 17.4 : This is Appletviewer running the MetricsApplet applet.
Listing 17.3 MetricsApplet.java: An Applet That Displays Text Metrics.
import java.awt.*;
import java.applet.*;
public class MetricsApplet extends Applet
{
TextField textField;
public void init()
{
textField = new TextField(20);
add(textField);
textField.setText("Default string");
}
public void paint(Graphics g)
{
Font font = getFont();
FontMetrics fontMetrics = g.getFontMetrics(font);
int n = fontMetrics.getLeading();
String leading = String.valueOf(n);
n = fontMetrics.getAscent();
String ascent = String.valueOf(n);
n = fontMetrics.getDescent();
String descent = String.valueOf(n);
n = fontMetrics.getHeight();
String height = String.valueOf(n);
String s = textField.getText();
n = fontMetrics.stringWidth(s);
String width = String.valueOf(n);
g.drawString("FONT INFO:", 55, 60);
g.drawString("Leading: " + leading, 70, 80);
g.drawString("Ascent: " + ascent, 70, 95);
g.drawString("Descent: " + descent, 70, 110);
g.drawString("Height: " + height, 70, 125);
g.drawString("STRING INFO:", 55, 155);
g.drawString("Width: " + width, 70, 175);
}
public boolean action(Event event, Object arg)
{
repaint();
return true;
}
}
Listing 17.4 METRICSAPPLET.htmL: MetricsApplet's HTML Document.
<title>Applet Test Page</title>
<h1>Applet Test Page</h1>
<applet
code="MetricsApplet.class"
width=200
height=200
name="MetricsApplet">
</applet>
NOTE
Because all of the applets you've written so far in this book haven't
used text metrics when displaying text, you may wonder why you
even need to bother with this stuff. Chances are that when you're
running your applets under Windows 95 using the default font,
everything will work fine. But remember that your applets may run
on machines using other operating systems, and their default fonts
may not be exactly the same size. Also, when you create your own
fonts, you may not know the resultant font's size exactly. In order to
position text accurately, you need to use font metrics, as you'll see
later in this chapter.
Creating Fonts
You may think an applet that always uses the default font is boring to look at. In many cases, you'd be
right. An easy way to spruce up an applet is to use different fonts. Luckily, Java enables you to create
and set fonts for your applet. You do this by creating your own font object, like this:
Font font = new Font("TimesRoman", Font.PLAIN, 20);
The constructor for the Font class takes three arguments: the font name, style, and size. The style can be
any combination of the font attributes that are defined in the Font class. Those attributes are
Font.PLAIN, Font.BOLD, and Font.ITALIC.
Example: Creating a Font with Multiple Styles
Although you can create fonts with the plain, bold, or italic styles, you may at times need to combine font
styles. Suppose, for example, that you wanted to use both bold and italic styles. The line
Font font = new Font("Courier", Font.BOLD + Font.ITALIC, 18);
gives you an 18-point bold italic Courier font. (A point is a measurement of a font's height and is equal to
1/72 of an inch.)
Using the Font
After you've created the font, you have to tell Java to use the font. You do this by calling the Graphics
class's setFont() method, like this:
g.setFont(font);
At this point, the next text you display in your applet will use the new font. However, although you
request a certain type and size of font, you can't be sure of what you'll get. The system tries its best to
match the requested font, but you still need to know at least the size of the font with which you ended up.
You can get all the information you need by creating a FontMetrics object, like this:
FontMetrics fontMetrics = g.getFontMetrics(font);
To get the height of a line of text, call the FontMetrics object's getHeight() method, like this:
int height = fontMetrics.getHeight();
CAUTION
When creating a font, be aware that the user's system may not have
a particular font loaded. In that case, Java chooses a default font as
a replacement. This possible font substitution is a good reason to
use methods like Font.getName() in order to see whether you
got the font you wanted. You especially need to know the size of
the font, so you can be sure to position your text lines properly.
Example: Displaying Different Sized Fonts
You wouldn't create a font unless you had some text to display. The problem is that before you can
display your text, you need to know at least the height of the font. Failure to consider the font's height
may give you text lines that overlap or that are spaced too far apart. You can use the height returned from
the FontMetrics class's getHeight() method as a row increment value for each line of text you
need to print. Listing 17.5, which is the source code for the FontApplet2 applet, shows how this is done.
Listing 17.6 is the applet's HTML document, and Figure 17.5 shows what the applet looks like.