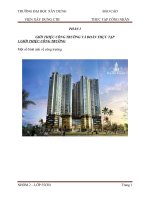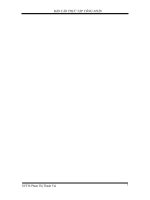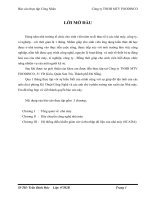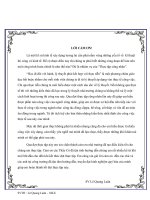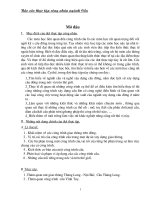Báo cáo thực tập công nhân phần mạng
Bạn đang xem bản rút gọn của tài liệu. Xem và tải ngay bản đầy đủ của tài liệu tại đây (9.68 MB, 61 trang )
ĐẠI HỌC ĐÀ NẴNG
TRƯỜNG ĐẠI HỌC BÁCH KHOA
KHOA CÔNG NGHỆ THÔNG TIN
BÁO CÁO THỰC TẬP CÔNG NHÂN
PHẦN MẠNG
NHÓM : 4
SVTH : LÊ LONG BẢO
NGUYỄN HÀ ANH
NGUYỄN MẠNH HUY
PHAN HỮU PHÁT
PHAN TUẤN VŨ
ĐOÀN VĂN DŨNG
ĐỖ THỊ PHƯỢNG
PHAN HUY CHƯƠNG
NGUYỄN VĂN THẮNG
LỚP : 12TLT.CNTT
GVHD : ThS. NGUYỄN VĂN NGUYÊN
Đà Nẵng, 2014
Báo Cáo Thực Tập Công Nhân Phần Mạng
LỜI CẢM ƠN
Chúng em xin gởi lời cảm ơn sâu sắc đến ThS Nguyễn Văn Nguyên, giảng
viên trường Đại Học Bách Khoa, đã trực tiếp hướng dẫn, chỉ bảo tận tình cho
chúng em trong suốt quá trình thực hiện đề tài.
Tuy đã có nhiều cố gắng trong quá trình thưc hiện, nhưng sẽ không tránh
khỏi những thiếu sót. Chúng em mong nhận đựơc sự đóng góp ý kiến của thầy.
Sinh viên thực hiện
Lê Long Bảo
Nguyễn Hà Anh
Nguyễn Mạnh Huy
Phan Hữu Phát
Phan Tuấn Vũ
Đoàn Văn Dũng
Đỗ Thị Phượng
Phan Huy Chương
Nguyễn Văn Thắng
Nhóm 4 - 12TLT.CNTT Trang
Báo Cáo Thực Tập Công Nhân Phần Mạng
MỤC LỤC
Nhóm 4 - 12TLT.CNTT Trang
Báo Cáo Thực Tập Công Nhân Phần Mạng
DANH MỤC HÌNH ẢNH
Nhóm 4 - 12TLT.CNTT Trang
Báo Cáo Thực Tập Công Nhân Phần Mạng
BÀI 1. CÀI ĐẶT WINDOWS SERVER 2003
1.1. Cài đặt windows server 2003
Hình 1. Màn hình cài đặt Windows Server 2003
Hình 2. Quá trình format phân vùng
Nhóm 4 - 12TLT.CNTT Trang
Báo Cáo Thực Tập Công Nhân Phần Mạng
Hình 3. Quá trình copy files
Hình 4. Quá trình cài đặt thiết bị
Nhóm 4 - 12TLT.CNTT Trang
Báo Cáo Thực Tập Công Nhân Phần Mạng
Nhóm 4 - 12TLT.CNTT Trang
Báo Cáo Thực Tập Công Nhân Phần Mạng
Hình 5. Điền tên Nhom4 và tên cơ quan BKDN
Hình 6. Điền key của Windows để tiếp tục cài đặt
Nhóm 4 - 12TLT.CNTT Trang
Báo Cáo Thực Tập Công Nhân Phần Mạng
Hình 7. Quá trình cài đặt được tiếp tục
Hình 8. Quá trình Finish
Nhóm 4 - 12TLT.CNTT Trang
Báo Cáo Thực Tập Công Nhân Phần Mạng
1.2. Kết quả cài đặt
Hình 9. Quá trình cài đặt đã xong, nhấn Ctrl+Alt+Delete để đăng nhập Windows
Hình 10. Chọn Ok để vào Windows
Nhóm 4 - 12TLT.CNTT Trang
Báo Cáo Thực Tập Công Nhân Phần Mạng
Hình 11. Chọn Finish để hoàn thành
Hình 12. Chọn Yes để đóng trang
Nhóm 4 - 12TLT.CNTT Trang
Báo Cáo Thực Tập Công Nhân Phần Mạng
Hình 13. Tắt phần quản lý Server để vào Desktop
Hình 14. Màn hình Desktop Windows Server 2003 khi hoàn thành
Nhóm 4 - 12TLT.CNTT Trang
Báo Cáo Thực Tập Công Nhân Phần Mạng
BÀI 2. CẤU HÌNH DỊCH VỤ DHCP
2.1. Cài đặt dịch vụ DHCP
Hình 15. Vào Networking Services chọn Dynamic Host Configuration Protocol
Hình 16. Quá trình cài đặt dịch vụ DHCP bắt đầu
Nhóm 4 - 12TLT.CNTT Trang
Báo Cáo Thực Tập Công Nhân Phần Mạng
Hình 17. Quá trình cài đặt dịch vụ DHCP thành công
2.2. Cấu hình dịch vụ DHCP
Hình 18. Vào Administrative Tools và chọn DHCP để bắt đầu cấu hình
Nhóm 4 - 12TLT.CNTT Trang
Báo Cáo Thực Tập Công Nhân Phần Mạng
Hình 19. Phải chuột và chọn New Scope để tạo cấu hình mới dịch vụ DHCP
Hình 20. Giao diện cấu hình DHCP hiện ra bấm next
Nhóm 4 - 12TLT.CNTT Trang
Báo Cáo Thực Tập Công Nhân Phần Mạng
Hình 21. Đặt tên cho cấu hình DHCP vào ô name
Hình 22. Nhập dãy ip cần cấp phát cho client
Nhóm 4 - 12TLT.CNTT Trang
Báo Cáo Thực Tập Công Nhân Phần Mạng
Hình 23. Nhập dãy ip không muốn cấp phát
Hình 24. Nhập ip của Router
Nhóm 4 - 12TLT.CNTT Trang
Báo Cáo Thực Tập Công Nhân Phần Mạng
Hình 25. Nhập ip của DNS Server nếu có
Hình 26. Tích vào dòng chữ Yes để kích hoạt dãy ip cần cấp phát
Nhóm 4 - 12TLT.CNTT Trang
Báo Cáo Thực Tập Công Nhân Phần Mạng
Hình 27. Bấm Finish để kết thúc quá trình cấu hình
Hình 28. Tại client chuôt phải vào card mạng và chọn properties
Nhóm 4 - 12TLT.CNTT Trang
Báo Cáo Thực Tập Công Nhân Phần Mạng
Hình 29. Chọn Internet Protocol (TCP/IP)
Hình 30. Tích vào Obtain an IP address automatically
2.3. Kiểm tra dịch vụ DHCP
Hình 31. Vào cửa sổ dòng lệnh và gõ lệnh như hình để xóa địa chỉ ip hiện tại
Hình 32. Gõ lệnh ipconfig /renew để chương trình tự động lấy ip mới
Nhóm 4 - 12TLT.CNTT Trang
Báo Cáo Thực Tập Công Nhân Phần Mạng
BÀI 3. CẤU HÌNH DỊCH VỤ DNS
3.1. Cài đặt dịch vụ DNS
Hình 33. Vào Networking Services chọn Domain Name System để cài đặt dịch vụ
DNS
Hình 34. Quá trình cài đặt dịch vụ đang tiến hành
Nhóm 4 - 12TLT.CNTT Trang
Báo Cáo Thực Tập Công Nhân Phần Mạng
Hình 35. Quá trình cài đặt dịch vụ DNS thành công
3.2. Cấu hình dịch vụ DNS
Hình 36. Vào Start chọn Administrative Tools và chọn DNS
Nhóm 4 - 12TLT.CNTT Trang
Báo Cáo Thực Tập Công Nhân Phần Mạng
Hình 37. Vào Forward Lookup Zone chọn New Zone
Hình 38. Chọn Primary zone
Nhóm 4 - 12TLT.CNTT Trang
Báo Cáo Thực Tập Công Nhân Phần Mạng
Hình 39. Chọn to all domain controller in the Active Directory
Hình 40. Nhập tên miền zone name
Nhóm 4 - 12TLT.CNTT Trang
Báo Cáo Thực Tập Công Nhân Phần Mạng
Hình 41. Chọn Allow only secure dynamic update
Hình 42. Hoàn tất quá trình tạo New Zone
Nhóm 4 - 12TLT.CNTT Trang