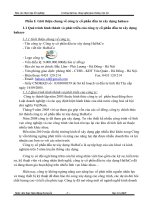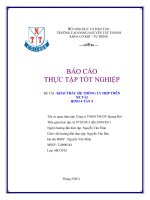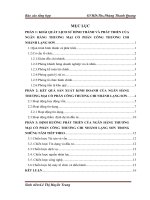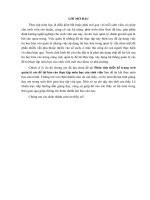Báo cáo thực tập Tốt nghiệp của sinh viên Khoa Kỹ thuật công nghệ tại Bệnh Viện đa Khoa khu vực Tiểu Cần Trà Vinh
Bạn đang xem bản rút gọn của tài liệu. Xem và tải ngay bản đầy đủ của tài liệu tại đây (2.26 MB, 50 trang )
TRƯỜNG ĐẠI HỌC TRÀ VINH
KHOA KỸ THUẬT VÀ CÔNG NGHỆ
BỘ MÔN CÔNG NGHỆ THÔNG TIN
BÁO CÁO
THỰC TẬP TỐT NGHIỆP
Cán bộ hướng dẫn tại nơi thực tập:
Họ và tên: LÂM MINH NGUYỄN
Giáo viên hướng dẫn
Họ và tên: NGUYỄN MỘNG HIỀN
Sinh viên báo cáo:
Họ và tên: NGUYỄN THỊ NGỌC DIỄM
Mã số SV: 310112070
Lớp: TH12TH
Trà Vinh, tháng 5 năm 2014
LỜI CẢM ƠN
Qua một thời gian thực tập, tự tìm hiểu và củng cố lại những kiến thức đã học thì em
thấy mình đã tiếp thu thêm nhiều kiến thức bổ ích. Tuy nhiên, một mình hoàn thành bài
báo cáo thì không phải dễ, mà cần có sự hỗ trợ giúp đỡ của mọi người xung quanh. Do đó,
em mong muốn được gởi những lời cảm ơn chân thành đến:
Lời đầu tiên, em xin cảm ơn Ban giám hiệu Trường Đại học Trà Vinh đã tạo mọi
điều kiện để chúng em có một môi trường thực tập thật tốt, nhờ sự hướng dẫn tận tình
của thầy, cô bộ môn cùng với sự giúp đỡ ân cần của các Anh, Chị ở Bệnh Viện, nơi đó
đã cho em học được những kinh nghiệm, những kiến thức thực tế, cũng là nơi mà em
được học tập và rèn luyện cho mình những kiến thức cơ bản đến chuyên sâu để vận
dụng sau này.
Em xin chân thành cám ơn quý thầy cô đã truyền đạt cho em những kiến thức
đáng quý trong lĩnh vực chuyên ngành, đặc biệt cám ơn giảng viên hướng dẫn thầy
Nguyễn Mộng Hiền đã nhiệt tình hướng dẫn chi tiết, cụ thể nội dung thực tập để em có
thể hoàn thành tốt được bài báo cáo thực tập tốt nghiệp này.
Đề tài này được hoàn thành cũng không thể kể đến Ban Giám Đốc Bệnh Viện Đa
Khoa Khu Vực Tiểu Cần đã tạo cơ hội cho em được thực tập và tạo mọi điều kiện
thuận lợi cho em tìm hiểu tình hình thực tế tại đơn vị và cũng xin cám ơn Các Anh Chị
phòng Kỹ Sư tin học của Bệnh Viện đã tận tình giúp đỡ và cung cấp đầy đủ tài liêu và
kiến thức làm cho đề tài của em được hoàn thiện hơn.
Xin chân thành cám ơn!
Sinh viên ký và ghi rõ họ và tên
Nguyễn Thị Ngọc Diễm
PHIẾU ĐÁNH GIÁ BÁO CÁO KẾT QUẢ THỰC TẬP
(Dùng cho giáo viên chấm báo cáo thực tập)
Họ tên sinh viên thực tập: Nguyễn Thị Ngọc Diễm Mã số SV: 310112070
A. Điểm của cán bộ hướng dẫn thực tập tại cơ quan (CBHDTT):…………………
Điểm chấm báo cáo thực tập thang điểm tối đa là 10 dựa vào phiếu chấm ở mục B
B. Phiếu chấm điểm báo cáo thực tập tốt nghiệp:
Nội dung đánh giá Điểm tối đa Điểm thực
1. Hình thức trình bày 1.5
1.1 Đúng định dạng của Khoa (trang bìa, trang lời
cảm ơn, trang đánh giá thực tập của Khoa, trang mục
lục và các nội dung báo cáo).
0.5
1.2 Sử dụng đúng phông chữ theo quy định (Times
New Roman, size 13).
0.5
1.3 Trình bày mạch lạc, súc tích, không có lỗi
chính tả.
0.5
2. Lịch làm việc 1.0
2.1 Có lịch làm việc đầy đủ cho các tuần. 0.5
2.2 Hoàn thành tốt kế hoạch công tác ghi trong lịch
làm việc (thông qua nhận xét của cán bộ hướng dẫn).
0.5
3. Nội dung thực tập 7.5
3.1 Có được sự hiểu biết tốt về cơ quan nơi thực tâp 1.0
3.2 Thể hiện tốt các nhiệm vụ, công việc được giao
thông qua báo cáo
1.0
3.3 Chất lượng bài báo cáo (số liệu, hình vẽ, hình
chụp, biểu đồ, …)
2.5
3.4 Thể hiện được kiến thức và kỹ năng học được
sau quá trình thực tập
2.0
3.5 Những đóng góp cho cơ quan nơi thực tập 1.0
TỔNG CỘNG 10.0
C. Điểm tổng hợp = (GVCB+CBHD)/2: …………
Trà Vinh, ngày… tháng 5 năm 2014
GIÁO VIÊN CHẤM BÁO CÁO
(ký, ghi rõ họ tên)
MỤC LỤC
Trang
Chương 2 3
NỘI DUNG THỰC TẬP 3
1. Máy tính 3
1.1. Kiểm tra và thiết lặp máy tính 3
1.2. Tìm hiểu về tổng quan của máy tính 3
2. Quá trình lắp ráp máy tính 5
2.1. Tiến hành lắp ráp máy tính 5
2.2. Lắp ổ đa phương tiện 10
3. CÀI ĐẶT 14
3.1. Thiết lập BIOS 14
3.2. Hướng dẫn phân vùng (chia) ổ đĩa bằng partitionmagic 15
4. CÀI ĐẶT HĐH WINDOWS 7 19
4.1. Cài đặt hệ điều hành 19
4.2. Cài đặt driver 25
Hình 46. Quá trình cài đặt 26
4.3. Cài đặt office 26
Hình 48. Nhập các mã số kèm them đĩa CD 27
Hình 49. Điền tên cơ quan, tên tổ chức 27
4.4. Cài đặt vietkey 2007 30
5. SAO LƯU VÀ PHỤC HỒI HỆ THỐNG 31
5.1. Sao lưu hệ thống 32
5.1.1. Chuẩn bị 32
5.1.2. Các bước thực hiện sao lưu 33
Hình 64. chọn phân vùng chính 34
Hình 65. Chọn nơi lưu tập tin (*.gho) 34
6. NẠP MỰC MÁY IN LASER 1020 38
NHẬT KÝ THỰC TẬP TỐT NGHIỆP
TT NGÀY THÁNG
NỘI DUNG, CÔNG VIỆC THỰC
HIỆN
GHI CHÚ
Tuần 1
Từ 7 / 4 /2012
Đến 13 / 4 /2012
- Hướng dẫn tháo quạt tản nhiệt, ráp
máy…
- Cài bộ Office 2003, 2007
Tuần 2
Từ 14 / 4 /2012
Đến 19 / 4 /2012
- Tháo lắp máy tính
- Cấm các dây tính hiệu, dây kết nổi dữ
liệu…
Tuần 3
Từ 20 / 4 /2012
Đến 27 / 4 /2012
- Text main, bộ nguồn
- Cài windows7, Gost windows7….
Tuần 4
Từ 28 / 4 /2012
Đến 5 /5 /2012
- Text main, bộ nguồn
- Gost windows7, cài máy mới hoàn
toàn.
Trường Đại học Trà vinh Khoa Kỹ thuật và Công nghệ
CHƯƠNG 1: GIỚI THIỆU KHÁI QUÁT VỀ BỆNH VIỆN ĐA KHOA KHU VỰC
TIỂU CẦN
1. Lịch sử hình thành và phát triển
Bệnh Viện Đa Khoa Khu Vực Tiểu Cần là bệnh viện hạng 3 được thành lập
theo quyết định số 1838/CĐ-UBND ngày 04/11/2011 của UBND tỉnh Trà Vinh trên
cơ sở nâng cấp từ bệnh viện đa khoa huyện Tiểu Cần, là đơn vị sự nghiệp trực thuộc
sở y tế có chức năng thực hiện công tác khám, chữa bệnh cho nhân dân trên địa bàn
huyện và các huyện lân cận như: Cầu Kè, Trà Cú, Châu Thành,…
Địa điểm trụ sở chính: Số 02, đường Lê Thánh Tôn, Phường 1, Thành Phố Trà Vinh,
Tỉnh Trà Vinh.
Số điện thoại: 074.3822 007 – 3822 758
Số Fax: 074.3614037
2. Chức năng và lĩnh vực hoạt động
Thực hiện các hoạt động khám, chữa bệnh, có đủ điều kiện theo qui định của bộ
y tế, khám sức khẻo định kì, khám sức khẻo để lao động, học tập, làm việc và chịu
trách nhiệm trước pháp luật về kết quả khám sức khẻo của mình.
3. Cơ cấu tổ chức quản lý của Bệnh Viện
Cơ cấu tổ chức gồm Ban Giám Đốc, 5 phòng chức năng và 13 khoa, với chức
năng cấp cứu – khám bệnh – chữa bệnh, đào tạo cán bộ y tế, nghiên cứu khoa học, chỉ
đạo tuyến lưới về chuyên môn kỹ thuật, phòng bệnh, hợp tác quốc tế, quản lý y tế.
Ban Giám Đốc và các trưởng (phó) khoa, phòng đa số đã được đào tạo trung
cấp chính trị và quản lý bệnh viện.
4. Những thuận lợi và khó khăn của Bệnh Viện trong thời gian qua
4.1. Thuận lợi
Được sự quan tâm của Bộ Y tế và cơ quan ban ngành cấp trên, xây dựng cơ sở mới,
qui mô 200 giường bệnh, từng bước được bổ sung nhân lực và các trang thiết bị hiện
đại mới như: máy chụp XQ kỹ thuật số, máy xét nghiệm sinh hóa và huyết học tự
động,…
Bệnh Viện có đội ngũ y Bác sĩ giàu kinh nghiệm, tay nghề cao, đoàn kết và có tinh
thần hợp tác lâu dài.
Cơ sở vật chất hạ tầng vững chắc, khang trang, an toàn, khuôn viên rộng rãi, và giữ vệ
sinh an toàn lao động, môi trường.
GVHD: Nguyễn Mộng Hiền Page 1
Trường Đại học Trà vinh Khoa Kỹ thuật và Công nghệ
Công tác tổ chức, quản lý hợp lý, khoa học trong việc bố trí, phân công lao động giữa
các phòng ban và các lực lượng khác trong bệnh viện.
Bệnh Viện có vị trí địa lý thuận lợi, có quá trình hoạt động lâu dài, uy tín, chiếm được
tình cảm và lòng tin của đông đảo Bệnh nhân trong huyện và các huyện lân cận.
4.2. Khó khăn
Sau khi thành lập, Bệnh Viện Đa Khoa Khu Vực Tiểu Cần có nhiều thay đổi do sắp
xếp lại các khoa phòng và bố trí nhân sự phù hợp, Tuy thiết bị công nghệ đã được đổi
mới nhưng cũng còn một số ít còn cũ và lạc hậu nên ảnh hưởng đến quá trình khám
chữa bệnh.
Khó khăn về nhân lực chủ yếu là bác sĩ, và các chuyên khoa sau đại học.
5. Phương hướng hoạt động của Bệnh Viện trong thời gian tới
Với nỗ lực và quyết tâm cao trong việc. khi có đủ nhân lực, trang thiết bị, bệnh viện
sẽ triển khai thêm các phòng khám chuyên khoa như: phòng khám nha khoa,…,đưa
khoa đông y vào điều trị nội trú, phục hồi chức năng.Khoa nhiễm chính thức đi vào
hoạt động. Thực hiện tốt công tác khám chữa bệnh, thu hút bệnh nhân trong huyện và
các huyện lân cận vào điều trị, từng bước thực hiện đúng kế hoạch phát triển của bệnh
viện quy mô 200 giường bệnh (hiện nay là 150 giường).
GVHD: Nguyễn Mộng Hiền Page 2
Trường Đại học Trà vinh Khoa Kỹ thuật và Công nghệ
Chương 2
NỘI DUNG THỰC TẬP
1. Máy tính
1.1. Kiểm tra và thiết lặp máy tính
Để có thể cài đặt và lắp ráp một máy tính hoàn chỉnh thì trước tiên chúng ta phải
hiểu được tổng quan về máy tính, các thành phần chính và cấu trúc của máy, nắm
được chức năng, nguyên lý hoạt động của các thành phần bên trong máy tính như
CPU, Mainboard…và các loại bộ nhớ, hệ thống BUS, thiết bị Input, Output. Để từ đó
lựa chọn được các thiết bị lắp ráp, thiết lập BIOS – CMOS, phân vúng ổ cứng, cài đặt
HĐH Đa nhiệm(windown). Đơn nhiệm(DOS) và các phần mềm ứng dụng (office).
Bảo mật dữ liệu và giải quyết được các lỗi khi cài đặt, lắp ráp.
1.2. Tìm hiểu về tổng quan của máy tính
1.2.1. Phần cứng và phần mềm:
Phần cứng: là các thiết bị vật lý mà ta có thể nhìn thấy được. (CPU, Mainboard,
Ram) v…v…
Phần mềm: là các chương trình trên hệ điều hành đa nhiệm (Windows) và đơn
nhiệm (DOS). và các phần mềm ứng dụng như Office, Vietkey, BKAV.
BIOS-CMOS là chương trình nhập xuất cơ sở của hệ thống, được nhà sản xuất tích
hợp trên bo mạch chủ, giữ vai trò là cầu nối giữa các thiết bị phần cứng với hệ điều
hành và thực hiện các lệnh ra vào cơ bản.
Khi lắp ráp hoặc sửa chữa máy tính ta phải tìm hiểu các bộ phận phần cứng, cài đặt hê
thống qua BIOS và cài đặt máy: cài đặt hệ điều hành và các ứng dụng.
GVHD: Nguyễn Mộng Hiền Page 3
Trường Đại học Trà vinh Khoa Kỹ thuật và Công nghệ
Hình 1 Sơ đồ cấu trúc máy tính
1.2.2. Các loại bộ nhớ, CPU, hệ thống BUS và các thiết bị nhập xuất
CPU ( Center Processor Unit ) - Đơn vị xử lý trung tâm : Là một linh kiện quan
trọng nhất của máy tính, được ví như bộ não của con người, toàn bộ quá trình xử lý,
tính toán và điều khiển đều được thực hiện tại đây.
Khi ta chạy một chương trình, dữ liệu của chương trình đó được nạp lên RAM,
kết hợp với các điều khiển của người dùng, dữ liệu được cập nhật từ RAM lên CPU để
xử lý, trước tiên nó tải lên bộ nhớ Cache, CPU sẽ thao tác với dữ liệu trong bộ nhớ
Cache và kết quả xử lý cũng đưa tạm về Cache trước khi đưa xuống RAM. Trong lúc
xử lý thì thanh ghi là bộ nhớ làm việc trực tiếp với khối ALU, ALU là khối thực hiện
toàn bộ các phép tính toán logic, kết quả xử lý cũng chứa vào thanh ghi sau đó chuyển
ra bộ nhớ Cache rồi chuyển xuống bộ nhớ RAM.
Bộ nhớ trong: Bộ nhớ là thành phần quan trọng thứ hai trong hệ thống máy tính,
không có bộ nhớ thì máy tính không thể hoạt động được, trong máy tính có hai loại bộ
nhớ hay dùng nhất là RAM và ROM.
Bộ RAM ( Random Access Memory - Bộ nhớ truy cập ngẫu nhiên ): Bộ nhớ này
lưu các chương trình phục vụ trực tiếp cho quá trình xử lý của CPU, bộ nhớ RAM chỉ
lưu trữ dữ liệu tạm thời và dữ liệu sẽ bị xoá khi mất điện.
Bộ nhớ ROM ( Read Olly Memory - Bộ nhớ chỉ đọc ): đây là bộ nhớ cố định, dữ
liệu không bị mất khi mất điện, bộ nhớ này dùng để nạp các chương trình BIOS (Basic
Input Output System - Chương trình vào ra cơ sở) đây là chương trình phục vụ cho
quá trình khởi động máy tính và chương trình quản lý cấu hình của máy.
GVHD: Nguyễn Mộng Hiền Page 4
Trường Đại học Trà vinh Khoa Kỹ thuật và Công nghệ
Bộ nhớ ngoài: Bộ nhớ ngoài bao gồm ổ cứng, đĩa mềm, đĩa CD, DVD, ổ cứng
USB, thẻ nhớ và các thiết bị lưu trữ khác.
Thiết bị nhập: Là những thiết bị nhập dữ liệu vào máy tính như bàn phím, chuột,
máy quét, máy scan
Thiết bị xuất: Là những thiết bị hiển thị và xuất dữ liệu từ máy tính. Thiết bị xuất
bao gồm màn hình, đèn chiếu, máy in
2. Quá trình lắp ráp máy tính
Trước khi lắp ráp cần lưu ý các bước sau:
Bước 1: Kiểm tra bộ nguồn
Bước 2: Ráp ổ đĩa
Bước 3:Ráp Mainboard
Bước 4: Ráp Ram
Bước 5: Ráp các dây cắm tín hiệu lệnh
Bước 6: Ráp Card
Bước 7: Ráp CPU
Bước 8: Ráp dây tín hiệu ổ đĩa
Bước 9: Ráp dây cấp điện cho ổ đĩa
Bước 10: Ráp cấp điện cho Mainboard
2.1. Tiến hành lắp ráp máy tính
2.1.1. Lắp ráp bên trong case
Các công cụ cần thiết: Tua vít, thời gian, sự kiên nhẫn, một số loại băng dính.
Thứ đầu tiên cần phải thực hiện là bắt đầu gỡ bỏ một cách cẩn thận những thành phần
mà chúng ta vừa chuẩn bị, đặc biệt là bộ vi xử lý.
Lắp ráp bộ vi xử lý vào bo mạch chủ trước khi đặt bo mạch chủ vào trong case,
điều đó sẽ làm cho thao tác dễ dàng hơn và quá trình thao tác cũng nhanh hơn trong
trường hợp ta thực hiện lắp đặt bo mạch chủ trước. Mở các chốt trên socket của bộ vi
xử lý…
GVHD: Nguyễn Mộng Hiền Page 5
Trường Đại học Trà vinh Khoa Kỹ thuật và Công nghệ
Hình 2 Mở các chốt trên socket của bộ vi xử lý
… cần phải tháo được phần plastic mỏng để bảo vệ các chân cắm. Lưu ý rằng các
hướng dẫn sử dụng cho các bộ vi xử lý của Intel có thể không giống nhau.
Sau đó cài đặt một cách cẩn thận bộ vi xử lý vào, cần phải bảo đảm giống đúng các
chốt giữ. Đóng khóa chốt một cách cẩn thận sau khi cắm xong CPU. Cho đến lúc này
vẫn cần phải đợi để gắn quạt cho tới khi bo mạch chủ được đặt an toàn vào đúng vị trí
của nó.
Hình 3 Đóng khóa chốt sau khi cắm xong CPU
Bo mạch chủ thường đi kèm với nó là một mảnh kim loại đậy ở phía sau, đó
chính là vị trí các cổng ra vào của bo mạch. Ta cần phải đặt tấm kim loại này trước khi
cho bo mạch chủ vào trong case.
GVHD: Nguyễn Mộng Hiền Page 6
Trường Đại học Trà vinh Khoa Kỹ thuật và Công nghệ
Hình 4: Dầu ra của các bo mạch
Lúc này hãy đặt một cách cẩn thận bo mạch chủ đã cắm bộ vi xử lý vào trong
case, khớp với các lỗi và các lẫy giữ.
Hình 5. Đặt bo mạch chủ khớp với các lỗi
Lúc này dùng tua vít để bắt chặt bo mạch chủ vào case của. Thứ quan trọng nhất
lúc này là nên đặt tất cả các ốc vào các lỗ bắt của chúng, không nên vặn một ốc nào đó
quá chặt, chỉ cần vặn vừa đủ để bo mạch chủ không bị chuyển rời sai vị trí.
Hinh 6. Vặn tất cả các ốc cố dịnh vị trí
GVHD: Nguyễn Mộng Hiền Page 7
Trường Đại học Trà vinh Khoa Kỹ thuật và Công nghệ
Bước tiếp theo ta cần phải cắm các đầu cáp … một số bo mạch chủ có cáp nguồn
bốn chân cần phải được cắm gần bộ vi xử lý. Ta nên cắm cáp trước khi lắp quạt cho bộ
vi xử lý để dễ thao tác hơn.
Hình 7. Cấm đầu dây cáp
Hình 8. Lấp quạt CPU
Lúc này ta có thể lắp quạt của bộ vi xử lý vào được rồi, hãy thực hiện một cách
cẩn thận, chú ý sao cho khớp với các lỗ và phải bảo đảm rằng hướng để có thể cắm
được cáp vào nguồn cấp. Cần phải điều chỉnh bốn ốc chốt để chúng được định vị đúng
theo hướng dẫn sử dụng.
GVHD: Nguyễn Mộng Hiền Page 8
Trường Đại học Trà vinh Khoa Kỹ thuật và Công nghệ
Hình 9. Vặn chốc quạt dể cố định chân quạt
Khi quạt đã được lắp đúng vị trí, cần ấn mạnh vào bốn chốt định vị trong một
cách chéo nhau. Cho ví dụ, ta nhấn chốt giữ ở góc trên bên phải trước, sau đó nhấn
chốt ở góc dưới bên trái. Tiếp đến ta cần kết nối các dây của bo mạch chủ với các dây
dẫn đến các nút cấp nguồn và các nút khởi động lại.
Hình 10. Nhấn mạnh các đầu dể quạt được cố dịnh
Hình 11. Vị trí các dây tinh hiệu
GVHD: Nguyễn Mộng Hiền Page 9
Trường Đại học Trà vinh Khoa Kỹ thuật và Công nghệ
Sau khi cắm xong các dây nối này, ta cần kết nối tiếp các cáp audio, USB, và các
cáp khác với case của ta, các kết nối nguồn của bo mạch chủ.
2.2. Lắp ổ đa phương tiện
Ổ đĩa quang như CD hay DVD đọc/ghi đều được nối với bo mạch chủ bằng cáp
IDE và nguồn điện như ổ cứng. Tuy nhiên, ở những máy chưa có ổ CD/DVD, phải
mua thêm dây cáp khi muốn lắp thêm loại ổ này.
Phần khe cắm 4 chân bên cạnh đó dành để nối cáp tín hiệu analog từ CD-ROM
vào card âm thanh. Nếu ổ đa phương tiện có hỗ trợ Digital Audio thì cắm cáp vào khe
tương ứng và nối đầu còn lại với card sound. Gỡ bỏ miếng nhựa ở khoang trên thùng
máy và đưa ổ CD vào khoang, vít đinh ốc cẩn thận ở 2 bên.
Hình 12. Mặt trước Case CD-ROM
Hình 13. Dây cáp truy62n dữ liệu
GVHD: Nguyễn Mộng Hiền Page 10
Trường Đại học Trà vinh Khoa Kỹ thuật và Công nghệ
Lúc này có thể lắp ổ đĩa cứng vào case. Ta nên lắp làm sao để quạt của case có
thể làm mát được ổ cứng. Có thể kết nối cáp SATA hoặc IDE trước khi lắp ổ cứng
cũng được nhưng cần phải bảo đảm bắt chặt bốn ốc gá hai bên để tránh tiếng ồn trong
khi hoạt động.
Hình 14. Ổ cứng
Hinh 15. Chân kết nối ổ cúng
Khi muốn cắm 2 ổ cứng trên cùng 1 máy, ta phải chú ý đến phần chân răm nằm
giữa và sơ đồ trên mặt ổ. Lúc này, phải quy định ổ chính (master) và ổ phụ (slave) theo
sơ đồ này. Chân răm màu trắng sẽ được kéo ra khỏi chỗ để ban đầu của nhà sản xuất
và cắm vào vị trí đúng (ví dụ cắm vào vị trí số 2 để làm ổ master, số 3 để làm ổ slave).
Sau đó, sẽ phải thiết lập quy định này trong BIOS.
GVHD: Nguyễn Mộng Hiền Page 11
Trường Đại học Trà vinh Khoa Kỹ thuật và Công nghệ
Hình 16. Gắn 2 ổ cứng trong Case
Hình 17. Các thành phần chính đã lắp đặt xong
Cho đến đây, đã lắp đặt gần hết các thành phần chính vào đúng chỗ thích hợp,…
tuy nhiên các cáp vẫn còn đang lủng lẳng và rất nguy hiểm. Ta cần gom và bang chúng
lại cố định, nên làm sao cho gọn gàng nhất để tránh các hiện tượng khó thao tác cho
các thành phần khác cần phải lắp sau này.
Ta cần phải lưu ý rằng, đối với một số case, nếu lắp RAM trước sẽ không thể lắp
được ổ cứng chính vì vậy chúng ta cần phải chờ đợi để lắp đặt xong ổ đĩa cứng trước
đã.
Chuyển sang công đoạn lắp RAM, trước tiên phải tra cứu trong hướng dẫn sử
dụng để chỉ ra xem khe bộ nhớ nào cần sử dụng. Đặt bản RAM vào khe slot và nhấn
xuống, hai miếng nhựa màu trắng hai bên sẽ tự động "quặp" chặt khi thanh RAM vào
khe vừa vặn. Trên bo mạch có chỗ đặt vài thanh và dung lượng của chúng sẽ được
cộng với nhau. Trong trường hợp RAM hỏng, ta chỉ cần nhấc ra khỏi khe và cắm lại
RAM mới.
GVHD: Nguyễn Mộng Hiền Page 12
Trường Đại học Trà vinh Khoa Kỹ thuật và Công nghệ
Hình 18. Khe cấm RAM
Lúc này ta có thể lắp thêm video card hay bất cứ thành phần phụ nào khác. Tuy
nhiên cần phải tháo miếng kim loại ở đúng vị trí mà định cắm các card bổ sung này.
Hình 19. Khe gắn thêm card rời
Sau khi kiểm tra xong, ta có thể đóng lắp case trở lại. Tiếp đến cắm màn hình và
bật máy.
=>
Hình 20. Đóng case lại hoàn chỉnh
GVHD: Nguyễn Mộng Hiền Page 13
Trường Đại học Trà vinh Khoa Kỹ thuật và Công nghệ
Hình 21. Màn hình BIOS
Khởi động đầu tiên: Ðây là thời điểm quan trọng nhất trong quá trình ráp máy.
Kiểm tra lần cuối cùng rồi bật máy. Nếu mọi việc đều ổn, trong vòng 10 giây, màn
hình phải lên và BIOS tiến hành kiểm tra máy. Nếu trong 10 giây , màn hình không
lên là có chuyện gay go, phải lập tức tắt máy và kiểm tra lại các thành phần sau:
Jumper: Kiểm tra lại các jumper tốc độ mainboard, tốc độ CPU, điện thế CPU có đúng
chưa?
3. CÀI ĐẶT
3.1. Thiết lập BIOS
Khi mở máy, hãy kiểm tra màn hình khởi động, đa số đều có gợi ý “nhấn phím
DELETE” để vào trình SETUP. Với AmiBios yêu cầu nhấn phím DEL để vào trình
setup, ở một số dòng mainboard khác nhấn F2 (hoặc F12).
Hình 22. Màn hình khởi động
Bây giờ ta sẽ thấy tương tự như hình dưới đây, chọn BOOT và chọn Boot Device
Priority và chọn thiết bị khởi động đầu tiên là CDROM thiết bị thứ nhì là HARD
DRIVE ta cần nhấn F10 để lưu cài đặt.
GVHD: Nguyễn Mộng Hiền Page 14
Trường Đại học Trà vinh Khoa Kỹ thuật và Công nghệ
Hình 23. Chỉnh chế độ CDROM boot đầu tiên
3.2. Hướng dẫn phân vùng (chia) ổ đĩa bằng partitionmagic
Ta phải khởi động máy tính MSDOS mode (dùng đĩa mềm hoặc "Restart in
MSDOS mode" với Win9x) thì mới có thể chạy PartitionMagic được. Màn hình chính
của PartitionMagic như sau (có thể khác trên máy khác, tuỳ thuộc vào tình trạng hiện
thời của đĩa cứng đang có trên máy):
Hình 24. Màn hình chính của PartitionMagic
Nhấn nút phải mouse lên 1 mục trong bảnng liệt kê thì sẽ thấy 1 menu như sau:
GVHD: Nguyễn Mộng Hiền Page 15
Trường Đại học Trà vinh Khoa Kỹ thuật và Công nghệ
Hình 25. Bảnng liệt kê menu
Tạo partition
Ta có thể thực hiện thao tác này bằng cách:
Chọn phần đĩa cứng còn trống trong bảng liệt kê. Vào menu Operations rồi chọn
Create
Hoặc click phải mouse lên phần đĩa cứng còn trống trong bảng liệt kê rồi chọn
Create trên popup menu.
Sau khi ta chọn thao tác Create. Một dialog box (hộp thoại) sẽ xuất hiện:
Hình 25. Tạo partition
Trong phần Create as ta chọn partition mới sẽ là Primary Partion hay là Logical
Partition.
Trong phần Partition Type ta chọn kiểu hệ thống file (FAT, FAT32 ) cho
Partition sẽ được tạo. Partition mới sẽ được tự động format với kiểu hệ thống file mà
ta chọn. Nếu ta chọn là Unformatted thì chỉ có Partition mới được tạo mà không được
format. Cũng có thể đặt "tên" cho Partition mới bằng cách nhập tên vào ô Label.
GVHD: Nguyễn Mộng Hiền Page 16
Trường Đại học Trà vinh Khoa Kỹ thuật và Công nghệ
Phần Size là để ta chọn kích thước cho Partition mới.
CHÚ Ý: nếu chọn hệ thống file là FAT thì kích thước của Partition chỉ có thể tối
đa là 2Gb. Và cuối cùng, nếu như ta chọn kích thước của partition mới nhỏ hơn kích
thước lớn nhất có thể thì ta có thể chọn để partition mới nằm ở đầu hoặc ở cuối vùng
đĩa còn trống. Và đến đây ta chỉ phải click vào nút OK là hoàn tất thao tác.
Format Partition
Chọn 1 partition trong bảng liệt kê rồi vào menu Operations, chọn Format hoặc
right click lên 1 partition trong bảng liệt kê rồi chọn Format Hộp thoại Format sẽ xuất
hiện.
Hình 26. Format partition
Ta chọn kiểu hệ thống file ở phần Partition Type, Nhập vào "tên" cho partition ở
ô Label (tuỳ chọn, có thể để trống),
gõ chữ OK vào ô Type OK to confirm parititon format (bắt buộc), và nhấn OK để
hoàn tất thao tác!
CHÚ Ý: Nếu như kích thước của partition mà ta format lớn hơn 2Gb thì sẽ không
được phép chọn FAT trong phần Parttition Type.
Xoá Partition
Chọn 1 partition trong bảng liệt kê, vào menu Operations rồi chọn Delete hoặc
right click lên 1 partition trong bảng liệt kê rồi chọn Delete Hộp thoại Delete sẽ xuất
hiện.
GVHD: Nguyễn Mộng Hiền Page 17
Trường Đại học Trà vinh Khoa Kỹ thuật và Công nghệ
Hình 27. Xóa partition
Gõ chữ OK vào ô Type OK to confirm parititon deletion (bắt buộc), và nhấn OK
để hoàn tất thao tấc.
Di chuyển/Thay đổi kích thước Partition
Chọn 1 partition trong bảng liệt kê, vào menu Operations rồi chọn
Resize/Move hoặc right click lên 1 partition trong bảng liệt kê rồi chọn
Resize/Move hộp thoại sẽ xuất hiện.
Hình 28. Di chuyển/Thay đổi kích thước Partition
Ta có thể dùng mouse "nắm và kéo" trực tiếp phần graph biểu thị cho partition
(trên cùng), hoặc nhập trực tiếp các thông số vào các ô Free Space Before, New Size
và Free Space After, nhấn OK để hoàn tất thao tấc.
CHÚ Ý: Toàn bộ cấu trúc của partition có thể sẽ phải được điều chỉnh lại nên
thời gian thực hiện thao tác này sẽ rất lâu nếu như đĩa cứng của ta chậm hoặc partiton
có kích thước lớn. Nếu có thể, ta nên backup toàn bộ data của partition, xoá partition
cũ, tạo lại partition với kích thước mới rồi restore data thì sẽ nhanh hơn rất nhiều.
GVHD: Nguyễn Mộng Hiền Page 18
Trường Đại học Trà vinh Khoa Kỹ thuật và Công nghệ
Hình 29. Ta có thể backup toàn bộ data của partition
4. CÀI ĐẶT HĐH WINDOWS 7
4.1. Cài đặt hệ điều hành
Bước 1: Bạn cắm usb hoặc đưa đĩa vào trong ổ đĩa nhé. Khởi động máy tính đợi
nó ra dòng “F12 go to boot manager” thì mình bấm F12 để chọn nhé.
Hình 30. Ảnh Uploat file
Bước 2: Sau khi load xong, một màn hình Start Windows sẽ hiện ra.
Hình 31. Start Windows
Sau đó màn hình tiếp theo hiện ra. Mình chọn Next thôi.
GVHD: Nguyễn Mộng Hiền Page 19
Trường Đại học Trà vinh Khoa Kỹ thuật và Công nghệ
Hình 32. Chọn ngôn ngữ, múi giờ và kiểu bàn phím
Bước 3: Tiếp theo các bạn chọn Install now nhé.
Hình 33. Click Install now
Sau khi click Install now thì màn hình Setup is starting sẽ xuất hiện trong vòng
vài giây.
GVHD: Nguyễn Mộng Hiền Page 20