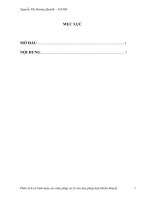CÁC TÍNH NĂNG xử lý văn bản NÂNG CAO TRONG MS WORD 2010
Bạn đang xem bản rút gọn của tài liệu. Xem và tải ngay bản đầy đủ của tài liệu tại đây (996.24 KB, 17 trang )
CÁC TÍNH NĂNG XỬ LÝ VĂN BẢN NÂNG CAO TRONG MS WORD 2010
I,Giới thiệu chung.
Các tính năng xử lý văn bản nâng cao trong Ms Word là các tính năng giúp người
sử dụng có thể soạn thảo văn bản một cách nhanh chóng, dễ dàng và đảm bảo tính
thống nhất, tính chuyên nghiệp cao. Trong các phiên bản của Ms Word, các tính
năng này không ngừng được tích hợp , cải tiến và nâng cao để ngày một hữu dụng
và thân thiện hơn đối với người soạn thảo văn bản.
Một số tính năng xử lý văn bản nâng cao có thể kể đến như : sử dụng style trong
soạn thảo, xử lý section với các tài liệu dài và có định dạng phức tạp, tạo mục lục
tự động,footnote & endnote, citations & bibliography, mail merge, tạo nội dung
tiêu đề hay thuyết minh, macro,
II,Các tính năng xử lý nâng cao thường dùng.
1,Sử dụng style trong soạn thảo văn bản.
a,Giới thiệu chung
Style là tập hợp các định dạng có sẵn trong word, được người dùng tạo ra và gán
cho một tên riêng dùng để định dạng nhanh cho các tài liệu. Trong một style có thể
chứa các định dạng ký tự, định dạng màu sắc, định dạng văn bản Trong word có
rất nhiều style , một số style phổ biến và đã được định dạng sẵn như
heading1,heading2, subtitle Người dùng có thể tạo ra các kiểu styles và ghi lại
thành các mẫu( template) để sử dụng nhiều lần.
Style trong Ms Word 2010
b, Vai trò của việc sử dụng style trong soạn thảo
• Tăng tốc độ định dạng : Do việc định dạng đã được thực hiện một lần duy
nhất khi tạo style nên trong quá trình soạn thảo văn bản ,đặc biệt là với một
văn bản dài thì việc tạo style sẽ giúp người soạn thảo có thể tiết kiệm rất
nhiều thòi gian.
• Tăng tính thống nhất và chuyên nghiệp cho văn bản: Mỗi một văn bản đều
phải thỏa mãn một yêu cầu cụ thể. Đối với văn bản hành chính ,công vụ thì
đó là tính quy phạm và minh bạch để thể hiện những chỉ thị bắt buộc, những
hướng dẫn….Đối với văn bản thuyết trình hay quảng cáo thì đó là tính sáng
tạo và khoa học để thu hút mọi người và giúp mọi người dễ dàng nắm bắt
nội dung.Và để thực hiện tất cả những yêu cầu đó đòi hỏi văn bản phải có
tính thống nhất về định dạng và bố cục cao.khi sử dụng style, các định dạng
đã tạo sẵn trong style sẽ định dạng cho toàn bộ văn bản,tạo ra sự đồng bộ
cho từng kí tự,từng đoạn văn. Sự thống nhất về kiểu chữ, kích cỡ chữ, màu
sắc…cách đánh số trang và đánh dấu đoạn văn…sẽ giúp cho văn bản trở nên
hài hòa, chuyên nghiệp. Một văn bản có sự thống nhất và chuyên nghiệp sẽ
mang lại hiệu quả công việc cao.
• Nhanh chóng thay đổi lại định dạng văn bản : Khi có một yêu cầu về thay đổi
định dạng cho văn bản,sẽ nhanh nhất nếu sử dụng style.Với văn bản chưa sử
dụng style thì thay đổi định dạng tức là phải thay đổi lại định dạng cho từng
đoạn văn.Tuy nhiên nếu đã sử dụng style thì việc thay đổi này chỉ là thay đổi
lại các định dạng đã tạo trong style theo ý muốn. Trong tường hợp văn bản
cần thay đổi lại định dạng là một văn bản dài hay đã hoàn thành và cần sửa
gấp thì sử dụng style là cách tiết kiệm thời gian nhất.
• Dễ dàng chia sẻ và sử dụng lại: Style có thể chia sẻ rất dễ dàng, thuận tiện
cho quá trình làm việc theo nhóm,theo tổ chức khi cùng chung một bài tập,
một dự án . Nếu một style phù hợp,bạn có thể cất giữ chúng như một tài liệu
để sử dụng nhiều lần trong quá trình làm việc của mình.
c,Các thao tác với style trong soạn thảo văn bản.
Chọn một style có sẵn trong Ms Word
• Thiết lập nhanh bằng cách sử dụng quick style có trên thanh ribbon của thẻ
home : Đặt con trỏ chuột vào phần văn bản hoặc bôi đen phần văn bản cần
thiết lập style.
Trên thanh ribbon của thẻ home xuất hiện hộp thoại:
Kích chuột vào mũi tên dưới trong phần này
Sẽ xuất hiện 16 quick style thông dụng
Kích đúp vào style muốn chọn để tạo style cho văn bản.
Nếu thường xuyên sử dụng 1 style nào đó trong soạn thảo bạn có thể hiệu
chỉnh hoặc tạo một style riêng và thêm nó vào quick style để sử dụng cho
thuận tiện.
• Chọn một mẫu styles trong danh sách styles : Vào hộp thoại styles trên thanh
công cụ và chọn apply styles hoặc nhấn tổ hợp phím Ctrl+ Shift+S :
Chọn style phù hợp bằng cách gõ tên style vào ô style name rồi kích chuột
vào apply hoặc chọn tên style trong list styles.
Nhấn close để hoàn thành.
Hiệu chỉnh một style có sẵn:
kích chuột vào mũi tên và chọn 1 style muốn chỉnh sửa.
Tiếp tục kích vào Apply styles.
Hoặc nhấn tổ hợp phím ctrl+shift+S để hiện ra hộp thoại sau :
Kích chuột vào modify và định dạng :
Trong formatting tiến hành định dạng:
Định dạng font chữ
Định dạng cỡ chữ
Định dạng in đậm,in nghiêng,gạch chân
Định dạng màu sắc chữ
Định dạng đoạn văn
Định dạng lề
Định dạng khoảng cách đoạn
….
Có thể kích chuột vào format ( góc dưới bên trái hộp thoại ) và tiến hành
các định dạng khác như định dạng đường viền (border), định dạng ngôn
ngữ ( language), định dạng khung(frame)
Nhấn ok để hoàn thành chỉnh sửa và trở về hộp thoại trước đó.
Tự tạo một style mới
• Cách 1:
Tiến hành lựa chọn các định dạng font chữ và đoạn văn(paragraph)
trong thanh ribbon của thẻ home sau đó sẽ thấy xuất hiện hộp thoại ,
trong hộp thoại chọn save selection as a new quick style:
Chọn xong thì tiến hành đổi tên nếu muốn và nhấn ok để hoàn thành hoặc
chọn modify và chỉnh sửa, hoàn thiện các định dạng giống như cách hiệu
chỉnh 1 styles.
• Cách 2 : Nhấn tổ hợp phím Alt+ctrl+shift+S hoặc kích chuột vào mũi
tên( như hình dưới):
Hiện ra hộp thoại styles:
Kích chuột vào biểu tượng new style và thiết lập một new style
Tiến hành các định dạng font,định dạng đoạn văn paragraph tùy
ý( như hiệu chỉnh một style) và chọn OK để hoàn thành.
Xóa một style:Chỉ xóa được các style do người dùng tự tạo chứ không
xóa được các styles của ms word.
Nhấn tổ hợp phím alt+ctrl+shift+S hoặc mũi tên dưới của hộp thoại
style để hiện ra danh sách styles:
Trong list style chọn manager styles để có hộp thoại:
Trong thẻ edit, chọn tên style muốn xóa rồi chọn edit, sau đó ms word
sẽ hỏi bạn “ Do you want to delete style ?” nếu bạn chắc chắn muốn
xóa chọn yes ngược lại chọn no. Chọn OK để hoàn thành .
Sao chép một style:
Nhấn tổ hợp phím Alt+ctrl+shift+S hoặc mũi tên để mở list styles:
Tại cửa sổ styles kích chọn manager style ,Trong thẻ edit chọn
Import/export để hiện ra hộp thoại organizer:
Trong hộp thoại này, danh sách bên trái chứa thuộc tính của file hiện
tại, danh sách bên phải chứa thuộc tính của một file khác(có thể chọn
close file để đóng file này rồi chọn open file và mở một file khác).
Kích chuột vào tên style cần sao chép rồi chọn copy để sao chép style
sang file kia.
Nhấn close để hoàn thành.
d,Ứng dụng của styles:
• Thay đổi thuộc tính của một siêu liên kết(hyperlink):
Nhấn tổ hợp phím ctl+shift+S hoặc apply style trong phần styles trên
thanh công cụ của thẻ home.
Trong list style chọn hyperlink sau đó chọn modify và tiến hành thay
đổi thuộc tính của siêu liên kết.Chọn OK để hoàn thành.
• Tạo mục lục tự động: Đây là một trong những ứng dụng quan trọng
của việc sử dụng style trong soạn thảo văn bản:
• Để tạo mục lục tự động ta cần định dạng văn bản theo style.
Sau đó vào thẻ references chọn table of contents.
Trong hộp thoại table of content chọn cách tạo mục lục tự động.
• Ngoài ra nếu muốn thêm các style khác vào mục lục ta chọn insert
table of contents rồi tiến hành chỉnh sửa trong hộp thoại bằng cách
chọn Options:
Thêm vào các style khác.
Nhấn OK để trở về hộp thoại trước đó.
• xem sơ đồ tài liệu:
Văn bản được sử dụng style có thể xem sơ đồ tài liệu bằng cách :
Vào thẻ view,trong phần show chọn navigation pane show.
2, Setion breaks
a,Giới thiệu về section break
Section breaks là một tính năng trong word giúp cho người sử dụng có thể
chia một tập tin văn bản,trang văn bản thành nhiều phần nhỏ khác nhau để
thực hiện chức năng riêng trên từng đoạn theo yêu cầu.
b,vai trò của việc sử dụng section breaks
• Chia văn bản thành nhiều phần: Với một văn bản dài có nhiều đoạn,nhiều
phần,nhiều chương mục thì việc phân ngắt cho rõ ràng là không thể tránh
khỏi.Khi đó có thể chọn section break và chia văn bản thành nhiều phần
khác nhau với nhiều cách khác nhau để phục vụ cho nhiều mục đích khác
nhau.
• Thiết lập một hệ thống lề và hướng giấy khác nhau cho cùng một văn bản:
Khi văn bản được chia thành nhiều section khác nhau ,ta có thể dễ dàng thiết
lập được hệ thống lề và hướng giấy in khác nhau cho từng đoạn văn bản một
cách dễ dàng.Điều này giúp cho các văn bản dài trở nên thẩm mĩ và khoa
học hơn.
• Thiết lập nhiều hệ thống số trang trên cùng một văn bản: Hệ thống trang
riêng này được đánh số theo section.
• Thiết lập tiêu đề trên và tiêu đề dưới riêng: với văn bản dài, có nhiều
chương, section break giúp cho việc đặt tiêu đề trên và dưới(header and
footer) thực hiện một cách dễ dàng.
c,Các thao tác với section breaks trong một văn bản.
→ Tạo một phân ngắt section break:Đặt con trỏ chuột vào đầu
phần văn bản cần phân ngắt ,mở thẻ page layout, chọn break
sau đó chọn
Trong section breaks có 4 lựa chọn:
• Next page: Ngắt section sang trang mới tiếp theo.
• Continous: Thêm section mới từ vị trí con trỏ mà không ngắt trang.Đây là
cách tạo được nhiều section khác nhau cho việc định dạng các section riêng
trên cùng 1 trang văn bản.
• Even page: Tự động section breaks sau đó bắt đầu section mới trên trang
được đánh số chẵn tiếp theo.
• Odd page: Tự động section breaks sau đó bắt đầu section mới trên trang
được đánh số lẻ tiếp theo.
→ Xóa một phân ngắt section break:
Vào thẻ view, trong document views chọn draft,các đường phân
ngắt sẽ hiện ra bằng các nét đứt và được chú thích thêm cách
phân ngắt:
Kích chuột vào đường phân ngắt và chọn nút delete trên bàn
phím để xóa phân ngắt đó.
→ Sao chép ngắt vùng:
Tương tự như xóa một ngắt vùng,ta theo đường dẫn
view→document views→draft để vào tệp có hiển thị đường
phân ngắt.
Sau đó bôi đen đường phân ngắt.
Kích chuột phải chọn copy hoặc nhấn tổ hợp phím ctrl+c để sao
chép phân ngắt đó.
Đặt con trỏ chuột vào đầu phần văn bản cần phân ngắt.
Kích chuột phải chọn paste hoặc nhấn tổ hợp phím ctrl+v để dán phân ngắt .
Một số tiện ích sau khi sử dụng section break:
Hệ thống lề và hướng giấy in riêng:
Trong thẻ page layout chọn margins →custom margins:
Căn chỉnh lề và hướng giấy in theo ý muốn sau đó tại mục apply to
chọn this secton.
Nhấn OK để hoàn thành định dạng trang văn bản.
Đặt tiêu đề trên và tiêu đề dưới riêng cho từng đoạn văn bản:
Đặt con trỏ chuột vào đầu phần section cần thêm tiêu đề, sau đó vào
thẻ insert chọn header cho tiêu đề trên hoặc footer cho tiêu đề
dưới,chọn cách thức chèn tiêu đề và thêm tên tiêu đề.
Để tên tiêu đề các section là khác nhau ta kích vào same as previous
để nút này ẩn đi.
Kích vào close header and footer để hoàn thành.