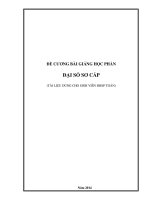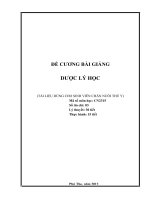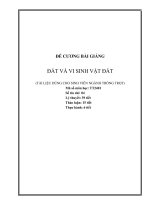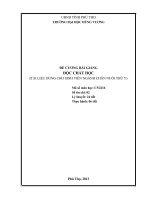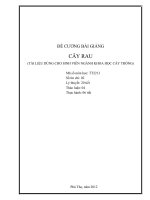ĐỀ CƯƠNG BÀI GIẢNG HỌC PHẦN TIN HỌC CƠ SỞ (TÀI LIỆU DÙNG CHO SINH VIÊN CAO ĐẲNG, ĐẠI HỌC)
Bạn đang xem bản rút gọn của tài liệu. Xem và tải ngay bản đầy đủ của tài liệu tại đây (895.4 KB, 44 trang )
ĐỀ CƯƠNG BÀI GIẢNG HỌC PHẦN
TIN HỌC CƠ SỞ
(TÀI LIỆU DÙNG CHO SINH VIÊN CAO ĐẲNG, ĐẠI HỌC)
Mã số môn học: TI1201
Số tín chỉ: 02
Lý thuyết: 20 tiết
Thực hành: 10 tiết
1
MỤC LỤC Trang
CHƯƠNG 1 4
Thông tin 4
1.1. Khái niệm thông tin 4
1.2. Biểu diễn và xử lý thông tin 4
1.2.1. Đơn vị đo thông tin 4
1.2.2.2. Biểu diễn các ký tự 6
1.2.2.3. Biểu diễn số 6
1.2.3. Xử lý thông tin bằng máy tính điện tử 6
1.3. Các thành phần của MTĐT 7
CHƯƠNG 2 9
Hệ điều hành 9
2.1. Khái niệm về hệ điều hành 9
2.2. Hệ điều hành Windows 9
2.2.1. Tổng quan về hệ điều hành Windows 9
2.2.2. Bắt đầu với Windows XP 10
2.2.3. Gõ tiếng Việt trong Windows 11
2.3. Sử dụng chương trình Windows Explorer 11
3.1. Giới thiệu chung 14
3.2. Các thao tác cơ bản trong soạn thảo 15
3.2.1. Một số khái niệm 15
3.2.2. Chế độ gõ văn bản chèn/đè (insert/ overwrite) 15
3.2.3. Các thao tác với tệp văn bản: 16
3.2.4. Thao tác với khối văn bản: 17
3.3. Định dạng văn bản 17
3.3.1. Khái niệm định dạng: 17
3.3.2. Các bước tiến hành định dạng: 17
3.3.3. Lựa chọn các hiệu ứng : 18
3.3.4. Sử dụng thanh công cụ định dạng: 19
3.3.5. Tạo khung và làm nền cho đoạn: 20
3.3.6. Cột chữ - Column: 20
3.3.7. Tạo chữ cái lớn đầu dòng: 20
3.4.2. Các thao tác chính với bảng 21
3.4.3. Sắp xếp tính toán đơn giản 23
3.5. Thao tác in ấn 24
3.5.1. Các chế độ hiển thị văn bản khi soạn thảo: 24
3.5.2. Định dạng trang in: 24
3.5.3. Xem Văn bản trước khi in: 25
3.5.4. In văn bản 25
Hình 3.9. Hộp thoại Print 25
3.6. Các thao tác khác: 25
3.6.1. Vẽ hình trong Word 25
3.6.2. Các hiệu ứng chèn trong Word 26
CHƯƠNG 4 29
Chương trình bảng tính EXCEL 29
4.1. Giới thiệu chung 29
4.2.1. Các kiểu dữ liệu 30
4.2.2. Địa chỉ ô, địa chỉ khối, địa chỉ tương đối, địa chỉ tuyệt đối 31
2
4.3. Thao tác nhập và định dạng trong bảng tính 32
4.3.1. Thao tác nhập dữ liệu 32
4.3.2. Thao tác với tệp bảng tính 32
4.3.3. Thao tác trên vùng dữ liệu 33
4.3.4. Định dạng dữ liệu 33
4.4. Các hàm thông dụng trong Excel 35
4.4.1. Nhóm hàm số học: 35
4.4.2. Các hàm toán học 35
4.4.3. Nhóm hàm logic 36
4.4.4. Hàm xếp thứ hạng 36
4.4.5. Nhóm hàm văn bản 36
4.4.6. Nhóm hàm ngày tháng 37
4.4.7. Quản lý danh sách, các hàm thường dùng trong Excel 37
4.4.4. Nhóm hàm thống kê 38
4.5. Các thao tác xử lý số liệu 39
4.5.1. Lọc và sắp xếp dữ liệu 39
4.5.2. Sắp xếp dữ liệu : 39
4.6. Kĩ thuật biểu đồ 39
4.6.1. Biểu đồ trong Excel: 39
4.6.2. Hiệu chỉnh biểu đồ 40
4.7. Kỹ thuật in ấn 40
4.7.1. Đặt trang in 40
3
CHƯƠNG 1
Thông tin
Số tiết: 02 (Lý thuyết: 02 tiết)
*) Mục tiêu:
- Giúp sinh viên hiểu được khái niệm về thông tin, phân loại thông tin, đơn vị đo thông tin và
cách mã hoá thông tin.
- Cung cấp các kiến thức cơ bản để sinh viên nắm được cách xử lý thông tin trong máy tính
điện tử.
- Giúp sinh viên hiểu rõ được các thành phần trong máy tính điện tử.
1.1. Khái niệm thông tin
Khái niệm thông tin hay tin tức là một khái niệm trừu tượng, phi vật chất và rất khó được
định nghĩa một cách chính xác. Ở đây chúng ta cung cấp hai định nghĩa về khái niệm thông tin.
(1) Thông tin là sự cảm hiểu của con người về thế giới xung quanh (thông qua sự tiếp xúc
với nó). Như vậy thông tin là hiểu biết của con người và càng tiếp xúc với môi trường xung quanh
con người càng hiểu biết và làm tăng lượng thông tin thu nhận được.
(2) Thông tin là một hệ thống những tin báo và mệnh lệnh giúp loại trừ sự không chắc chắn
(uncertainty) trong trạng thái của nơi nhận tin. Nói ngắn gọn, thông tin là cái mà loại trừ sự không
chắc chắn. Sự không chắc chắn là trạng thái của nơi nhận tin khi đang chờ đợi một sự kiện xảy ra
trong một tập các sự kiện (số lượng có thể không biết trước hay không xác định được) có thể và
chưa biết sự kiện nào có khả năng xảy ra.
Trong hai định nghĩa trên, định nghĩa đầu chỉ cho chúng ta hiểu thông tin là cái gì chứ chưa
nói lên được bản chất của thông tin, còn định nghĩa thứ hai cho chúng ta hiểu rõ hơn về bản chất của
thông tin và đây cũng là định nghĩa được dựa vào để định lượng về thông tin trong kỹ thuật.
1.2. Biểu diễn và xử lý thông tin
1.2.1. Đơn vị đo thông tin
Trong tin học, đơn vị đo thông tin là bit (viết tắt của binary digit : mã nhị phân) - một bit là
một số nhị phân hoặc là 0 hoặc là 1. Theo tiêu chuẩn IEC 60027 của tổ chức International
Electrotechnical Commission quy định ký tự dành cho mã nhị phân phải là "bit", và các hệ số khác
của nó, ví dụ "kbit" (kilobit). Tuy nhiên chữ "b" ( viết thường) cũng rất hay được sử dụng. Chữ "B"
(viết hoa) được thể hiện cho byte. Sau đây là một số đơn vị đo thông tin cơ bản:
Bảng 1.1. Các đơn vị đo thông tin
Tên gọi Chữ viết tắt Giá trị
bit b Số nhị phân 0 hoặc 1
Byte B 8 bit
Kilobyte KB 1KB = 1024 Byte
Megabyte MB 1MB = 1024 KB
Gigabyte GB 1GB = 1024 MB
Terabyte TB 1TB = 1024 GB
Exabyte EB 1EB = 1024 TB
Zetta ZB 1ZB = 1024 EB
1.2.2. Biểu diễn thông tin trong máy tính điện tử
4
1.2.2.1. Hệ đếm và logic mệnh đề
- Hệ đếm không theo vị trí
Hệ đếm La mã thuộc loại hệ đếm này. Tập các ký hiệu trong hệ đếm La mã gồm các chữ cái:
I=1, V=5, X=10, L=50, D=500, C=100, M=1000
Quy tắc để tính giá trị trong hệ đếm La mã là:
+ Nếu các ký hiệu được xếp từ trái qua phải theo chiều giảm giá trị của biểu diễn số tính
bằng tổng các giá trị các ký hiệu.
+ Nếu trong biểu diễn số có một cặp hai ký hiệu mà ký hiệu đứng trước có giá trị nhỏ hơn
thì giá trị của cặp đó tính bằng hiệu 2 giá trị.
- Hệ đếm theo vị trí:
+ Hệ nhị phân: Dùng 2 kí hiệu 0 và 1 để biểu diễn tất cả các số.
+ Hệ đếm thập phân: ta thường dùng tập gồm 10 ký hiệu là các chữ số 0, 1, 2, 3, 4, 5, 6, 7, 8,
9. Giá trị của mỗi chữ số trong hệ đếm 10 phụ thuộc vào vị trí của nó trong biểu diễn.
+ Hệ thập lục: Dùng 0, 1, 2, 3, 4, 5, 6, 7, 8, 9 để biểu diễn tất cả các số. Ngoài ra thêm 6 kí
hiệu A, B, C, D, E, F Tương ứng là: (10,11,12,13,14,15)
- Cách tính:
1 số được biểu diễn trong hệ đếm cơ số a thì:
+ Gọi n là vị trí của chữ số có trong phần nguyên. Từ vị trí dấu phảy (,) sang trái.
Ví dụ: 536,4 = 5 × 10
2
+ 3 × 10
1
+ 6 × 10
0
+ 4 × 10
-1
Giá trị = (chữ số)* a
n
(n= 0,1, )
+ Gọi m là vị trí của chữ số trong phần lẻ ta có:
Giá trị = (chữ số)* a
-m
(m = -1, -2, -3, )
Qui tắc chuyển đổi số giữa các hệ đếm:
- Đổi 1 số thập phân sang số nhị phân : Lấy số đó chia liên tiếp cho 2 đến khi thương bằng
0 thì dừng, viết từ trái sang phải liên tiếp các số dư từ lần chia cuối trở lại, ta được kết quả.
Tổng quát: Muốn chuyển đổi một số thập phân sang cơ số a, thì ta lấy số đó chia liên tiếp
cho 2 đến khi thương bằng 0, viết từ trái sang phải liên tiếp các số dư từ lần chia cuối trở lại, ta
được kết quả.
- Chuyển đổi từ số nhị phân sang thập phân ta viết theo < dạng khai triển> và tính.
- Chuyển đổi số từ hệ 8, hệ 16 sang hệ 2: ta chỉ việc chuyển các chữ số của số đã cho thành
nhóm nhị phân (3 hoặc 4 chữ số). Nhóm nào không đủ thì bổ sung vào bên trái số các chữ số 0 cho
đủ.
- Logic mệnh đề:
Mệnh đề là 1 câu mà khẳng định được tính đúng hoặc sai của nó.
Mệnh đề logic là 1 mệnh đề chỉ nhận 1 trong 2 giá trị là đúng hay sai tương đương với 2 giá trị
1 và 0 ( True, False)
Giả sử P & Q là 2 mệnh đề nào đó. Mệnh đề “P & Q” sẽ nhận giá trị đúng nếu cả P & Q đều
đúng Phép nhân Logic, phép “AND”
5
Giá trị chân lý của mệnh đề “P hoặc Q”, “P hoặc Q” sẽ đúng chỉ cần ít nhất P hoặc Q đúng
phép cộng Logic, phép “OR”
Giá trị chân lý của mệnh đề “Không phải P” sẽ đúng nếu P sai và ngược lại phép phủ định
Logic hay phép “NOT”
1.2.2.2. Biểu diễn các ký tự
Một trong các phương pháp để biểu diễn các ký tự trong máy tính là thiết kế một bộ mã. Ý
nghĩa của cách thiết kế này là các ký tự khác nhau sẽ được đặc trưng bởi một nhóm bit duy nhất
khác nhau, bằng cách này thông tin sẽ được mã hóa thành một chuỗi bit trong bộ nhớ hoặc ở các
thiết bị lưu trữ. Tuy nhiên, sẽ có nhiều bộ mã khác nhau. Ðể giải quyết vấn đề này, Viện Chuẩn Hóa
Hoa Kỳ (American National Standards Institute) đã đưa ra bộ mã chuẩn trong giao tiếp thông tin
trên máy tính gọi là bộ mã ASCII (American Standard Code for Information Interchage) và đã trở
thành chuẩn công nghiệp cho các nhà sản xuất máy tính. Bộ mã này dùng 7 bit để biểu diễn các ký
tự, tuy vậy mỗi ký tự trong bảng mã ASCII vẫn chiếm hết một byte khi thực hiện trong bộ nhớ máy
tính, bit dư ra sẽ bị bỏ qua hoặc được dùng cho biểu diễn một cho ký tự đặc biệt. Trong bảng mã
ASCII sẽ bao gồm các ký tự chữ hoa, thường, ký tự số, ký tự khoảng trắng,
1.2.2.3. Biểu diễn số
a) Biểu diễn số kiểu dấu phảy tĩnh
0 1 1 0 0 1 0 1 1 1 0 1 1 0 1 1
Người ta chọn độ rộng n bit nào đó cho một số. Trong n bit này, bit đầu tiên dùng để mã dấu
của số theo cách bít 0 dùng để mã dấu dương, bit 1 dùng để mã dấu âm. Trong n-1 bit còn lại, lấy
một số bit cho phần nguyên, phần còn lại cho phần lẻ.
Vị trí dấu phải mang tính quy ước nằm ở vị trí cố định nên gọi là kiểu dấu phảy tĩnh.
b) Biểu diễn số kiểu dấu phảy động
Kiểu dấu phảy tĩnh không đáp ứng được một số nhu cầu, đặc biệt trong tính toán gần đúng.
Số được phân tích trong dạng mũ hay còn gọi là dạng nửa Logarit
X = ± m
x
10
±
Px
± m
x
gọi là phần định trị, ± P
x
là phần bậc
Người ta biểu diễn như sau:
±
Phần định trị
±
Phần bậc
1.2.3. Xử lý thông tin bằng máy tính điện tử.
Máy tính điện tử là công cụ xử lý thông tin tự động. Để làm được điều đó ta phải cung cấp
cho máy tính các lệnh, chỉ thị hướng dẫn máy tính hoạt động.
Xử lý thông tin là xử lý trên những dạng thể hiện cụ thể của thông tin để rút ra được nội dung
sâu sắc bên trong của nó. Việc xử lý thông tin bằng máy tính là xử lý dạng của thông tin, thể hiện
dưới dạng tín hiệu điện mô phỏng việc xử lý ký hiệu để đạt tới việc thể hiện ngữ nghĩa. Việc xử lý
tiếp ý nghĩa của thông tin không thông qua dạng thể hiện là công việc của con người
6
vị trí dấu phảy
Tổng quát: Đưa chương trình cần thực hiện vào bộ nhớ của máy → Máy bắt đầu xử lý dữ liệu
vào từ bên ngoài, đưa thông tin vào bộ nhớ (nhập vào nhờ thiết bị nhập dữ liệu: bàn phím, chuột,
máy quét) → Máy thao tác trên dữ liệu và ghi kết quả vào trong bộ nhớ → Đưa kết quả từ bộ nhớ ra
bên ngoài nhờ thiết bị xuất.
1.3. Các thành phần của MTĐT
Máy tính, cũng gọi là máy vi tính hay điện toán, là những thiết bị hay hệ thống dùng để
tính toán hay kiểm soát các hoạt động mà có thể biểu diễn dưới dạng số hay quy luật lôgic.
Thành phần cơ bản của một hệ thống máy tính điện tử gồm:
- Thiết bị nhập: Bàn phím, chuột, Scanner, … Dùng để đưa dữ liệu vào máy tính để xử lý.
- Thiết bị xuất: Màn hình, máy in, … Dùng để xuất dữ liệu.
- Bộ nhớ trong:
+ ROM ( Read Only Memory): Đây là bộ nhớ chỉ đọc được. Chứa những chương trình cơ
bản để điều khiển việc nhập xuất do nhà sản xuất cài đặt sẵn.
+ RAM ( Random Access Memory) : Đây là bộ nhớ để lưu trữ chương trình và dữ liệu của
người dùng, khi mất điện thì thông tin trong RAM sẽ bị mất.
- Bộ nhớ ngoài như: USB, đĩa cứng, đĩa mềm và ổ đĩa mềm, đĩa CD/DVD và ổ đĩa CD/DVD
- Đơn vị xử lý trung tâm (CPU: Central Processing Unit)
Đây là bộ phận quan trọng nhất của máy tính. Nó thực hiện các lệnh của các chương trình
bên trong bộ nhớ trong, điều khiển và phối hợp tất cả các bộ phận của máy tính. CPU quyết định các
thông số quan trọng của máy tính như: tốc độ xử lý, dung lượng tối đa bộ nhớ chính. CPU có 2 bộ
phận chính: Khối tính toán và khối điều khiển.
+ Khối tính toán số học và logic (ALU - Arithmetic & Logic Unit): Thực hiện hầu hết các
thao tác, các phép tính quan trọng của hệ thống: các phép tính số học, các phép tính logic và các
phép tính quan hệ đối với các dữ liệu mà máy tính xử lý.
+ Khối điều khiển (CU - Control Unit): Quyết định dãy thao tác cần phải làm đối với hệ
thống bằng cách tạo ra các tín hiệu điều khiển công việc.
7
*) Tài liệu học tập
1. Hồ Sĩ Đàm (2003), Giáo trình tin học cơ sở, NXB Đại học Sư Phạm.
2. Quách Tuấn Ngọc (2001), Tin học cơ sở, NXB Thống kê.
*) Câu hỏi, bài tập, nội dung ôn tập và thảo luận:
- Câu hỏi:
1. Thiết bị vào/ra của máy tính điện tử có các chức năng gì? Hãy nêu một số thiết bị vào/ra thông
dụng của máy tính hiện nay?
2. Hãy nêu chức năng của CPU, trình bày về bộ nhớ ROM, RAM?
- Bài tập:
1. Chuyển đổi giữa các hệ đếm:
123
(10)
= ?
(2)
= ?
(8)
= ?
(16)
10101011
(2) =
?
(8)
= ?
(16)
81BE3
(16)
= ?
(2)
1657
(8)
= ?
(2)
1657
(16)
= ?
(2)
8
CHƯƠNG 2
Hệ điều hành
Số tiết: 02 (Lý thuyết: 02 tiết)
*) Mục tiêu:
- Giúp sinh viên hiểu được khái niệm về hệ điều hành, lịch sử phát triển của hệ điều hành họ
Windows
- Cung cấp các kiến thức cơ bản để sinh viên biết cách sử dụng chương trình Windows
Explorer.
2.1. Khái niệm về hệ điều hành
Hệ điều hành là một phần mềm chạy trên máy tính, dùng để điều hành, quản lý các thiết bị
phần cứng và các tài nguyên phần mềm trên máy tính.
Hệ điều hành đóng vai trò trung gian trong việc giao tiếp giữa người sử dụng và phần cứng
máy tính, cung cấp một môi trường cho phép người sử dụng phát triển và thực hiện các ứng dụng
của họ một cách dễ dàng.
Các hệ điều hành hiện đại: Các hệ điều hành được sử dụng ngày nay trên các máy tính đa
chức năng (máy tính cá nhân - Personal Computer) chủ yếu gồm hai chủng loại: hệ điều hành họ
Unix và hệ điều hành họ Microsoft Windows. Các máy chủ (Mainframe computer) và các hệ thống
nhúng dùng nhiều loại hệ điều hành khác nhau, không phải là Unix hay Windows, nhưng cũng
tương tự như Unix hay Windows. Các dòng hệ điều hành tiêu biểu: Debian, Fedora, FreeBSD,
Linux, Mac OS và Mac OS X, MS-DOS và Windows, Solaris, Ubuntu, UNIX,
2.2. Hệ điều hành Windows
2.2.1. Tổng quan về hệ điều hành Windows
Hình 2.1. Lịch sử phát triển của hệ điều hành họ Windows
9
Microsoft Windows - hay còn gọi tắt là Windows (từ "cửa sổ - window" với đặc trưng chữ "W"
viết hoa và có chữ "s" ở cuối) là tên của các dòng phần mềm hệ điều hành độc quyền của hãng
Microsoft. Lần đầu tiên Microsoft giới thiệu một môi trường điều hành mang tên Windows (Cửa sổ)
vào tháng 11 năm 1985 với những tính năng thêm vào MS-DOS là Giao diện người dùng có đồ họa
(Graphical User Interfaces, gọi tắt là GUI) - đang được sự quan tâm cao vào thời điểm này đồng
thời để cạnh tranh với hãng Apple Computers.
Các đặc điểm chính của hệ điều hành họ Windows:
• Hệ điều hành đa nhiệm (multi tasking) có thể xử lý nhiều chương trình cùng một lúc.
• Gồm các biểu tượng (icon). Mỗi biểu tượng đại diện cho một đối tượng (object) như thư mục
hồ sơ, thư mục nghe nhạc
• Một trình tổng hợp của những trình ứng dụng; như trình thảo văn bản, trình đồ họa và các
ứng dụng hữu ích như lịch, đồng hồ, máy tính, trò chơi
• Windows là hệ điều hành phổ biến nhất trên Thế giới, tuy vậy Windows không được các
chuyên gia máy tính đánh giá cao bằng các hệ điều hành dựa trên môi trường Unix như
Ubuntu do tốc độ làm việc của Windows chậm hơn nhiều lần so với Unix(một ví dụ điển
hình là Google - cỗ máy tìm kiếm khổng lồ cũng làm việc dựa trên Unix thay vì Windows).
2.2.2. Bắt đầu với Windows XP
Sau khi tiến hành bật máy tính, hệ điều hành Windows XP sẽ được tải. Lưu ý cần phải có tài
khoản và mật khẩu mới có thể đăng nhập được vào Windows (Nếu mật khẩu để trống thì có thể
đăng nhập mà không cần nhập mật khẩu). Sau khi hệ điều hành được tải xong, màn hình Desktop sẽ
được hiển thị. Desktop là màn hình đầu tiên hiển thị nền đặt các biểu tượng. Khi nhấp chuột lên một
biểu tượng bất kỳ này, người dùng sẽ chạy được một ứng dụng hoặc một tệp tin, thư mục được gán
cho biểu tượng đó.
Hình 2.2. Màn hình Desktop
- Nút Start và thanh Taskbar.
Nút Start và thanh tác vụ Taskbar thường được đặt ở phía bên dưới màn hình khi khởi động
máy, do được đặt ở chế độ mặc định, nên chúng luôn luôn hiện ra khi chạy Windows. Có thể để
thanh tác vụ theo chiều hướng thẳng đứng.
Hình 2.3. Thanh Taskbar
10
- Thoát khỏi Windows / Tắt máy tính
+ Bước 1: Đóng tất cả các cửa sổ hiện đang mở trên màn hình.
Cách 1: Chọn file/close (hoặc Alt + f4)
Cách 2: Nhấp chuột vào nút trên màn hình
+ Bước 2: Nhấn Star | Turn Off Computer |Turn Off
2.2.3. Gõ tiếng Việt trong Windows
2.2.3.1. Font chữ
Các loại font chữ Việt phổ biến:
- Font Unicode : Là loại Font 2 bytes như : Times New Roman, Arial, Đây là loại font chữ được
sử dụng rộng rãi nhất hiện nay, đi kèm với việc sử dụng bộ font này là phần mềm miễn phí Unikey.
- Font VNI:
Font VNI do công ty Vietnam Internationnal (USA) phát triển, là loại Font chữ 2 byte thường
được sử dụng trong khu vực phía Nam và ở nước ngoài. Font này thường bắt đầu bằng chữ: VNI-
time Font VNI có trên 100 font chữ khác nhau.
- Font ABC mã TCVN3-5712
Là loại Font 1 byte được dùng hầu hết tại các tỉnh khu vực phía Bắc và Hà nội. Font này tuân
thủ theo mã chuẩn Quốc gia TCVN5712 được phát hành năm 1993 và được khuyến cáo dùng trong
khối cơ quan nhà nước. Hệ thống font này ban đầu đi kèm với phần mềm ABC để soạn thảo văn bản
tiếng Việt, nhưng hiện nay đã không còn được sử dụng rộng rãi vì tính tương thích kém với các hệ
thống mới.
Hiện nay đa số văn bản, quyết định đã không còn ưa chuộng font ABC nữa vì tính chất không
phổ dụng của nó mà thay vào đó là hệ thống font Unicode (chủ yếu là font Times New Roman) vì có
thể đọc được trên đa số hệ thống máy tính mà không phải cài thêm phần mềm hỗ trợ nào.
2.2.3.1. Bộ gõ Tiếng Việt
Để gõ được tiếng Việt trong Microsoft Word, ngoài việc sử dụng cần có phần mềm Vietkey,
Unikey hoặc các phần mềm hỗ trợ gõ tiếng Việt. Đây là hai bộ phần mềm thông dụng trợ giúp bạn
gõ tiếng Việt trong môi trường Windows. Nếu các phần mềm này đã được cài đặt vào máy tính của
bạn thì nó sẽ tự động chạy mỗi lần khởi động Windows. Các chương trình này luôn ở một trong hai
trạng thái bật/tắt chế độ gõ tiếng Việt. Tuy nhiên phần mềm Unikey được khuyến cáo sử dụng rộng
rãi vì tính tương thích cao hơn và miễn phí.
Để chuyển đổi giữa hai chế độ gõ tiếng Việt và tiếng Anh, sử dụng tổ hợp phím Alt+Z hoặc
Ctrl+Shift (tùy thiết lập).
- Quy tắc gõ chữ Việt kiểu Telex.
Qui ước, ý nghĩa của các phím:
f = dấu huyền s = dấu sắc ee = ê uw ( ] ) = ư
r = dấu hỏi x = dấu ngã oo = ô
j = dấu nặng z = xoá dấu aa = â
dd = đ aw = ă ow ( [ ) = ơ
2.3. Sử dụng chương trình Windows Explorer
2.3.1. Khởi động Windows Explorer
11
Có thể được khởi động bằng nhiều cách:
Cách 1: Nhắp nút Start, trỏ vào Programs và nhắp chọn Windows Explorer (nếu có).
Cách 2: Trên nền Desktop, nhắp nút phải vào biểu tượng My computer để mở ra
menu Object và chọn lệnh Explorer.
Cách 3: Trên nền Desktop, nhắp nút phải vào biểu tượng My computer để mở ra
menu Object và chọn lệnh Explorer.
2.3.2. Cửa sổ Windows Explorer
Cửa sổ Windows Explorer được chia thành 2 vùng tạm gọi là vùng bên trái và vùng bên
phải của cửa sổ. Ranh giới giữa hai vùng được gọi là đường cắt (Split) - Kéo chuột ở đường này để
thay đổi độ rộng giữa 2 vùng.
Vùng bên trái - Folders - cho thấy cấu trúc thư mục của ổ đĩa cứng cùng với các tài nguyên
có trong máy PC (My computer) bao gồm ổ đĩa mềm, ổ đĩa CD, các Folder hệ thống, mạng, Máy in,
Control panel, Recycle Bin. Vùng bên phải - Files Stores on This Computer - được thể hiện như một
cửa sổ Folder thông thường và nó cũng có những chức năng tương tự như cửa sổ Folder .
Hình 2.4. Cửa sổ Windows Explorer
2.3.3. Các thao tác với File/Folder:
a) Đánh dấu chọn Folder và File
- Chọn một Folder hoặc một tập tin:
+ Nhắp chuột vào biểu tưọng hoặc tên của biểu tượng.
+ Gõ ký tự đầu tiên.
+ Dùng mũi tên để di chuyển.
- Chọn một nhóm biểu tượng:
+ Chọn rời rạc: Giữ phím Ctrl - nhắp chọn từng biểu tượng.
+ Chọn liên tiếp: nhắp biểu tượng đầu , giữ Shift chọn biểu tượng cuối.
+ Chọn tất cả: Nhắp Menu Edit chọn Select All hoặc nhấn tổ hợp phím Ctrl +A.
- Tạo Folder mới:
Nhắp vào Folder cha ở vùng bên trái Vào Menu File chọn New và chọn Folder, xoá tên New
folder và gõ lại tên mới và nhấn Enter.
12
b) Đổi tên
- Cách 1: Nhắp nút phải vào biểu tượng Folder (hoặc File) để hiện ra Menu Object chọn lệnh
Rename, xoá tên cũ và gõ tên mới và nhấn Enter để kết thúc.
- Cách 2: Chọn Folder và gõ F2, xóa tên cũ và đặt tên mới.
c) Di chuyển (Move) sao chép (Copy) Folder, File, Shortcuts
Đánh dấu các mục cần thiết sau đó thực hiện các thao tác sau:
- Cách 1: Đặt con trỏ ở vị trí nguồn, kéo chuột bằng nút phải từ nguồn sang đích nhả chuột ở vị trí
đích, một Menu Object hiện ra và chọn lệnh Copy here (Copy tới đây), Move here (di chuyển tới
đây) hoặc Create Shortcut Here (tạo shortcut ở đây).
- Cách 2: Sử dụng nút trái của chuột: Nhắp nút trái chuột
+ Move: Giữ phím Shift và kéo biểu tượng đã chọn từ nguồn tới đích
+ Copy: Giữ phím Ctrl và kép biểu tượng đã chọn từ nguồn tới đích
- Cách 3: Dùng Toolbar (hoặc Menu Edit)
d) Xoá Folder, File, Shortcut
Chọn các mục cần xoá và thực hiện các thao tác sau:
- Cách 1: Gõ phím Delete.
- Cách 2: Nhắp chuột phải vào mục chọn và chọn lệnh Delete.
- Cách 3: Nhắp chuột vào Menu File chọn Delete.
- Cách 4: Kéo các mục chọn vào biểu tượng sọt rác Recycle Bin.
Nếu chọn Yes thì xoá, còn chọn No thì huỷ bỏ việc xoá
*) Tài liệu học tập
1. Hồ Sĩ Đàm (2004), Giáo trình tin học cơ sở, NXB Đại học Sư Phạm.
2. Quách Tuấn Ngọc (2001), Tin học cơ sở, NXB Thống kê.
*) Câu hỏi, bài tập, nội dung ôn tập và thảo luận:
Bài 1:
Bật máy, chờ khởi động Windows. Hãy quan sát các thành phần của Windows ở Destop.
Thăm Start Menu, My Computer, My Documents.
Bài 2:
Mở một cửa sổ nào đó, thử với các thao tác di chuyển, thay đổi kích thước, thu về thanh tác
vụ, mở rộng tối đa và đóng cửa sổ.
Bài 3:
Từ Destop, hãy tạo một thư mục riêng để thực hành. Đặt tên thư mục đó theo tên bạn. Hãy
copy một số file dữ liệu và tạo một số shortcut các ứng dụng đặt vào thư mục này. Mở thư mục và
chọn các chế độ view khác nhau để quan sát hiệu quả.
Bài 4:
Dùng Windows Explorer để quan sát hệ thống file trên đĩa. Di chuyển thư mục vừa tạo từ
destop về My Document. Mở thư mục ra để xem trên Windows Explorer . Tạo một số thư mục con
trong thư mục đã có.
13
CHƯƠNG 3
Chương trình soạn thảo winword
Số tiết: 16 (Lý thuyết: 10 tiết; Thực hành: 06 tiết)
*) Mục tiêu:
- Giúp sinh viên nắm được các thao tác soạn thảo đơn giản trong Microsoft Word.
- Cung cấp các kiến thức cơ bản để sinh viên biết cách soạn thảo văn bản và định dạng văn
bản.
- Giúp sinh viên hiểu và sử dụng được các tính toán đơn giản trong Microsoft Word.
- Giúp sinh viên nắm được cách trình bày trang in trong Microsoft Word.
3.1. Giới thiệu chung
Microsoft Word (gọi tắt là Word) là phần mềm soạn thảo văn bản nổi tiếng của hãng
Microsoft, chuyên dùng để soạn thảo các loại văn bản, sách vở, tạp chí,…phục vụ cho công tác văn
phòng. Word hiện nay và đang được rất nhiều người sử dụng. Được thiết kế trên nền của Windows
nên Word tận dụng được các tính năng mạnh của của Windows như: Định dạng, in ấn đẹp, sử dụng
nhiều bộ font chữ đẹp kết hợp với các loại font tiếng Việt. Trong giáo trình này sử dụng phần mềm
Microsoft Word 2003 để minh họa và thực hành.
3.1.2. Khởi động Word
Cách 1: Kích chuột vào nút Start trên thanh tác vụ. Trong nhóm Programs chọn Microsoft
Office và chọn chương trình Microsoft Word
Cách 2: Kích đúp chuột lên biểu tượng Microsoft Word ở Desktop.
3.1.3. Thoát khỏi Word
Cách 1: Kích chuột vào mục File trên thanh thực đơn và chọn Exit
Cách 2: Kích chuột vào nút Close trên thanh tiêu đề của cửa sổ
Một số thành phần chính của cửa sổ chương trình
Hình 3.1. Một số thành phần chính của Cửa sổ Microsoft Word 2003
14
Vùng soạn
thảo văn bản
(Document
area)
Thanh tiêu đề
(Title bar)
Thanh thực
đơn (Menu
bar)
Thanh công
cụ chuẩn
(Standard
toolbar)
Thanh định
dạng
(Formatting
bar)
Thước kẻ
(Ruler)
Thanh cuốn
cửa sổ
(Scrollbar)
Thanh trạng
thái (Status
bar)
3.2. Các thao tác cơ bản trong soạn thảo
3.2.1. Một số khái niệm
Kí tự (character): là một chữ cái nằm trong bảng chữ cái, các dấu ngăn cách, dấu trống, dấu
chấm, dấu phẩy chữ số…
Từ (Word ): là tập hợp các ký tự nằm giữa hai dấu trống và không chứa dấu trống.
Dòng văn bản ( line): là tập hợp các từ theo chiều ngang trên cùng một dòng.
Câu (Sentence): là tập hợp các từ và được kết thúc bằng dấu chấm (.) dấu phẩy(,) dấu chấm
than(!) …theo đúng nguyên tắc của ngữ pháp tiếng Việt.
Đoạn văn (Paragraph): là tập hợp các câu nằm giữa hai dấu xuống dòng. Trong soạn thảo,
dấu xuống dòng được sinh ra trong mỗi lần nhấn enter.
Trên vùng văn bản có một cột thẳng đứng có chiều cao bằng một vùng văn bản và luôn nhấp
nháy gọi là con trỏ văn bản.
Các dấu chấm, chấm phẩy, hai chấm phải được gõ liền vào từ đứng trước nó và cách từ đứng
sau nó một khoảng trống. Khi soạn thảo, dòng văn bản sẽ tự động xuống dòng khi độ dài của dòng
quá rộng của trang soạn thảo. Khi kết thúc một đoạn văn mới nhấn Enter để xuống dòng. Nếu muốn
chuyển sang một dòng mới mà không muốn chuyển sang đoạn văn mới thì nhấn tổ hợp phím Shift +
Enter. Một số phím điều khiển con trỏ văn bản được thể hiện ở bảng dưới đây:
Bảng 3.1. Các phím điều khiển con trỏ văn bản
Ký hiệu phím Ý nghĩa
←
Đưa con trỏ văn bản sang trái một ký tự
→
Đưa con trỏ văn bản sang phải một ký tự
↑
Đưa con trỏ văn bản lên một dòng
↓
Đưa con trỏ văn bản xuống một dòng
Delete Xoá một ký tự bên phải con trỏ
Backspace Xoá một ký tự bên trái vị trí con trỏ
Home Đưa con trỏ về đầu dòng
End Đưa con trỏ về cuối dòng
Ctrl + ↑
Đưa con trỏ văn bản lên đoạn ngay phía trên
Ctrl+ ↓
Đưa con trỏ văn bản xuống đoạn ngay phía dưới
Ctrl+ →
Đưa con trỏ văn bản sang phải một từ
Ctrl+←
Đưa con trỏ văn bản sang trái một từ
Ctrl+ Home Đưa con trỏ về đầu văn bản
Ctrl +End Đưa con trỏ về cuối văn bản
Page Down Chuyển xuống trang ngay phía dưới
Page Up Chuyển lên trang ngay phía trên
3.2.2. Chế độ gõ văn bản chèn/đè (insert/ overwrite)
Chế độ chèn: Khi gõ ký tự từ bàn phím, ký tự gõ vào sẽ được đưa vào văn bản tại vị trí con
trỏ. Ký tự bên phải con trỏ (nếu có) sẽ bị đẩy sang phải. Đây là chế độ mặc định của Word.
Chế độ đè: Khi gõ ký tự từ bàn phím, ký tự gõ vào sẽ được đưa vào văn bản tại vị trí con trỏ.
Ký tự cũ (nếu có) tại vị trí con trỏ sẽ bị xoá đi, nghĩa là ký tự mới đè lên ký tự cũ.
Nếu đang làm việc ở chế độ đè, cụm chữ OVR sẽ hiện rõ nét trên thanh trạng thái. Để chuyển
đổi giữa hai chế độ, nhấn phím Insert.
15
3.2.3. Các thao tác với tệp văn bản:
3.2.3.1. Tạo mới một tệp văn bản:
Kích chuột vào File, chọn New. Xuất hiện hộp thoại dạng thẻ với nhiều lựa chọn khác nhau.
Trong thẻ General, chọn Blank Document. Trong nhóm Create New, chọn Document và kích
chuột vào nút OK.
Sử dụng phím gõ tắt Ctrl + N
Bấm chuột vào biểu tượng New Blank Document ở đầu thanh công cụ chuẩn.
3.2.3.2. Ghi văn bản đang soạn thảo vào đĩa:
Trên thanh thực đơn, kích chuột vào File, chọn Save. Hộp thoại Save as xuất hiện:
Hình 3.2. Lưu tệp văn bản
Bạn hãy gõ tên tệp vào ô File name và nhấn nút Save.
3.2.3.3. Mở tệp văn bản có sẵn trên đĩa:
Hình 3.3. Mở tệp văn bản có sẵn trên đĩa
Trên thanh thực đơn, kích chuột vào mục File và chọn Open, hộp thoại Open xuất hiện, bạn
hãy kích chuột vào tệp văn bản cần mở và kích tiếp chuột vào nút Open hoặc kích đúp chuột vào tệp
văn bản cần mở.
16
3.2.4. Thao tác với khối văn bản:
Khối văn bản có thể là một ký tự, một từ, một câu hoặc một đoạn văn, thậm chí là một đối
tượng đồ hoạ, được đánh dấu, được chọn (bôi đen).
- Lựa chọn khối:
* Sử dụng chuột: Kích chuột vào vị trí đầu khối, bấm chuột trái và giữ nguyên chuột kéo tới vị
trí cuối khối.
* Sử dụng bàn phím: Di chuyển con trỏ tới đầu khối văn bản. Nhấn phím Shift đồng thời kết
hợp với các phím dịch chuyển con trỏ như: (các phím có hình mũi tên, Home, End, Page Down,
Page Up) để đánh dấu khối
- Bỏ lựa chọn khối:
Nhấn một trong các phím di chuyển con trỏ mũi tên hoặc kích chuột một vị trí bất kỳ trên
vùng soạn thảo.
- Xoá khối đã chọn:
Chọn khối (Bôi đen) rồi bạn nhấn phím Delete hoặc phím cách.
- Sao chép khối:
* Chọn khối cần sao chép.
* Kích chuột vào mục Edit trên thanh menu, chọn Copy.
* Di chuyển con trỏ tới vị trí cần sao chép và kích chuột vào Paste.
- Di chuyển khối:
* Chọn khối cần di chuyển.
* Kích chuột vào mục Edit trên thanh menu, chọn Cut.
* Di chuyển con trỏ tới vị trí cần chuyển và chọn Paste.
3.3. Định dạng văn bản
3.3.1. Khái niệm định dạng:
Định dạng văn bản là xác định sự hiển thị của văn bản
trên màn hình cũng như trên trang in. Công việc định dạng
bao gồm từ việc xác định Font chữ, kiểu chữ, cỡ chữ, màu
sắc văn bản cho đến việc xác định lề, trang in, loại giấy
cần in
Các phương pháp định dạng :
- Định dạng trước khi gõ văn bản: Công việc định
dạng được thiết lập trước khi gõ văn bản.
- Định dạng sau khi gõ văn bản: Công việc định dạng
được thiết lập sau khi gõ văn bản xong.
Trong thực tế người ta thường kết hợp cả hai phương
pháp trên: Phông chữ, cỡ chữ, kiểu chữ, lề trang in thường
được thiết lập trước khi gõ. Các định dạng về đoạn văn
thường được thiết lập sau khi gõ. Hình 3.4. Hộp thoại Font
3.3.2. Các bước tiến hành định dạng:
* Đánh dấu khối cần định dạng.
* Kích chuột vào mục Format trên thanh menu, chọn Font, hộp thoại Font xuất hiện.
17
Hộp thoại Font gồm 3 thẻ: Font, Character spacing và Text Effects. Bạn hãy kích chuột vào
thẻ Font để chọn thẻ
này, ý nghĩa của các lựa chọn trong thẻ Font được thể hiện ở bảng dưới đây:
Bảng 3.2. Ý nghĩa các lựa chọn trong thẻ Font
Tên nhóm ý nghĩa
Font
Font style
Size
Underline
Color
Effects
Hiển thị danh sách các phông chữ có sẵn trong máy
Các phông chữ tiếng Việt thường bắt đầu bằng cụm ký tự ".Vn"
Ví dụ:.VnTime,.VnPresent, ,.Vn3DH
Các phông chữ hoa thường kết thúc bằng ký tự hoa "H"
Hiển thị danh sách các kiểu chữ:
- Regular : Kiểu chữ thông thường
- Italic: Kiểu chữ nghiêng
- Bold: Kiểu chữ đậm
- Bold Italic: Kiểu chữ vừa đậm, vừa nghiêng
Cho phép bạn chọn cỡ (kích thước to nhỏ) của phông chữ
Chọn các đường nét gạch chân cho văn bản
Chọn màu sắc cho văn bản
Chọn các hiệu ứng đặc biệt
3.3.3. Lựa chọn các hiệu ứng :
Các hiệu ứng (Effects) trong Word được thể hiện ở bảng sau:
Bảng 3.3. Các hiệu ứng trong Word
Hiệu ứng Tác dụng
Strikethrough Kẻ đường gạch ngang đơn qua các từ
Double Strikethrough Kẻ đường gạch ngang kép qua các từ
Super
Scrypt
Tạo chỉ số trên
Sub
Script
Tạo chỉ số dưới
Shadow
Shadow Tạo bóng nền
Outline Tạo thêm đường viền bao cho các ký tự
Emboss
Emboss Tạo hiệu ứng nổi
Engrave
Engrave Tạo hiệu ứng chìm
SMALL CAPS Hiển thị chữ thường dưới dạng chữ hoa
ALL CAPS Hiển thị dạng chữ hoa thực sự
Hidden ẩn văn bản không cho hiện lên
Các thay đổi khi bạn chọn font, kiểu chữ, cỡ chữ và các hiệu ứng đặc biệt sẽ được thể hiện
trong ô Preview.
Khi soạn thảo các văn bản tiếng Việt, người ta thường chọn Font VnTime làm phông chữ
thường, VnTimeH làm phông chữ hoa. Kiểu chữ là Regular, cỡ chữ là 13 hoặc 14 tuỳ theo sở thích
hoặc quy định riêng của từng văn bản.
Để sử dụng phông Unicode, bạn chọn một trong các phông sau: Arial, Courier New, Microsoft
Sans Serif, Palatino Linetype, Tahoma, Time New Roman, Verdana.
18
Sau khi thiết lập xong các lựa chọn, kích chuột vào nút OK để xác nhận.
3.3.4. Sử dụng thanh công cụ định dạng:
- Trước tiên bạn cần phải đánh dấu khối văn bản cần định dạng.
- Trên thanh công cụ định dạng, chỉ có một số lựa chọn thông thường cho bạn định dạng văn bản.
Bạn có thể gõ trực tiếp tên phông chữ vào hộp thoại Font hoặc cỡ chữ vào hộp thoại Font Size. Bạn
có thể chọn cùng một lúc nhiều kiểu chữ Đậm, nghiêng, gạch chân.
Hình 3.5. Thanh công cụ định dạng
Ngoài ra có thể sử dụng các phím tắt của Word.
Phím tắt Tác dụng
Ctrl + Shift + = Tạo chỉ số trên
Ctrl + = = Tạo chỉ số dưới
Ctrl + B = Tạo chữ đậm
Ctrl + I = Tạo chữ nghiêng
Ctrl + U = Tạo chữ gạch chân
Ctrl + Shift + F = Chọn phông chữ trong hộp Font
Ctrl + Shift + P = Chọn cỡ chữ trong hộp Font Size
- Định dạng đoạn văn:
Sử dụng menu lệnh:
+ Đánh dấu đoạn văn cần định dạng.
+ Trên thanh menu, kích chuột vào mục Fomat, chọn Paragraph.
Trong hộp thoại Paragraph
gồm có một số mục sau:
Alignment: Canh lề:
Left: Lề trái
Centered: Căn giữa
Right: Lề phải
Justified: Đều hai bên
Indentation: Khoảng cách viết lùi
vào của đoạn văn:
Left: Khoảng cách đoạn văn bản
tới lề trái
Right: Khoảng cách đoạn văn bản
tới lề phải. Hình 3.6. Hộp thoại Paragraph
Spacing: Khoảng cách giữa các đoạn văn bản
Before: Khoảng cách tới đoạn văn phía trước
After: Khoảng cách tới đoạn văn phía sau
Special: Khoảng cách viết lùi của dòng đầu đoạn văn.
None: Huỷ bỏ hiệu ứng này.
19
First line: Khoảng cách dòng đầu của đoạn văn tới lề trái.
Hanging: Khoảng cách các dòng trong đoạn văn tới lề trái, kể từ dòng thứ hai trở đi.
Sử dụng thước kẻ:
Bấm chuột trái vào các nút trên thước kẻ và kéo theo chiều ngang để điều chỉnh.
Sử dụng các phím tắt:
Phím tắt Tác dụng
Ctrl + L = Canh trái đoạn văn
Ctrl + R = Canh phải đoạn văn
Ctrl + E = Canh giữa đoạn văn.
Ctrl + j = Canh đều hai bên
3.3.5. Tạo khung và làm nền cho đoạn:
- Lựa chọn khối cần tạo khung và làm nền.
- Vào Format chọn Border and Shading
3.3.6. Cột chữ - Column:
- Lựa chọn khối văn bản cần chia cột.
- Vào Format chọn Columns. Trong đó:
+ Presets: Các kiểu chia cột ( các cột bằng nhau hay
không bằng nhau).
+ Number of columns : Số cột cần chia.
+ Line between : tạo đường phân cách giữa các cột.
+ Width and spacing : độ rộng và khoảng cách giữa các
cột .
Hình 3.7. Hộp thoại Columns
3.3.7. Tạo chữ cái lớn đầu dòng:
- Đặt con trỏ tại đầu chữ cái cần tạo
- Vào Format chọn Drop Cap
- Khi đó hộp thoại Drop Cap xuất hiện:
Các mục cần lựa chọn sau:
Position : Kiểu hiển thị của chữ cái đó
Font : Kiểu phông chữ của chữ cái đó
Line to drop : chiều cao của chữ cái đó được tính bởi dòng
Distance from text : Khoảng cách từ chữ cái tới văn bản.
Hình 3.8. Hộp thoại Drop Cap
3.4. Kẻ bảng biểu trong Word
3.4.1. Tạo bảng và định dạng bảng:
Bảng cho phép tổ chức thông tin theo các hàng (Rows) và cột (Colums).
20
Giao của hàng và cột tạo thành ô (Cell). Tại mỗi ô, có thể nhập dữ liệu là số, ký tự hoặc hình
vẽ vào các ô này và thực hiện các định dạng cần thiết cho bảng.
3.4.1.1. Tạo bảng:
- Sử dụng Menu:
+ Đưa con trỏ tới vị trí cần tạo bảng.
+ Kích chuột lên mục Table trên thanh Menu và chọn Insert Table
- Sử dụng thanh công cụ chuẩn:
Kích chuột lên biểu tượng Insert Table trên thanh công cụ chuẩn. Một bảng có các ô vuông
nhỏ sẽ được thả xuống. Bạn hãy kích chuột vào ô vuông đầu tiên của bảng này, giữ nguyên chuột và
kéo chuột theo chiều dọc để xác định số hàng của bảng, kéo chuột theo chiều ngang đề xác định số
cột của bảng sau đó thả chuột. Bảng sẽ được chèn tại vị trí con trỏ.
3.4.1.2. Di chuyển trong bảng:
* Sử dụng chuột: Muốn di chuyển tới ô nào trong bảng, bạn chỉ cần kích chuột vào ô đó.
* Sử dụng bàn phím:
Bảng 3.4. Di chuyển trong bảng
Phím Chức năng
↑ Đưa con trỏ lên hàng trên
↓ Đưa con trỏ xuống hàng dưới
← Đưa con trỏ tới ô trước đó
→ Đưa con trỏ tới ô tiếp theo
Shift + Tab Đưa con trỏ đến ô trước đó
Alt + Home Đưa con trỏ về ô đầu tiên trong hàng
Alt + End Đưa con trỏ về ô cuối cùng trong hàng
Alt + Page Up Đưa con trỏ về ô trên cùng cuả cột
Alt + Page Đưa con trỏ đến ô cuối cùng của cột
3.4.2. Các thao tác chính với bảng
3.4.2.1. Chọn các ô của bảng
Ta có thể đánh dấu một hay nhiều ô của bảng, hàng hoặc cột của bảng bằng các kỹ thuật sử
dụng chuột.
Chọn hàng: Kích và rê chuột trong vùng chọn hàng.
Chọn cột: Kích và rê chuột trong vùng chọn cột.
Chọn ô: Kích và rê chuột trong vùng chọn ô.
3.4.2.2. Gõ số liệu vào bảng
Trong khi gõ số liệu, các phím Tab, Shift +Tab, Up, Down dùng để di chuyển giữa các ô,
hàng và cột của bảng.
21
Khi con trỏ ở ô cuối cùng của bảng, ấn phím Tab sẽ chèn thêm một hàng ở cuối bảng. Muốn
ra khỏi bảng phải dùng phím Down.
3.4.2.3. Hiệu chỉnh bảng
Sau khi tạo bảng và nhập dữ liệu cho bảng có thể xảy ra một số trường hợp sau:
+ Thừa hoặc thiếu hàng hoặc cột
+ Độ rộng của cột, chiều cao của hàng không thích hợp với dữ liệu bạn nhập vào.
Để có một bảng biểu đẹp, vừa ý, bạn cần hiệu chỉnh lại bảng sau khi nhập dữ liệu.
Hiệu chỉnh kích thước hàng:
Đưa con trỏ chuột tới đường biên trên hoặc biên dưới của hàng cần thay đổi chiều cao cho tới
khi con trỏ chuột trở thành mũi tên hai chiều. Bạn bấm chuột và di chuyển lên hoặc xuống để điều
chỉnh.
Hiệu chỉnh kích thước cột:
* Sử dụng chuột:
Đưa con trỏ chuột tới đường biên bên trái của cột cần thay đổi độ rộng cho tới khi con trỏ
chuột trở thành mũi tên hai chiều, bấm chuột và di chuyển sang trái hoặc sang phải để điều chỉnh.
* Sử dụng Menu:
- Đưa con trỏ soạn thảo đến ô bất kỳ trong cột cần thay đổi độ rộng. Nếu muốn thay đổi độ
rộng của nhiều cột, hãy chọn các ô đó.
- Kích chuột vào mục Table trên thanh thực đơn, chọn Table Properties xuất hiện hộp thoại
Table Properties :
- Kích chuột vào thẻ Columns thẻ này thiết lập các lựa chọn sau:
+ Preferred Width : Độ rộng cột.
+ Measure in: Lựa chọn đơn vị đo.
Xoá ô, hàng, hoặc cột:
Xoá ô:
- Chọn các ô cần xoá.
- Kích chuột lên mục Table trên thanh Menu và chọn Delete Cells. Hộp thoại Delete Cells
gồm các lựa chọn sau:
+ Shift cells left: Các ô bên phải sẽ bị dồn sang bên trái sau khi xoá ô.
+ Shift cells up: Các ô phía dưới sẽ bị dồn lên trên sau khi xoá ô.
+ Delete entire row: Xoá hàng chứa các ô đã chọn.
+ Delete entire column: Xoá cột chứa các ô đã chọn.
Xoá dòng:
- Chọn các dòng cần xoá.
- Kích chuột lên mục Table trên thanh Menu và chọn Delete Rows.
Xoá cột:
- Chọn các cột cần xoá.
22
- Kích chuột lên mục Table trên thanh Menu và chọn Delete Columns.
Chèn thêm dòng, cột, ô vào bảng
Chèn thêm dòng:
- Chọn dòng (bôi đen) tại vị trí bạn muốn chèn thêm.
- Kích chuột vào mục Table trên thanh Menu, chọn Insert Rows
Chèn thêm cột:
- Chọn cột (bôi đen) tại vị trí bạn muốn chèn thêm.
- Kích chuột vào mục Table trên thanh Menu, chọn Insert Columns
Chèn thêm ô:
- Chọn các ô tại vị trí cần chèn thêm.
- Trên thanh thực đơn, kích chuột vào mục Table, chọn Insert Cells.
Trộn các ô:
- Chọn các ô cần trộn.
- Trên thanh Menu, kích chuột vào mục Table, chọn Merge Cells.
Chia ô thành nhiều ô nhỏ:
Chọn ô cần chia, chọn Split Cells trong mục Table, xuất hiện hộp thoại Split Cells gồm các
mục sau:
+ Number of columns: Số cột cần chia.
+ Number of rows : Số hàng cần chia.
+ Merge cells before split: Trộn các ô đã chọn thành một ô trước khi chia nhỏ.
Sau khi thiết lập xong các bạn nhấp OK
Tách một bảng thành hai bảng:
+ Đưa con trỏ văn bản tới dòng bạn cần tách bảng.
+ Trên thanh thực đơn, kích chuột vào mục Table, chọn Split Table.
3.4.3. Sắp xếp tính toán đơn giản
3.4.2.1. Sắp xếp
- Đặt con trỏ vào trong bảng . Sau đó vào Table chọn Sort
3.4.2.2. Tính toán đơn giản
- Đặt con trỏ vào ô kết quả
- Vào Table chọn Formula rồi lựa chọn hàm cần tính toán.
3.4.2.3. Thay đổi cách tạo đường viền cho bảng, tạo bóng
Chọn các ô cần kẻ khung, nếu bạn muốn chọn toàn bộ bảng, bạn đặt con trỏ văn bản vào một
ô bất kỳ trong bảng, kích chuột vào mục Table trên thanh Menu và chọn Select Table.
Kích chuột vào mục Format trên thanh Menu, chọn Borders and Shading.
23
3.5. Thao tác in ấn
3.5.1. Các chế độ hiển thị văn bản khi soạn thảo:
3.5.1.1. Normal view
Để chuyển về soạn thảo trong chế độ này, bạn thực hiện lệnh: View/ Normal
Normal view là chế độ hiển thị tài liệu đang soạn thảo một cách sơ bộ. Người ta thường chọn
cách hiển thị này cho các mục đích: gõ văn bản, soạn thảo thông thường, định dạng văn bản. Trong
chế độ này, tài liệu đang soạn thảo được trình bày trên màn hình đơn giản sao cho bạn có thể soạn
thảo nhanh nhất.
3.5.1.2. Print Layout View
Để chuyển về soạn thảo trong chế độ này, bạn thực hiện lệnh: View / Print layout
Trong chế độ soạn thảo này, bạn có thể quan sát thấy vị trí các đối tượng trong văn bản tương
tự như lúc in ra. Chế độ này tiện lợi cho việc soạn thảo các đối tượng đồ hoạ, bảng biểu, soạn thảo
tiêu đề (Headers) và hậu đề (Footers), điều chỉnh lề,
3.5.2. Định dạng trang in:
- Thiết lập lề trang in, loại giấy cần in:
Kích chuột vào mục File trên thanh Menu, chọn Page setup. Hộp thoại Page setup xuất hiện.
Ý nghĩa của hộp thoại Page setup
như sau:
Thẻ Margins, gồm các lựa chọn:
+ Top : Lề trên
+ Bottom : Lề dưới
+ Left : Lề trái
+ Right : Lề phải
+ Gutter : Độ rộng để đóng gáy
+ Mirror Margin: Đặt lề trang lẻ và
trang chẵn đối xứng nhau. Sử dụng khi in
cả hai mặt giấy
Hình 3.8. Hộp thoại Page setup
-Chọn cỡ giấy in và hướng in:
Thẻ Paper Size
+ Paper Size: Chọn cỡ giấy cần in: Bạn hãy kích chuột vào hộp thoại Paper size để chọn cỡ
giấy cần in. Thông thường bạn chọn cỡ A4 (210mm x 297mm).
+ ORIENTATION: Chọn hướng giấy xoay ngang giấy (Landscape) hay xoay dọc giấy
(Potrait). Cuối cùng bạn chọn OK
24
3.5.3. Xem Văn bản trước khi in:
* Cách 1: Kích chuột lên mục File trên thanh thực đơn, chọn Print Preview.
* Cách 2: Kích chuột lên nút Print Preview trên thanh công cụ chuẩn.
Văn bản mà bạn đang soạn thảo sẽ được hiển thị trên màn hình giống như trên trang in. Bạn có
thể phóng to, thu nhỏ chế độ hiển thị bằng cách chọn tỉ lệ phần trăm thu/phóng trên hộp Zoom. Để
trở về môi trường soạn thảo, bạn kích chuột vào nút Close trên thanh công cụ Print Preview.
3.5.4. In văn bản
* Cách 1: Kích chuột lên biểu tượng Print trên thanh công cụ chuẩn. Toàn bộ văn bản sẽ
được in ngay ra máy in theo định dạng trang in mà bạn đã thiết lập.
* Cách 2 : Kích chuột lên mục File trên thanh thực đơn, chọn print. Trên màn hình sẽ xuất
hiện hộp thoại Print.
Trong đó:
+ Printer: Chọn loại máy in nếu máy tính của
bạn có cài đặt nhiều loại máy in.
+ Page rage: Chọn các trang để in.
All: In tất cả các trang.
Current page: In trang hiện thời.
Pages: In một số trang cụ thể. Bạn có
thể gõ vào ô bên cạnh các trang cần in.
Hình 3.9. Hộp thoại Print
3.6. Các thao tác khác:
3.6.1. Vẽ hình trong Word
Làm việc với các đối tượng trên thanh công cụ Drawing
Ý nghĩa của các biểu tượng như sau:
Autoshapes vẽ các đối tượng hình đặc biệt có sẵn .
Vẽ đường thẳng
Vẽ mũi tên một chiều
Vẽ hình chữ nhật
Vẽ hình elip
+ Muốn gõ chữ trong các hình đóng kín: Nháy chuột phải tại hình đó chọn Add text.
+ Tạo nhóm cho các hình vẽ: Dùng biểu tượng Select Object trên thanh công cụ Drawing kéo
vùng cần tạo nhóm, sau đó nháy chuột phải vào nhóm đó chọn Group tiếp theo chọn Grouping
25