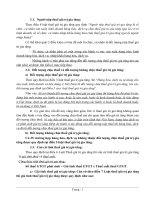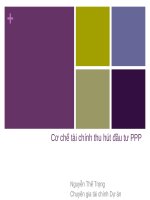Bài giảng PPP
Bạn đang xem bản rút gọn của tài liệu. Xem và tải ngay bản đầy đủ của tài liệu tại đây (1.35 MB, 46 trang )
GV: ĐẶNG VĂN CƯ
1
MICROSOFT POWERPOINT
MICROSOFT POWERPOINT
2003
2003
GV: ĐẶNG VĂN CƯ
2
CHƯƠNG 1 :
CHƯƠNG 1 :
GIỚI THIỆU CHUNG VỀ
GIỚI THIỆU CHUNG VỀ
MICROSOFT POWERPOINT
MICROSOFT POWERPOINT
GV: ĐẶNG VĂN CƯ
3
1. Khởi động MS Powerpoint
1. Khởi động MS Powerpoint
Cách 1: Vào
Cách 1: Vào
Start\Programs\Microsoft office
Start\Programs\Microsoft office
\Microsoft power point 2003
\Microsoft power point 2003
Cách 2: Click đúp chuột vào biểu
Cách 2: Click đúp chuột vào biểu
tượng trên Desktop (nếu có).
tượng trên Desktop (nếu có).
Cách 3: Click đúp chuột vào file
Cách 3: Click đúp chuột vào file
có phần mở rộng *.ppt
có phần mở rộng *.ppt
GV: ĐẶNG VĂN CƯ
4
2. Thoát khỏi MS Powerpoint
2. Thoát khỏi MS Powerpoint
Cách 1: Vào menu File chọn
Cách 1: Vào menu File chọn
Exit
Exit
Cách 2: Kích vào nút Close
Cách 2: Kích vào nút Close
Cách 3: Ấn tổ hợp phím Alt
Cách 3: Ấn tổ hợp phím Alt
và F4
và F4
GV: ĐẶNG VĂN CƯ
5
3. Các thao tác với tập tin
3. Các thao tác với tập tin
Tạo mới một tập tin :
Tạo mới một tập tin :
File New (hoặc ấn tổ hợp phím →
File New (hoặc ấn tổ hợp phím →
Ctrl _N), xuất hiện các lựa chọn:
Ctrl _N), xuất hiện các lựa chọn:
•
Blank presentation
Blank presentation
•
From design template
From design template
•
From AutoContent Wizard…
From AutoContent Wizard…
•
From existing presentation…
From existing presentation…
GV: ĐẶNG VĂN CƯ
6
3. Các thao tác với tập tin (tt)
3. Các thao tác với tập tin (tt)
Mở một tập tin đã có:
Mở một tập tin đã có:
File
File
→
→
Open (Ctrl + O hoặc
Open (Ctrl + O hoặc
click vào biểu tượng ),
click vào biểu tượng ),
trong hộp thoại Open:
trong hộp thoại Open:
•
Look in: chọn tập tin cần mở
Look in: chọn tập tin cần mở
•
Click nút Open
Click nút Open
GV: ĐẶNG VĂN CƯ
7
3. Các thao tác với tập tin (tt)
3. Các thao tác với tập tin (tt)
Lưu một tập tin:
Lưu một tập tin:
File
File
→
→
Save (Ctrl +S hoặc ),
Save (Ctrl +S hoặc ),
xuất hiện hộp thoại Save as,
xuất hiện hộp thoại Save as,
tại đó:
tại đó:
•
Save in: chọn nơi lưu.
Save in: chọn nơi lưu.
•
File name : nhập tên cần lưu.
File name : nhập tên cần lưu.
•
Click nút Save.
Click nút Save.
GV: ĐẶNG VĂN CƯ
8
4.
4.
Giới thiệu giao diện
Giới thiệu giao diện
GV: ĐẶNG VĂN CƯ
9
5.
5.
Các chế độ hiển thị trong
Các chế độ hiển thị trong
PowerPoint
PowerPoint
View
View
→
→
Normal:
Normal:
Hiển thị một Slide hiện
Hiển thị một Slide hiện
hành, sử dụng khi thiết kế Slide.
hành, sử dụng khi thiết kế Slide.
View Slide Sorter:→
View Slide Sorter:→
Hiển thị tất cả các
Hiển thị tất cả các
Slide, sử dụng khi thực hiện thao tác
Slide, sử dụng khi thực hiện thao tác
sao chép, di chuyển, xóa… các slide.
sao chép, di chuyển, xóa… các slide.
View Slide Show:→
View Slide Show:→
Trình chiếu slide
Trình chiếu slide
View Notes Page:→
View Notes Page:→
Hiển thị Slide kèm
Hiển thị Slide kèm
theo trang ghi chú
theo trang ghi chú
GV: ĐẶNG VĂN CƯ
10
CHƯƠNG 2 :
CHƯƠNG 2 :
SỬ DỤNG MS POWERPOINT
SỬ DỤNG MS POWERPOINT
TẠO PHIÊN BẢN TRÌNH BÀY
TẠO PHIÊN BẢN TRÌNH BÀY
GV: ĐẶNG VĂN CƯ
11
1.
1.
Chọn Slide Layout
Chọn Slide Layout
Format
Format
→
→
Slide Layout. Tại
Slide Layout. Tại
khung Slide Layout chọn
khung Slide Layout chọn
cách trình bày, xong kích
cách trình bày, xong kích
chuột phải chọn:
chuột phải chọn:
•
Apply to Selected Slides: Áp dụng cho
Apply to Selected Slides: Áp dụng cho
các slide đã chọn
các slide đã chọn
•
Insert new slide: Chèn mới 1 slide có
Insert new slide: Chèn mới 1 slide có
cách trình bày như đã chọn
cách trình bày như đã chọn
GV: ĐẶNG VĂN CƯ
12
2. Chọn Slide Design
2. Chọn Slide Design
Vào menu Format
Vào menu Format
→
→
Slide Design
Slide Design
Click chuột vào nền mong muốn
Click chuột vào nền mong muốn
tại khung Slide Design, xong click
tại khung Slide Design, xong click
chuột phải chọn:
chuột phải chọn:
•
Apply to All Slides: Áp dụng cho toàn bộ các
Apply to All Slides: Áp dụng cho toàn bộ các
slide
slide
•
Apply to Selected Slides: Áp dụng cho các slide
Apply to Selected Slides: Áp dụng cho các slide
đã chọn
đã chọn
GV: ĐẶNG VĂN CƯ
13
3.Thiết lập Slide Master
3.Thiết lập Slide Master
Vào menu View
Vào menu View
→
→
Master
Master
→
→
Slide
Slide
Master
Master
Thiết lập các định
Thiết lập các định
dạng thông tin trên
dạng thông tin trên
bố cục trình bày
bố cục trình bày
của slide
của slide
Click nút Close
Click nút Close
Master View để
Master View để
thoát khỏi Slide
thoát khỏi Slide
Master
Master
GV: ĐẶNG VĂN CƯ
14
4. Chọn Background
4. Chọn Background
Để định dạng màu nền cho Slide, vào menu
Để định dạng màu nền cho Slide, vào menu
Format
Format
→
→
Background
Background
Chọn màu sắc
Sử dụng màu nền
đã chọn cho Slide
GV: ĐẶNG VĂN CƯ
15
4. Chọn Background (tt)
4. Chọn Background (tt)
•
Chọn màu trong các màu được liệt kê
Chọn màu trong các màu được liệt kê
•
Lựa chọn màu trong More color…
Lựa chọn màu trong More color…
•
Lựa chọn trong Fill Effects, có 4 tab:
Lựa chọn trong Fill Effects, có 4 tab:
-
Gradient
Gradient
-
Texture
Texture
-
Pattern
Pattern
-
Picture
Picture
•
Apply to All : đồng ý mẫu cho tất cả các
Apply to All : đồng ý mẫu cho tất cả các
slide
slide
•
Apply : đồng ý mẫu cho slide hiện tại
Apply : đồng ý mẫu cho slide hiện tại
GV: ĐẶNG VĂN CƯ
16
5.
5.
Nhập nội dung vào các
Nhập nội dung vào các
khung văn bản
khung văn bản
Sử dụng Placeholder:
Sử dụng Placeholder:
Sử dụng Textbox:
Sử dụng Textbox:
GV: ĐẶNG VĂN CƯ
17
6.
6.
Định dạng văn bản
Định dạng văn bản
Định dạng font chữ, cỡ chữ, kiểu
Định dạng font chữ, cỡ chữ, kiểu
chữ:
chữ:
Format
Format
→
→
Font (hoặc dùng thanh Formatting)
Font (hoặc dùng thanh Formatting)
(Định dạng tương tự MS Word)
(Định dạng tương tự MS Word)
Định dạng đoạn văn:
Định dạng đoạn văn:
•
Format Line Spacing, trong đó:→
Format Line Spacing, trong đó:→
•
Line Spacing
Line Spacing
: chọn khoảng cách giữa các dòng
: chọn khoảng cách giữa các dòng
•
Before paraghaph
Before paraghaph
: chọn khoảng cách so với
: chọn khoảng cách so với
đoạn trước
đoạn trước
•
After paraghaph
After paraghaph
: chọn khoảng cách so với
: chọn khoảng cách so với
đoạn sau
đoạn sau
GV: ĐẶNG VĂN CƯ
18
7. Chèn mới 1 Slide
7. Chèn mới 1 Slide
Insert
Insert
→
→
New slide(Ctrl +M)
New slide(Ctrl +M)
hoặc click vào biểu tượng
hoặc click vào biểu tượng
Chèn thêm 1 slide có định
Chèn thêm 1 slide có định
dạng giống với slide trước
dạng giống với slide trước
đó: Insert Duplicate Slide. →
đó: Insert Duplicate Slide. →
GV: ĐẶNG VĂN CƯ
19
8. Di chuyển Slide
8. Di chuyển Slide
Tại tab Slides, chọn các slide
Tại tab Slides, chọn các slide
cần di chuyển, kéo thả tới vị
cần di chuyển, kéo thả tới vị
trí mong muốn.
trí mong muốn.
Hoặc: Edit
Hoặc: Edit
→
→
Cut (Ctrl+X),
Cut (Ctrl+X),
đến vị trí mong muốn ta vào
đến vị trí mong muốn ta vào
Edit
Edit
→
→
Paste (Ctrl+V).
Paste (Ctrl+V).
GV: ĐẶNG VĂN CƯ
20
9. Sao chép Slide
9. Sao chép Slide
Sao chép các slide trong tập
Sao chép các slide trong tập
tin hiện hành: Tại tab Slides,
tin hiện hành: Tại tab Slides,
chọn các slide cần copy, sau đó
chọn các slide cần copy, sau đó
thực hiện thao tác copy và dán.
thực hiện thao tác copy và dán.
Sao chép các slide từ tập tin
Sao chép các slide từ tập tin
powerpoint đã có khác: Insert
powerpoint đã có khác: Insert
→
→
Slides from Files…
Slides from Files…
GV: ĐẶNG VĂN CƯ
21
10. Xóa Slide
10. Xóa Slide
Chọn các slide cần xóa trên tab
Chọn các slide cần xóa trên tab
Slides:
Slides:
Bấm phím Delete
Bấm phím Delete
Hoặc vào Edit
Hoặc vào Edit
→
→
Delete Slide
Delete Slide
Hoặc bấm chuột phải chọn
Hoặc bấm chuột phải chọn
Delete Slide.
Delete Slide.
GV: ĐẶNG VĂN CƯ
22
11. Chèn đối tượng đồ họa
11. Chèn đối tượng đồ họa
Chèn đối tượng đồ họa sử
Chèn đối tượng đồ họa sử
dụng biểu tượng layout
dụng biểu tượng layout
GV: ĐẶNG VĂN CƯ
23
11. Chèn đối tượng đồ họa (tt)
11. Chèn đối tượng đồ họa (tt)
Chèn đối tượng đồ họa sử dụng
Chèn đối tượng đồ họa sử dụng
menu:
menu:
- Chèn Clip Art
- Chèn Clip Art
•
Vào Insert
Vào Insert
→
→
Picture
Picture
→
→
Clip Art
Clip Art
Chọn Go để tìm kiếm hình ảnh
Chọn Go để tìm kiếm hình ảnh
•
Click vào hình ảnh cần chèn
Click vào hình ảnh cần chèn
-
-
Chèn Ảnh từ một nơi khác:
Chèn Ảnh từ một nơi khác:
•
Vào Insert
Vào Insert
Picture
Picture
From File
From File
Chọn hình ảnh cần
Chọn hình ảnh cần
chèn
chèn
•
Click chọn Insert để chèn
Click chọn Insert để chèn
GV: ĐẶNG VĂN CƯ
24
12. Chèn biểu bảng
12. Chèn biểu bảng
Tương tự như chèn đối tượng đồ
Tương tự như chèn đối tượng đồ
họa, có 2 cách:
họa, có 2 cách:
-
Sử dụng biểu tượng layout:
Sử dụng biểu tượng layout:
Insert
Insert
Table
Table
(chèn bảng),
(chèn bảng),
Insert Chart
Insert Chart
(chèn biểu đồ),
(chèn biểu đồ),
Insert Diagram or
Insert Diagram or
Organization
Organization
chart
chart
(chèn sơ đồ
(chèn sơ đồ
hoặc biểu đồ tổ chức)
hoặc biểu đồ tổ chức)
-
Sử dụng menu: Vào menu Insert,
Sử dụng menu: Vào menu Insert,
lựa chọn loại chèn (Table, Chart, )
lựa chọn loại chèn (Table, Chart, )
GV: ĐẶNG VĂN CƯ
25
13. Chèn âm thanh
13. Chèn âm thanh
Tương tự như chèn đối tượng
Tương tự như chèn đối tượng
đồ hóa, có 2 cách:
đồ hóa, có 2 cách:
•
Sử dụng biểu tượng layout: Click vào
Sử dụng biểu tượng layout: Click vào
biểu tượng
biểu tượng
Insert Media clip
Insert Media clip
trong
trong
placeholder.
placeholder.
•
Sử dụng menu: Vào menu Insert
Sử dụng menu: Vào menu Insert
→
→
Movies and Sounds, lựa chọn loại
Movies and Sounds, lựa chọn loại
chèn.
chèn.