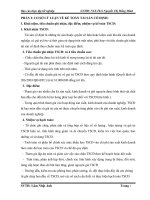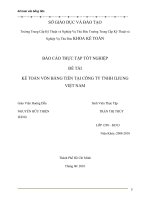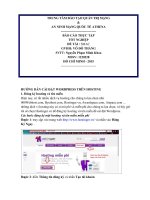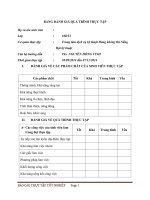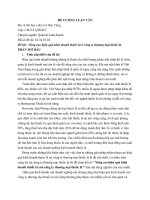Báo cáo thực tập tốt nghiệp. Đề tài SMAC
Bạn đang xem bản rút gọn của tài liệu. Xem và tải ngay bản đầy đủ của tài liệu tại đây (3.63 MB, 33 trang )
TRUNG TÂM ĐÀO TẠO QUẢN TRỊ MẠNG
&
AN NINH MẠNG QUỐC TẾ ATHENA
--------------------------------BÁO CÁO THỰC TẬP
TỐT NGHIỆP
ĐỀ TÀI : SMAC
GVHH: VÕ ĐỖ THẮNG
SVTT: Nguyễn Phạm Minh Khoa
MSSV: 1220228
HỒ CHÍ MINH - 2015
---------------------------------
HƯỚNG DẪN CÀI ĐẶT WORDPRESS TRÊN HOSTING
1. Đăng ký hosting và tên miền
Hiện nay, có rất nhiều dịch vụ hosting cho chúng ta lựa chọn như
000Webhost.com, Byethost.com, Hostinger.vn, Awardspace.com, Atspace.com ...
những dịch vị hosting này có cả trả phí và miễn phí cho chúng ta lựa chọn, và bây giờ
tôi sẽ chọn Hostinger.vn để đăng ký hosting và tên miền để cài đặt Wordpress.
Các bước đăng ký một hosting và tên miền miễn phí
Bƣớc 1: truy cập vào trang web và nhấn vào Đăng
Ký Ngay .
Bƣớc 2: điền Thông tin đăng ký và nhấn Tạo tài khoản
Bƣớc 3: bạn sẽ được yêu cầu check mail để kích hoạt tài khoản và bạn nhấn
vào link được gửi đến để hoàn thành đăng ký
Bƣớc 4: bạn truy cập vào trang web để đăng nhập
vào hosting vừa đăng ký .
Bƣớc 5: Sau khi đăng nhập bạn vào Hosting ->Thêm account ->đặt hang
Bƣớc 6: Điền thông tin đăng ký
Bƣớc 7: Xác nhận đơn hàng:
bạn nhấn vào Tôi không phải là ngƣời máy ->Đặt hàng để xác nhận
Bƣớc 8: Bạn đã hoàn thành đăng ký thành công hosting và tên miền miễn phí,
và giao diện thành công sẽ có thông tin như thế này.
2.Cài đặt trên hosting
4.2.2. Cài đặt trên hosting
Bƣớc 1: Đầu tiên bạn truy cập vào trang web và
đăng nhập
Bƣớc 2: chọn hosting và tên miền bạn muốn cài đặt
(ở đây chúng ta chọn wpathena.96.lt) ->Quản lý
Bƣớc 3: Chọn Quản lý file
Bƣớc 4: Bạn xóa hết tất cả các file mặc định - > nhấn Upload files ->Drop
file here ->giải nén file Wordpress ->copy toàn bộ các thƣ mục ra ngoài (ta
được hình cuối)
Bƣớc 5: ( Tạo cơ sở dữ liệu ) từ mục quản lý hosting bạn tìm đến Databases
và chọn MySQL Databases
Sau đó điền đầy đủ thông tin khởi tạo Databases
Và cuối cùng chúng ta có được Databases có thông tin như sau :
Bƣớc 6: đổi tên file wp-config-sample.php thành wp-config.php, sau đó cấu
hình lại cơ sở dữ liệu như vừa đăng ký như hình.
Bƣớc 7: truy cập vào trang web để tiến hành cầu hình web
như hình
- Chọn Continue
- Điền đầy đủ thông tìn vào bảng và nhấn Install Wordpress
- Nhấn Login để bắt đầu và ta đã hoàn thành bước cài đặt Wordpress lên
Hosting. Ta được giao diện ban đầu như sau:
Nhấn vào mục “thay đổi hoàn toàn giao diện của bạn”
Có rất nhiều giao diện để chọn, ở đây tôi chọn giao diện: SURFARAMA, nhấn “Cài đặt”
Cài đặt thành thông, nhấn nút “Kích hoạt” – để xác nhận giao diện.
Quay lại trang quản trị, vào mục “Giao diện”, nhấn nút “Tùy chỉnh”
Tại đây là nơi ta có thể thay đổi logo, màu chữ, hình nền,…
Tạo chuyên mục và Bài đăng:
Vào mục bài viết, chọn mục “Chuyên mục”
Ta có thể tạo ra các chuyên mục để đưa các bài viết vào, các chuyên mục cũng có thể đưa
vào phía
trên Menu.
Thêm một chuyên mục mới, ví dụ “quản trị mạng”, click “Thêm chuyên mục”
Vào mục Giao diện > Trình đơn->xem tất cả
Nhấn tiếp vào nút “Thêm vào trình đơn”
Đặt tên cho trình đơn mới
Chọn hết hai tùy chỉnh cho trình đơn, sau đó nhấn nút “Lưu trình đơn”
Kết quả sau khi chỉnh sửa trình đơn.
Đăng bài:
Đăng bài trên trang Wordpress khá đơn giản, có thể viết bài trực tiếp hoặc chép từ file
word soạn sẵn hoặc thậm chí sao chép từ một trang web khác
Vào mục Bài Viết chọn “Bài viết”
Bấm nút “Viết bài mới”
Thêm tiêu đề bài viết, nội dung bài viết.
Bấm link “chọn ảnh tiêu biểu”
Chọn hình cần up lên và nhấn “Open”
Nhấn vào chuyên mục mà bài viết này thuộc về.
Sau khi thực hiện xong hết các bước, nhấn “Đăng bài viết”
Thực hiện tương tự như vậy để đang các bài viết khác.
THIẾT KẾ WEB BÁN HÀNG BẰNG OPENCART
1. Cài đặt OpenCart trên hosting
Để cài đặt web bán hàng trực tuyến OpenCart trên hosting (Ở đây sử dụng mã nguồn
OpenCart Web4Steps của ATHENA):
Bước 1: Đăng ký một hosting và đưa mã nguồn lên hosting:
(Ví dụ : )
Bước 2: Tạo database để lưu dữ liệu cho trang web:
Chúng ta đăng nhập vào trang quản lí của hosting. Sau đó vào mục Databases và chọn
MySQL Databases:
Điền các thông tin của database và tiến hành tạo database
Sau khi tạo thành công databases hosting sẽ liệt kê các databases cho chúng ta. Lưu lại
hoặc ghi nhớ để tiến hành cấu hình cho trang OpenCart
Bước 3: Upload mã nguồn OpenCart lên hosting
Quay trở lại trang quản lí của hosting và vào Quản lí Files để upload mã nguồn lên
hosting
Kéo mã nguồn Opencart (Web4steps.zip) vào trang quản lí file
Đợi quá trình upload thành công ta tiến hành click chuột phải và giải nén mã nguồn.
Bước 4: Xóa file default.php và truy cập vào đường dẫn của website đã đăng kí
(). Lúc này sẽ xuất hiện giao diện cài đặt của OpenCart
Xác nhận bản quyền và click vào Tiếp tục. OpenCart sẽ kiểm tra các cấu hình của hệ
thống và các thư mục có phù hợp với yêu cầu không. Nếu không có bất cứ vấn đề thì bấm
Tiếp tục để sang bước tiếp theo
Bước 5: Cấu hình cơ sở dữ liệu (Database)
Sử dụng các thông tin Database đã đăng kí ở trên để tiến hành cấu hình. Click Tiếp tục để
hoàn tất
Bước 6: Hoàn tất quá trình cài đặt.
Ta tiến hành đổi tên thư mục Install trong trang Quản lí Files của hosting thành
Install_old. Tại bước này, để đến trang chủ ta chọn Đến Trang Chủ hoặc chọn Đăng
nhập vào trang quản trị để vào trang quản trị của trang web
2. Thiết lập và quản lí trang website:
Đăng nhập vào trang quản trị với tài khoản và mật khẩu đã thiết lập lúc cấu hình database
a. Thiết lập cho trang web
- Vào mục Hệ thống→Thiết lập→Chọn cửa hàng→Thao tác : Sửa
-
Tại tab Tổng quan tiến sửa đổi Tên cửa hàng, Chủ cửa hàng, Địa chỉ, Email, Điện
thoại, Fax tùy ý chủ cửa hàng
-
Tại tab Cửa hàng, tiến hành sửa đổi Tiêu đề của trang web
-
Tại tab Khu vực, lựa chọn Quốc gia, Thành phố, Ngôn ngữ và đơn vị Tiền tệ cùng
các đơn vị khác tùy ý chủ cửa hàng
-
Tab Tùy chọn: Để thiết lập Số lượng sản phẩm hiển thị trên danh mục, Quản lí
hiển thị, Vouchers, Thuế, Thanh toán, Chính sách đổi trả….
-
Tab Hình ảnh: Đổi logo của website, thay đổi kích thước các ảnh hiển thị trên web.
-
Tab Email: Để cài đặt giao thức email cho website: giao thức gửi thư, tham số thư,
máy chủ SMTP, tài khoản SMTP, tài khoản SMTP…
Sau khi thiết lập xong, bấm LƯU để hoàn thành quá trình thiết lập.
b. Quản lí danh mục
Vào mục Sản phẩm→Danh mục để tiến hành quản lí (thêm danh mục, sửa và xóa
danh mục)
Chọn Thêm để thêm vào danh mục bao gồm các trường:
+ Tên Danh mục (Vietnamese lẫn English) .
+ Mô tả từ khóa, Từ khóa, Mô tả danh mục.
Qua tab Dữ liệu và tùy chỉnh các trường
+ Danh mục cha: Để trống nếu đây là danh mục gốc, nếu đây là một danh mục con
(VD: Điện thoại→Samsung thì Samsung là danh mục con) thì điền vào tên của danh
mục cha vào đây.
+ Từ khóa SEO: Tùy chọn (Từ khóa SEO đơn giản sẽ giúp website được tìm kiếm dễ
dàng hơn).
+ Hình ảnh: Thêm hình đại diện cho danh mục.
+ Phía trên: Chọn thì danh mục sẽ hiển thị lên trang chủ.
+ Thứ tự: Thứ tự hiển thị của danh mục trên thanh Menu ngoài trang chủ.
Bấm Lưu để hoàn tất các quá trình.
c. Quản lí sản phẩm:
Vào mục Sản phẩm→Sản phẩm để tiến hành quản lí (Thêm sản phẩm, Sao chép,Sửa
và Xóa các sản phẩm)
Chọn Thêm để thêm vào sản phẩm bao gồm các trường:
+ Tên Sản phẩm (Vietnamese lẫn English)
+ Mô tả từ khóa, Từ khóa, Mô tả danh mục
-
Tab Dữ liệu: Điền vào tên Model của sản phẩm, Giá sản phẩm, Số lượng trong
kho, Số lượng tối thiểu khi giao dịch, Hình ảnh sản phẩm và một số thông tin khác.
Tab Liên kết:
+ Hãng sản xuất: Hiển thị hãng sản xuất sản phẩm khi xem chi tiết sản phẩm.
+ Danh mục: Danh mục của sản phẩm (VD: Samsung Galaxy S6 có danh mục
Samsung).
+ Cửa hàng: Mặc định.
+ Sản phẩm cùng loại: Hiển thị các sản phẩm được chọn khi vào chi tiết sản phẩm.
- Tab Hình ảnh: Thêm các hình ảnh cụ thể của sản phẩm khi xem chi tiết sản phẩm.
- Một số tab khác: Giảm giá, Khuyến Mãi, Điểm thưởng.
d. Quản lí tiền tệ
-
Vì OpenCart được thiết kế cho đa quốc gia nên chúng ta có thể tự thêm vào các đơn vị
tiền tệ để phục vụ cho các khách hàng đến từ nhiều nước.
Vào Hệ thống→Địa phương→Tiền tệ để tiến hành Thêm, Sửa hoặc Xóa đơn vị tiền
tệ.
Chọn Thêm để thêm vào tiền tệ bao gồm các trường:
+ Tiêu đề Tiền tệ: Tên của tiền tệ hiển thị trong trang quản lí Tiền tệ.
+ Mã: mã của tiền tệ.
+ Ký tự trước: Ký tự hiển thị trước giá trị tiền. (VD: $1000)
+ Ký tự sau: Ký tự hiển thị sau giá trị tiền. (VD: 1000VND)
+ Số thập phân: Hiển thị số chữ số sau dấu phẩy.
+ Giá trị: Giá tiền tùy chỉnh theo giá tình mặc tính (VD: Mặc định là USD thì khi thêm
đơn vị tiền tệ là VNĐ thì ta điền 21800,00).
+ Tình trạng: Tắt/Bật tùy vào ý chủ cửa hàng.
Sau khi điền xong tiến hành LƯU để hoàn tất quá trình.
e. Quản lí Mô-dun
Vào Phần mở rộng →Các mô-dun.
-
Chọn Sửa để sửa các thông tin mô-đuntheo ý, chọn Gỡ bỏ để gỡ bỏ những mô-đun
không muốn có hoặc chọn Cài đặt để cài đặt thêm mô-dun vào website.
Chúng ta có thể tiến hành thêm các mô-đun bằng cách tự lập trình hoặc down từ trên
mạng về và upload vào thư mục chưa mô-đun. Rồi vào trang quản lí để tiến hành cài
đặt.
-
Tiến hành cài đặt mô-đun Hổ trợ trực tuyến:
Tải mô-đun từ trên trang Extensions của trang chủ OpenCart. Ở đây sử dụng mô-đun
“Support Online Yahoo Skype”
Sau khi down về tiến hành giải nén và upload các file trong thư mục Upload lên thực
mục /public_html hoặc kéo thẳng vào trang chính trong trang Quản lí Files của hosting
Khi upload thành công, vào Phần mở rộng →Các mô-dun chọn Cài đặt để cài đặt
mô-đun vào website
Chọn Add Support để thêm vào người hổ trợ:
+ Position: Vị trí công việc của người hổ trợ (VD: tư vấn).
+ Name: Tên người hổ trợ.
+ Phone, Email, Yahoo, Skype: Các phương thức liên lạc người hổ trợ
+ Image: Hình ảnh đại diện của người hổ trợ.