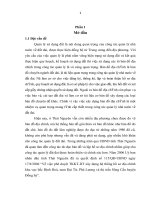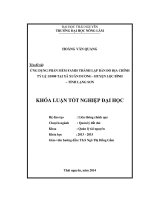ỨNG DỤNG PHẦN MỀM MICROTION VÀO THÀNH LẬP BẢN ĐỒ ĐỊA CHÍNH
Bạn đang xem bản rút gọn của tài liệu. Xem và tải ngay bản đầy đủ của tài liệu tại đây (733.17 KB, 25 trang )
Trường Đại học Lâm Nghiệp Việt Nam
Khoa: KT & QTKD
ĐẶT VẤN ĐỀ
Theo truyền thống, địa chính được xem như là “trạng thái hộ tịch của
quyền sở hữu đất đai”, nhưng ngày nay địa chính là tổng hợp các tư liệu và
văn bản xác định rõ vị trí, ranh giới, phân loại, số lượng của đất đai, quyền sơ
hữu, sử dụng đất và những vật kiến trúc phụ thuộc kèm theo. Trong địa chính
thì không thể thiếu bản đồ địa chính các cấp. Bản đồ địa chính là bản đồ
chuyên ngành quản lý đất đai, thể hiện các thửa đất và các yếu tố địa lý co
liên quan được đo vẽ ơ tỷ lệ lớn thống nhất trên toàn quốc theo đơn vị hành
chính xã, phường, thị trấn và được cơ quan Nhà nước co thẩm quyền xác
nhận. Đây là tài liệu cơ bản nhất của bộ hồ sơ địa chính, mang tính pháp lý
cao phục vụ cho công tác quản lý đất đai.
Bản đồ địa chính được xây dựng trên cơ sơ kỹ thuật và công nghệ ngày
nay hiện đại, no đảm bảo cung cấp thông tin không gian của đất đai phục vụ
công tác quản lý đất đai. Ngoài các kiến thức lý thuyết được truyền đạt thì bộ
môn còn củng cố thêm cho sinh viên về thực hành xây dựng lên bản đồ địa
chính.
Bài thực hành giúp cho sinh viên ứng dụng phần mềm Microstation vào
xây dựng bản đồ địa chính theo đúng quy phạm của nhà nước. Lấy những file
số liệu đo đạc thực tế chuyển vào phần mềm Microstation sau các thao tác
biên tập nhập liệu sẽ cho ra một tờ bản đồ địa chính với tỷ lệ như yêu cầu.
Dưới đây là các thao tác và các bước làm việc với công cụ của phần mềm
Microstation, hệ thống lại các kiến thức được truyền đạt ơ môn Tin Học Ứng
Dụng Trong Quản Lý Đất Đai, đồng thời vận dụng kiến thức của môn Bản Đồ
Địa Chính đo là các kiến thức chuyên ngành cần dùng để giúp cho sinh viên
biên tập và hoàn thiện tờ bản đồ địa chính, báo cáo kết quả thực hành.
Sau khi hoàn thành báo cáo môn học sinh viên sẽ nắm chắc hơn cách làm
việc với phần mềm chuẩn và thông dụng nhất trong ngành quản lý đất đai của
nước ta hiện nay.
Vũ Thị Thu Hà
1
Lớp: LO2_TH1
Trường Đại học Lâm Nghiệp Việt Nam
Khoa: KT & QTKD
Báo cáo được thực hiện trong thời gian ngắn và lượng kiến thức còn
nhiều hạn hẹp nên không thể tránh khỏi còn nhiều thiếu sot, rất mong sự gop
ý của cô và các bạn để báo cáo được hoàn thiện hơn.
Xin chân thành cảm ơn!
Sinh viên thực hiện
Vũ Thị Thu Hà
MSSV: 1154031316
Vũ Thị Thu Hà
2
Lớp: LO2_TH1
Trường Đại học Lâm Nghiệp Việt Nam
Khoa: KT & QTKD
NỘI DUNG
1. Chuyển tọa độ vào MICROSTATION bằng phần mềm FAMIS
Trước tiên ta phải chuyển file chứa tọa độ định dạng excel sang định dạng
“.txt” bằng cách: copy toàn bộ 3 cột stt, X, Y của 75 điểm trong file excel
Sau đo thoát ra ngoài màn hình Desktop click chuột phải chọn New =>
“Text document” để mơ tạo được 1 file định dạng “.txt”. Tiếp theo ta paste
vào dữ liệu vào file “Text document”. Rồi save vào ổ lưu trữ (ổ E)
Vũ Thị Thu Hà
3
Lớp: LO2_TH1
Trường Đại học Lâm Nghiệp Việt Nam
Khoa: KT & QTKD
Khơi động phần mềm Microstation lên bằng 2 cách:
• Cách thứ nhất : click chuột trái vào biểu tượng của Microstation.
• Cách thứ 2: vào Start chọn vào biểu tượng của phần mềm Microstation.
Vũ Thị Thu Hà
4
Lớp: LO2_TH1
Trường Đại học Lâm Nghiệp Việt Nam
Khoa: KT & QTKD
Tiến tới lập 1 file design: cửa sổ “microstation manager” chọn vào file
=> new => hiện ra 1 cửa sổ tiếp theo là “create design file” => select. Màn
hình làm việc của Microstation sẽ hiện lên của sổ thứ 3 là “select seed file” tại
cửa sổ này ta sẽ chọn “seed file” tương ứng với bản đồ mà ta đang thực hiện
đo là “seed_bd.dgn” với đường dẫn “c:/win32app/ustation/wsod/default/seed”
nhấn “ok”. Tại cửa sổ “Create design file” ta đặt tên cho file design và chọn
đường dẫn đến ổ lưu trữ, rồi chọn “Ok”. Tại cửa sổ “Microstation manager”
chọn file vừa tạo rồi nhấn “Ok” sẽ ra được màn hình làm việc chính của
Microstation.
Vũ Thị Thu Hà
5
Lớp: LO2_TH1
Trường Đại học Lâm Nghiệp Việt Nam
Khoa: KT & QTKD
Với màn hình làm việc chính của Microstation ta chọn element => cell sẽ
xuất hiện cửa sổ “Cell Library [none] => chọn File => click vào “Attach” để
co thêm 1 bảng “Attach Cell Library” chọn vào “d_chinh.cell” cùng đường
dẫn “c:/win32app//ustation/wsod/default/cell” => “Ok” như hình dưới đây:
Khơi động phần mềm FAMIS
Với phần mềm của tôi đã được cài đặt phần mềm Famis trên thanh thực đơn
chính của Microstation: chọn “biên tập” trên thanh thực đơn chính của Microstation
=> chọn tiếp “Famis” hiện lên thanh công cụ làm việc với phần mềm Famis:
Vũ Thị Thu Hà
6
Lớp: LO2_TH1
Trường Đại học Lâm Nghiệp Việt Nam
Khoa: KT & QTKD
Chọn vào mục “Nhập cơ sơ dữ liệu trị đo” => “Nạp phần xử lý trị đo”
sau khi xong bước này thì các lệnh trong mục này đều được sáng lên và co thể
được chọn được thao tác.
Các thao tác tiếp theo để co thể nhập được điểm và hiển thị các điểm trên
Microstation.
Vào mục “Nhập cơ sơ dữ liệu trị đo” => chọn “Nhập dữ liệu “ => click
chuột vào “Import”
Hiện cửa sổ thì tại dòng “List Files of type” chọn file tọa độ co đuôi
(*.txt) mà ta đã thực hiện phía trên. Cùng với đo là chọn ổ lưu trữ file tọa độ
này (ổ e ). Nhấn “ok” để kết thúc lệnh nhập dữ liệu
Vũ Thị Thu Hà
7
Lớp: LO2_TH1
Trường Đại học Lâm Nghiệp Việt Nam
Khoa: KT & QTKD
Đồng thời khi kết thúc lệnh trên màn hình chính của Microstation sẽ hiện
các điểm mà ta cần nhập. Nếu chưa hiện điểm ta nhấn chọn “Fit View”
Sử dụng thanh công cụ Primary Tool:
• Active Line weight: kích thước của đường nối các điểm
• Active level: lớp hiển thị các đối tượng. Theo quy phạm đối tượng ranh
giới thửa đất để lớp số 10, còn đối tượng điểm thì để lớp bên cạnh
thường để lớp 9 hoặc 11.
• Active color: bảng màu hiển thị màu điểm, màu của đường ranh giới.
Vũ Thị Thu Hà
8
Lớp: LO2_TH1
Trường Đại học Lâm Nghiệp Việt Nam
Khoa: KT & QTKD
• Active line styte: kiểu đường mà ta lựa chọn khi sử dụng.
Tiếp tục chọn vào mục Cơ sơ dữ liệu trị đo => chọn “Hiển thị” => “Tạo
mô tả trị đo”. Để hiện thị các mô tả của dữ liệu
Vũ Thị Thu Hà
9
Lớp: LO2_TH1
Trường Đại học Lâm Nghiệp Việt Nam
Khoa: KT & QTKD
• Tại bảng trên:
Khoảng cách từ trị đo: ta để
Dx: 1.000000
Dy: 1.000000
Nội dung: click hiển thị “số hiệu” và “mã” đây là các thông số hiển thị
cho từng điểm.
Nhấp chuột chấp nhận những chỉnh sửa trên, tiếp đo chọn “Thoát ra” để
tắt bảng.
2. Nối các điểm với nhau thành cách thửa hoàn thiện
Với bước này ta phải dựa trên file excel để tìm xem các điểm nối thửa.
Ví dụ như tại thửa số 1 thì co điểm 1,3,4,8. Cũng co trường hợp co các điểm
bị trùng tọa độ với nhau, nhưng vẫn nối như bình thường. Tại điểm 12 và 36
trùng tọa độ.
Với thanh Main ta chọn công cụ Line để nối điểm: chọn công cụ đoạn
thẳng Place Line:
Vũ Thị Thu Hà
10
Lớp: LO2_TH1
Trường Đại học Lâm Nghiệp Việt Nam
Khoa: KT & QTKD
Tìm điểm để bắt đầu nối điểm tạo thửa: click “Snap” để bắt điểm (nhấn
đồng thời 2 chuột trái và phải), rồi click tiếp phím Data (chuột trái), kéo đoạn
thẳng đến điểm tiếp theo của thửa đất ta sẽ được như sau :
Làm tương tự với 36 thửa còn lại và 75 điểm đã hiển thị. Kết quả của 37
thửa khi hoàn thành thao tác nối điểm như hình dưới đây:
Vũ Thị Thu Hà
11
Lớp: LO2_TH1
Trường Đại học Lâm Nghiệp Việt Nam
Khoa: KT & QTKD
Lưu lại kết quả ta vào File => “save as” xuất hiện 1 cửa sổ ta chọn đường
dẫn đến ổ lưu trữ và đặt tên cho file => Ok để kết thúc lệnh.
3. Thành lập bản đồ địa chính
Tạo vùng cho bản đồ địa chính:
Vũ Thị Thu Hà
12
Lớp: LO2_TH1
Trường Đại học Lâm Nghiệp Việt Nam
Khoa: KT & QTKD
Sau khi xác định xong ranh giới thửa đất ta tiến hành kiểm tra lại lỗi số
hoa bằng công cụ (sửa lỗi tự động, sửa lỗi Flag) của Famis. Chọn “Cơ Sơ dữ
liệu bản đồ” => “Quản lý bản đồ” => “Kết nối cơ sơ dữ liệu”. Trước khi tạo
vùng thực hiện thao tác tìm và sửa lỗi: “Cơ Sơ dữ liệu bản đồ” => “Tạo
topology” => “Tự động tìm, sửa lỗi ( CLEAN).
Với cửa sổ MFR Clean v8.0.1 ta click chuột vào “Parameters”, xuất hiện
thêm cửa sổ “MRF Clean Parameters” => click chuột chọn By Level và
Stroke Circular Arcs. Nhấn “Tolerances”, hiện của sổ thứ 3 “MRF Clean
Setup Tolerances” tại level 10 xoa bỏ dấu “–” chọn Set (như hình trên).
Tiếp tục chọn “sửa lỗi (FLAG)” , nếu co lỗi thì ta sửa, cho đến khi chọn
vào “Sửa lỗi (FLAG)”, hiện cửa sổ “MRFflag editor v8.0.1” tại Edit Status:
No flags!!! Thì ta là đã báo ko còn lỗi nữa.
Vũ Thị Thu Hà
13
Lớp: LO2_TH1
Trường Đại học Lâm Nghiệp Việt Nam
Khoa: KT & QTKD
Để tạo vùng cho bản đồ địa chính ta vào Element => cell => xuất hiện
bảng Cell Library => CENTRO
“Cơ Sơ dữ liệu bản đồ” => tạo topology (tạo vùng cho bản đồ), chọn “Tạo
vùng” . Tại ô MDSD 2003 ta để mục đích sử dụng đất mà bản đồ muốn thành lập.
Như bài của tôi chọn mục đích sử dụng đất là đất ơ nông thôn (ONT), hoặc đất
trồng lúa nước (LUC). Trồng lúa khác (LUK)…click chọn vào “tạo vùng mới”,
“đánh số hiệu cho thửa đất mới”, “giữ diện tích cũ” => Tạo vùng.
Vũ Thị Thu Hà
14
Lớp: LO2_TH1
Trường Đại học Lâm Nghiệp Việt Nam
Khoa: KT & QTKD
Ta sẽ co kết quả khi kết thúc lệnh tạo vùng sau.
• Đánh số thửa cho bản đồ địa chính
Ta chọn “Cơ sơ dữ liệu bản đồ” => “Bản đồ địa chính” => “ Đánh số
thửa tự động”. Trên màn hình hiện lên 1 của sổ, ta click chọn vào “đánh zích
zắc” => đánh số thửa.
Vũ Thị Thu Hà
15
Lớp: LO2_TH1
Trường Đại học Lâm Nghiệp Việt Nam
Khoa: KT & QTKD
Ta sẽ được như sau:
• Các thao tác tạo bảng nhãn thửa cho từng thửa đất
Tại thanh công cụ chính của FAMIS chọn “Cơ Sơ Dữ Liệu Bản Đồ” =>
Gán thông tin địa lý ban đầu => sửa bảng nhãn thửa.
Vũ Thị Thu Hà
16
Lớp: LO2_TH1
Trường Đại học Lâm Nghiệp Việt Nam
Khoa: KT & QTKD
Sửa các thông tin trong bảng sau ta sẽ co
Kết thúc chỉnh sửa ta chọn “Hiển thị” sẽ co kết quả hiện trên bản đồ địa chính.
Vũ Thị Thu Hà
17
Lớp: LO2_TH1
Trường Đại học Lâm Nghiệp Việt Nam
Khoa: KT & QTKD
• Tạo khung bản đồ địa chính:
Tại thanh công cụ Main => Place Fence đây lệnh khoanh vùng các đối
tượng, ta chọn thành 1 hình chữ nhật, rồi chọn vào thanh công cụ của FAMIS =>
Cơ sơ dữ liệu bản đồ => Bản đồ địa chính => tạo khung bản đồ. Tỷ lệ ta chọn
1/1000, điền các thông số cho bản đồ địa chính của mình (xã, huyện, tỉnh), chọn
“Fence” để các tọa độ khung được hiển thị, rồi nhấn chọn “Vẽ Khung”
Vũ Thị Thu Hà
18
Lớp: LO2_TH1
Trường Đại học Lâm Nghiệp Việt Nam
Khoa: KT & QTKD
Khung bản đồ được hiển thị trên màn hình như sau:
Đây là bước cuối cùng để thành lập 1 tờ bản đồ địa chính, ta chuyển sang
phần nhập xuất các văn bản co liên quan.
4. Tạo hồ sơ kỹ thuật thửa đất: Chọn 1 thửa đất có tên và địa chỉ của sinh
viên thực hiện
Vũ Thị Thu Hà
19
Lớp: LO2_TH1
Trường Đại học Lâm Nghiệp Việt Nam
Khoa: KT & QTKD
Lập hồ sơ kỹ thuật thửa đất. Tại thanh công cụ chính của FAMIS chọn “Cơ
sơ dữ liệu bản đồ” => “Bản đồ địa chính” => “Tạo hồ sơ kỹ thuật thửa đất”
Trên màn hình sẽ hiện lên 1 cửa sổ, ta thao tác điền các thông tin và
thông số kỹ thuật vào đo để ra 1 hồ sơ kỹ thuật.
- Loại: hồ sơ kỹ thuật
- Tỷ lệ 2: vừa khung
- Người đo: họ tên sinh viên (VŨ THỊ THU HÀ)
- Người KT: giáo viên hướng dẫn (LÊ HÙNG CHIẾN)
- Tỷ lệ hiện trạng : 1/1000
Sau đo click “chọn thửa” => click đúp chuột vào tâm thửa đất co thông
số kĩ thuật mà bạn chọn. Sẽ hiển thị mẫu như sau:
Vũ Thị Thu Hà
20
Lớp: LO2_TH1
Trường Đại học Lâm Nghiệp Việt Nam
Khoa: KT & QTKD
Vào File => save as => lưu tên lại (hskt_dc). Đã hoàn thành 1 hồ sơ kỹ
thuật mang thông tin của sinh viên thực hiện.
+ Trích lục 1 thửa đất: Vẫn với thửa đất mà bạn chọn ta vào “Cơ sơ dữ
liệu bản đồ” tại thanh thực đơn chính của FAMIS => “Bản đồ địa chính” =>
“Tạo hồ sơ kỹ thuật thửa đất”. Hiện lên bảng thông tin, ta chỉ cần vào phần
“Loại” chọn “Trích lục” rồi nhấn chọn thửa, click đúp chuột vào tâm thửa đất,
sau khi hiển thị và chỉnh sửa thông tin để lưu lại ta vào File => Save As =>
lưu lại tên (trichluc_dc). Như hình dưới đây:
Vũ Thị Thu Hà
21
Lớp: LO2_TH1
Trường Đại học Lâm Nghiệp Việt Nam
Khoa: KT & QTKD
+ Biên bản hiện trạng sử dụng: Tương tự như trên ta vào “Cơ sơ dữ liệu
bản đồ” => “Bản đồ địa chính” => “Tạo hồ sơ kỹ thuật”, tại bảng thông tin ta
chọn Loại là “Biên bản hiện trạng sử dụng”, rồi click chọn thửa, click đúp
chuột vào tâm thửa đất màn hình sẽ hiện ra mẫu biên bản cho thửa đất mà ta
chọn, để lưu lại ta vào File => save as => lưu tên (bienban_dc).
Mẫu biên bản cho thửa đất
Vũ Thị Thu Hà
22
Lớp: LO2_TH1
Trường Đại học Lâm Nghiệp Việt Nam
Khoa: KT & QTKD
+ Tạo giấy chứng nhận quyền sử dụng đất: Vào “Cơ sơ dữ liệu bản đồ” =>
“Bản đồ địa chính”=> “Tạo hồ sơ kỹ thuật thửa đất” => tại bảng thông tin vào
Loại chọn “GCN 2004”. Nhấn chọn thửa.
Click đúp chuột vào tâm thửa đất, chỉnh sửa thông tin tại GCN ta sẽ co
như sau:
Vũ Thị Thu Hà
23
Lớp: LO2_TH1
Trường Đại học Lâm Nghiệp Việt Nam
Khoa: KT & QTKD
Lưu lại kết quả vào File => save as => tên muốn lưu và ổ lưu trữ (gcn_dc)
Đến đây là kết thúc quy trình thành lập bản đồ địa chính và tạo hồ sơ kỹ
thuật cho thửa đất từ 1 file dữ liệu ban đầu ơ dạng excel.
KẾT LUẬN
Sau thời gian học tập và tìm hiểu môn Bản đồ địa chính. Bản thân em
nhận thất, đây là môn học quan trọng, là một môn học chuyên ngành quản lý
đất đai co ứng dụng thực tiễn rất lớn. trong quá trình học tập đã giúp chúng
em được học hỏi và tìm hiểu, tiếp cận các phần nềm Microstation, Famis để
Vũ Thị Thu Hà
24
Lớp: LO2_TH1
Trường Đại học Lâm Nghiệp Việt Nam
Khoa: KT & QTKD
biên tập bản đồ địa chính và các giấy tờ kèm theo. Hướng tới sự thống nhất về
quản lý địa chính số trên phạm vi toàn quốc.Trong quá trình thực hiện báo cáo
em đã sử dụng những kiến thức được truyền đạt, đồng thời cùng với sự hướng
dẫn của thầy Lê Hùng Chiến và các thầy cô trong bộ môn quản lý đất đai. Bài
báo cáo rất mong được sự gop ý của thấy cô và các bạn để co thể hoàn thiện
hơn. Em xin cảm ơn.
.
Vũ Thị Thu Hà
25
Lớp: LO2_TH1