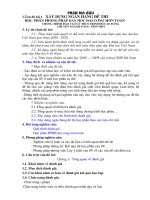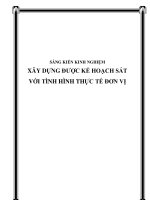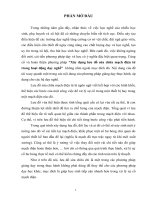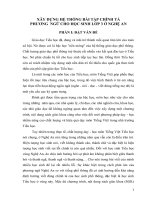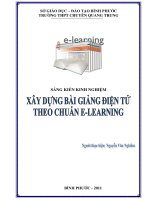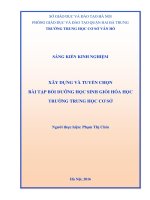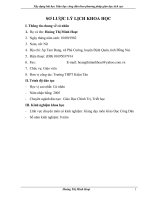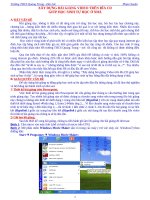sáng kiến kinh nghiem XÂY DỰNG BÀI GIẢNG VIDEO giúp học sinh tự học
Bạn đang xem bản rút gọn của tài liệu. Xem và tải ngay bản đầy đủ của tài liệu tại đây (851.3 KB, 13 trang )
Trường THCS Quang Trung - Đại Lộc
Phạm Xuyên
XÂY DỰNG BÀI GIẢNG VIDEO TRÊN ĐĨA CD
GIÚP HỌC SINH TỰ HỌC Ở NHÀ
A/ ĐẶT VẤN ĐỀ
Khi giảng dạy, không ít thầy cô đã từng trăn trở rằng: bài học này, bài học kia hay chương này,
chương kia ...lượng kiến thức thì nhiều nhưng thời gian thì quá ít so với lượng kiến thức. Nhiều khi muốn
giảng thật nhiều, thật kỉ cho học sinh yếu, muốn mở rộng chỗ này, chỗ kia cho học sinh khá, giỏi nhưng khổ
nỗi thời gian không cho phép....Nói như vậy có nghĩa là ở một số bài học dung lượng kiến thức qua nhiều so
với thời lượng của một tiết học.
Học sinh ở vùng kinh tế phát triển thì có nhiều điều kiện học tập như: học tập qua mạng internet gia
đình, học tập bằng cách nhờ thầy gia sư, thời gian giành cho học tập cũng rất nhiều. Còn học sinh ở vùng
nông thôn khó khăn như HS trường THCS Quang Trung – nơi tôi công tác thì không có được những điều
kiện đó.
Qua tìm hiểu thực tế cho thấy: gần như 100% gia đình HS không có máy vi tính, 100% không có
mạng internet gia đình.. Khoảng 25% HS có được sách tham khảo hoặc sách hướng dẫn giải bài tập nhưng
đâu phải lúc nào đọc sách hướng dẫn là cũng hiểu được ngay vì sách đâu có giảng như thầy cô ở lớp. Đôi khi
đọc đến chỗ “từ đó ta suy ra...” nhưng không hiểu được “vì sao mà từ đó thì ta có thể suy ra...?”. Tuy nhiên,
cũng qua tìm hiểu cho thấy hầu hết gia đình HS có đầu đĩa để xem Video.
Nhận thấy được thực trạng trên, tôi nghĩ ra ý tưởng “Xây dựng bài giảng Video trên đĩa CD giúp học
sinh tự học ở nhà ”, hi vọng rằng giáo viên có thể giúp học sinh tự học bằng đầu đĩa thông dụng ở nhà.
B/ GIẢI QUYẾT VẤN ĐỀ
Để xây dựng bài giảng tự động giúp học sinh tự ôn tập trên đầu đĩa thông dụng, tôi đã làm thử
nghiệm và hệ thống lại thành trình tự như sau:
1/ Thiết kế bài giảng trên Powerpoint.
Việc thiết kế bài giảng giảng trên Powerpoint thì vẫn giống như chúng ta vẫn thường làm trong quá
trình giảng dạy. Tuy nhiên bài giảng này sẽ được chúng ta chuyển sang video nên trong trong file bài giảng
này chúng ta không nên thiết kế dưới dạng 1 trang chủ liên kết (Hypelink ) với các trang thành phần mà nên
thiết kế dưới dạng Enter1hiệu ứng 1, Enter 2hiệu ứng 2.... Vì khi chuyển sang video máy sẽ chuyển theo
trình tự từ hiệu ứng 1 đến hiệu ứng 2,....rồi từ slide 1 đến slide 2, slide 3...Do đó nếu file bài giảng có sự liên
kết (Hypelink ) giữa các trang hay liên kết (Hypelink ) giữa các nội dung thì sau khi chuyển sang file video
thì trình tự bài giảng của chúng ta sẽ bị đảo lộn.
2/ Ghi âm lời giảng.
Sau khi thiết kế xong bài giảng, chúng ta tiến hành ghi âm lời giảng cho bài giảng đó như sau:
Bước 1: Cắm micro vào máy tính (chỗ có hình cái micro trên CPU)
Bước 2: Mở phần mếm Windows Movie Maker sẵn có trong các máy ( trừ các máy cài Windows7) theo
đường dẫn:
Start Programes Windows Movie Maker:
1
Trường THCS Quang Trung - Đại Lộc
Phạm Xuyên
- Khi đó trên màng hình xuất hiện giao diện của chương trình như sau:
Để ghi âm chúng ta nhấp chuột vào biểu tượng có hình cái micro(hình trên).Khi đó màn hình xuất hiện như
hình dưới:
- Ta thử thổi hoặc gỏ vào micro nếu thấy có tín hiệu nhấp nháy chỗ “Input level” nghĩa là có thể bắt đầu ghi
âm được rồi.
- Nhấp chuột vào nút “Start Narration” để bắt đầu thu âm.
+ Sau khi nhấp chuột vào “Start Narration” ta thu nhỏ (Minimize) giao diện của Windows Movie
Make để giao diện này biến mất trên màn hình. Lúc này chương trình ghi âm vẫn đang hoạt động.
2
Trường THCS Quang Trung - Đại Lộc
Phạm Xuyên
+ Mở file bài giảng Power Point mà ta đã thiết kế để giảng (vào micro) cho đúng như trình tự chúng
ta đã thiết kế.
+ Sau khi giảng xong, chúng ta lại phóng to giao diện của Windows Movie Make rồi nhấp vào nút
“Stop Narration”(phía dưới nút Start Narration) để kết thúc việc ghi âm. Sau khi nhấp vào “Stop
Narration” máy sẽ yêu cầu chúng ta lưu file âm thanh mà ta vừa ghi được. Chúng ta thực hiện việc lưu theo
ý muốn (đặt tên, chọn nơi lưu). Đây là file âm thanh chúng ta lưu để dự phòng thôi vì file này chúng ta chưa
chỉnh sửa nên có “khoảng lặng” đầu và cuối khá dài (đây là thời gian khi chúng ta thao tác trước và sau ghi
âm).
+ Lúc này chúng ta vẫn chưa thoát khỏi Windows Movie Make nên lúc này trong file Windows
Movie Make vẫn còn lưu file âm thanh mà ta vừa ghi. Ta có thể nghe thử bằng cách nhấp vào nút
“Play”hình tam giác
- Tiến hành cắt “khoảng lặng” đầu và cuối của file âm thanh như sau:
* Cắt “khoảng lặng” ở đoạn đầu:
Cho chạy thử như trên từ đoạn đầu, đến chỗ nào vừa hết “khoảng lặng” thì nhấp vào nút “tạm
dừng” (cũng chỗ nút “play”). Sau đó vào Clip chọn Split (như hình dưới):
3
Trường THCS Quang Trung - Đại Lộc
Phạm Xuyên
Lúc này file âm thanh bị cắt đôi ( hình ảnh ở trên và ở dưới đây chỉ là minh họa, trong thực tể file âm
thanh của chúng ta dài hơn rất nhiều) :
Ta nhấp chuột vào đoạn đầu rồi nhấn phím “Delete” trên bàn phím Đoạn đầu biến mất. Như vậy là
ta đã cắt được “khoảng lặng” ban đầu.
- Tiến hành tương tự để cắt bỏ “khoảng lặng” ở đoạn cuối: Chạy thử Nhấp nút tạm dừng Vào Clip
Split Nhấp chuột vào đoạn cuối Nhấn phím Delete trên bàn phím.
Nhấp giữ chuột trái, kéo đoạn chính giữa còn lại về vị trí đầu cùng:
4
Trường THCS Quang Trung - Đại Lộc
Phạm Xuyên
- Tiến hành lưu file âm thanh hoàn chỉnh:
Trong mục “Finish Movie” (xem hình thứ 2 ở trên) ta chọn “Save my computer” lúc này trên màn
hình xuất hiện hộp thoại như hình dưới. Ta đặt tên file âm thanh hoàn chỉnh, nhấp chuột vào “Browse...”
chọn nơi lưu :
Nhấn Next Next Máy bắt đầu thực hiện việc lưu. Sau cùng ta nhấn “Finish” để kết thúc. Như
vậy là chúng ta đã có được file âm thanh hoàn chỉnh.
- Cắt, chỉnh sửa những sai sót (nếu có):
Nếu file âm thanh “hoàn chỉnh” này vẫn còn những đoạn ta chưa vừa ý hoặc là ta cắt bị hỏng hoặc là
ta cần cắt thêm đoạn nào đó ở giữa file thì chúng ta có thể dùng đến file âm thanh dự phòng mà ta đã lưu ban
đầu (hoặc cắt tiếp cho file chưa vừa ý). Cách tiến hành cắt, chỉnh lần thứ hai này như sau:
B1: Đưa file âm thanh cần cắt vào Windows Movie Maker:
Trong mục 1. Capture Video ta nhấp chuột vào “Import audio or music”
5
Trường THCS Quang Trung - Đại Lộc
Phạm Xuyên
Khi đó trên màn hình xuất hiện như hình dưới. Trong khung “Look in” ta tìm đến file âm thanh cần
cắt tiếp, nhấp chọn file càn cắt rồi sau đó nhấp chuột vào “Import”
Sau khi nhấp chuột vào “Import”, file âm thanh cần cắt được đưa vào trong Windows Movie
Maker.
6
Trường THCS Quang Trung - Đại Lộc
Phạm Xuyên
B2.Đưa file âm thanh cần cắt vào “vùng làm việc”:
Ta nhấp giữ chuột và kéo file âm thanh cần cắt xuống mục Audio/Music trong khung hiển thị
phía dưới (hình dưới) rồi tiến hành cắt, xóa, lưu ...như đã thực hiện ở trên đây để có được file âm
thanh như ý
3/ Tùy chỉnh thời gian tự động cho bài giảng.
Để cho lời giảng trong file âm thanh được khớp với các hiệu ứng của bài giảng, chúng ta cần điều
chỉnh thời gian tự động cho file bài giảng (Power Point)
- Đầu tiên chúng ta chèn (Insert) đoạn âm thanh vào bài giảng, khi máy yêu cầu chọn chế độ xuất hiện cho
file âm thanh thì ta chọn Automatically:
Sau đó tùy chỉnh cho file âm thanh như sau:
Vào Slide show chọn Custom animation khi đó bên phải màn hình xuất hiện khung Custom
animation .Ta đưa chuột vào vị trí hiệu ứng của file âm thanh (có hình cái đồng hồ ở phía trước), nhấn
chuột phải, chọn Timing:
7
Trường THCS Quang Trung - Đại Lộc
Khi đó màn hình xuất hiện hộp thoại, trong mục Start ta chọn With Previous(hình dưới):
Phạm Xuyên
Sau đó chọn thẻ Effect, trong mục Stop playing ta chọn After và tùy chỉnh số slide tương ứng với file âm
thanh(ở hình dưới giả sử file âm thanh là dùng cho bài giảng có 4 slide) Nhấn OK
- Thiết lập thời gian trì hoãn cho từng hiệu ứng: (mốc thời gian được tính là thời điểm bắt đầu xuất hiện
slide):
a/ Mở file âm thanh trong phần mềm Window media (hay phần mềm nghe nhạc nào cũng
được), vừa lắng nghe lời giảng vừa quan sát màn hình để biết đoạn lời giảng thứ nhất-Tương ứng với hiệu
ứng thứ nhất bắt đầu và kết thúc ở thời gian nào; đoạn lời giảng thứ hai-Tương ứng với hiệu ứng thứ 2;... bắt
đầu và kết thúc ở thời gian nào.
8
Trường THCS Quang Trung - Đại Lộc
Phạm Xuyên
Giả sử chúng ta cần sau khi chúng ta giảng (một nội dung nào đó) được 26 giây thì hiệu ứng thứ nhất
xuất hiện. Ta làm như sau:
@ Đến giây thứ 26 ta bấm tạm dừng, mở file bài giảng Power Point tùy chỉnh hiệu ứng thứ
nhất với kiểu bắt đầu (Start) là With Previous (hình dưới, bên trái) , sau đó đưa chuột vào vị trí hiệu ứng thứ
nhất kích chuột phải, chọn Timing (hình dưới, bên phải)
Xuất hiện hộp thoại như hình dưới, trong mục Delay ta tùy chỉnh là 26, sau đó nhấn OK.
@ Tiến hành làm tương tự với đoạn âm thanh 2 - hiệu ứng 2.....
@ Chạy thử file Power Point vừa thực hiện để kiểm tra và điều chỉnh(nếu còn chưa hợp lí)
@ Làm tương tự cho các hiệu ứng ở các slide khác
9
Trường THCS Quang Trung - Đại Lộc
Phạm Xuyên
- Tùy chỉnh thời gian trì hoãn cho slide (trang Power Point)
Nếu bài giảng của chúng ta có nhiều slide ta phải thiết lập chế độ tự động chuyển từ slide này qua
slide khác như sau:
@ Mở file Power Point Vào Slide Show Chọn Slide transition...
Màn hình xuất hiện như hình dưới. Nhấp chọn Automatically after, tùy chỉnh thời gian tự động chuyển sang
slide kế tiếp (ở hình dưới giả sử sau khi kết thúc slide, thì 3 giây sau sẽ chuyển sang slide kế tiếp) Nhấp
vào Apply to all slide ( nếu muốn thực hiện cho tất cả các slide); còn nếu tùy chỉnh riêng cho từng slide thì
không nhấn vào Apply to all slide.
- Chạy thử toàn bộ bài giảng để điều chỉnh cho hợp lí hơn (nếu như cần thiết)
4/ Chuyển định dạng file Power point.ppt sang video
Có rất nhiều phần mềm chuyển file Power point sang Video. Riêng tôi, hiện giờ tôi đang sử dụng
phần mềm E.M. PowerPoint Video Converter. Cách tiến hành chuyển đổi như sau:
Bước 1: Tải phần mềm theo đường link sau:
/>Bước 2: Cài phần mềm vào máy (phần mềm này rất dễ cài, chỉ cần nhấn đúp file setup là nó sẽ tự chạy cho
đến khi cài xong). Khi cài xong biểu tượng của chương trình xuất hiện trên màn hình như hình dưới:
10
Trường THCS Quang Trung - Đại Lộc
Phạm Xuyên
Bước 3: Khởi động chương trình:
Nhấn đúp chuọt trái vào biểu tượng trên màn hình xuất hiện:
- Nhấn chuột trái vào nút New take Chọn ADD file để tìm đến file Power Piont cần chuyển. Khi
đó màn hình xuất hiện như hình dưới.
Ta chọn kiểu file Video sau khi chuyển (WMV hoặc AVI hoặc kiểu nào đó tùy ý ). Khi đó màng hình lại
xuất hiện như hình dưới.
11
Trường THCS Quang Trung - Đại Lộc
Phạm Xuyên
Nhấn chọn Record audio (nếu muốn âm thanh dược chuyển qua file Video dưới dạng ghi âm) hoặc
nhấn chọn Add audio file (nếu muốn âm thanh được chuyển qua qua Video dưới dạng ghép file âm thanh với
file bài giảng).
- Chọn vị trí lưu file Video sau khi chuyển ở khung Default output folder
- Nhấp chọn Interactive
- Nhấn vào nút Convert để bắt đầu chuyển.
- Khi quan sát thấy bài giảng được chuyển xong Nhấn Cancel Máy tiến hành lưu file Video
vừa chuyển được.
5/ Ghi bài giảng Video vào đĩa VCD hoặc DVD
Để ghi bài giảng vào đĩa VCD hoặc DVD thì máy của chúng ta cần phải có ổ ghi thì mới tiến hành
ghi được. Hiện nay các trường đều có ổ ghi đĩa. Sau khi tạo được bài giảng chúng ta có thể ghi nhờ ở máy
của trường cũng được, công việc này thì không có gì khó khăn.
Sau khi ghi bài giảng Video vào đĩa VCD hoặc DVD thì bài giảng của chúng ta có thể xem được trên
đầu đĩa thông dụng.
C/ KẾT LUẬN
Trong điều kiện còn khó khăn như hiện nay, bằng cách xây dựng bài giảng Video như thế này, hi
vọng rằng chúng ta có thể giúp các em học sinh tự học ở nhà, nắm được những kiến thức trọng tâm hay vấn
đề mở rộng nào đó ở một số bài học mà giáo viên mong muốn được truyền đạt cho học sinh. Nhà trường sẽ
tập hợp các bài giảng và in thành bộ đĩa. HS có điều kiện thì có thể mua và làm tư liệu cho em của mình, HS
không có điều kiện thì trường sẽ cho mượn, trả hằng năm để có thể tự học ở nhà.
Bài giảng kiểu này có phần sinh động hơn, có lời giảng có hình ảnh , có sự nhấn mạnh trong lời
giảng, có sự dẫn dắt vấn đề,....nên chắc chắc rằng học sinh sẽ dễ hiểu, dễ tiếp thu hơn khi nghiên cứu một bài
tập trong sách giải hay khi ôn tập một nội dung kiến thức nào đó trong sách giáo khoa. Tuy nhiên, mức độ
thành công của bài giảng còn phụ thuộc vào nội dung, hình thức của bài giảng mà giáo viên thiết kế, phụ
thuộc vào mức độ tích cực học tập của học sinh,...Vì thế mà khi xây dựng bài giảng giáo viên cần có sự đầu
tư về nội dung, về kĩ thuật thiết kế... làm thế nào đó để bài giảng đem lại hiệu quả thiết thực mà không gây
nhàm chán đối với học sinh.
Với sự hiểu biết về CNTT còn hạn chế, qua sự tìm tòi, tự học tôi đã xây dựng được bài viết này .
Mong sao bài viết này có thể giúp ích được chút ít cho sự nghiệp giáo dục của chúng ta. Chắc chắn rằng bài
viết này sẽ còn nhiều hạn chế. Kính mong được sự chia sẻ, góp ý của quý vị.
Đại Hưng, Ngày 3 tháng 1 năm 2010
Người viết:
Phạm Xuyên
12
Trường THCS Quang Trung - Đại Lộc
Phạm Xuyên
13