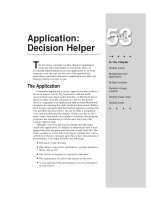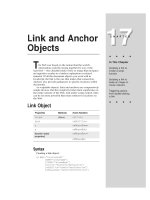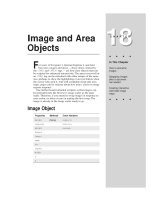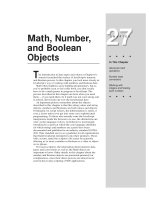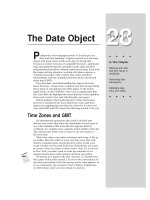Javascript bible_ Chapter 53
Bạn đang xem bản rút gọn của tài liệu. Xem và tải ngay bản đầy đủ của tài liệu tại đây (187.67 KB, 24 trang )
Application:
Decision Helper
T
he list of key concepts for this chapter’s application
looks like the grand finale to a fireworks show. As
JavaScript implementations go, the application is, in some
respects, over the top, yet not out of the question for
presenting a practical interactive application on a Web site
lacking control over the server.
The Application
I wanted to implement a classic application often called a
decision support system. My experience with the math
involved here goes back to the first days of Microsoft Excel.
More recently, I put the concepts to work for the former
MacUser magazine in an application that assisted Macintosh
shoppers in selecting the right model for their needs. Rather
than design a program that had limited appeal (covering only
one possible decision tree), I set out to make a completely
user-customizable decision helper. All the user has to do is
enter values into fields on a number of screens; the program
performs the calculations to let the user know how the
various choices rank.
Although I won’t be delving too deeply into the math
inside this application, it’s helpful to understand how a user
approaches this program and what the results look like. The
basic scenario is a user who is trying to evaluate how well a
selection of choices measure up to his or her expectations of
performance. User input includes the following:
✦ The name of the decision
✦ The names of up to five alternatives ( people, products,
ideas, and so on)
✦ The factors or features of concern to the user
✦ The importance of each of the factors to the user
✦ A user ranking of the performance of every alternative
in each factor
53
53
CHAPTER
✏✦ ✦ ✦ ✦
In This Chapter
Multiple frames
Multiple-document
applications
Multiple windows
Persistent storage
(cookies)
Scripted image maps
Scripted charts
✦ ✦ ✦ ✦
74
JavaScript Applications
What makes this kind of application useful is that it forces the user to rate and
weigh a number of often-conflicting factors. By assigning hard numbers to these
elements, the user leaves the difficult process of figuring out the weights of various
factors to the computer.
Results come in the form of floating-point numbers ranging from 0 to 100. As an
extra touch, I’ve added a graphical charting component to the results display.
The Design
With so much user input necessary for this application, conveying the illusion
of simplicity was important. Rather than lump all text objects on a single scrolling
page, I decided to break them into five pages, each consisting of its own HTML
document. As an added benefit, I could embed information from early screens into
the HTML of later screens, rather than having to create all changeable items out of
text objects. This “good idea” presented one opportunity and one rather large
challenge.
The opportunity was to turn the interface for this application into something
resembling a multimedia application using multiple frames. The largest frame
would contain the forms the user fills out as well as the results page. Another
frame would contain a navigation panel with arrows for moving forward and
backward through the sequence of screens, plus buttons for going back to a home
page and getting information about the program. I also thought a good idea would
be to add a frame that provides instructions or suggestions for the users at each
step. In the end, the design became a four-frame window, as shown in the first
entry screen in Figure 53-1.
Figure 53-1: The Decision Helper window consists of four frames.
75
Chapter 53 ✦ Application: Decision Helper
Using a navigation bar also enables me to demonstrate how to script a client-
side image map — not an obvious task with JavaScript.
The challenge of this design was to find a way to maintain data globally as the
user navigates from screen to screen. Every time one of the entry pages unloads,
none of its text fields are available to a script. My first attack at this problem was to
store the data as global variable data (mostly arrays) in the parent document that
creates the frames. Because JavaScript enables you to reference any parent
document’s object, function, or variable ( by preceding the reference with
parent
), I
thought this task would be a snap. Unfortunately, Navigator 2 had a nasty bug that
affects the storage of parent variables that depend on data coming from their
children: if any child document unloads, the data gets jumbled. The other hazard
here is that a reload of the frameset could erase the current state of those variables.
My next hope was to use the
document.cookie
of the parent as the storage bin
for the data. A major problem I faced was that this program needs to store a total
of 41 individual data points, yet you can allot no more than 20 cookies to a given
URL pathname. But the cookie proved to be the primary solution for this
application (although see the “Further Thoughts” section at the end of the chapter
about a noncookie version). For some of the data points (that are related in an
array-like manner), I fashioned my own data structures so that one cookie could
contain up to five related data points. That reduced my cookie demands to 17.
The Files
Before I get into the code, let me explain the file structure of this application.
Table 53-1 gives a rundown of the files used in the Decision Helper.
Table 53-1
Files Comprising the Decision Helper Application
File Description
index.htm
Framesetting parent document
dhNav.htm
Navigation bar document that contains some scripting
dhNav.gif
Image displayed in dhNav.htm
dhIcon.htm
Document for lower-left corner frame
dhIcon.gif
Icon image for lower-left frame
dh1.htm
First Decision Helper entry page
dh2.htm
Second Decision Helper entry page
dh3.htm
Third Decision Helper entry page
dh4.htm
Fourth Decision Helper entry page
dh5.htm
Results page
chart.gif
Tiny image file used to create bar charts in dh5.htm
dhHelp.htm
Sample data and instructions document for lower-right frame
dhAbout.htm
Document that loads into a second window
76
JavaScript Applications
A great deal of interdependence exists among these files. As you see later,
assigning the names to some of these files is strategic for the implementation of
the image map.
The Code
With so many JavaScript-enhanced HTML documents in this application, you
can expect a great deal of code. To best grasp what’s going on here, first try to
understand the structure and interplay of the documents, especially the way the
entry pages rely on functions defined in the parent document. My goal in
describing this structure is not to teach you how to implement this application,
but rather to take the lessons I learned while building this application and apply
them to the more complex ideas that may be aching to get out of your head and
into JavaScript.
index.htm
Taking a top-down journey through the JavaScript and HTML of the Decision
Helper, start at the document that loads the frames. Unlike a typical framesetting
document, however, this one contains JavaScript code in its Head section — code
that many other documents rely on:
<HTML>
<HEAD>
<TITLE>Decision Helper</TITLE>
An important consideration to remember is that in a multiple-frame
environment, the title of the parent window’s document is the name that appears
in the window’s title bar, no matter how many other documents are open inside its
subframes.
The first items of the script control a global variable,
currTitle
, that is set by a
number of the subsidiary files as the user navigates the site. This variable was
added during the Navigator 2 time-frame, because my original scheme of using a
document’s title as a navigation aid was dashed by a bug in Navigator 2 for UNIX
platforms. This variable ultimately helps the navigation bar buttons do their jobs
correctly:
<SCRIPT LANGUAGE=”JavaScript”>
<!-- start
// global variable settings of current dh document number
var currTitle = “”
function setTitleVar(titleVal) {
currTitle = “” + titleVal
}
function getCookieVal (offset) {
var endstr = document.cookie.indexOf (“;”, offset)
if ((“” + endstr) == “” || endstr == -1)
endstr = document.cookie.length
return unescape(document.cookie.substring(offset, endstr))
}
function getCookie (name) {
var arg = name + “=”;
77
Chapter 53 ✦ Application: Decision Helper
var alen = arg.length;
var clen = document.cookie.length;
var i = 0;
while (i < clen) {
var j = i + alen;
if (document.cookie.substring(i, j) == arg)
return getCookieVal (j);
i = document.cookie.indexOf(“ “, i) + 1;
if (i == 0) break;
}
return null;
}
function setCookie (name, value) {
document.cookie = name + “=” + escape (value) + “;”
}
Because this application relies on the
document.cookie
so heavily, these
functions (slightly modified versions of Bill Dortch’s cookie functions — Chapter
16) are located in the parent document. I simplified the cookie writing function
because this application uses default settings for pathname and expiration. With
no expiration date, the cookies don’t survive the current Navigator session, which
is perfect for this application:
function initializeCookies() {
setCookie(“decName”,””)
setCookie(“alt0”,””)
setCookie(“alt1”,””)
setCookie(“alt2”,””)
setCookie(“alt3”,””)
setCookie(“alt4”,””)
setCookie(“factor0”,””)
setCookie(“factor1”,””)
setCookie(“factor2”,””)
setCookie(“factor3”,””)
setCookie(“factor4”,””)
setCookie(“import”,”0”)
setCookie(“perf0”,””)
setCookie(“perf1”,””)
setCookie(“perf2”,””)
setCookie(“perf3”,””)
setCookie(“perf4”,””)
}
When this application loads (or a user elects to start a new decision), it’s
important to grab the cookies you need and initialize them to basic values that the
entry screens will use to fill entry fields when the user first visits them. All
statements inside the
initializeCookies()
function call the
setCookie()
function, defined in the preceding listing. The parameters are the name of each
cookie and the initial value — mostly empty strings. Before going on, study the
cookie structure carefully. I refer to it often in discussions of other documents in
this application.
78
JavaScript Applications
The following functions should look familiar to you. They were borrowed either
wholesale or with minor modification from the data-entry validation section of the
Social Security number database lookup in Chapter 48. I’m glad I wrote these as
generic functions, making them easy to incorporate into this script. Because many
of the entry fields on two screens must be integers ranging from 1 to 100, I brought
the data validation functions to the parent document rather than duplicating them
in each of the subdocuments:
// JavaScript sees numbers with leading zeros as octal values, so
// strip zeros
function stripZeros(inputStr) {
var result = inputStr
while (result.substring(0,1) == “0”) {
result = result.substring(1,result.length)
}
return result
}
// general purpose function to see if a suspected numeric input
// is a positive integer
function isNumber(inputStr) {
for (var i = 0; i < inputStr.length; i++) {
var oneChar = charAt(i)
if (oneChar < “0” || oneChar > “9”) {
return false
}
}
return true
}
// function to determine if value is in acceptable range for this
// application
function inRange(inputStr) {
num = parseInt(inputStr)
if (num < 1 || num > 100) {
return false
}
return true
}
To control the individual data entry validation functions in the master
controller, I again was able to borrow heavily from the application in Chapter 48:
// Master value validator routine
function isValid(inputStr) {
if (inputStr != “” ) {
inputStr = stripZeros(inputStr)
if (!isNumber(inputStr)) {
alert(“Please make sure entries are numbers only.”)
return false
} else {
if (!inRange(inputStr)) {
alert(“Entries must be numbers between 1 and 100.
Try another value.”)
79
Chapter 53 ✦ Application: Decision Helper
return false
}
}
}
return true
}
Each of the documents containing entry forms retrieves and stores information
in the cookie. Because all cookie functions are located in the parent document, it
simplifies coding in the subordinate documents to have functions in the parent
document acting as interfaces to the primary cookie functions. For each category
of data stored as cookies, the parent document has a pair of functions for getting
and setting data. The calling statements pass only the data to be stored when
saving information; the interface functions handle the rest, such as storing or
retrieving the cookie with the correct name.
In the following pair of functions, the decision name (from the first entry
document) is passed back and forth between the cookie and the calling statement.
Not only must the script store the data, but when the user returns to that screen
later for any reason, the entry field must retrieve the previously entered data:
function setDecisionName(str) {
setCookie(“decName”,str)
}
function getDecisionName() {
return getCookie(“decName”)
}
The balance of the storage and retrieval pairs do the same thing for their
specific cookies. Some cookies are named according to index values (
factor1
,
factor2
, and so on), so their cookie-accessing functions require parameters for
determining which of the cookies to access, based on the request from the calling
statement. Many of the cookie retrieval functions are called to fill in data in tables
of later screens during the user’s trip down the decision path:
function setAlternative(i,str) {
setCookie(“alt” + i,str)
}
function getAlternative(i) {
return getCookie(“alt” + i)
}
function setFactor(i,str) {
setCookie(“factor” + i,str)
}
function getFactor(i) {
return getCookie(“factor” + i)
}
function setImportance(str) {
setCookie(“import”,str)
}
function getImportance(i) {
return getCookie(“import”)
}
80
JavaScript Applications
function setPerformance(i,str) {
setCookie(“perf” + i,str)
}
function getPerformance(i) {
return getCookie(“perf” + i)
}
One sequence of code that runs when the parent document loads is the one that
looks to see if a cookie structure is set up. If no such structure is set up (the
retrieval of a designated cookie returns a null value), the script initializes all
cookies via the function described earlier:
if (getDecisionName() == null) {
initializeCookies()
}
// end -->
</SCRIPT>
</HEAD>
The balance of the parent document defines the frameset for the browser
window. It establishes some hard-wired pixel sizes for the navigation panel. This
ensures that the entire .gif file is visible whenever the frameset loads:
<FRAMESET COLS=”104,*”>
<FRAMESET ROWS=”250,*”>
<FRAME NAME=”navBar” SRC=”dhNav.htm” SCROLLING=no>
<FRAME NAME=”icon” SRC=”dhIcon.htm” SCROLLING=no>
</FRAMESET>
<FRAMESET ROWS=”250,*”>
<FRAME NAME=”entryForms” SRC=”dh1.htm”>
<FRAME NAME=”instructions” SRC=”dhHelp.htm”>
</FRAMESET>
</FRAMESET>
</HTML>
I learned an important lesson about scripting framesets along the way. Though I
made changes in the size of frames or other attributes in some of the documents
opened in frames, upon reloading, no change would be reflected. I found it
necessary to reopen the frameset file from time to time. I also found it necessary to
sometimes quit Navigator altogether and relaunch it to make some changes visible.
Therefore, if you have made changes, and reloading the frameset doesn’t make the
changes appear, try reopening or — as a last resort — quitting Navigator.
dhNav.htm
Because of its crucial role in controlling the activity around this program, let’s
look into the navigation bar’s document next. To accomplish the look and feel of a
multimedia program, this document was designed as a client-side image map that
has four regions scripted corresponding to the locations of the four buttons (see
Figure 53-1). One function is connected to each button.
The first function is linked to the Home button. For the listing here, I just
present an alert dialog box replicating the action of navigating back to a real Web
site’s home page:
81
Chapter 53 ✦ Application: Decision Helper
<HTML>
<HEAD>
<TITLE>Navigation Bar</TITLE>
<SCRIPT LANGUAGE=”JavaScript”>
<!-- start
function goHome() {
alert(“Navigate back to home page on a real site.”)
}
Each of the two arrow navigation buttons brings the user to the next or previous
entry screen in the sequence. To facilitate this functionality without building tables
of document titles and names, you call upon the
currTitle
global variable in the
parent document. This value contains an integer in the range of 1 through 5,
corresponding to the main content documents, dh1.htm, dh2.htm, and so on. As
long as the offset number is no higher than the next-to-last document in the
sequence, the script increments the index value by one and concatenates a new
location for the frame. At the same time, the script advances the help document
( lower-right frame) to the anchor corresponding to the chosen entry screen by
setting the
location.hash
property of that frame. Similar action navigates to the
previous screen of the sequence. This time, the index value is decremented by one,
and a dialog box appears when the current page is already the first in the sequence:
function goNext() {
var currOffset = parseInt(parent.currTitle)
if (currOffset <= 4) {
++currOffset
parent.entryForms.location = “dh” + currOffset + “.htm”
parent.instructions.location.hash = “help” + currOffset
} else {
alert(“This is the last form.”)
}
}
Clicking the Info button displays a smaller window containing typical About-box
data for the program ( Figure 53-2). In an earlier version of this application, the
script made two calls to the
window.open()
method to work around a Navigator 2
bug for the Mac and UNIX platforms:
function goPrev() {
var currOffset = parseInt(parent.currTitle)
if (currOffset > 1) {
--currOffset
parent.entryForms.location = “dh” + currOffset + “.htm”
parent.instructions.location.hash = “help” + currOffset
} else {
alert(“This is the first form.”)
}
}
function goInfo() {
var newWindow =
window.open(“dhAbout.htm”,””,”HEIGHT=250,WIDTH=300”)
}
// end -->
</SCRIPT>
</HEAD>