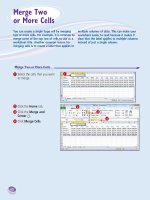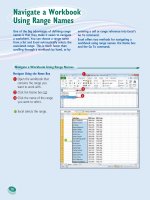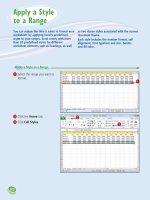Excel 2010 part 6
Bạn đang xem bản rút gọn của tài liệu. Xem và tải ngay bản đầy đủ của tài liệu tại đây (1.11 MB, 10 trang )
50
11
22
33
44
2
Click the Home tab.
3
Click the Insert .
4
Click Insert Cells.
Note: You can also press
+ +
=
.
1
Select the cell or range where
you want the inserted cell or
range to appear.
Insert a Cell or Range
If you need to add data to an existing range,
you can insert a single cell or a range of cells
within that range. When you insert a cell
or range, Excel shifts the existing data to
accommodate the new cells.
Excel can either shift the existing data down or
to the right. Therefore, you need to decide in
advance where you want the new range to be
inserted. You then tell Excel where you want
the insertion to take place by selecting existing
data either below or to the right of where you
want the new range to appear.
Insert a Cell
or Range
05_577639-ch03.indd 5005_577639-ch03.indd 50 3/15/10 2:38 PM3/15/10 2:38 PM
51
Working with Excel Ranges
CHAPTER
3
77
88
66
55
Under what circumstances would
I insert a cell or range instead of
inserting an entire row or column?
In most cases, it is better to insert a cell
or range when you have other data
either to the left or right of the existing
range, or above or below the range.
For example, if you have data to the
left or right of the existing range,
inserting an entire row would create a
gap in the other data.
How do I know which cells to select
to get my inserted cell or range in
the correct position?
The easiest way to do this is to select
the existing cell or range that is exactly
where you want the new cell or range
to appear. For example, if you want
the new range to be A5:B5 as shown in
this section’s example, you first select
the existing A5:B5 range. When you
insert the new range, Excel shifts the
existing cells down (in this case) to
accommodate it.
The Insert dialog box appears.
5
Select the option that
corresponds to how you want
Excel to shift the existing cells
to accommodate your new
cells (
changes to ).
Note: In most cases, if you
selected a horizontal range, click
the Shift cells down option; if
you selected a vertical range,
click the Shift cells right
option.
6
Click OK.
•
Excel inserts the cell or range.
•
The existing data is shifted
down (in this case) or to the
right.
7
Click the Format smart
tag (
).
8
Select a formatting option for
the new row (
changes to ).
05_577639-ch03.indd 5105_577639-ch03.indd 51 3/15/10 2:38 PM3/15/10 2:38 PM
52
11
22
33
44
2
Click the Home tab.
3
Click Clear ( ).
4
Click Clear Contents.
•
If you want to delete the range
data and its formatting, click
Clear All instead.
Delete Range Data
1
Select the range that contains
the data you want to delete.
Delete Data from a Range
If your worksheet has a range that contains
data you no longer need, you can delete that
data. This helps to reduce worksheet clutter
and makes your worksheet easier to read.
Note that the technique in this section only
applies to deleting the data that exists within
each cell in a selected range; it does not apply
to deleting the actual range. If you want to
delete cells and not just the data, see “Delete a
Range” later in this chapter.
Delete Data
from a Range
05_577639-ch03.indd 5205_577639-ch03.indd 52 3/15/10 2:38 PM3/15/10 2:38 PM
53
Working with Excel Ranges
CHAPTER
3
22
11
Undo Range Data Deletion
1
Click the Undo .
2
Click Clear.
Note: If the data deletion was
the most recent action you
performed, you can undo it by
pressing
+ or by clicking
Undo (
).
•
Excel restores the data to the
range.
•
Excel removes the range data.
Are there faster ways to
delete the data from a
range?
Yes. Probably the fastest
method is to select the range
and then press
Delete
. You can
also select the range, right-click
any part of the range, and then
click Clear Contents.
Is it possible to delete a cell’s numeric
formatting?
Yes. Select the range with the formatting
that you want to delete, click Home, click
, and then click Clear Formats. Excel
removes all the formatting from the selected
range. If you prefer to delete only the
numeric formatting, click Home, click the
Number Format
, and then click General.
05_577639-ch03.indd 5305_577639-ch03.indd 53 3/15/10 2:38 PM3/15/10 2:38 PM
54
22
11
33
44
2
Click the Home tab.
3
Click the Delete .
4
Click Delete Cells.
1
Select the range that you want
to delete.
Delete a Range
If your worksheet contains a range that you no
longer need, you can delete that range. Note
that when you delete a range, Excel deletes not
just the data within the range, but the range
cells themselves. Excel shifts the remaining
worksheet data to replace the deleted range.
Note that the technique in this section deletes
the actual cells from the selected range. If you
want to delete only the data in the range, see
“Delete Data from a Range” earlier in this
chapter.
Delete
a Range
05_577639-ch03.indd 5405_577639-ch03.indd 54 3/15/10 2:38 PM3/15/10 2:38 PM