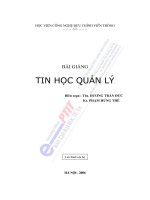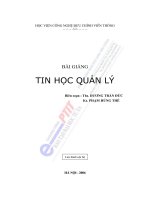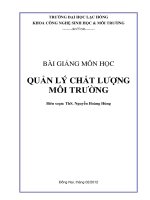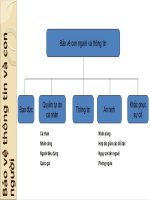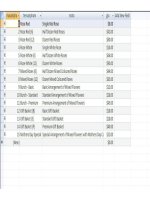Bài giảng: Tin học quản lý
Bạn đang xem bản rút gọn của tài liệu. Xem và tải ngay bản đầy đủ của tài liệu tại đây (4.09 MB, 173 trang )
HC VIN CÔNG NGH BU CHÍNH VIN THÔNG
- - - - - - - ( - - - - - - -
BÀI GING
TIN HC QUN LÝ
Biên son : Ths. DNG TRN C
Ks. PHM HÙNG TH
Lu hành ni b
HÀ NI - 2006
LI NÓI U
Ngày nay, tin hc đang đc ng dng vào hu ht các lnh vc ca cuc sng, trong
đó công tác qun lý là mt trong nhng lnh vc đc tha hng thành qu ca s phát
trin CNTT nhiu nht. Hu ht các công vic trc đây đc thc hin bng tay, thc hin
trên giy, đc tính toán th công, thì nay đã có th đc thc hin d dàng, tin li và
chính xác hn nh các ng dng tin hc. i vi các h thng qun lý phc tp thì cn phi
có các chng trình ng dng riêng bit, đc xây dng dành riêng cho các h thng này,
ví d nh các chng trình k toán, h thng qun lý đào to ca 1 trng đi hc, qun lý
ngân hàng, kho bc v.v. i vi các h thng không quá phc tp (ví d bng lng, chm
công .v.v), ngi ta thng s dng các chng trình ng dng đc xây dng sn đ qun
lý, nh Word, Excel, Foxpro, Access, v.v.
Cun giáo trình “Tin hc qun lý” gii thiu vi bn đc các chc nng nâng cao ca
hai ng dng tin hc đc dùng ph bin và hiu qu nht hin nay cho công tác qun lý,
đó là ng dng bng tính Microsoft Excel và h qun tr c s d liu Microsoft Access.
ây là hai ng dng ct lõi và đc u chung ca b chng trình ng dng tin hc vn
phòng (Office) do Microsoft phát trin. Tri quan nhiu phiên bn (hin nay là phiên bn
chy trên Windows XP), Excel và Access đã có rt nhiu ci tin, đc tng cng thêm
các chc nng, và ngày càng tin li, hiu qu, đc cài đt trên hu ht các máy s dng
h điu hành Windows.
Phn 1 trình bày v Excel nâng cao, bao gm vic s dng các chc nng nâng cao,
các hàm nâng cao, các công c phân tích d liu v.v. Excel tng đi d s dng, các ng
dng ca Excel cng rt rng rãi, t đn gin đn phc tp, tuy nhiên không đáp ng đc
đi vi các bài toán cn phi qun lý nhiu d liu và cn các tính toán linh hot.
Trong khi lp các ng dng ca Excel rng và không qun lý nhiu d liu thì Access
có tm ng dng hp hn, nhng có th đáp ng cho các ng dng phc tp hn, qun lý d
liu nhiu hn và tính toán linh hot hn. Thc cht, Access là mt h qun tr CSDL quy
mô va, vì vy vic s dng Access thiên v lp trình và yêu cu ngi s dng phi có
mt s k nng c bn cng nh các khái nim v lp trình và CSDL. Phn 2 nhc li các
khái nim c bn ca Access và trình bày v phng pháp xây dng mt s ng đin hình
trên Access. Cui mi phn là các bài tp và gi ý hoc hng dn gii.
Mc dù đã rt c gng trong quá trình biên son, song không tránh khi các thiu sót,
nhóm tác gi rt mong nhn đc ý kin đóng góp ca bn đc đ tài liu đc hoàn thin
hn. Cui cùng xin gi li cm n ti các đng nghip đã giúp đ nhóm biên son hoàn
thành cun tài liu này.
Nhóm tác gi
Phn 1: S dng Excel trong qun lý
PHN 1
S DNG EXCEL TRONG QUN LÝ
GII THIU
Nh đã bit, Excel là ng dng bng tính rt thông dng chy trên môi trng Windows.
Rt nhiu ngi đang s dng Excel, nhng hu ht ch s dng các tính nng c bn nh to các
bng tính đn gin có trình bày theo hàng, ct, vi các phép tính c s nh cng tng, tính tr,
nhân, chia, trung bình v.v. Tuy nhiên, Excel là mt ng dng rt đa nng, không nhng d dàng
cho phép ngi dùng th hin các bài toán đn gin 1 cách nhanh chóng mà còn cho phép ngi
dùng s dng các chc nng tính toán và phân tích rt mnh nhm qun lý các h thng tính toán
tng đi phc tp.
Phn này gii thiu cho bn đc nhng chc nng nâng cao ca Excel nh to tp mu,
macro, bo mt v.v., các hàm nâng cao dùng trong các bài toán phc tp nh hàm if, hàm countif,
lookup v.v., các hàm lng nhau, và cách s dng các công c phân tích d liu trong Excel nh
Goal seek, Solver v.v. Vic s dng các hàm nâng cao cho phép thc hin các phép tính phc tp,
to các lnh điu kin, r nhánh, tham chiu d liu v.v., to ra các kt qu di các đnh dng
mong mun. c bit, vic cho phép s dng các hàm lng nhau (kt qu ca hàm này là tham s
cho hàm kia) to cho Excel mt kh nng lp trình khá mnh và tin li. Tuy nhiên, dù đc h
tr kh nng lp trình và các hàm khá mnh, Excel vn ch là 1 chng trình ng dng, do vy
kh nng qun lý d liu rt hn ch, không qun lý đc các h thng có lng d liu ln và
cn đn kh nng lp trình mnh. Phn 2 s gii thiu vi bn đc 1 công c qun tr d liu mnh
hn nhiu, chuyên s dng cho các ng dng qun lý d liu, đó là Microsoft Access.
Mc tiêu
Kt thúc phn này, sinh viên cn:
- Nm đc cách s dng các chc nng nâng cao ca Excel nh to tp mu, to và s
dng macro, to chú thích, bo mt v.v. Áp dng các chc nng này trong các công vic
thích hp.
- Hiu và s dng đc các hàm nâng cao trong Excel, s dng đc các hàm thao tác trên
các kiu d liu đc bit, có nhiu tham s, các kiu tham s đc bit, các hàm lng nhau
v.v. đ gii quyt các bài toán qun lý phc tp.
- Có th s dng các công c phân tích d liu nh Data tables, Solver, Pivot tables v.v. đ
phc v cho các công vic nh la chn phng án, rút trích d liu có ích t các d liu
ban đu v.v.
Cách trình bày
Phn này đc trình bày theo dng phân tích cú pháp, cách s dng các chc nng, các hàm,
các công c, kèm theo là các ví d đc trng đc din gii c th. Cách trình bày này giúp cho
5
Phn 1: S dng Excel trong qun lý
bn đc có th nhanh chóng nm bt đc các kin thc trong phn này và có th áp dng cho các
bài tp tng t.
Cui phn có các bài tp tng hp cùng hng dn gii, nhm h thng li các kin thc
trong phn, và to các ví d minh ha cho phn trình bày trên. Các bài tp đc chn lc sát vi
ni dung kin thc ca phn, đng thi cng giúp sinh viên m rng thêm kin thc.
Phn cui là tóm tt ni dung và các bài tp ôn tp di dng câu hi trc nghim hoc bài
tp t gii.
Phng pháp hc
hc phn này mt cách hiu qu, sinh viên nên hc theo cách sau:
- c k và hiu cách gii thích ca phn lý thuyt hoc hng dn. Tìm hiu ý ngha ca
phn gii thích lý thuyt này. C gng nm đc các ví d minh ha.
- Suy ngh, tìm cách m rng các ví d minh ha. Ngh ra các ví d tng t đ thc hin.
- i vi các bài tp tng hp, đc k yêu cu bài toán, hiu đc yêu cu, c gng t tìm
ra cách gii tt nht. c hng dn gii, so sánh vi cách làm ca mình (nu t ngh ra).
- c phn tóm tt đ tng hp kin thc. Làm các bài tp ôn tp, đc li, nghiên cu li
nhng phn kin thc cha nm vng.
Yêu cu kin thc trc khi hc phn này
hiu đc các kin thc trong phn này, bn đc cn có các kin thc c s v tin hc,
nm đc cách s dng Excel và các hàm c bn trong Excel. Ngoài ra, cn có các kin thc c
s v lp trình và qun lý d liu, có k nng phân tích bài toán.
6
Phn 1: S dng Excel trong qun lý
CHNG 1: S DNG CÁC CHC NNG NÂNG CAO
1.1 TO VÀ S DNG CÁC TP MU (TEMPLATE)
Trong công vic hàng ngày, nhiu khi ngi dùng có nhu cu s dng mt đnh dng file
Excel theo mt “mu” nào đó có đnh dng và các cách trình bày d liu bit trc, ví d nh các
hóa đn gi khách hàng, các báo cáo tài chính v.v. Nu mi ln ngi dùng to mt bng tính mi,
h li phi làm li mi thao tác đnh dng và trình bày li d liu thì s mt rt nhiu thi gian và
cha chc đnh dng đó đã ging nh đnh dng mà h mong mun hoc đnh dng ca file đã
làm ln trc. Chính vì vy, đ tit kim thi gian và công sc cho ngi s dng, Microsoft đã
cung cp cho ngi dùng Excel mt công c gi là “tp mu”.
Tp mu trong Excel là mt file có phn m rng là “.xlt”. ây là mt file cha các thông
tin v đnh dng, các cách trình bày, b trí d liu trong mt bng tính theo mt khuôn dng mà
ngi s dng mong mun. Các thông tin trên thng bao gm, kiu ch, c ch, màu ch, các
header, footer, các công thc v.v. và các tham s đnh dng khác.
1.1.1 To 1 tp mu
to mt tp mu, thc hin các bc nh sau:
- To mt file Excel mi. Thc hin các thao tác đnh dng và trình bày d liu mà ta mong
mun tp mu s lu gi.
- Sau khi đã thc hin xong toàn b các thao tác đnh dng, ghi li tp mu này bng cách
chn Menu File > Save As.
- Trong hp thoi Save As, đt tên cho tp mu vào ô “File Name”. Trong ô “Save as type”,
click chut vào hp chn và chn kiu file mun ghi là “Template”.
Ví d: To mt tp mu đn gin vi các đnh dng mong mun nh sau:
- Kiu ch: Font ch là Arial, c ch là 13.
- Kiu s: Có 2 ch s phn thp phân, ngn cách hàng nghìn là du phy “,”. S âm s có
dng du tr “– “ đng trc s.
Các bc to tp mu trên nh sau:
- Khi đng Excel. Khi đó Excel s t đng to ra cho ta mt bng tính mi ngm đnh là
Book1.
- T menu ca chng trình, chn Format > Style.
- Khi đó Excel s m ra mt ca s, cho phép đnh ngha li đnh dng cho tng kiu d
liu mà Excel h tr:
7
Phn 1: S dng Excel trong qun lý
- Click chut vào nút lnh Modify đ sa đi đnh dng cho kiu d liu mong mun:
- ví d này, chúng ta mong mun thit lp đnh dng cho Font ch và kiu s. Vì vy
hp chn “Category”, la chn ln lt các mc là General và Number đ thit lp các
đnh dng mong mun cho tng mc này. Sau khi đã thc hin xong mi thao tác, bm
nút lnh OK đ ghi li các thit lp và thoát khi hp thoi này.
- ca s style, bm OK đ kt thúc vic thit lp đnh dng cho tp mu.
Nh vy, đn đây chúng ta đã to đc các đnh dng mong mun. Vic cui cùng và rt
quan trng là phi “nh” Excel ghi li các đnh dng đó thành 1 tp mu đ ln sau có th s dng
li chúng. làm đc vic này, t menu File, chn Save As. Khi đó, Excel s m mt ca s
“Save as” đ chúng ta đt tên và ghi li tp mu va to.
- Trong mc “File name”, đt tên tùy ý cho tp mu. Trong mc “Save as type”, click chut
vào hp chn đ chn kiu file mun ghi li là Template. Sau đó, click chut vào nút lnh
“Save” đ ghi li tp mu.
8
Phn 1: S dng Excel trong qun lý
Lu ý: Mt cách ngm đnh, Excel s ghi tp mu vào th mc “Templates” trong th mc
mà Excel đc khi đng. Ta có th tùy ý la chn th mc mong mun lu bng cách click
chut vào mc “Save in” phía trên cùng ca ca s “Save as”. Sau đó có th chn th mc
mong mun thay vì th mc ngm đnh ca Excel.
Nh vy ta đã có mt tp mu cha tt c các đnh dng và cách trình bày, b trí d liu
v.v., và có th s dng tp này cho ln sau.
1.1.2 S dng tp mu
Bây gi chúng ta s tìm hiu cách to mt file Excel mi áp dng mu đã đnh ngha trc.
làm đc điu này, sau khi đã khi đng Excel, t menu chính ca chng trình, chn File >
New hoc bm vào biu tng “New” phía di menu “File”. Khi đó, Excel s m mt ca s có
tên “New workbook” nh sau:
Ca s “New workbook” có hai vùng cho ta la chn. Vùng th nht là “New”. Vùng này
cho phép ta có th to mt trang tính mi hoàn toàn vi la chn “Blank workbook” hoc có th
la chn “From existing workbook” đ to bng tính mi t mt file Excel đã có trc.
9
Phn 1: S dng Excel trong qun lý
Vùng la chn th 2 chính là vùng mà chúng ta đang mun s dng, đó là “Templates”. Nh
đã nói trên, chúng ta đã có sn mt mu đc đnh ngha và đc lu tr đâu đó trong máy tính
ca mình và chúng ta mun áp dng nhng gì đã làm trong tp mu vào tp mi mà chúng ta đang
mun to ra. Do đó, chn la chn “On my computer” đ Excel giúp ta tìm đn tp mu đã có sn.
Nu ta s dng la chn này, Excel s m ca s “Templates” đ ta tìm đn tp mu đã to:
Nh đã trình bày trên, khi lu tr tp mu thì Excel ngm đnh s lu tr nó trong th
mc “Templates” mà b MS Office đc cài đt. Do đó, khi ca s “Templates” hin ra, ta có th
d dàng chn đc mu mun áp dng cho bng tính mi ca mình.
Sau khi chn xong tp mu bng cách click chut lên tên tp ca mình (gi s chúng ta có
tp mu tên “My Template”), bm OK đ Excel m ra mt trang làm vic mi. Khi đó trang làm
vic này s đc áp dng các đnh ngha v d liu, cách trình bày d liu cng nh khuôn dng
d liu đã đc thc hin trên tp mu “My Template”. Khi hoàn thành vic xây dng tp mi và
ghi li tp này lên đa ca máy tính, Excel s t đng bt ch đ “Save as” cho phép ghi ra mt
file mi đ mi thay đi không nh hng ti tp mu ban đu.
La chn tên mong mun cho tp va đc to ra và chn Save đ ghi li.
1.2 MACRO
1.2.1 Khái nim macro
Mt Macro trong Excel là mt tp hp các lnh cho phép ngi dùng yêu cu Excel thc
hin mt s lnh hay mt s hành đng theo nhu cu. Macro thc s là mt công c hu ích cho
10
Phn 1: S dng Excel trong qun lý
ngi dùng mi khi phi thc hin lp đi lp li mt vài thao tác phc tp nh kh nng ghi li
các thao tác và ln sau, mi khi cn làm li nhng thao tác đó ch cn gi đn Macro. Xây dng
Macro có nhiu mc, t đn gin đn phc tp. Các Macro phc tp cho phép thc hin các tác
v khó, yêu cu ngi dùng phi có kin thc lp trình nht đnh (Visual Basic Macro). Các
Macro đn gin có th đc thit lp khá d dàng nh công c đc Excel cung cp, và không
cn đn kin thc v lp trình. Vi các Macro loi này, có mt cách đn gin nht đ to mt
Macro mi là yêu cu Excel ghi li nhng hành đng mà ngi dùng thc hin và lu tr nó di
dng mt Macro. Nhng hành đng mà ngi dùng cn ghi li có th là 1 hoc nhiu lnh hoc là
s kt hp ca các lnh mà Excel có th thc thi đc.
Ngoài tính nng có th tái s dng, Macro còn t ra rt mm do trong s dng vì chúng ta
hoàn toàn có th sa đi mi khi cn s dng mt vài thao tác mi mà ln s dng trc cha có.
1.2.2 To macro
Có nhiu cách đ to mt Macro trong MS Excel, tuy nhiên mc tiêu ca môn hc ch gii
thiu cách to và s dng Macro mt cách cn bn. Do vy, phn này ch gii thiu mt cách đn
gin nht đ ngi dùng mi trình đ đu có th làm vic đc vi Macro.
Nh đã nói trên, cách đn gin nht đ to mt Macro trong MS Excel đó là yêu cu
Excel ghi li các thao tác mà ngi dùng có nhu cu s dng nhiu ln di dng mt Macro. Các
bc đ thc hin công vic này nh sau:
- Chn menu Tools > Macro > Record New Macro đ hin th hp thoi to Macro nh sau:
- Trên vùng “Macro name”, đt tên cho Macro mong mun to ra.
- Trong vùng “Description”, Excel cung cp mt mô t ngm đnh cho mi Macro. Nu
mun thay đi, ta có th thay đi mô t cho Macro ca mình.
- bt đu ghi, click chut vào nút lnh OK và bt đu thc hin các lnh mong mun
(Ví d thc hin thay đi đnh dng d liu, ghi file, m file mi v.v.). Excel s t đng
ghi li các lnh đó cho đn khi kt thúc ghi bng cách chn menu Tools > Macro > Stop
Recording hoc click chut vào “Stop Recording” trên thanh công c “Stop Recording”
11
Phn 1: S dng Excel trong qun lý
1.2.3 S dng macro
Nh vy, mt Macro đã đc to ra và lu gi toàn b nhng thao tác va thc hin. Mi
khi cn lp li nhng thao tác này, thay vì phi thc hin li toàn b các thao tác đó, ta ch vic
gi Macro trên. gi Macro, đu tiên chn menu Tools > Macro > Macros đ m hp chn các
Macro đc lu tr bi Excel.
La chn Macro mong mun s dng và click chut vào nút lnh “Run” đ thc thi Macro.
Ngoài cách thc thi Macro t menu, Excel còn h tr mt phng pháp gi Macro “nhanh”
bng cách gán cho mi Macro mt “phím nóng” (shortcut key) hay to mt nút lnh đ mi khi
cn thc thi Macro, ngi dùng ch vic bm vào nút lnh đó.
1.2.3.1 Thc thi Macro vi phím nóng
Các bc đ gán 1 phím nóng cho mt Macro đc thc hin nh sau:
- Chn menu Tools > Macro > Macros.
- Trên hp thoi Macro, la chn Macro mong mun gán phím nóng và click chut vào
nút lnh “Options”. Khi đó ca s tùy chn ca Macro s xut hin.
- La chn phím mun s dng đ gi nhanh Macro ca mình. Gi s ta chn phím “m”.
Khi đó trong bng tính Excel đang s dng, mi khi ta cn gi Macro thì thay vì chn t
Menu, ta ch cn bm t hp phím “Ctrl + m”.
- Click OK đ xác nhn s thay đi và đóng ca s tùy chn ca Macro.
12
Phn 1: S dng Excel trong qun lý
1.2.3.2 Thc thi Macro vi nút lnh
thc thi mt Macro bng cách bm mt nút lnh, trc ht chúng ta cn phi to ra mt
nút lnh và gn cho nó vi Macro. Các bc đ thc hin công vic này nh sau:
- T menu chính ca Excel, chn menu View > Toolbars > Forms đ hin th thanh công c
Forms.
- Click chut vào biu tng ca nút lnh “Button” sau đó click tip chut vào ni mun
đt nút lnh trên trang Excel.
- Khi nh chut ra, hp thoi “Assign Macro” s xut hin cho phép gn nút lnh va to
vi mt Macro đc to ra t trc.
- Click chut đ chn Macro mun gi (ví d Macro1) khi nút lnh đc bm ri chn
“OK” đ kt thúc.
Lu ý:
Ta cng có th to mi 1 Macro và gn cho nút lnh thay vì chn mt Macro có sn
bng cách chn nút “Record” đ Excel ghi to mt Macro mi. Vic thc hin to mi mt Macro
đã trình bày trên.
Nh vy, mi khi cn gi Macro, ta ch vic click chut vào nút lnh va to ra và Macro s
đc gi thc thi.
giúp ngi dùng to ra mt nút lnh thân thin, Excel cho phép ngi dùng thay đi tên
ca nút lnh. iu này đc bit hu ích vì mi khi nhìn vào tên ca nút lnh chúng ta có th bit
ni dung mà nó s thc hin. Các bc tin hành thay đi tên ca nút lnh nh sau:
- Click chut phi lên nút lnh mun đi tên, chn “Text Edit” t menu đy xung.
13
Phn 1: S dng Excel trong qun lý
- Thay đi tên nút lnh thành tên mong mun.
- Click chut ra khi phm vi ca nút lnh đ thoát khi ch đ thay đi tên cho nút lnh.
Ngoài ra, Excel còn cho phép chúng ta thit lp đnh dng cho nút lnh. thit lp đnh
dng cho nút lnh, tin hành các bc sau:
- Click chut phi lên nút lnh mun thit lp đnh dng, chn menu “Format Control” t
menu đy xung đ m hp thoi “Format Control”:
- La chn tab tng ng vi mong mun thit lp đnh dng và thit lp các giá tr mong
mun ri bm OK đ ghi li các thay đi (ví d có th thit lp phông ch, kích thc,
màu, v.v. cho nút lnh).
1.3 CÁC CHC NNG BO MT VÀ KIM SOÁT
1.3.1 S dng chú thích cho d liu trong Excel
Chc nng to chú thích (comments) ca Excel cho phép ngi dùng đa vào các chú thích
cho d liu trong bng tính. Các chú thích đc s dng khi ngi dùng mun đa vào nhng gii
thích thêm cho 1 ô d liu mà không mun đa trc tip vào bng tính di dng d liu. Vic s
dng chú thích cng làm cho bng d liu “gn gh” hn, vì thông thng các chú thích này s
đc n đi và ch khi ngi dùng chn thì các chú thích mi hin ra.
Các chú thích này rt hu ích trong trng hp bng tính có nhiu ngi s dng. Khi đó,
ngi to d liu có th thêm các chú thích đ gii thích thêm cho nhng ngi đc khác. Chú
thích cng rt cn thit khi ngi dùng mun t mình lu li các gii thích cho các d liu ca
mình tránh trng hp b quên khi làm vic vi quá nhiu d liu.
1.3.1.1 To các chú thích
to chú thích cho 1 ô d liu, thc hin các bc sau:
- Chn ô cn thêm chú thích sau đó click chut phi đ hin ra menu đy xung. Chn
Insert Comment t menu đy xung (hoc chn menu Insert > Comments).
14
Phn 1: S dng Excel trong qun lý
- Ca s thêm chú thích hin ra, cho phép ngi dùng đa vào chú thích bng cách gõ trc
tip t bàn phím.
- Sau khi gõ xong chú thích, click chut vào ch bt k bên ngoài vùng chú thích, ca s
chú thích s n đi, ch hin ra 1 du hiu là 1 tam giác màu đ góc trên phi ca ô, cho
bit ô d liu đó có chú thích.
1.3.1.2 Xem chú thích
xem chú thích, di chut vào vùng tam giác màu đ góc trên phi ca ô. Dng chut
đó vài giây, chú thích s hin ra.
1.3.1.3 Xóa hoc sa chú thích
xóa hoc sa chú thích ca 1 ô d liu, chn ô d liu đó và click chut phi đ hin ra
menu đy xung và chn Edit Comments hoc Delete Comments.
1.3.2 Thm đnh d liu nhp
Chc nng thm đnh d liu nhp (data validation) ca Excel cho phép ngi dùng đa
vào các phép kim tra d liu nhp xem có tha mãn ràng buc mong mun không, ví d kim tra
xem d liu có thuc loi d liu đnh trc không, hoc kim tra xem d liu s có nm trong
khong quy đnh không, hoc đ dài ca d liu xâu ký t có vt quá đ dài cho phép không v.v.
Chc nng thm đnh d liu nhp rt hu ích trong trng hp ngi dùng phi làm vic
vi s lng nhiu d liu, khó có th kim tra d liu mt cách th công bng mt thng, hoc
vi d liu quan trng, cn có đ chính xác cao, mà s nhm ln có th gây ra nhng hu qu
đáng tic, ví d nh bng d liu bán hàng, bng lng, bng chm công v.v.
1.3.2.1 Thit lp các phép thm đnh d liu cho 1 ô
thit lp quy tc thm đnh d liu cho 1 ô, click chn ô đó, sau đó chn menu Data >
Validation. Ca s Data Validation hin ra cho phép ngi dùng đa vào các quy tc thm đnh
d liu.
15
Phn 1: S dng Excel trong qun lý
Trong ca s này, trên tab Settings, hp chn th xung Allow cho phép ta thit lp loi
quy tc thm đnh. Có các loi quy tc sau:
- Any value: Là giá tr mc đnh ca ô, cho phép đa vào giá tr bt k
- Whole number và Decimal: Ch cho phép nhp các giá tr s. Khi chn la chn này,
Excel hin thêm các ràng buc cho giá tr s nh sau:
Hp la chn th xung Data cho phép ta la chn ràng buc cho d liu. Ví d ta có th la
chn các toán t between (nm gia 2 giá tr max và min), not between (không nm gia), equal to
(bng), not equal to (không bng), greater than (ln hn), less than (nh hn), greater than or equal
to (ln hn hoc bng), less than or equal to (nh hn hoc bng). đa vào các ràng buc mong
mun, chn toán t tng ng và đa tham s tng ng vào các ô trên ca s này.
- List: D liu nhp phi nm trong mt danh sách các d liu cho trc nào đó. Khi chn la
chn này, Excel hin thêm ra ô vn bn cho phép ngi dùng đa vào danh sách d liu.
16
Phn 1: S dng Excel trong qun lý
- Date: D liu nhp phi là kiu ngày. Khi chn la chn này, Excel hin thêm các ràng
buc tng t nh vi giá tr s.
- Time: D liu nhp phi là kiu thi gian. Khi chn la chn này, Excel hin thêm các
ràng buc tng t nh vi giá tr s.
- Text length: Kim tra đ dài ca xâu ký t nhp. Khi chn la chn này, Excel hin thêm
các ràng buc tng t nh vi giá tr s.
- Custom: Do ngi dùng t đnh ngha. Có th đnh ngha ràng buc bng 1 công thc nào đó.
Sau khi thit lp xong các quy tc thm đnh d liu, chn OK đ quay v trang bng tính.
Khi đó, nu ngi dùng nhp d liu sai vi các quy tc đã thit lp, Excel s báo li và hin ra
thông báo nhc nh.
1.3.2.2 Thit lp thông báo gii hn d liu nhp
Thông báo gii hn nhp d liu là thông báo s đc hin th khi ngi dùng click chn
vào ô có thit lp gii hn nhp. Mc đích ca vic thit lp thông báo này là giúp cho ngi dùng
có th bit đc các quy tc thm đnh d liu đã đc thit lp cho Excel, giúp cho ngi dùng
có th nhp d liu chính xác ngay t đu.
thit lp thông báo này, chn tab Input Message trên ca s Data Validation. Trong ô
Title đa vào tiêu đ ca thông báo và trong ô Input Message đa vào ni dung thông báo.
17
Phn 1: S dng Excel trong qun lý
Sau khi thit lp xong, click OK. Nh vy, khi ngi dùng click chn ô, thông báo nh sau
s đc hin th:
1.3.2.3 T đnh ngha thông báo li khi nhp sai d liu
Thông thng, khi ngi dùng nhp d liu sai so vi các quy tc đã đc thit lp, Excel
s hin th thông báo li mc đnh. Tuy nhiên, ngi dùng có th t đnh ngha thông báo li
nhm hin th rõ hn thông tin v li cho ngi nhp d liu, hoc thay các thông báo li bng
ting Vit thay vì ting Anh nh mc đnh.
làm vic này, trên ca s Data Validation, chn tab Error Alert. Trong ô Title đa vào tiêu
đ ca thông báo và trong ô Error Message đa vào ni dung thông báo li. Ngoài ra, Excel còn cho
phép thit lp phng án x lý tình hung khi xy ra li trong hp chn Style. Có 3 cách x lý, đó là
Stop (dng), Warning (cnh báo), và Information (thông tin). Chn cách x lý thích hp.
Sau khi thit lp xong, click OK. Nh vy, khi ngi dùng nhp sai d liu, thông báo li
có ni dung nh sau s đc hin th:
1.3.3 Bo mt trong Excel
Chc nng bo mt trong Excel cho phép bo v các d liu trong bng tính, chng các truy
nhp trái phép, đng thi cho phép ngi dùng truy cp d liu theo các mc bo mt khác nhau.
18
Phn 1: S dng Excel trong qun lý
Ngoài ra các chc nng bo mt đa dng ca Excel còn cho phép bo v các phn khác nhau ca
bng tính vi các mc đ khác nhau. Ví d, các vùng d liu quan trng có th đc bo v cn
mt, trong khi các vùng d liu khác có th không cn phi bo v.
Các lu ý v bo mt d liu trong Excel
- Bo v các d liu công thc và các d liu quan trng, không đc thay đi
- Bo v hoc n đi các d liu nhy cm trong bng tính
- Thêm vào các chú thích cho các d liu tng hp
Các mc bo mt trong Excel
- Bo v bng mt khu
- Bo v bng tính
- Bo v các sheet
- Bo v ô d liu hoc đ th
1.3.3.1 Bo v bng mt khu
bo v bng tính khi các truy cp trái phép, ta có th đt mt khu cho bng tính Excel.
Có 2 mc bo v bng mt khu cho bng tính: Mt khu đc bng tính và mt khu sa bng tính.
Mt khu đc bng tính là mt khu đc yêu cu khi ngi dùng m 1 bng tính hoc
tham chiu đn 1 ô d liu trong bng tính. Nu ngi dùng không có mt khu này s không m
đc bng tính. Mt khu sa bng tính là mt khu s đc yêu cu khi ngi dùng sa d liu
trong bng tính và ghi li bng tính. Khác vi mt khu m bng tính, nu không có mt khu này,
ngi dùng vn có th m bng tính, xem d liu, tuy nhiên không đc chnh sa và ghi li d
liu (ngi dùng có th chnh sa và ghi li vi 1 tên khác).
Các bc thit lp mt khu cho file Excel:
- Chn menu File > Save As. Ca s Save As hin ra cho phép ghi li file vi 1 tên khác.
19
Phn 1: S dng Excel trong qun lý
- Trên ca s này, click vào biu tng Tools góc trên bên phi. Trong menu th xung,
chn General Options. Ca s thit lp mt khu hin ra.
- Trong ô Password to open, đa vào mt khu đc bng tính. Ô Password to modify là ô
cha mt khu sa bng tính.
- Click OK sau khi đa vào mt khu. Excel s yêu cu xác nhn mt khu thêm 1 ln trc
khi kt thúc.
1.3.3.2 Bo v bng tính
Chc nng bo v bng tính cho phép thit lp các bo v v cu trúc (Structure) và kích
thc ca s (Window). Bo v v cu trúc s ngn cm vic thay đi cu trúc bng tính nh
thêm, xóa, sa các sheet. Bo v ca s s ngn cm vic thay đi kích thc, phóng to, thu nh
v.v. ca s Excel.
thit lp chc nng này, chn menu Tools > Protection > Protect Workbook. Ca s bo
v bng tính hin ra.
bo v cu trúc hoc ca s, click chn la chn Structure hoc Windows tng ng.
a vào mt khu ô Password, sau đó bm OK. Excel s yêu cu gõ xác nhn mt khu.
b chc nng bo v bng tính, chn menu Tools > Protection > Unprotect Workbook.
Excel s yêu cu cung cp mt khu đã thit lp trc đó. Nu mt khu đc cung cp là đúng,
Excel s m khóa bo mt bng tính.
1.3.3.3 Bo v các sheet
Chc nng bo v sheet cho phép thit lp các bo v cho tng sheet trong bng tính cùng
vi ni dung ca tt c các ô trong sheet này. thit lp chc nng này, chn menu Tools >
Protection > Protect Sheet. Ca s bo v sheet hin ra.
20
Phn 1: S dng Excel trong qun lý
Trên ca s này, Excel cho phép ngi dùng đa vào mt khu đ m khóa bo v sheet.
Tip theo, ngi dùng có th chn các ni dung cn bo v danh sách la chn bên di. Mc
đnh Excel ch cho phép chn (bôi đen) ô d liu, ngoài ra các chc nng khác nh đnh dng ô d
liu, đnh dng hàng, ct, thêm ct, hàng v.v. đu b cm. cho phép các chc nng này, click
chn các la chn tng ng.
1.3.3.4 Bo v các ô d liu
Chc nng bo v ô d liu cho phép khóa các ô d liu hoc n đi, không cho phép hin
th trên bng tính. thc hin bo v ô d liu, click chut phi vào ô d liu tng ng và chn
Format cells … Tip theo, trên ca s hin ra chn Protection.
21
Phn 1: S dng Excel trong qun lý
La chn Locked cho phép khóa ni dung ca ô d liu, trong khi la chn Hidden s cho
n ni dung ca ô. Chú ý rng các la chn này ch có tác dng khi ta thc hin vic bo v Sheet
(nh đã trình bày trên). Do vy, ta thy các ô d liu ca Excel đu có la chn mc đnh là
Locked, tuy nhiên ni dung ca ô vn có th thay đi vì các sheet cha đc bo v.
n mt hàng, mt ct, hoc 1 sheet trong bng tính
n 1 hàng, 1 ct, hoc 1 sheet trong bng tính, la chn hàng, ct, hoc sheet tng ng
ri chn menu Format > Row (Column, hoc Sheet) ri chn Hide. cho hin ra các hàng, ct,
hoc sheet đã n trc đó, chn Unhide t menu tng ng.
22
Phn 1: S dng Excel trong qun lý
CHNG 2: S DNG CÁC HÀM NÂNG CAO
2.1 CÁC HÀM LOGIC VÀ THNG KÊ THÔNG DNG
2.1.1 S dng hàm IF
Trong thc t, khi tính toán s liu cng nh x lý các bài toán trong công vic, ngi dùng
cn gii quyt mt vn đ có dng: “Nu d liu đu vào nh th này, thì tôi mun đu ra nh th
kia. Ngc li, tôi mun có mt đu ra khác.”
Vi nhng bài toán có dng nh trên, Excel cung cp mt hàm rt hu ích giúp ngi dùng
x lý mt cách chính xác và hiu qu. ó là hàm IF mà chúng ta s xem xét ngay sau đây.
tin cho bn đc nm đc cách s dng hàm, chúng ta xem xét mt ví d nh sau:
Ví d: Ta có mt bng d liu cuc gi (đin thoi) ca khách hàng. Công vic cn thc
hin là tính cc cho các cuc gi da vào đ dài (tính theo giây) và đn giá cc ca cuc gi
(tính theo hng gi). Yêu cu nghip v ca bài toán là: nhng cuc gi đc coi là bình thng
nu nó dài hn 6 giây, khi đó cc s là đ dài cuc gi nhân vi giá. Ngc li, nu cuc gi nh
hn 6 giây thì đc coi là cuc gi “li” và khách hàng ch b tính cc bng ½ cc bình thng.
Khi đó ta có mt bng tính nh sau:
Vi bài toán nh trên, có th s dng hàm IF ca Excel đ tính toán giá tr ca ct “Thành
tin”. Cú pháp ca hàm IF nh sau:
IF(<Biu thc logic>, <Giá tr tr v nu đúng>, <Giá tr tr v nu sai>).
Lu ý: Khi áp dng vào Excel, không s dng các du >, <. đây chúng tôi đa vào đ
bn đc có th d dàng nhn ra s cách bit gia các tham s ca hàm.
Trong đó, ý ngha ca các biu thc (tham s) trong hàm IF nh sau:
- Biu thc logic: Thng là các phép toán so sánh và kt qu ca nó cho ta 1 trong 2 kh
nng: đúng hoc sai. Biu thc này thng s dng các toán t so sánh nh =, > , <, >=
(ln hn hoc bng), <= (nh hn hoc bng).
- Giá tr tr v nu đúng: Là giá tr mà ngi lp biu thc mun hàm IF tính toán và tr v
nu biu thc logic trên là đúng.
- Giá tr tr v nu sai: Là giá tr mà hàm IF s tr v nu biu thc logic trên cho kt qu sai.
23
Phn 1: S dng Excel trong qun lý
Quay tr li vi bài toán trên. Tin hành áp dng hàm IF theo cú pháp trên cho tng ô trong ct
“Thành tin”, ta s có cách tính nh sau:
IF Thi gian liên lc >= 6, Thành tin = Thi gian liên lc * Giá cc , Thành tin = Thi
gian liên lc * Giá cc/2
iu này đc hiu nh sau: Nu thi gian liên lc ln hn hay bng 6s thì “Thành tin”
đc tính bng thi gian liên lc nhân vi giá cc. Ngc li, ngha là thi gian liên lc nh hn
6s, thì “Thành tin” đc tính bng thi gian liên lc nhân vi cc và chia đôi.
T đó, ta có công thc cho các ô ct “Thành tin” s dng hàm IF nh sau:
Sau khi vit hàm IF cho ô đu tiên ca ct thành tin ( đây là ô F:2), áp dng công thc
tng t cho toàn b các ô khác t F:3 đn F:6 bng cách sau:
- Chn ô F:2 (click chut vào ô này) và di chuyn chut đn góc di bên phi ca ô F:2
cho đn khi con tr chut chuyn thành du hình ch thp thì nhp đúp chut. Khi đó toàn
b các ô trong ct “Thành tin” s đc áp dng công thc ging nh ô đu tiên:
Nh vy, Excel đã giúp chúng ta tính toán mt cách chính xác theo đúng yêu cu nghip v
ca bài toán đc đt ra. Nhìn vào bng trên, ta có th thy, cuc gi đn Vinaphone (cuc gi
th 2), mc dù giá cc cho mi giây là 50 và thi gian là 4s nhng thành tin ch có 100 vì
cuc gi này ch b tính mt na so vi giá bình thng.
2.1.2 Hàm IF lng nhau.
Nh đã nói trên, hàm IF là mt công c rt hu ích khi phi x lý các bài toán mà d liu
đu vào đc “r nhánh” làm 2 nhánh (ngha là d liu ch có th mt trong hai trng thái, c
th ví d trên là ln hn 6s hay nh hn 6s). Tuy nhiên, trong thc t nhiu khi chúng ta li gp
phi các bài toán mà d liu đu vào có th đc “r nhánh” làm nhiu nhánh khác nhau. Mt ví
d đn gin và ph thông nht là bài toán v xp hng hc sinh. Gi s có các mc xp hng hc
sinh da vào đim trung bình chung các môn hc nh sau:
- Nu đim trung bình nh hn 4 thì hc sinh b xp hng Yu.
- Nu đim trung trình t 4.0 đn 5.0 thì xp hng Kém.
- Nu đim trung bình t 5.0 đn nh hn 6.5 thì xp hng Trung bình.
24
Phn 1: S dng Excel trong qun lý
- T 6.5 đn nh hn 8.0 thì xp hng Khá.
- T 8.0 đn nh hn 9.0 thì xp hng Gii
- T 9.0 thì xp hng Xut sc.
Vi bài toán nh vy, vic s dng hàm IF theo cách trên là không th thc hin đc.
Tuy nhiên, Excel cung cp cho chúng ta mt cách dùng các hàm IF lng nhau đ có th thc hin
đc bài toán này. C th, Excel cho phép chúng ta s dng mt hay nhiu hàm IF khác trong mt
hàm IF ban đu.
đn gin nhng không mt tính tng quát, chúng ta tr li vi ví d v tính cc cho
khách hàng s dng đin thoi trên. Vi nghip v yêu cu tng t nh c, nhng ta thêm vào
mt chính sách khuyn mãi. Theo đó, nhng khách hàng gi nhiu (cuc gi có đ dài ln hn 30
phút = 1800s) s đc gim 5% giá cc trên tng s cc h phi tr tính theo thi gian gi và
đn giá cc theo s b gi. Khi đó có th áp dng vic s dng hàm IF lng nhau nh sau:
“Nu thi gian liên lc nh hn 6s, cc s là Thi gian liên lc*Giá cc/2. Ngc li, nu
thi gian liên lc nh hn 1800s (và tt nhiên ln hn hoc bng 6s) thì cc s là Thi gian liên
lc * giá cc. Cui cùng, nu thi gian liên lc ln hn 1800s thì cc s là Thi gian liên lc *
giá cc * 95% (Gim giá 5%).”
Nh vy công thc đ tính cc s nh sau:
IF(Thi gian liên lc <6, Thành tin = Thi gian liên lc * Cc/2, IF(Thi gian liên lc
<1800,Thành tin = Thi gian liên lc* Giá cc,Thành tin = Thi gian liên lc* Giá cc *
95%) )
Áp dng vào bng d liu nh sau:
Công thc cho ô đu tiên ca ct thành tin s là:
đây, chúng ta đ ý đn cú pháp ca câu lnh IF. Thay vì đa vào mt công thc tính c
th khi giá tr kim tra là sai (đi s th 3 ca hàm IF), chúng ta đa thêm vào mt hàm IF na.
Hàm này s kim tra giá tr ca ô thi gian liên lc đ quyt đnh s áp dung cách tính nào (tính
bình thng cho cuc ln hn 6s và nh hn 1800s hay tính theo cách khuyn mi cho cuc dài
hn 1800s).
25
Phn 1: S dng Excel trong qun lý
Excel cho phép chúng ta có th đa vào s lng tùy ý các lnh IF lng nhau. Nh là mt
bài tp, các bn hãy lp mt bng xp hng hc sinh theo qui c v xp hng da trên đim trung
bình nh đã trình bày trên.
2.1.3 Hàm COUNTIF
Trong thc t công vic, ngi dùng rt hay gp phi nhng bài toán cn s thng kê đn
gin kiu nh: Có bao nhiêu b d liu trong bng tính phù hp vi mt yêu cu đt ra?. gii
bài toán này, Excel cung cp cho ngi dùng mt hàm gi là hàm COUNTIF. Hàm này có cú
pháp nh sau:
COUNTIF(<Vùng tìm kim>,<iu kin>)
Ý ngha ca hàm COUNTIF có th đc din t nh sau: Hãy đm s lng các ô trong
“Vùng tìm kim” mà có giá tr ging vi “iu kin” đc đa ra.
đây, “Vùng tìm kim” có th là mt dòng, mt ct, mt vùng d liu gm nhiu dòng,
nhiu ct hay mt vùng d liu đc đt tên.
“iu kin” có th là giá tr s, ch hay bt k mt kiu giá tr nào mà Excel hiu đc.
Ví d: Gi s có mt bng đim ca mt lp nh hình di đây.
- Yêu cu 1: Tìm s lng ngi đt đim 10 môn Toán, Lý và Hóa hc.
- Yêu cu 2: Tìm tng s đim 9 trong c 3 môn hc mà các hc sinh đt đc.
gii đc bài toán này, chúng ta thêm vào các dòng d liu nh sau:
- Dòng s đim 10 môn Toán
- Dòng s đim 10 môn Vt lý
- Dòng s đim 10 môn Hóa hc
- Dòng s đim 9 ca c 3 môn hc.
Khi đó ta s có bng d liu mi nh sau:
26
Phn 1: S dng Excel trong qun lý
Nh đã trình bày trên, ta có th s dng hàm COUNTIF đ tính toán các giá tr nh sau:
- Vi s đim 10 môn Toán, hàm s thc hin tìm kim trên ct “Toán” (tc là các ô t C2
đn C9). iu kin so sánh là đim 10 tc là giá tr 10. Khi đó hàm COUNTIF đ tính s
đim 10 môn toán s nh sau: COUNTIF(C2:C9,10). a hàm này vào ô C11 ca bng
tính đ tính s đim 10 cho môn Toán.
- Tng t nh vy, vi môn Vt lý và Hóa hc, chúng ta ch vic thay giá tr vùng tìm
kim vào (T D2 đn D9 và t E2 đn E9). Giá tr điu kin vn gi nh c là 10 (đim).
- Vi phép tính tng s đim 9, vùng tìm kim s là c 3 ct Toán, Vt lý và Hóa hc. Do
đó vùng tìm kim s là các ô t C2 đn E9.
Sau khi áp dng các công thc, Excel s tính cho chúng ta kt qu nh sau:
2.1.4 Hàm MAX
Trong Excel, hàm MAX là mt hàm khá đn gin. Hàm MAX đc s dng khi ngi
dùng cn tính mt giá tr có kiu s ln nht trong mt vùng d liu cn tìm kim. Kt qu tr v
ca hàm MAX là chính giá tr ln nht trong vùng d liu đó. Cú pháp ca hàm MAX nh sau:
MAX(Number_1, Number_2, … ,Number_n)
27