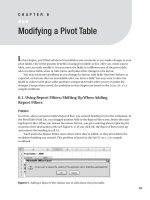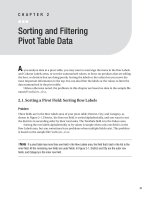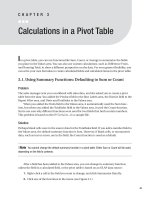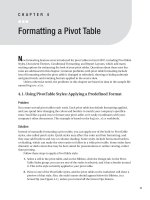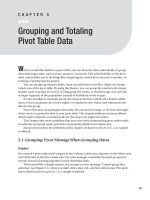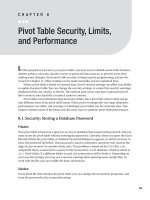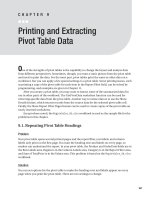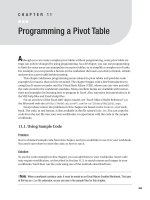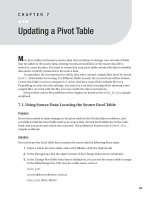Extracting Pivot Table Data
Bạn đang xem bản rút gọn của tài liệu. Xem và tải ngay bản đầy đủ của tài liệu tại đây (312.37 KB, 22 trang )
Extracting Pivot Table Data
A
fter you create a pivot table, you may want to extract some of the summarized data for
use in other parts of the workbook. The GetPivotData worksheet function can be used for
retrieving specific data from the pivot table. Another way to extract data is to use the Drill
to Details feature, which returns records from the source data for the selected pivot table
cell. Finally, the Show Pages feature can be used to create copies of the pivot table on newly
inserted worksheets.
■
Note
The GetPivotData examples shown in this chapter are for Excel 2002 and Excel 2003. The arguments
required for earlier versions are different. Refer to Excel’s Help for examples.
5.1. Using Drill to Details: Extracting Underlying Data
Problem
Your pivot table summarizes sales results, and shows three units sold in January with no
product name. You want to see more detail on those units.
Solution
For pivot tables that are based on non-OLAP source data, you can use the pivot table’s
Drill to Details feature to extract the source data. For this example, in the pivot table sim-
ply double-click the cell that contains the 3.
The Drill to Details feature extracts the records that contribute to the summarized
data, and sends the records to a new sheet in the active workbook.
■
Tip
Instead of double-clicking a cell, you can select a cell in the data area of the pivot table, and click the
Show Detail button on the PivotTable toolbar.
117
CHAPTER 5
■ ■ ■
6293ch05.qxd 2/1/06 2:23 PM Page 117
5.2
■
USING DRILL TO DETAILS: RE-CREATING SOURCE DATA TABLE118
How It Works
By using the information stored in the pivot table’s pivot cache, this technique should
create a new sheet with the related records from the original source data. It’s a good way
to investigate anomalies in the summarized data. If the Drill to Details feature doesn’t
work, one of the following problems may offer an explanation.
5.2. Using Drill to Details: Re-creating Source Data Table
Problem
Someone accidentally deleted the worksheet that contained the source data for your
pivot table, and you would like to re-create it. (Yes, you know that you should have kept
a backup copy!)
Solution
You may be able to use the pivot table’s Drill to Details feature to re-create the source data:
1. Ensure that none of the items in the visible fields are hidden. Each page field
should have (All) selected, and the (Show All) item should be checked in each of
the row and column fields.
■
Tip
You don’t need to include all fields in the pivot table in order to see them in the Drill to Details output.
A pivot table with just one field in the data area, and nothing in the row, column, or page fields, can output
all the source data when the grand total cell is double-clicked.
2. If the grand totals for rows and grand totals for columns aren’t visible, right-click
a cell in the PivotTable report and choose Table Options. Check the options Grand
totals for rows and Grand totals for columns, then click OK.
3. Double-click the grand total cell at the bottom right of the pivot table.
This should create a new sheet with the related records from the original source data. If
the source table contained formulas, you will have to re-create them, as the Drill to Details
feature exports the data only. If the Drill to Details feature doesn’t work, one of the follow-
ing recipes may offer an explanation.
6293ch05.qxd 2/1/06 2:23 PM Page 118
5.3
■
USING DRILL TO DETAILS: RECEIVING ERROR MESSAGES IN A NON-OLAP PIVOT TABLE 119
How It Works
The Drill to Details feature, where available, will create a new worksheet with the records
from the source data that are included in the amount shown in the double-clicked cell.
The columns are in the same order as those in the source data, and the list is formatted
with Table AutoFormat List 3.
The records exported in the Drill to Details process are from the current pivot cache.
If you had made changes to the source data and not yet updated the pivot table, those
changes would not be reflected in the exported records.
If you rename the sheet that was created during the Drill to Details process, using
the same name as the worksheet that originally held the source data, the pivot cache
may automatically connect to the new source data table. If not, you can connect to the
new source range:
1. Right-click a cell in the pivot table, and choose PivotTable Wizard.
2. Click the Back button, and select the new source data table range.
3. Click Finish.
■
Tip
If your pivot table is based on a named range, you may have to redefine the named range if the origi-
nal range was deleted.
5.3. Using Drill to Details: Receiving Error Messages in
a Non-OLAP Pivot Table
Problem
The Drill to Details feature isn’t working in your pivot table, and it’s not OLAP based. An
error message says, “Cannot change this part of a PivotTable report.”
Solution
The Drill to Details feature may be turned off in the PivotTable Options dialog box. To
turn it on, follow these steps:
1. Right-click a cell in the pivot table, and choose Table Options.
2. Add a checkmark to Enable drill to details.
3. Click OK to close the PivotTable Options dialog box.
6293ch05.qxd 2/1/06 2:23 PM Page 119
5.4
■
USING DRILL TO DETAILS: RECEIVING THE SAVED WITHOUT UNDERLYING DATA ERROR MESSAGE120
5.4. Using Drill to Details: Receiving the Saved Without
Underlying Data Error Message
Problem
The Drill to Details feature isn’t working in your pivot table, and it’s not OLAP based. An
error message says “The PivotTable report was saved without the underlying data. Use
the Refresh Data command to update the report.”
Solution
The Save data with table layout option may have been turned off in the PivotTable Options
dialog box. To refresh the PivotTable report, click the Refresh button on the PivotTable
toolbar. After refreshing the pivot table, you’ll be able to use the Drill to Details feature.
How It Works
To reduce the file size, when a pivot table is based on an external data source, the Save
data with table layout option can be turned off in the PivotTable Options dialog box. The
cached data isn’t saved when the workbook is closed, so this creates a smaller Excel file
that may open, close, and save faster.
However, you have to refresh the pivot table to update the pivot cache before you
can use it. The refresh creates a copy of the cached data that the Drill to Details feature can
use to export the underlying records to a new worksheet.
For convenience, if the Save data with table layout option can be turned off, you can
set the PivotTable report to refresh automatically when the file opens:
1. Right-click a cell in the pivot table, and choose Table Options.
2. Add a checkmark to Refresh on open.
3. Click OK to close the PivotTable Options dialog box.
5.5. Using Drill to Details: Formatting
Problem
When you use the Drill to Details feature, data is exported to a new worksheet. You want
the data in this sheet to use the same formatting as the source data.
Solution
There’s no way to control the format of the data that’s exported during a Drill to Details
operation. After it’s been exported, you can format the results.
6293ch05.qxd 2/1/06 2:23 PM Page 120
5.8
■
USING DRILL TO DETAILS: OUTPUTTING SPECIFIC FIELDS 121
To manually format the data, use the Format Painter button on the Excel Formatting
toolbar to copy the formatting from the source data and apply it to the detail sheet.
5.6. Using Drill to Details: New Sheets Are Not Using the
Worksheet Template
Problem
You created a worksheet template named Sheet.xlt, and stored it in your XLSTART folder.
When you use the Drill to Details feature, it creates a new sheet with the details but doesn’t
use your worksheet template.
Solution
Insert a new worksheet, which will use your worksheet template (Insert ➤ Worksheet).
Then, cut the detail from the unformatted worksheet and paste it onto the new sheet.
Or, record a macro as you apply the headers, footer, and other settings from your work-
sheet template. After you use the Drill to Details feature, run that macro to apply the
settings on the new worksheet. For information on recording macros, see Chapter 13.
5.7. Using Drill to Details: Updating Source Data
Problem
After you use the Drill to Details feature, you change some of the data in the output sheet.
The changes aren’t reflected in the source data.
Solution
The Drill to Details output isn’t connected to the source data, and changes made there
won’t affect the source data. Make the changes in the source data directly. Then, you
could use the Drill to Details feature again to output the revised data.
Also, changes to the source data won’t be displayed in previous Drill to Details output
sheets. If the source data changes, you may need to create new Drill to Details output.
5.8. Using Drill to Details: Outputting Specific Fields
Problem
When you use the Drill to Details feature, you don’t want all the fields to appear in the
output sheet, but just the fields that are visible in the pivot table.
6293ch05.qxd 2/1/06 2:23 PM Page 121
5.9
■
USING DRILL TO DETAILS: PREVENTING SHEET CREATION122
Solution
If Drill to Details is used in a pivot table, all columns from the source data will be shown.
If all columns in the source data aren’t required in the pivot table, rearrange the source
data, moving those columns you don’t want included to the far left or right of the source
table. Then, base the pivot table on columns that can be shown in the Drill to Details
output.
5.9. Using Drill to Details: Preventing Sheet Creation
Problem
When you use the Drill to Details feature, data is exported to a new worksheet. You’d
prefer to place the details on an existing worksheet to prevent new sheets from being
created.
Solution
There’s no way to prevent the new sheet from being created. You can copy the details to
another sheet after the detail list has been created. If you need this feature frequently,
you can create a macro to move the list programmatically. See Chapter 13 for program-
ming information.
5.10. Using Drill to Details: Deleting Created Sheets
Problem
When you use the Drill to Details feature, data is exported to a new worksheet. This cre-
ates extra work for you, as you have to delete all the created sheets before closing the
workbook.
Solution
Save the workbook just before you use the Drill to Details feature. Then, close the work-
book without saving the changes, after viewing the additional sheets that are created by
the Drill to Details feature. Or, save the workbook with a new name to preserve the origi-
nal workbook without the extra worksheets.
6293ch05.qxd 2/1/06 2:23 PM Page 122
5.11
■
USING GETPIVOTDATA: AUTOMATICALLY INSERTING A FORMULA 123
5.11. Using GetPivotData: Automatically Inserting a Formula
Problem
You want to refer to a pivot table cell in one of your worksheet formulas so you can per-
form calculations using the summarized data. When you type an equal sign, then click
a cell in the pivot table, Excel inserts a GetPivotData formula:
=GETPIVOTDATA("AmtPaid",$A$7,"Partner","Baker")
When you try to copy the formula down the worksheet, the results are the same in every
row. You would prefer a simple cell reference, like =B5.
Solution
Instead of typing an equal sign, then clicking a cell in the pivot table, you can type the cell
reference yourself. For example, type =B5 instead of clicking cell B5 to create the reference.
How It Works
The GetPivotData worksheet function extracts data from the pivot table for a specific
pivot field and pivot item. By default, a GetPivotData formula is automatically created
when you refer to a pivot table cell in a worksheet formula. You can turn this feature on
or off.
Although the GetPivotData formula looks complex, and you’re more comfortable using
a simple cell reference, you may get more reliable results by using the GetPivotData function,
especially if you plan to add items to the pivot table source.
If you refer to a cell in the pivot table by using a cell reference, the result will be
whatever is currently in that cell. Today it might be Total Sales for the West Region, but
tomorrow it may be Total Sales for Pencils in the East Region. If you use a GetPivotData
formula, the result will check the pivot field items and data and return the result from
the correct location in the table, as long as the referenced items and data are still in the
pivot table. If the referenced items and data aren’t visible in the pivot table, you’ll see
an error instead of incorrect data.
■
Tip
To ensure that the referenced fields and items remain visible, you could create a pivot table based on
the main pivot table and stored on a hidden sheet. In your GetPivotData formulas, refer to this hidden pivot
table. Users can change the layout of the main pivot table, and it won’t affect your GetPivotData formula
results.
6293ch05.qxd 2/1/06 2:23 PM Page 123
5.11
■
USING GETPIVOTDATA: AUTOMATICALLY INSERTING A FORMULA124
The GetPivotData function requires two arguments:
=GETPIVOTDATA(data_field,pivot_table)
For example, the formula
=GETPIVOTDATA("AmtPaid",$A$7)
would return the total Amount Paid in the pivot table located at cell A7.
■
Tip
For non-OLAP based pivot tables, the data_field argument can be the displayed name, for example,
Sum of AmtPaid, or the field name, AmtPaid.
Also, you can include up to 14 pairs of pivot fields and pivot items in the GetPivotData
function, after the pivot_table argument:
=GETPIVOTDATA("AmtPaid",$A$7,field1,item1,...)
■
Tip
The field/item pairs can be in any order, following the data_field and pivot_table arguments, but the
related field and item must be listed together, with the field name followed by the item name.
Using the optional field/item pairs allows you to extract specific details from the pivot
table. For example, adding one field/item pair, as shown here
=GETPIVOTDATA("AmtPaid",$A$7,"Partner","Baker")
would return the total Amount Paid for the partner named Baker, in the pivot table located
at cell A7. Partner is a pivot field, and Baker is an item in the Partner field.
Expanding the previous formula with two field/item pairs, as shown here
=GETPIVOTDATA("AmtPaid",$A$7,"Partner","Baker","Service","Tax")
would return the total Amount Paid for the partner named Baker for Tax services in the
pivot table located at cell A7. Service is a pivot field, and Tax is an item in the Service field.
■
Note
Since a GetPivotData formula can only display visible data from the pivot table, it’s best suited to
a pivot table that has the referenced fields in the row or column areas, and limited pivoting of the fields used
in the GetPivotData formula.
6293ch05.qxd 2/1/06 2:23 PM Page 124