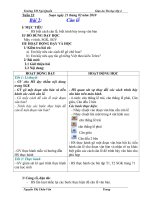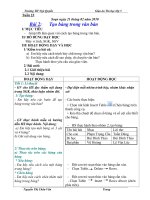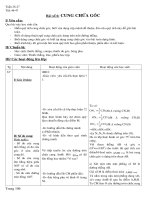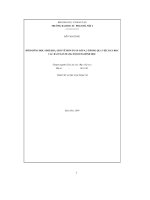NỘI DUNG BÀI HỌC MÔN TIN HỌC 9 - TUẦN 24+25
Bạn đang xem bản rút gọn của tài liệu. Xem và tải ngay bản đầy đủ của tài liệu tại đây (363.46 KB, 4 trang )
<span class='text_page_counter'>(1)</span><div class='page_container' data-page=1>
<b>SỬ DỤNG PHẦN MỀM TRÌNH CHIẾU (tt)</b>
<b>III. Làm việc với trang chiếu</b>
<b>1. Tạo trang chiếu mới</b>
Để chèn một trang chiếu mới, thực hiện như sau:
Chọn thẻ Home (nhóm Slides) – New Slide – Chọn một kiểu bố cục có sẵn.
Ngồi ra, người dùng cịn có thể tạo trang chiếu mới từ các lệnh sau :
- Duplicate Selected Slides : tạo trang mới có nội dung giống trang đang chọn
- Reuse Slides…: tạo trang mới từ một bài trình chiếu khác.
- Slides from Outline…: tạo trang mới từ một tập tin văn bản.
<b>2. Bố cục trang chiếu</b>
a. Các kiểu bố cục:
Khi tạo mới bài trình chiếu, MS PowerPoint chèn sẵn một trang có bớ cục kiểu
Title Slide. Ngồi ra, MS PowerPoint cung cấp sẵn nhiều kiểu bố cục khác như sau:
b. Thay đổi bố cục trang chiếu
Để thay đổi bố cục trang chiếu, thực hiện như sau:
Bước 1: Chọn trang cần thay đổi bố cục
Bước 2: Chọn thẻ Home (nhóm Slides) – Layout – chọn một kiểu bố cục cần
dùng.
<b>3. Sắp xếp lại trang chiếu</b>
Bước 1: Chọn thẻ View (nhóm Presentation Views) – Slide Sorter.
Bước 2: Giữ chuột và di chuyển trang đến vị trí mới.
<b>4. Ẩn trang chiếu</b>
Bước 1: Chọn trang muốn ẩn
Bước 2: Chọn thẻ Slide Show (nhóm Set Up) – Hide Slide.
<b>5. Tơ màu trang chiếu</b>
</div>
<span class='text_page_counter'>(2)</span><div class='page_container' data-page=2>
Bước 2: Chọn thẻ Design (nhóm Background) – Background Styles – nhấp chọn
một kiểu.
Bước 3: Nếu muốn chọn màu nền theo ý muốn thì chọn lệnh Format
Background…, xuất hiện hộp thoại Format Background, chọn một kiểu tô nền tùy ý.
<b>6. Chèn header và footer</b>
Bước 1: Chọn thẻ Insert (nhóm Text) – Header & Footer
Bước 2: Trong hộp thoại Header and Footer, chọn thẻ Slide, khai báo các mục
sau:
- Date and Time: hiển thị ngày giờ như Update automatically (giá trị ngày được
cập nhật tự động) hoặc Fixed (giá trị ngày cố định).
- Slide number: hiển thị số thứ tự của các trang.
- Footer: hiển thị tiêu đề cuối trang.
- Don’t show on title slide: khơng hiển thị trên trang có bố cục kiểu tiêu đề.
Bước 3: Tùy chọn các lệnh sau:
- Apply: áp dụng các khai báo cho trang đang chọn.
- Apply to All: áp dụng các khai báo cho tất cả các trang.
<b>V. Hiển thị và trình chiếu</b>
<b>1. Hiển thị bài trình chiếu</b>
a. Thay đổi chế độ hiển thị
Để thay đổi chế độ hiển thị, thực hiện như sau:
Chọn thẻ View (nhóm Presentation Views) – tùy chọn các lệnh sau:
Normal: hiển thị ba vùng gồm Outline, Slide và Note. Chế độ này thường được dùng
khi thiết kế bài trình chiếu.
Slide Sorter: hiển thị các trang dưới dạng thu nhỏ, giúp người dùng dễ dàng tổ chức, sắp
xếp hoặc thay đổi bố cục bài trình chiếu.
Notes Page: hiển thị các trang dưới dạng trang ghi chú, phần ghi chú này sẽ khơng hiển
thị trên màn hình khi thực hiện lệnh trình chiếu.
Reading View: hiển thị trang chiếu tồn màn hình tương tự như khi trình chiếu.
b. Thay đổi tỷ lệ hiển thị
</div>
<span class='text_page_counter'>(3)</span><div class='page_container' data-page=3>
Bước 1: Chọn thẻ View (nhóm Zoom) – Zoom
Bước 2: Trong hộp thoại Zoom, chọn tỷ lệ có sẵn hoặc nhập giá trị vào ơ Percent – OK.
2. Trình chiếu
a. Thực hiện trình chiếu
Chọn thẻ Slide Show (nhóm Start Slide Show) – chọn một trong các lệnh sau:
From beginning: trình chiếu từ trang đầu tiên (F5).
From Current Slide: trình chiếu từ trang đang chọn (Shift + F5).
b. Thốt chế độ trình chiếu
Nhấp chuột phải lên màn hình, chọn lệnh End Show (Esc)
c. Các lệnh chuyển trang khi trình chiếu
Chuyển sang Slide kế tiếp, thực hiện một trong 8 cách sau:
(1) Nhấp chuột
(2) Nhấn phím Space bar
(3) Nhấn phím mũi tên xuống
(4) Nhấn phím Page Down
(5) Nhấn phím Enter
(6) Nhấn phím mũi tên qua phải
(7) Nhấn phím ký tự N (Next)
(8) Nhấn nút lệnh tại góc trái dưới màn hình
Trở về Slide trước, thực hiện một trong 6 cách sau:
(1) Nhấn phím mũi tên qua trái
(2) Nhấn phím Page Up
(3) Nhấn phím Backspace
(4) Nhấn phím mũi tên lên
(5) Nhấn phím ký tự P (Previous)
(6) Nhấn nút lệnh tại góc trác dưới màn hình
d. Một số lệnh di chuyển khi trình chiếu
Trong khi đang trình chiếu, để di chuyển đến các trang khác, ta thực hiện như sau:
Chuyển đến trang đầu: nhấn phím Home.
Chuyển đến trang cuối: nhấn phím End.
Chuyển đến trang theo số thứ tự: gõ số thứ tự Slide – nhấn Enter.
Chuyển đến một trang bất kỳ: nhấn chuột phải – Go to Slide – chọn một trang.
Chuyển đến một section: nhấn chuột phải – Go to Section – chọn section.
Chuyển đến một phần trình chiếu tùy chọn: nhấn chuột phải – Custom Show – chọn
một Custom show.
e. Một số thao tác khi trình chiếu
- Ẩn, hiện con trỏ chuột
Bước 1: Đưa chuột xuống góc trái dưới màn hình để hiển thị công cụ Pen.
</div>
<span class='text_page_counter'>(4)</span><div class='page_container' data-page=4>
+ Visible: con trỏ chuột ln được hiển thị khi trình chiếu.
+ Hidden: con trỏ chuột ln ẩn khi trình chiếu.
- Chuyển đổi con trỏ chuột thành con trỏ laser
Trong khi trình chiếu, để hướng sự chú ý của người xem vào một nội dung quan trọng trên
trang, người dùng có thể thực hiện chuyển đổi con trò chuột thành con trỏ laser bằng cách: Ctrl + nhấn
giữ chuột trái.
- Chú thích khi đang trình chiếu
Người dùng có thể sử dụng cơng cụ Pen hoặc Highlighter để tô vẽ trực tiếp trên trang khi trình
chiếu để giải thích hay nhấn mạnh một vấn đề nào đó. Thực hiện như sau:
Nhấn chuột phải – Pointer Options – thực hiện một trong các lệnh sau:
Pen: bút vẽ.
Highlighter: bút dạ tô màu.
Ink Color: bảng chọn màu.
Eraser: xóa nét vẽ.
</div>
<!--links-->