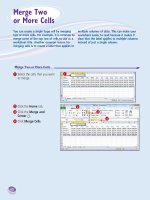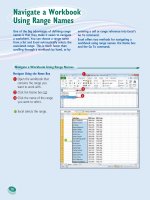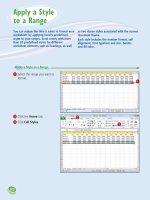Excel 2010 part 12
Bạn đang xem bản rút gọn của tài liệu. Xem và tải ngay bản đầy đủ của tài liệu tại đây (573.33 KB, 10 trang )
Chapter
Chapter
6
66
6
Building
Formulas and
Functions
Are you ready to start creating
powerful and useful worksheets
by building your own formulas?
This chapter explains formulas,
shows you how to build them,
and shows you how to
incorporate Excel’s versatile
worksheet functions into your
formulas. You also learn useful
formula techniques such as how
to sum a row or column of
numbers, how to create quick
formulas using the AutoSum
feature, how to use range names and range from other workbooks in your
formulas, and how to move and copy formulas.
08_577639-ch06.indd 11008_577639-ch06.indd 110 3/15/10 2:42 PM3/15/10 2:42 PM
Chapter
6
66
Understanding Excel Formulas . . . . . . . . . . . . . . . . . . . 112
Build a Formula . . . . . . . . . . . . . . . . . . . . . . . . . . . . . 114
Understanding Excel Functions . . . . . . . . . . . . . . . . . . . 116
Add a Function to a Formula . . . . . . . . . . . . . . . . . . . . 118
Add a Row or Column of Numbers . . . . . . . . . . . . . . . . 120
Build an AutoSum Formula . . . . . . . . . . . . . . . . . . . . . . 122
Add a Range Name to a Formula . . . . . . . . . . . . . . . . . 124
Reference Another Worksheet Range in a Formula . . . . . . 126
Move or Copy a Formula . . . . . . . . . . . . . . . . . . . . . . . 128
08_577639-ch06.indd 11108_577639-ch06.indd 111 3/15/10 2:42 PM3/15/10 2:42 PM
112
To get the most out of Excel, you need to
understand formulas so that you can perform
calculations on your worksheet data. You need
to know the components of a formula, you
need to understand arithmetic and comparison
formulas, and you need to understand the
importance of precedence when building a
formula.
Understanding
Excel Formulas
Formulas
A formula is a set of symbols and values that perform some kind of calculation and
produce a result. All Excel formulas have the same general structure: an equal sign (=)
followed by one or more operands and operators. The equal sign tells Excel to interpret
everything that follows in the cell as a formula. For example, if you type =5+8 into a
cell, Excel interprets the 5+8 text as a formula, and displays the result in the cell (13).
Operands
Every Excel formula includes one or more operands, which are the data that
Excel uses in the calculation. The simplest type of operand is a constant value,
which is usually a number. However, most Excel formulas include references
to worksheet data, which can be a cell address (such as B1), a range address
(such as B1:B5), or a range name. Finally, you can also use any of Excel’s
built-in functions as an operand.
Operators
In an Excel formula that contains two or more operands, each operand is
separated by an operator, which is a symbol that combines the operands in
some way, usually mathematically. Example operators include the plus sign
(+) and the multiplication sign (*). For example, the formula =B1+B2 adds
the values in cells B1 and B2.
08_577639-ch06.indd 11208_577639-ch06.indd 112 3/15/10 2:42 PM3/15/10 2:42 PM
113
Building Formulas and Functions
CHAPTER
6
Arithmetic Formulas
An arithmetic formula combines numeric operands —
numeric constants, functions that return numeric
results, and fields or items that contain numeric
values — with mathematical operators to perform a
calculation. Because Excel worksheets primarily deal
with numeric data, arithmetic formulas are by far the
most common formulas used in worksheet
calculations.
Comparison Formulas
A comparison formula combines numeric
operands — numeric constants, functions that
return numeric results, and fields or items
that contain numeric values — with special
operators to compare one operand with
another. A comparison formula always
returns a logical result. This means that if the
comparison is true, then the formula returns
the value 1, which is equivalent to the logical
value TRUE; if the comparison is false, then
the formula returns the value 0, which is
equivalent to the logical value FALSE.
Operator Precedence
Most of your formulas include multiple
operands and operators. In many cases,
the order in which Excel performs the
calculations is crucial. Consider the
formula =3 + 5 ^ 2. If you calculate
from left to right, the answer you get is
64 (3 + 5 equals 8, and 8 ^ 2 equals
64). However, if you perform the
exponentiation first and then the
addition, the result is 28 (5 ^ 2 equals
25, and 3 + 25 equals 28).
There are seven arithmetic operators you can
use to construct arithmetic formulas:
Operator Name Example Result
+ Addition =10 + 5 15
– Subtraction =10 – 5 5
– Negation =–10 –10
* Multiplication =10 * 5 50
/ Division =10 / 5 2
% Percentage =10% 0.1
^ Exponentiation =10 ^ 5 100000
There are six operators you can use to construct
comparison formulas:
Operator Name Example Result
= Equal to =10 = 5 0
< Less than =10 < 5 0
< = Less than or equal to =10 < = 5 0
> Greater than =10 > 5 1
> = Greater than or equal to =10 > = 5 1
< > Not equal to =10 < > 5 1
To solve this problem, Excel evaluates a formula according to
a predefined order of precedence, which is determined by the
formula operators:
Operator Operation Precedence
( ) Parentheses 1st
– Negation 2nd
% Percentage 3rd
^ Exponentiation 4th
* and / Multiplication and division 5th
+ and – Addition and subtraction 6th
= < < = > > = < > Comparison 7th
08_577639-ch06.indd 11308_577639-ch06.indd 113 3/15/10 2:42 PM3/15/10 2:42 PM
114
11
33
22
3
Type or click an operand. For
example, to reference a cell in
your formula, click in the cell.
•
Excels inserts the address of
the clicked cell into the
formula.
1
Click in the cell in which you
want to build the formula.
2
Type =.
•
Your typing also appears in
the Formula bar.
Note: You can also type the
formula into the Formula bar.
Build a Formula
You can add a formula to a worksheet cell
using a technique similar to adding data to a
cell. To ensure that Excel treats the text as a
formula, be sure to begin with an equal sign
(=) and then type your operands and
operators.
When you add a formula to a cell, Excel displays
the formula result in the cell, not the formula
itself. For example, if you add the formula
=C3+C4 to a cell, that cell displays the sum of
the values in cells C3 and C4. To see the formula,
click the cell and examine the Formula bar.
Build a
Formula
08_577639-ch06.indd 11408_577639-ch06.indd 114 3/15/10 2:43 PM3/15/10 2:43 PM