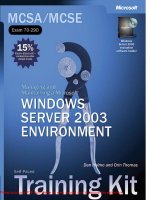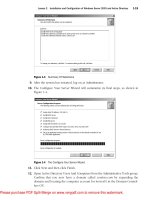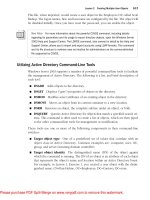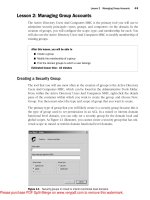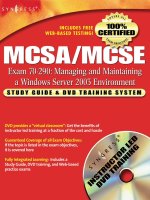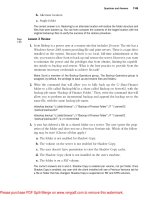MCSE Windows server 2003- P5
Bạn đang xem bản rút gọn của tài liệu. Xem và tải ngay bản đầy đủ của tài liệu tại đây (4.3 MB, 50 trang )
Lesson 1 Setting Up Shared Folders
6
-
3
Lesson 1: Setting Up Shared Folders
We would not have networks, or our jobs, if organizations did not find it valuable to
provide access to information and resources stored on one computer to users of
another computer. Creating a shared folder to provide such access is therefore among
the most fundamental tasks for any network administrator. Windows Server 2003
shared folders are managed with the Shared Folders snap-in.
After this lesson, you will be able to
■
Create a shared folder with Windows Explorer and the Shared Folders snap-in
■
Configure permissions and other properties of shared folders
■
Manage user sessions and open files
Estimated lesson time:
15 minutes
Sharing a Folder
Sharing a folder configures the File And Printer Sharing For Microsoft Networks service
(also known as the Server service) to allow network connections to that folder and its
subfolders by clients running the Client For Microsoft Networks (also known as the
Workstation service). You certainly have shared a folder using Windows Explorer by
right-clicking a folder, choosing Sharing And Security, and selecting Share This Folder.
However, the familiar Sharing tab of a folder’s properties dialog box in Windows
Explorer is available only when you configure a share while logged on to a computer
interactively or through terminal services. You cannot share a folder on a remote sys
tem using Windows Explorer. Therefore, you will examine the creation, properties,
configuration, and management of a shared folder using the Shared Folders snap-in,
which can be used on both local and remote systems.
When you open the Shared Folders snap-in, either as a custom MMC console snap-in
or as part of the Computer Management or File Server Management consoles, you will
immediately notice that Windows Server 2003 has several default administrative shares
already configured. These shares provide connection to the system directory (typically,
C:\Windows) as well as to the root of each fixed hard disk drive. Each of these shares
uses the dollar sign ($) in the share name. The dollar sign at the end of a share name
configures the share as a hidden share that will not appear on browse lists, but
that you may connect to with a Universal Naming Convention (UNC) in the form
\\servername\sharename$. Only administrators can connect to the administrative
shares.
To share a folder on a computer, connect to the computer using the Shared Folders
snap-in by right-clicking the root Shared Folders node and choosing Connect To
Another Computer. Once the snap-in is focused on the computer, click the Shares node
Please purchase PDF Split-Merge on www.verypdf.com to remove this watermark.
6-4
Chapter 6 Files and Folders
and, from the shortcut or Action menu, choose New Share. The important pages and
settings exposed by the wizard are
■
The Folder Path page Type the path to the folder on the local hard drives so,
for example, if the folder is located on the server’s D drive, the folder path would
be D:\foldername.
■
The Name, Description, and Settings page Type the share name. If your net-
work has any down-level clients (those using DOS-based systems), be sure to
adhere to the 8.3 naming convention to ensure their access to the shares. The
share name will, with the server name, create the UNC to the resource, in the form
\\servername\sharename. Add a dollar sign to the end of the share name to
make the share a hidden share. Unlike the built-in hidden administrative shares,
hidden shares that are created manually can be connected to by any user,
restricted only by the share permissions on the folder.
■
The Permissions page Select the appropriate share permissions.
Managing a Shared Folder
The Shares node in the Shared Folders snap-in lists all shares on a computer and pro
vides a context menu for each share that enables you to stop sharing the folder, open
the share in Windows Explorer, or configure the share’s properties. All the properties
that you are prompted to fill out by the Share A Folder Wizard can be modified in the
share’s Properties dialog box, illustrated in Figure 6-1.
Figure 6-1 The General tab of a shared folder
Please purchase PDF Split-Merge on www.verypdf.com to remove this watermark.
Lesson 1 Setting Up Shared Folders
6
-
5
The Properties tabs in the dialog box are
■
General The first tab provides access to the share name, folder path, descrip
tion, the number of concurrent user connections, and offline files settings. The
share name and folder path are read-only. To rename a share, you must first stop
sharing the folder then create a share with the new name.
■
Publish If you select Publish This Share In Active Directory (as shown in
Figure 6-2), an object is created in Active Directory to represent the shared
folder.
Figure 6-2 The Publish tab of a shared folder
The object’s properties include a description and keywords. Administrators can
then locate the shared folder based on its description or keywords, using the Find
Users, Contacts and Groups dialog box. By selecting Shared Folders from the Find
drop-down list, this dialog box becomes the Find Shared Folders dialog box
shown in Figure 6-3.
■
Share Permissions The Share Permissions tab allows you to configure share
permissions.
■
Security The Security tab allows you to configure NTFS permissions for the
folder.
Please purchase PDF Split-Merge on www.verypdf.com to remove this watermark.
6-6
Chapter 6 Files and Folders
Figure 6-3 Searching for a shared folder
Configuring Share Permissions
Available share permissions are listed in Table 6-1. While share permissions are not as
detailed as NTFS permissions, they allow you to configure a shared folder for funda
mental access scenarios: Read, Change, and Full Control.
Table 6-1
Share Permissions
Permissions Description
Read Users can display folder names, file names, file data and attributes. Users can
also run program files and access other folders within the shared folder.
Change Users can create folders, add files to folders, change data in files, append
data to files, change file attributes, delete folders and files, and perform
actions permitted by the Read permission.
Full Control Users can change file permissions, take ownership of files, and perform all
tasks allowed by the Change permission.
Share permissions can be allowed or denied. The effective set of share permissions is
the cumulative result of the Allow permissions granted to a user and all groups to
which that user belongs. If, for example, you are a member of a group that has Read
permission and a member of another group that has Change permission, your effective
permissions are Change. However, a Deny permission will override an Allow permis
sion. If, on the other hand, you are in one group that has been allowed Read access
and in another group that has been denied Full Control, you will be unable to read the
files or folders in that share.
Please purchase PDF Split-Merge on www.verypdf.com to remove this watermark.
Lesson 1 Setting Up Shared Folders
6
-
7
Share permissions define the maximum effective permissions for all files and folders
beneath the shared folder. Permissions can be further restricted, but cannot be broad
ened, by NTFS permissions on specific files and folders. Said another way, a user’s
access to a file or folder is the most restrictive set of effective permissions between
share permissions and NTFS permissions on that resource. If you want a group to have
full control of a folder and have granted full control through NTFS permissions, but the
share permission is the default (Everyone: Allow Read) or even if the share permission
allows Change, that group’s NTFS full control access will be limited by the share per-
mission. This dynamic means that share permissions add a layer of complexity to the
management of resource access, and is one of several reasons that organizations cite
for their directives to configure shares with open share permissions (Everyone: Allow
Full Control), and to use only NTFS permissions to secure folders and files. See the
“Three Views of Share Permissions” sidebar for more information about the variety of
perspectives and drivers behind discussions of share permissions.
Three Views of Share Permissions
It is important to understand the perspectives from which share permissions are
addressed in real-world implementations by Microsoft and by certification objec
tives and resources such as this book.
Share Permission Limitations
Share permissions have significant limitations, including the following:
■
Scope Share permissions apply only to network access through the Client
for Microsoft Networks; they do not apply to local or terminal service access
to files and folders, nor to other types of network access, such as Hypertext
Transfer Protocol (HTTP), File Transfer Protocol (FTP), Telnet, and so on.
■
Replication Share permissions do not replicate through file replication
service (FRS).
■
Resiliency Share permissions are not included in a backup or restore of a
data volume.
■
Fragility Share permissions are lost if you move or rename the folder that
is shared.
■
Lack of detailed control Share permissions are not granular; they provide
a single permissions template that applies to every file and folder beneath
the shared folder. You cannot enlarge access to any folder or file beneath the
shared folder; and you cannot further restrict access without turning to NTFS
permissions.
■
Auditing You cannot configure auditing based on share permissions.
Please purchase PDF Split-Merge on www.verypdf.com to remove this watermark.
6-8
Chapter 6 Files and Folders
■
The grass is truly greener We have NTFS permissions, which are
designed to provide solid, secure access control to files and folders. NTFS
permissions do replicate, are included in a backup and restore of a data
volume, can be audited, and provide extraordinary flexibility as well as ease
of management. So organizations rely on NTFS permissions for resource
access control.
■
Complexity If both share permissions and NTFS permissions are applied,
the most restrictive permission set will be effective, adding a layer of com
plexity to analyzing effective permissions and troubleshooting file access.
Real-World Use of Share Permissions
Because of these limitations, the use of share permissions does not occur except
for the extraordinarily rare case in which a drive volume is FAT or FAT32, which
then does not support NTFS permissions. Otherwise, the “real-world” rule is:
Configure shares with Everyone: Allow Full Control share permissions, and lock
down the shared folder, and any other files or folders beneath it, using NTFS
permissions.
Microsoft’s Tightening of Share Permissions
Before Windows XP, the default share permission was Everyone: Allow Full Con
trol. Using such a default, adhering to “real-world” policies was simple: adminis
trators didn’t change the share permission, but went straight to configuring NTFS
permissions. Windows Server 2003 sets Everyone: Allow Read and Administra
tors: Allow Full Control as the default share permission. This is problematic
because, for all non-administrators, the entire shared folder tree is now restricted
to read access.
Microsoft made this change with a noble goal: to increase security by restricting
the extent to which resources are vulnerable by default when they are shared.
Many administrators have shared a folder then forgotten to check NTFS permis
sions only to discover, too late, that a permission was too “open.” By configuring
the share with read permission, Microsoft helps administrators avoid this prob
lem. Unfortunately, most organizations avoid share permissions, due to their lim
itations, and focus instead on providing security through NTFS permissions. Now
administrators must remember to configure share permissions (to allow Everyone
Full Control) to return to best practices laid out by their organizations.
Certification Objectives
There is a third perspective on share permissions: certification objectives.
Although share permissions are typically implemented in accordance with strict
enterprise policies (Everyone is allowed Full Control), the fact that share permis
sions might one day deviate from that setting, and the possibility that data might
be stored on a FAT or FAT32 volume, for which share permissions are the only
Please purchase PDF Split-Merge on www.verypdf.com to remove this watermark.
Lesson 1 Setting Up Shared Folders
6
-
9
viable option for access control, means that you must understand share permis
sions to meet the objectives of the MCSA and MCSE exams. Of particular impor
tance are scenarios in which both share permissions and NTFS permissions are
applied to a resource, in which case the most restrictive effective permission set
becomes the effective permissions set for the resource when it is accessed by a
Client For Microsoft Networks service.
So pay attention to share permissions. Learn their nuances. Know how to evalu
ate effective permissions in combination with NTFS permissions. Then configure
your shares according to your organization’s guidelines, which will most likely
be, unlike the new default share permission in Windows Server 2003, to allow
Everyone Full Control.
Managing User Sessions and Open Files
Occasionally, a server must be taken offline for maintenance, backups must be run, or
other tasks must be performed that require users to be disconnected and any open files
to be closed and unlocked. Each of these scenarios will use the Shared Folders snap-in.
The Sessions node of the Shared Folders snap-in allows you to monitor the number of
users connected to a particular server and, if necessary, to disconnect the user. The
Open Files node enumerates a list of all open files and file locks for a single server, and
allows you to close one open file or disconnect all open files.
Before you perform any of these actions, it is useful to notify the user that the user will
be disconnected, so that the user has time to save any unsaved data. You can send a
console message by right-clicking the Shares node. Messages are sent by the Messen
ger Service using the computer name, not the user name. The default state of the Mes
senger service in Windows Server 2003 is disabled. The Messenger service must be
configured for Automatic or Manual startup and must be running before a computer
can send console messages.
Practice: Setting Up Shared Folders
In this practice, you will configure a shared folder and modify the share permissions.
You will then connect to the share and simulate the common procedures used before
taking a server offline.
Exercise 1: Share a Folder
1. Create a folder on your C drive called Docs. Do not share the folder yet.
2. Open the Manage Your Server page from Administrative Tools.
Please purchase PDF Split-Merge on www.verypdf.com to remove this watermark.
6-10
Chapter 6 Files and Folders
3. In the File Server category, click Manage This File Server. If your server is not con-
figured with the File Server role, you can add the role or launch the File Server
Management console using the following Tip.
Tip
The File Server Management console is a really nice console, so you might want to cre
ate a shortcut to it for easier access. The path to the console is %SystemRoot%\System32
\Filesvr.msc.
4. Select the Shares node.
5. Choose Add A Shared Folder from the task list in the details pane. There are
equivalent commands for adding a shared folder in the Action and the shortcut
menus as well.
6. The Share A Folder Wizard appears. Click Next.
7. Type the path c:\docs and then click Next.
8. Accept the default share name, docs, and then click Next.
9. On the Permissions page, click Use Custom Share And Folder Permissions and
then click Customize.
10. Click the check box to Allow Full Control and then click OK.
11. Click Finish, and then click Close.
Exercise 2: Connect to a Shared Folder
1. In the File Server Management console, click the Sessions node. If the node shows
any sessions, click Disconnect All Sessions, from the task list, and then click Yes to
confirm.
2. Choose the Run command from the Start menu. Type the UNC to the shared folder
\\server01\docs, and then click OK.
By using a UNC rather than a physical path, such as c:\docs, you create a network
connection to the shared folder, just as a user would.
3. In the File Server Management console, click the Sessions node. Notice you are
now listed as maintaining a session with the server. You may need to refresh the
console by pressing F5 to see the change.
4. Click the Open Files node. Notice that you are listed as having c:\docs open.
Exercise 3: Simulate Preparing to Take a Server Offline
1. Right-click the Shares node in the File Server Management console and, from the
All Tasks menu, choose Send Console Message.
Please purchase PDF Split-Merge on www.verypdf.com to remove this watermark.
Lesson 1 Setting Up Shared Folders
6
-
11
Tip
The Messenger service must be running on the computers that are to receive the mes
sage. Because it is not expected that a human being will be interactively logged on to the con-
sole of a server, the Messenger service is disabled by default. To send a message to yourself
in this exercise, you must use the Services console to configure the Messenger service to
start automatically or manually, and then start the service.
2. Type a message indicating that the server is being taken offline and that users
should save their work.
3. Click Send.
If you have a second system available, you can simulate the scenario more realis
tically by connecting to the docs share and sending a message to that system.
4. Click the Open Files node.
5. Select the c:\docs file that is opened through your connection to the shared folder.
6. Close the open file. There are appropriate commands in the Action menu, the task
list, and the shortcut menu.
7. Select the Sessions node.
8. Click Disconnect All Sessions in the task list. At this point, you can take the file
server offline.
Lesson Review
The following questions are intended to reinforce key information presented in this
lesson. If you are unable to answer a question, review the lesson materials and try the
question again. You can find answers to the questions in the “Questions and Answers”
section at the end of this chapter.
1. Which of the following tools allows you to administer a share on a remote server?
Select all that apply.
a. The Shared Folders snap-in.
b. Windows Explorer running on the local machine, connected to the remote
server’s share or hidden drive share.
c. Windows Explorer running on the remote machine in a Terminal Services or
Remote Desktop session.
d. The File Server Management console.
Please purchase PDF Split-Merge on www.verypdf.com to remove this watermark.
6-12
Chapter 6 Files and Folders
2. A folder is shared on a FAT32 volume. The Project Managers group is given Allow
Full Control permission. The Project Engineers group is given Allow Read permis
sion. Julie belongs to the Project Engineers group. She is promoted and is added
to the Project Managers group. What are her effective permissions to the folder?
3. A folder is shared on a NTFS volume, with the default share permissions. The
Project Managers group is given Allow Full Control NTFS permission. Julie, who
belongs to the Project Managers group, calls to report problems creating files in
the folder. Why can’t Julie create files?
Lesson Summary
■
Windows Explorer can only be used to configure shares on a local volume. This
means you must be logged on locally (interactively) to the server, or using Remote
Desktop (terminal services) to use Explorer to manage shares.
■
The Shared Folders snap-in allows you to manage shares on a local or remote
computer.
■
You can create a hidden share that does not appear on browse lists by adding a
dollar sign ($) to the end of the share name. Connections to the share use the UNC
format: \\servername\sharename$.
■
Share permissions define the maximum effective permissions for all files and fold
ers accessed by the Client for Microsoft Networks connection to the shared folder.
■
Share permissions do not apply to local (interactive), terminal services, IIS, or
other types of access.
Please purchase PDF Split-Merge on www.verypdf.com to remove this watermark.
Lesson 2 Configuring File System Permissions
6
-
13
Lesson 2: Configuring File System Permissions
Windows servers support granular or detailed control of access to files and folders
through NTFS. Resource access permissions are stored as access control entries (ACEs)
on an ACL that is part of the security descriptor of each resource. When a user attempts
to access a resource, the user’s security access token, which contains the security iden
tifiers (SIDs) of the user’s account and group accounts, is compared to the SIDs in the
ACEs of the ACL. This process of authorization has not changed fundamentally since
Windows NT was introduced. However, the details of the implementation of authori
zation, the tools available to manage resource access, and the specificity with which
you can configure access have changed with each release of Windows.
This lesson will explore the nuances and new features of Windows Server 2003’s
resource access control. You will learn how to use the ACL editor to manage permis
sions templates, inheritance, special permissions, and how to evaluate resulting effec
tive permissions for a user or group.
After this lesson, you will be able to
■
Configure permissions with the Windows Server 2003 ACL editor
■
Manage ACL inheritance
■
Evaluate resulting, or effective permissions
■
Verify effective permissions
■
Change ownership of files and folders
■
Transfer ownership of files and folders
Estimated lesson time:
30 minutes
Configuring Permissions
Windows Explorer is the most common tool used to initiate management of resource
access permissions, both on a local volume as well as on a remote server. Unlike
shared folders, Windows Explorer can configure permissions locally and remotely.
The Access Control List Editor
As in earlier versions of Windows, security can be configured for files and folders on
any NTFS volume by right-clicking the resource and choosing Properties (or Sharing
And Security) then clicking the Security tab. The interface that appears has many
aliases; it has been called the Permissions dialog box, the Security Settings dialog box,
the Security tab or the Access Control List editor (ACL editor). Whatever you call it, it
looks the same. An example can be seen in the Security tab of the Docs Properties dia
log box, as shown in Figure 6-4.
Please purchase PDF Split-Merge on www.verypdf.com to remove this watermark.
6-14
Chapter 6 Files and Folders
Figure 6-4 The ACL editor in the Docs Properties dialog box
Prior to Windows 2000, permissions were fairly simplistic, but with Windows 2000 and
later versions, Microsoft enabled significantly more flexible and powerful control over
resource access. With more power came more complexity, and now the ACL editor has
three dialog boxes, each of which supports different and important functionality.
The first dialog box provides a “big picture” view of the resource’s security settings or
permissions, allowing you to select each account that has access defined and to see the
permissions templates assigned to that user, group, or computer. Each template shown
in this dialog box represents a bundle of permissions that together allow a commonly
configured level of access. For example, to allow a user to read a file, several granular
permissions are needed. To mask that complexity, you can simply apply the
Allow:Read & Execute permissions template and, behind the scenes, Windows sets the
correct file or folder permissions.
To view more details about the ACL, click Advanced, which exposes the second of the
ACL editor’s dialog boxes, the Advanced Security Settings For Docs dialog box, as
shown in Figure 6-5. This dialog box lists the specific access control entries that have
been assigned to the file or folder. The listing is the closest approximation in the user
interface to the actual information stored in the ACL itself. The second dialog also
enables you to configure auditing, manage ownership, and evaluate effective permissions.
Please purchase PDF Split-Merge on www.verypdf.com to remove this watermark.
Lesson 2 Configuring File System Permissions
6
-
15
Figure 6-5 The ACL editor’s Advanced Security Settings dialog box
If you select a permission in the Permission Entries list and click Edit, the ACL editor’s
third dialog box appears. This Permission Entry For Docs dialog box, shown in Figure 6-6,
lists the detailed, most granular permissions that comprise the permissions entry in the
second dialog box’s Permissions Entries list and the first dialog box’s Permissions For
Users list.
Figure 6-6 The ACL editor’s Permission Entry dialog box
Exam Tip
The Shared Folders snap-in also allows you to access the ACL editor. Open the
properties of a shared folder and click the Security tab.
!
Please purchase PDF Split-Merge on www.verypdf.com to remove this watermark.
6-16
Chapter 6 Files and Folders
Adding and Removing Permission Entries
Any security principal may be granted or denied resource access permissions. In Windows
Server 2003, the valid security principals are: users, groups, computers, and the special
InetOrgPerson object class (described in RFC 2798), which is used to represent users in
certain cross-directory platform situations. To add a permission, click the Add button
on either the first or second ACL editor dialog box. The Select User, Computer Or
Group dialog box will help you identify the appropriate security principal. Then select
appropriate permissions. The interface has changed slightly from previous versions of
Windows, but not enough to prevent an experienced administrator from mastering the
new user interface quickly. You can remove an explicit permission that you have
added to an ACL by selecting the permission and clicking Remove.
Modifying Permissions
A permission may be modified in the dialog box by selecting or clearing the Allow or
Deny check boxes on the Security tab to apply permissions templates.
For a finer degree of control, click Advanced, select a permission entry and click Edit.
Only explicit permissions may be edited. Inherited permissions are discussed later in
this lesson.
The Permission Entry For Docs dialog box, shown in Figure 6-6, will allow you to mod
ify permissions and specify the scope of the permissions inheritance, through the
Apply Onto drop-down list.
Caution
Be certain that you understand the impact of changes you make in this dialog box.
You can be grateful for the detailed control Microsoft has enabled, but with increased granu
larity comes increased complexity and increased potential for human error.
New Security Principals
Windows Server 2003, unlike Windows NT 4, allows you to add computers or groups
of computers to an ACL, thereby adding flexibility to control resource access based on
the client computer, regardless of the user who attempts access. For example, you may
want to provide a public computer in the employee lounge, but prevent a manager
from exposing sensitive data during his or her lunch break. By adding the computer to
ACLs and denying access permission, the manager who can access sensitive data from
his or her desktop is prevented from accessing it from the lounge.
Windows Server 2003 also allows you to manage resource access based on the type of
logon. You can add the special accounts, Interactive, Network, and Terminal Server
User to an ACL. Interactive represents any user logged on locally to the console. Ter
minal Server User includes any user connected via remote desktop or terminal services.
Please purchase PDF Split-Merge on www.verypdf.com to remove this watermark.
Lesson 2 Configuring File System Permissions
6
-
17
Network represents a connection from the network, for example a Windows system
running Client for Microsoft Networks.
Permissions Templates and Special Permissions
Permissions templates, visible on the Security tab in the first dialog box are bundles of
special permissions, which are fully enumerated in the third dialog box, Permissions
Entry For Docs. Most of the templates and special permissions are self-explanatory,
while others are beyond the scope of this book. However, the following points are
worth noting:
■
Read & Execute This permissions template is sufficient to allow users to open
and read files and folders. Read & Execute will also allow a user to copy a
resource, assuming they have permission to write to a target folder or media.
There is no permission in Windows to prevent copying. Such functionality will be
possible with Digital Rights Management technologies as they are incorporated
into Windows platforms.
■
Write and Modify The Write permissions template applied to a folder allows
users to create a new file or folder (when applied to a folder) and, when applied
to a file, to modify the contents of a file as well as its attributes (hidden, system,
read-only) and extended attributes (defined by the application responsible for the
document). The Modify template adds the permission to delete the object.
■
Change Permissions After modifying ACLs for a while, you might wonder who
can modify permissions. The answer is, first, the owner of the resource. Owner-
ship will be discussed later in this lesson. Second, any user who has an effective
permission that allows Change Permission can modify the ACL on the resource.
The Change Permission must be managed using the ACL editor’s third dialog box,
Permission Entry For Docs. It is also included in the Full Control permission
template.
Inheritance
Windows Server 2003 supports permissions inheritance, which simply means that per-
missions applied to a folder will, by default, apply to the files and folders beneath that
folder. Any change to the parent’s ACL will similarly affect all contents of that folder.
Inheritance enables you to create single points of administration, managing a single
ACL on a branch or resources under a folder.
Understanding Inheritance
Inheritance is the result of two characteristics of a resource’s security descriptor. First,
permissions are, by default, inheritable. As previously shown in Figure 6-5, the permis
sion Allow Users to Read & Execute is specified to Apply to: This folder, subfolders,
Please purchase PDF Split-Merge on www.verypdf.com to remove this watermark.
6-18
Chapter 6 Files and Folders
and files. That alone, however, is not enough to make inheritance work. The other half
of the story is that new objects, when created, are set by default to “Allow Inheritable
Permissions From The Parent To Propagate To This Object...” the check box visible in
the same figure.
So a newly created file or folder will inherit the inheritable permissions from its parent,
and any changes to the parent will affect the child files and folders as well. It is helpful
to understand this two-step implementation of inheritance because it gives us two
ways to manage inheritance: from the parent and from the child.
Inherited permissions are displayed differently in each dialog box of the ACL editor.
The first and third dialog boxes (Security tab and Permissions Entry For Docs) show
inherited permissions as dimmed check marks, to distinguish them from permissions
that are set directly on the resource, called explicit permissions, which are not dimmed.
The second dialog box (Advanced Security Settings) shows, for each permission entry,
from what folder the permission entry is inherited.
Overriding Inheritance
Inheritance allows you to configure permissions high in a folder tree. Such initial per-
missions, and any changes to those permissions, will propagate to all the files and fold
ers in that tree that are, by default, configured to allow inheritance.
Occasionally, however, you might need to modify permissions on a subfolder or file, to
provide additional access or restrict access to a user or group. You cannot remove
inherited permissions from an ACL. You can override an inherited permission by
assigning an explicit permission. Alternatively, you can block all inheritance and create
an entirely explicit ACL.
To override an inherited permission by assigning an explicit permission, simply check
the appropriate permissions box. For example, if a folder has an inherited Allow Read
permission assigned to the Sales Reps group, and you do not want Sales Reps to access
the folder, you can select the box to Deny Read.
To override all inheritance, open the resources Advanced Security Settings dialog box
and clear Allow Inheritable Permissions From The Parent To Propagate To This
Object... You will block all inheritance from the parent. You will then have to manage
access to the resource by assigning sufficient explicit permissions.
To help you create an explicit permissions ACL, Windows gives you a choice when
you choose to disallow inheritance. You are asked whether you want to Copy or
Remove permissions entries, as shown in Figure 6-7.
Please purchase PDF Split-Merge on www.verypdf.com to remove this watermark.
Lesson 2 Configuring File System Permissions
6
-
19
Figure 6-7 Copying or removing permissions entries
Copy will create explicit permissions identical to what was inherited. You can then
remove individual permissions entries that you do not want to affect the resource. If
you choose Remove, you will be presented with an empty ACL, to which you will add
permissions entries. The result is the same either way; an ACL populated with explicit
permissions. The question is whether it is easier to start with an empty ACL and build
it from scratch or start with a copy of the inherited permissions and modify the list to
the desired goal. If the new ACL is wildly different than the inherited permissions,
choose Remove. If the new ACL is only slightly different than the result of inherited
permissions, it is more efficient to choose Copy.
When you disallow inheritance by deselecting the Allow Inheritable Permissions
option, you block inheritance. All access to the resource is managed by explicit per-
missions assigned to that file or folder. Any changes to the ACL of its parent folder will
not affect the resource; although the parent permissions are inheritable, the child does
not inherit. Block inheritance sparingly because it increases the complexity of manag
ing, evaluating, and troubleshooting resource access.
Reinstating Inheritance
Inheritance can be reinstated in two ways: from the child resource or from the parent
folder. The results differ slightly. You might reinstate inheritance on a resource if you
disallowed inheritance accidentally or if business requirements have changed. Simply
re-select the Allow Inheritable Permissions option in the Advanced Security Settings
dialog box. Inheritable permissions from the parent will now apply to the resource. All
explicit permissions you assigned to the resource remain, however. The resulting ACL
is a combination of the explicit permissions, which you might choose to remove, and
the inherited permissions. Because of this dynamic, you might not see some inherited
permissions in the first or third ACL editor dialog boxes. For example, if a resource has
an explicit permission, Allows Sales Reps Read & Execute, and the parent folder has
the same permission, when you choose to allow inheritance on the child, the result will
be that the child has both an inherited and an explicit permission. You will see a check
mark in the first and third dialog boxes; the explicit permission obscures the inherited
permission in the interface. But the inherited permission is actually present, which can
be confirmed in the second dialog box, Advanced Security Settings.
Please purchase PDF Split-Merge on www.verypdf.com to remove this watermark.
6-20
Chapter 6 Files and Folders
The second method for reinstating inheritance is from the parent folder. In the
Advanced Security Settings dialog box of a folder, you may select the check box,
Replace Permission Entries On All Child Objects With Entries Shown Here That Apply
To Child Objects. The result: all ACLs on subfolders and files are removed. The permis
sions on the parent are applied. You might see this as “blasting through” the parent’s
permissions. After applying this option, any explicit permission that had been applied
to subfolders and files is removed, unlike the method used for reinstating inheritance
on the child resources. Inheritance is restored, so any changes to the parent-folder ACL
are propagated to its subfolders and files. At this point, you might set new, explicit per-
missions on subfolders or files. The Replace Permissions option does its job when you
apply it, but does not continuously enforce parent permissions.
Effective Permissions
It is common for users to belong to more than one group, and for those groups to have
varying levels of resource access. When an ACL contains multiple entries, you must be
able to evaluate the permissions that apply to a user based on his or her group mem
berships. The resulting permissions are called effective permissions.
!
Exam Tip
Effective permissions are a common exam objective on most of the Microsoft
Windows Server 2003 core exams, as well as on design and client exams. Pay close atten
tion to this information, and to any practice questions regarding effective permissions so you
can be certain you have mastered the topic.
Understanding Effective Permissions
The rules that determine effective permissions are as follows:
■
File permissions override folder permissions. This isn’t really a rule, but it
is often presented that way in documentation, so it is worth addressing. Each
resource maintains an ACL that is solely responsible for determining resource
access. Although entries on that ACL may appear because they are inherited from
a parent folder, they are nevertheless entries on that resource’s ACL. The security
subsystem does not consult the parent folder to determine access at all. So you
may interpret this rule as: The only ACL that matters is the ACL on the resource.
■
Allow permissions are cumulative. Your level of resource access may be
determined by permissions assigned to one or more groups to which you belong.
The Allow permissions that are assigned to any of the user, group, or computer
IDs in your security access token will apply to you, so your effective permissions
are fundamentally the sum of those Allow permissions. If the Sales Reps group is
allowed Read & Execute and Write permissions to a folder, and the Sales Managers
group is allowed Read & Execute and Delete permissions, a user who belongs to
Please purchase PDF Split-Merge on www.verypdf.com to remove this watermark.
!
!
Lesson 2 Configuring File System Permissions
6
-
21
both groups will have effective permissions equivalent to the Modify permissions
template: Read & Execute, Write and Delete.
■
Deny permissions take precedence over Allow permissions. A permission
that is denied will override a permission entry that allows the same access. Extend
ing the example above, if the Temporary Employees group is denied Read permis
sion, and a user is a temporary sales representative, belonging to both Sales Reps
and Temporary Employees, that user will not be able to read the folder.
Note
Best practice dictates that you minimize the use of Deny permissions and focus
instead on allowing the minimal resources permissions required to achieve the business
task. Deny permissions add a layer of complexity to the administration of ACLs, and should
be used only where absolutely necessary to exclude access to a user who has been granted
permissions to the resource through other group memberships.
Exam Tip
If a user is unable to access a resource due to a Deny permission, but access is
desired, you must either remove the Deny permission or remove the user from the group to
which the Deny permission is applied. If the Deny permission is inherited, you may provide
access by adding an explicit Allow permission.
■
Explicit permissions take precedence over inherited permissions. A per-
mission entry that is explicitly defined for a resource will override a conflicting
inherited permission entry. This follows common-sense design principles: A par
ent folder sets a “rule” through its inheritable permissions. A child object requires
access that is an exception to the rule, and so an explicit permission is added to
its ACL. The explicit permission takes precedence.
Exam Tip
A result of this dynamic is that an explicit Allow permission will override an inher
ited Deny permission.
Evaluating Effective Permissions
Complexity is a possibility, given the extraordinary control over granular permissions
and inheritance that NTFS supports. With all those permissions, users and groups, how
can you know what access a user actually has?
Microsoft added a long-awaited tool to help answer that question. The Effective Per-
missions tab of the Advanced Security Settings dialog box, shown in Figure 6-8, pro
vides a reliable approximation of a user’s resulting resource access.
Please purchase PDF Split-Merge on www.verypdf.com to remove this watermark.
6-22
Chapter 6 Files and Folders
Figure 6-8 The Effective Permissions tab of the Advanced Security Settings dialog box
To use the Effective Permissions tool, click Select and identify the user, group, or built-
in account to analyze. Windows Server 2003 then produces a list of effective permis
sions. This list is an approximation only. It does not take share permissions into
account, nor does it evaluate the account’s special memberships, such as the following:
■
Anonymous Logon
■
Batch
■
Creator Group
■
Dialup
■
Enterprise Domain Controllers
■
Interactive
■
Network
■
Proxy
■
Restricted
■
Remote Interactive Logon
■
Service
■
System
■
Terminal Server User
■
Other Organization
■
This Organization
Please purchase PDF Split-Merge on www.verypdf.com to remove this watermark.