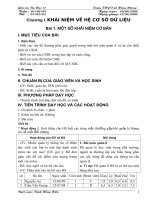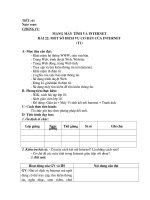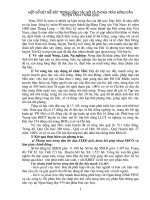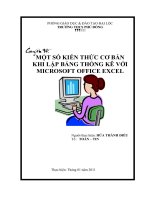Bài giảng một số bước cơ bản trong excel
Bạn đang xem bản rút gọn của tài liệu. Xem và tải ngay bản đầy đủ của tài liệu tại đây (536.53 KB, 7 trang )
PHÒNG GIÁO DỤC & ĐÀO TẠO ĐẠI LỘC
TRƯỜNG THCS PHÙ ĐỔNG
Chuyeân ñeà:
MỘT SỐ KIẾN THỨC CƠ BẢN
KHI LẬP BẢNG THỔNG KÊ VỚI
MICROSOFT OFFICE EXCEL
Người thực hiện: HỨA THÀNH ĐIỂU
Tổ : TOÁN – TIN
Thực hiện: Tháng 01 năm 2011
I. Đặt vấn đề:
Trong quá trình dạy, học hiện nay việc đưa công nghệ thông tin vào là rất
cần thiết, nó giúp cho việc dạy học sinh động hơn, chất lượng, hiệu quả hơn.
Nhưng việc sử dụng máy tính với các chương trình ứng dụng word, Power
Point, Excel của giáo viên còn nhiều hạn chế, chỉ tập trung sử dụng word vào soạn
bài, Power Point vào trình chiếu, chưa mạnh dạn sử dụng Excel trong soạn thảo
văn bản… Việc thống kê thường được làm bằng thủ công như đếm và dùng máy
tính bỏ túi để tính.
Từ những vấn đề trên tôi xây dựng chuyên đề “MỘT SỐ KIẾN THỨC CƠ
BẢN KHI LẬP BẢNG THỔNG KÊ VỚI MICROSOFT OFFICE EXCEL”
nhằm giúp chúng ta tính toán, thống kê số liệu nhanh, hiệu quả chính xác hơn.
II. Giải quyết vấn đề:
Excel là một phần mềm ứng dụng tiêu biểu để làm việc với các bảng tính.
Phần mềm này làm việc trong môi trường Windows, chuyên dùng trong công tác
kế toán, văn phòng …với một số đặc tính tiêu biểu sau:
* Có thể tổ chức thông tin dưới dạng bảng phức tạp gồm nhiều hàng, nhiều
cột.
* Thực hiện được nhiều phép toán từ đơn giản đến phức tạp trên bảng tính.
* Dữ liệu trong bảng sẽ được tự động tính toán và cập nhật lại khi có dữ liệu
liên quan bị thay đổi.
* Có thể tạo ra các báo cáo tổng hợp, phức tạp kèm theo các biểu đồ và hình
vẽ minh họa
Trong khuôn khổ hạn hẹp của chuyên đề này tôi xin trình bày một số kiến
thức cơ bản sau:
1. Đánh số thứ tự tự động: Có hai cách
Cách 1: (Cách này chỉ sử dụng với số cột ít)
Nhập hai số (ví dụ như 1,2) vào ô cần đánh số thứ tự sau đó kéo chuột quét khối
cho hai cột, đưa con chuột đến góc bên phải, phía dưới của ô thứ hai (sẽ thấy dấu
cộng + hiện ra). Bạn giữ nguyên vị trí tại dấu + đó, kéo chuột xuống dưới, các ô sẽ
tự động đánh số.
Cách 2: (Cách này chỉ sử dụng với số cột nhiều)
-Nhập số hạng đầu tiên của cột,
-Vào Edit > Fill > Series, lúc này một hộp thoại xuất hiện, bạn tìm tới phần series
in
-Chọn Rows để đánh số theo hàng,
-Chọn Colunms để đánh số theo cột,
Phần Type đánh số theo kiểu: tăng dần (Linear); lũy tiến (growth); ngày (date) hay
điền tự động (auto fill). Bước nhảy (step Value): khoảng cách giữa hai số thứ thự,
giá trị cuối (Stop value): dừng đánh số tại vị trí này.
-Cuối cùng nhấn OK để xem kết quả.
2. Sắp xếp thứ tự a, b, c…
-Chọn khu vực cần sắp xếp thứ tự (Đánh dấu dữ liệu)
- Mở menu Data Sort
- Trong hộp thoại hiện ra bấm chọn vào No header row
- Trong Sort by bạn chọn column muốn sắp xếp thứ tự
- Chọn Ascending (sắp xếp từ trên xuống), Descending (sắp xếp từ dưới lên)
- Nhấn OK để tự động sắp xếp
* Tương tự như trên ta có thể sắp xếp các giá trị như điểm số… theo ý muốn.
3. Một số hàm thường dùng trong Excel
* Nhập các hàm số luôn bắt đầu bằng dấu “=”
* Khi nhập hàm sai chương trình báo lỗi thường bắt đầu bằng dấu “#”
3.1. Hàm tính tổng: Tính tổng số các đối tượng trong danh sách
SUM (number 1, number 2, …)
Ví dụ: Tính tổng điểm 3 môn Toán, Văn, Anh của học sinh trong bảng.
- Ta cần nhập kết quả vào ô G3 là “=Sum(D3:F3)”
- Nhấn Enter, kết quả sẽ được tự động cộng các ô D3, E3, F3
- Dùng chuột kéo dấu cộng ở góc dưới bên phải ô G3 đến cuối cột để tính tổng cho
tất cả các học sinh còn lại.
* Ta có thể tính tổng cho bất kỳ ô nào trong bảng nhưng chú ý ngăn cách các ô
trong công thức là dấu phẩy “,”
3.2. Hàm tính giá trị trung bình: Tính giá trị trung bình của các đối tượng
trong danh sách.
AVERAGE(number 1, number2,…)
Ví dụ: Tính trung bình điểm 3 môn Toán, Văn, Anh của học sinh trong bảng
- Ta nhập hàm “=AVERAGE(D3:F3)”
- Nhấn Enter để được kết quả
* Các bước còn lại tương tự như phần 3.1 trên
3.3 Hàm làm tròn số:
ROUND(number, n)
- Làm tròn số theo con số chỉ định n, nếu n>0 thì số được làm tròn đến chữ số thập
phân được chỉ định, nếu n=0 thì số được làm tròn đến số nguyên gần nhất.
Ví dụ 1: Tính tổng điểm 3 môn và lấy 1 chữ số thập phân
- Ta nhập hàm “=ROUND((D3+E3+F3),1)”
- Nhấn Enter để được kết quả
Ví dụ 2: Tính tổng điểm 3 môn (Toán, Văn hệ số 2) và lấy 1 chữ số thập phân
- Ta nhập hàm “=ROUND((D3*2+E3*2+F3),1)”
- Nhấn Enter để được kết quả
3.4. Hàm xếp vị thứ:
RAND(number, ref, order)
Ví dụ: Xếp vị thứ học sinh theo tổng điểm đạt được:
- Ta nhập hàm “=RAND(G3,G3:G26)”