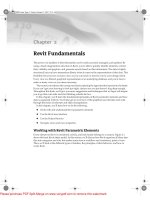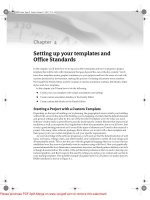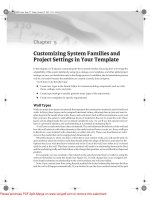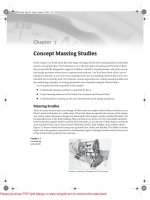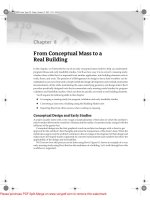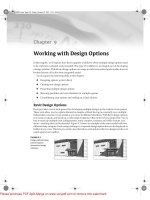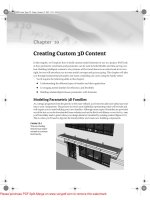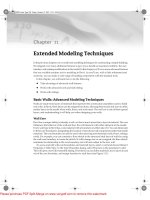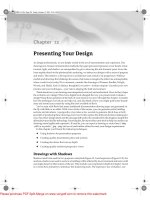Tài liệu Mastering Revit Architecture 2008_ Part 10 pptx
Bạn đang xem bản rút gọn của tài liệu. Xem và tải ngay bản đầy đủ của tài liệu tại đây (1.04 MB, 19 trang )
Chapter 9
Working with Design Options
In this chapter, we’ll explore how Revit supports workflows where multiple design options need
to be explored, evaluated, and presented. This type of workflow is an integral part of developing
a design solution. With Revit, design options can range in scale from entire façade studies down to
kitchen layouts, all in the same integrated model.
You’ll acquire the following skills in this chapter:
◆
Designing options work in Revit
◆
Creating new design options
◆
Presenting multiple design options
◆
Showing quantities and cost schedules for multiple options
◆
Consolidating your options and settling on a final solution
Revit Design Options
Revit provides a set of tools geared for developing multiple designs in the context of one project.
These tools allow you to explore alternative designs without having to constantly save multiple
independent versions of your model as you move in different directions. With Revit design options,
you create, evaluate, and mock up a wide range of options in the context of your project file. You’re
free to mock up multiple roof configurations, entry canopies, furniture and office layouts, and
stairs—anything that can be modeled. Figure 9.1 shows an example of the same model with two
different entry canopies. Each canopy belongs to a separate design option that can be displayed or
hidden in any view. This lets you create views that show each option so the two designs can be eval-
uated against one another.
Figure 9.1
Design options being
used to explore
alternative design
solutions
44831.book Page 259 Friday, October 12, 2007 12:31 AM
Please purchase PDF Split-Merge on www.verypdf.com to remove this watermark.
260
CHAPTER 9
WORKING WITH DESIGN OPTIONS
Design options work in the following manner: You have a Main Model that includes all the
elements you’ve modeled that are fixed and not affected by the options you want to explore. The
Main Model can be thought of as a backdrop or stage on which different options play. Elements in
the Main Model are always visible, whereas design options come and go—appearing and disap-
pearing depending on what you’re editing. The options could include different furnishing for the
interior or different canopies over an entrance, and the Main Model includes everything else that’s
not
in the option.
You can make as many options as you need—there is no limit. You can create views for each one
and assign the view to show only specific options. You can then present them to a client, to the project
architect, or to other stakeholders in the design process. Once a design option has been settled on, you
take the option and accept it as the primary design solution going forward by adding it back to the
Main Model. Doing so deletes all elements in the design options that aren’t going forward.
Enabling Design Options
To enable design options, first make sure the Design Option group of tools is visible in the toolbar
by right-clicking the toolbar and checking Design Options in the list. A new set of tools appears at
upper right on the toolbar:
By default, only one button (Design Options) is enabled in a new file that has no design options.
That button launches the Design Options dialog box, where you create and manage all the design
options in a project. We’ll cover the other buttons in the next few sections.
Enabling design options doesn’t create anything at first—it simply sets up the work environment
so you can begin making various designs using the feature.
Design-Option Sets
In Revit, every design option belongs to a
design-option set
, where a
set
is a way of structuring
the design options into clusters to aid your workflow. For example, in a project you may have three
design options for an exterior façade, two options for a bathroom configuration, and three options for
room and furniture layout. Revit allows you to have several sets for each major type of option being
explored. You may have a design-option set called Exterior Facades, one called Bathrooms, and
another called Room Layout. In each set, you have two to three options for the design in question.
This hierarchy is structured as a tree interface in the Design Options dialog box, as shown in Figure 9.2.
Each option set is shown in a top-level node of the tree, and each design option is shown as a child
of a set.
As you can see in the dialog in Figure 9.2, there is always a
primary
option in each set, designated
by the “(primary)” suffix. This option is always visible by default in any view. You can change the
primary option by selecting an option in the dialog and clicking the Make Primary button. In your
views, the new primary option will then be visible by default, hiding the previously defined pri-
mary option.
When you reach a point in your design where you’d like to explore multiple design solutions,
you’re ready to start making option sets. Think about how you’d describe the option—Façade Stud-
ies, for example—and name your option set accordingly. Add at least two options to the set—more,
44831.book Page 260 Friday, October 12, 2007 12:31 AM
Please purchase PDF Split-Merge on www.verypdf.com to remove this watermark.
REVIT DESIGN OPTIONS
261
if you think you’ll be exploring more than two options. You don’t have to define all the options in the
beginning; you can always come back to the dialog and add/remove options if need be.
Figure 9.2
Design Options dialog
showing some option
sets and options
Creating new design option sets is straightforward. Click the New button, and a new set is cre-
ated. To give the set a unique name, select it in the tree and click the Rename button. Adding new
options follows the same pattern: Make a new one, and then give it a unique name.
You can delete sets and options at any time; doing so effectively deletes any elements added
to a design variation you’ve made using that design option, so be wary of deleting before you’re
ready. The same effect is achieved when you click the Accept Primary button—all other options in
that set are deleted.
Adding Elements to a Design Option
Once you’ve formally established design sets and design options, you can do a number of things
depending on the scope of your options. You can add elements from the Main Model into each
option to experiment with variations of the element—this is good if you want to explore different
expressions of the same object without adding new elements. For example, if you want to show two
roofs with the same footprint but different slopes, this method of adding the roof into each design
option will work. Once the roof is added to each option, you edit the option and then edit the roof
slope. The roof is essentially a copy and can be edited independently in each option (Figure 9.3).
Another way to work with options is to start editing the option directly, without first adding ele-
ments to the option. This approach works well if you have a design idea but don’t want to add it
to the Main Model just yet. When you begin editing an option, the Main Model grays out, and any
new element you add is added to the active design option. For example, let’s say you haven’t yet
designed the entry canopy for your model, and you want to experiment with some different ideas.
Start editing the option, and you can then model whatever you want. The Main Model is still visible
for reference, but it isn’t editable.
44831.book Page 261 Friday, October 12, 2007 12:31 AM
Please purchase PDF Split-Merge on www.verypdf.com to remove this watermark.
262
CHAPTER 9
WORKING WITH DESIGN OPTIONS
Figure 9.3
Design options in the
same model
You can use both methods in combination as well. For example, you might add a wall from the
Main Model to two options, and in each option add new, but different, window types to the wall.
You’d use the Add To Design option-set button to put the wall into both options, and then you’d
edit each option to add the new windows.
To add elements to an option, first select them, and then add them to the appropriate design
options by clicking the Add To Design option-set button on the toolbar. Select only the elements
you wish to make variations of—you don’t need to add elements that you won’t be editing. Once
you click the Add To Design button, you’re taken to a dialog that allows you to copy the elements
into the desired design option(s). Again, this method is best if you know the elements will be essen-
tially the same in each option and may vary only in type, material, or arrangement. Figure 9.4
shows the same walls in two options with different windows inserted, and using a different wall
type to change material.
Figure 9.4
Add walls to multiple
options in order to
experiment with
different window
placements.
To edit a design option
,
click the Edit Option button, and choose an option to edit. You’re taken
to a special edit mode, and anything you create is added to the active design option automatically.
Use this method if you’re starting from a blank slate and laying out several options for furniture
layout or exterior shading devices, like those shown in Figure 9.5.
44831.book Page 262 Friday, October 12, 2007 12:31 AM
Please purchase PDF Split-Merge on www.verypdf.com to remove this watermark.
REVIT DESIGN OPTIONS
263
Figure 9.5
Use this dialog to
choose the design
options into which
you want to add
elements.
When you’re adding elements to design options, keep the following basic rules in mind:
◆
Host-based elements that cut the host (such as windows or doors) need to be included with
the host when you make design options. Inserts are automatically copied with the host when
you add hosts to design options. Using our example of a wall with a window in it, if you add
the wall into a design option, the window is automatically added as well.
◆
By the same token, if you’re editing an option and try to place a window or door into a wall
that’s not included in the option, you’ll get a warning:
You need to add that wall to your design option if you want to place inserts in the wall. Host-
based elements that
do not
cut their hosts
can
reside in different design options without the
host. For example, a wall-hosted sink can reside in a different design option than the wall on
which it’s mounted (which resides in the Main Model), but a window that cuts a wall can’t.
◆
When you’re adding curtain walls from the Main Model to a design option, the grids, mul-
lions, and panels are automatically added for you.
◆
When you’re adding a roof to a design option, you should include all walls that attach to that
roof. Otherwise, you won’t be able to attach walls to the roofs in your design options.
◆
When you create groups or arrays within a design option, selected elements must be in the
active option.
Once an element has been added to a design option, by default it’s no longer selectable when
you work on the Main Model. You can override this behavior by deselecting the Exclude Options
check box on the Options bar.
44831.book Page 263 Friday, October 12, 2007 12:31 AM
Please purchase PDF Split-Merge on www.verypdf.com to remove this watermark.
264
CHAPTER 9
WORKING WITH DESIGN OPTIONS
Because the elements in a design option can’t be selected from the Main Model, to edit elements,
you’ll need to use this feature or activate a design option. For example, if you add all your exterior
walls to design options in the Exterior Facades option set, the walls won’t highlight or be selectable
unless you’re editing the design option. If you add elements to a secondary option, they won’t be
visible by default in the Main Model.
Editing a Design Option
To start experimenting with design variations, you edit your design options. To do so, use the drop-
down menu associated with the Edit Option button on the toolbar, and choose the option you want
to edit (Figure 9.6).
Figure 9.6
Use the Edit Option
button to access a
drop-down list of
available design
options.
The Main Model grays out and becomes unselectable. This allows you to modify the elements
in the design option without worrying that you’ll mess up other parts of the model. Any element
created while in the design option’s edit mode is automatically added to the option. For example,
if you’re editing Option 2 of an Exterior Façade set, and you insert new windows in a wall in that
option, the windows are added to the design option—they aren’t added to the Main Model.
Remember that the wall must be in the design option in order for you to place the window.
Editing an Option by Selecting an Element
If you want to start editing an element in a design option directly, click the Edit Option button and
choose the Pick To Edit option. Hover the mouse over the model, and elements in design options
will highlight; you can then begin editing an element as soon as you click it. This shortcut lets you
edit elements in a more direct manner and opens the desired option automatically.
Take the example of two views showing different roof options. In each view, to start editing the
option, you choose Pick To Edit, select the roof, and start editing the roof—you don’t have to think
about the name of the option.
44831.book Page 264 Friday, October 12, 2007 12:31 AM
Please purchase PDF Split-Merge on www.verypdf.com to remove this watermark.
REVIT DESIGN OPTIONS
265
Exterior Skins
Using design options, we added the exterior skin of a building to two options in an option set. By creat-
ing a new wall type with different materials, we easily exchanged one wall type for another in each
option. Once the wall types were swapped in each option, we duplicated the perspective view showing
the exterior skin and changed it to show both options (spandrel glass o‘n the left, wood on the right) using the
Visibility/Graphic Overrides dialog. So that these northeast perspectives can be readily found in any
list, we assigned the views meaningful names: Glass NE and Wood NE.
44831.book Page 265 Friday, October 12, 2007 12:31 AM
Please purchase PDF Split-Merge on www.verypdf.com to remove this watermark.